В Excel є засоби для створення високохудожніх графіків і діаграм, за допомогою яких ви зможете в наочній формі представити залежності і тенденції, відображені в числових даних.
Кнопки побудови графіків і діаграм знаходяться в групі Діаграми на вкладці Вставка. Вибираючи тип графічного представлення даних (графік, гистограмму, діаграму того чи іншого виду), керуйтеся тим, яку саме інформацію потрібно відобразити. Якщо потрібно виявити зміна будь-якого параметра з плином часу або залежність між двома величинами, слід побудувати графік. Для відображення часткою або процентного вмісту прийнято використовувати кругову діаграму. Порівняльний аналіз даних зручно представляти у вигляді гістограми або лінійчатої діаграми.
Розглянемо принцип створення графіків і діаграм в Excel. В першу чергу вам необхідно створити таблицю, дані якої будуть використовуватися при побудові залежності. Таблиця повинна мати стандартну структуру: слід помістити дані в один або декілька стовпців (в залежності від типу завдання). Для кожного стовпця створіть текстовий заголовок. Згодом він буде автоматично вставлений в легенду графіка.
В якості тренування побудуємо графік зміни вартості квадратного метра одно-, двох-, трьох- і чотирикімнатних квартир на вторинному ринку житла по місяцях в місті Мінську за півроку.
В першу чергу необхідно сформувати таблицю з даними так, як показано на рис. 26. Перший стовпець повинен містити дати з інтервалом по місяцях, в інші стовпці слід внести інформацію про вартість квадратного метра житла в квартирах з різною кількістю кімнат. Для кожного стовпця також створіть заголовок.
Після того як таблиця буде створена, виділіть всі її осередки, включаючи заголовки, перейдіть на вкладку Вставка і в групі Діаграми клацніть на кнопці Графік. Для нашої задачі найкраще підійде графік з маркерами (рис. 27). Виберіть його клацанням.
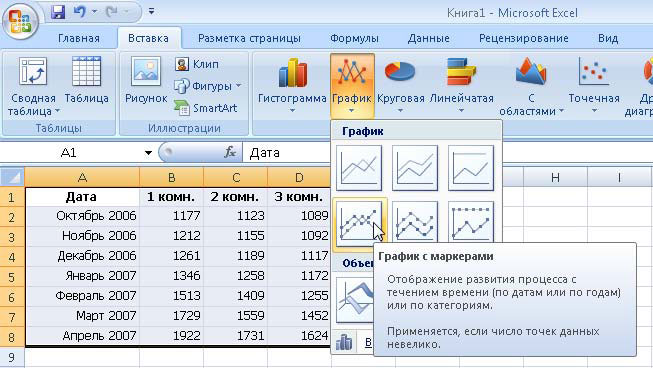 |
| Мал. 27. Вибір типу графіка |
В результаті на лист буде поміщена область, в якій відобразиться створений графік. За шкалою Х буде відкладена дата, за шкалою Y - грошові одиниці. Будь-графік і діаграма в Excel складаються з наступних елементів: безпосередньо елементів графіка або діаграми (кривих, стовпців, сегментів), області побудови, градуйованих осей координат, області побудови і легенди. Якщо ви виконаєте клацання на області побудови або будь-якому компоненті графіка або діаграми, в таблиці з'являться кольорові рамки, які вказують на осередки або діапазони, з яких були взяті дані для побудови. Переміщаючи рамки в таблиці, ви можете змінювати діапазони значень, які використовувалися при створенні графіка. На кордонах області побудови, легенди і загальної області графіка є маркери, протягуванням яких можна змінювати розміри їх прямокутників.
Зверніть увагу, коли покажчик миші знаходиться над областю графіка, він має вигляд. Якщо затримати його на одній з ділянок, з'явиться підказка з назвою однієї з внутрішніх областей. Наведіть покажчик миші на порожнє місце в правій частині області графіка (підказка Область діаграми говорить про те, що дія буде застосовано по відношенню до всієї області графіка), виконайте клацання і, утримуючи кнопку миші, перемістіть графік в довільному напрямку.
Напевно ви вже помітили, що у отриманого графіка є один істотний недолік - занадто великий діапазон значень по вертикальній осі, внаслідок чого вигин кривої видно нечітко, а графіки виявилися притиснуті один до одного. Щоб поліпшити вигляд графіка, необхідно змінити проміжок значень, що відображаються на вертикальній шкалі. Оскільки навіть найнижча ціна на початку піврічного інтервалу перевищувала 1000, а найвища не перевищила позначку 2000, має сенс обмежити вертикальну вісь цими значеннями. Виконайте правий клацання на області осі Y і задійте команду Формат осі. У вікні, в розділі Параметри осі встановіть перемикач мінімальне значення в положення фіксоване і в текстовому полі праворуч наберіть 1 000, а потім поверніть перемикач максимальне значення в положення фіксоване і в текстовому полі праворуч наберіть 2 000. Можна збільшити і ціну поділів, щоб сітка даних не захаращувала графік. Для цього встановіть перемикач ціна основних поділів в положення фіксоване і наберіть справа 200. Натисніть кнопку Закрити. В результаті графік прийме наочний вид.
У розділах цього ж вікна ви можете налаштувати ціну поділки, вибрати числовий формат для шкали, вибрати заливку опорних значень шкали, колір і тип лінії осі.
Зверніть увагу, при виділенні області графіка в головному меню з'являється новий набір вкладок Робота з діаграмами, що містить три вкладки. На вкладці Конструктор можна підібрати для графіка певний макет і стиль. Експериментуйте із застосуванням ескізів з груп Макети діаграм і Стилі діаграм. Щоб ввести назву осі і діаграми після застосування макета, виконайте подвійне клацання по відповідного напису і наберіть потрібний текст. Його можна форматувати відомими вам способами, використовуючи інструменти спливаючій панелі при виконанні клацання.
За допомогою інструментів вкладки Макет можна налаштувати положення і вид підписів і осей діаграми. У групі Стилі фігур вкладки Формат можна підібрати візуальні ефекти для області побудови і елементів діаграми (кривих, стовпців), попередньо виділивши їх. Результат використання одного з вбудованих макетів і стилів для нашого графіка, а також застосування фонової заливки області побудови показаний на рис. 28.
Пам'ятайте про те, що Word і Excel повністю сумісні: об'єкти, створені в одній з цих програм, можна без проблем скопіювати в документ іншого додатка. Так, щоб перенести з Excel в документ Word будь-який графік або таблицю, досить просто виділити її і задіяти команду Копіювати контекстного меню, потім перейти в Word, виконати правий клацання в місці розміщенні об'єкта і звернутися до команди Вставити.
У рішенні наступного завдання, яка на практиці дуже часто постає перед людьми, що займаються підрахунком підсумків діяльності, буде розказано не тільки про побудову гістограми, а й про ще невідомих вам прийомах використання вбудованих функцій Excel. Крім того, ви навчитеся застосовувати вже здобуті в даному розділі знання.
Завдання 3. Дан прайс-лист з роздрібними, дрібнооптовими та оптовими цінами товару (рис. 29, вгорі). Підсумки річної реалізації товару №1 по кварталам представлені в таблиці на рис. 29, внизу. Потрібно підрахувати квартальну та річну виручку від реалізації товару №1 і побудувати відповідну діаграму.
На етапі підготовки до розв'язання задачі порядок ваших дій має бути наступним.
1. Створіть нову книгу Excel і відкрийте її.
2. Як ви пам'ятаєте, за замовчуванням в книзі є три листа. Відкритим буде перший. Перейменуйте Лист 1, давши йому назву Прайс-лист.
3. Створіть таблицю прайс-листа так, як показано на рис. 29, вгорі (оскільки в розрахунках братимуть участь тільки дані з першого рядка таблиці, дві інші можна не набирати).
4. Перейменуйте другий лист книги з Лист 2 на Виручка. Створіть в ньому таблицю, зображену на рис. 29, знизу.
Проаналізуємо, в чому полягає суть рішення. Щоб отримати суму квартальної виручки, нам необхідно помножити роздрібну ціну товару №1 з прайс-листа на кількість товару, проданого за цією ціною в кварталі, потім помножити дрібнооптовий ціну на число проданих за неї принтерів, те ж саме виконати для оптової ціни і скласти три отриманих результату. Іншими словами, вміст першого осередку рядки С3: Е3 прайс-листа необхідно помножити на число в першій клітинці стовпця С3: С5 таблиці виручки, потім додати до нього значення з другого осередку рядки С3: Е3, помножене на вміст другої комірки стовпчика С3: С5, і, нарешті, додати до результату твір третьої осередку рядки С3: Е3 і третьої комірки стовпчика С3: С5. Цю операцію потрібно повторити для стовпця кожного кварталу. Описане дію є не що інше, як матричне множення, яке можна виконати за допомогою спеціальної вбудованої функції.
ВИЗНАЧЕННЯ
Матричне множення - це сума добутків елементів рядка першого масиву і стовпці другого масиву, що мають однакові номери. З цього визначення випливають строгі обмеження на розміри перемножуєте матриць. Перший масив повинен містити стільки ж рядків, скільки стовпців є в другому масиві.
Приступимо до введення формули в осередку підсумовування виручки за перший квартал. Вбудована функція, що відповідає за перемноження масивів в Excel, має наступне ім'я: = МУМНОЖ (). Клацніть на осередку С7 листа Виручка, перейдіть на вкладку Формули, натисніть кнопку, що розкриває меню математичних функцій і виділите клацанням пункт МУМНОЖ. В результаті відкриється вікно (рис. 30), в якому необхідно вказати аргументи функції. Зверніть увагу: в даному вікні є довідкова інформація про задіяної функції.
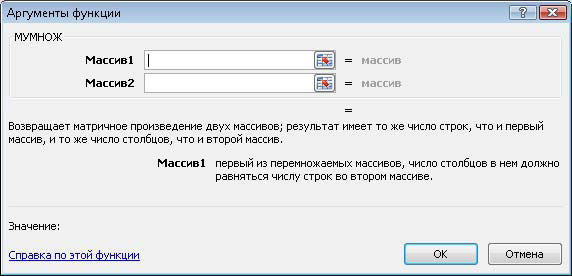 |
| Мал. 30. Вікно вибору аргументів функції |
У рядку Масив 1 натисніть кнопку вибору аргументу. При цьому з'явиться маленьке віконце Аргументи функції, в якому відобразиться адреса виділеного діапазону. Перейдіть на вкладку Прайс-лист і виділіть діапазон С3: Е3. Зауважте: адреса діапазону буде введений з урахуванням назви листа, якого він належить. Далі натисніть в віконці кнопку, щоб повернутися в основне вікно вибору аргументів. Тут ви побачите, що адреса першого масиву вже поміщений в свою рядок. Залишилося визначити адресу другого масиву. Натисніть кнопку в рядку Масив 2, виділіть на поточній вкладці Виручка діапазон С3: С5, клацніть на кнопці в маленькому віконці для повернення у вікно аргументів і натисніть ОК. Для введення формули в осередку суми виручки по іншим кварталах (D7, E7 і F7) можна скористатися автозаповненням, однак перед цим необхідно зробити абсолютним адреса діапазону цін з прайс-листа, щоб він не «зміщувався» при копіюванні. Виконайте подвійне клацання по комірці з формулою, виділіть в ній адресу діапазону C3: F3, натисніть клавішу, щоб адреса рядка з цінами прийняв вигляд $ C $ 3: $ E $ 3, а потім. Кінцева формула повинна виглядати наступним чином: = МУМНОЖ ( "Прайс-лист"! $ C $ 3: $ E $ 3; C3: C5). Тепер за допомогою автозаповнення розповсюдьте формулу на інші осередки, в яких підсумовується квартальна виручка.
Далі необхідно підсумувати річний виторг, склавши результати підрахунку виручки в кварталах. Це можна зробити за допомогою вже знайомої вам функції = СУММ (). Введемо її за допомогою Майстра функцій, щоб ви мали уявлення про те, як з ним працювати.
Виділіть клітинку С8 листа Виручка і рядку формул клацніть на кнопці Вставити функцію. В результаті відкриється вікно Майстра функцій (рис. 31), в якому потрібно вибрати в списку потрібну функцію (СУМ), яка знаходиться в категорії Математичні. Для здійснення пошуку за всім списком функцій необхідно вибрати в списку Категорія пункт Повний алфавітний перелік. Виділіть клацанням потрібну функцію і натисніть ОК. В результаті відкриється вже знайоме вам вікно аргументів функції, в першому полі якого буде автоматично визначено діапазон підсумовування, але, на жаль, не так. Натисніть кнопку рядка Число 1, виділіть діапазон C7: F7, клацніть на кнопці маленького віконця і натисніть ОК. Розрахунок закінчено.
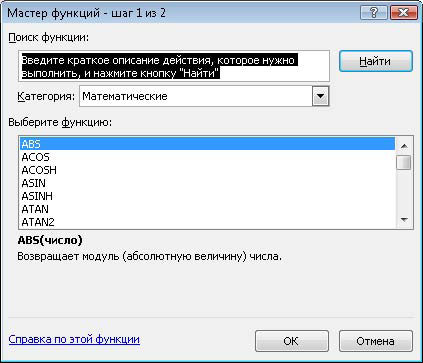 |
| Мал. 31. Вікно Майстра функцій |
Переведіть осередки з сумами в грошовий формат, виділивши їх і вибравши в списку в групі Число на вкладці Основне пункт Грошовий. Позбавтеся від нулів після коми за допомогою кнопки Зменшити розрядність цієї ж групи.
У висновку необхідно побудувати діаграму, яка відображатиме сумарний рівень поквартальних продажів.
Виділіть в таблиці рядок з результатами розрахунку поквартальною виручки (діапазон B7: F7). Перейдіть на вкладку Вставка, в групі Діаграми клацніть на кнопці Гістограма і виберіть перший ескіз в розділі Цилиндрическая. В результаті на лист буде вставлена гістограма, по якій легко зіставити обсяги продажів в різних кварталах. Однак у даній гістограми є істотний недолік - відсутність в легенді номерів кварталів, замість них поміщені номера невідомих рядів. Щоб виправити це, виконайте правий клацання по легенді і задійте команду Вибрати дані. У вікні (рис. 32) зліва виділіть клацанням ім'я першого ряду Ряд 1 і натисніть кнопку Змінити. Потім виконайте клацання на комірці С2 в таблиці - на заголовку I квартал. Натисніть ОК в віконці, що з'явилося. Повторіть цю операцію для інших рядів, виділяючи відповідні заголовки, після чого натисніть ОК у вікні зміни даних діаграми.
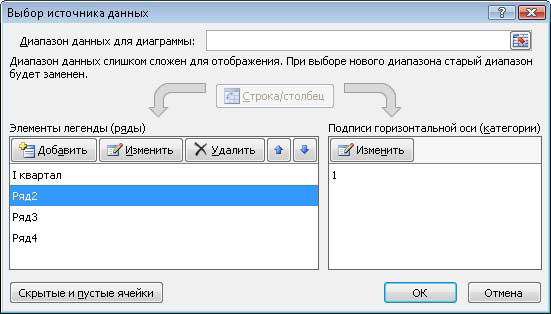 |
| Мал. 32. Вікно зміни даних діаграми |
Щоб відобразити на діаграмі суми виручки, виберіть для неї відповідний макет. Перейдіть на вкладку Конструктор, розкрийте колекцію макетів в групі Макет і виберіть Макет 2. Виконайте подвійне клацання на тексті Назва діаграми, щоб змінити його на назву таблиці. Застосуйте до діаграми сподобався стиль, вибравши його в групі Стилі діаграм на вкладці Конструктор. Відформатуйте назву діаграми так, щоб воно розташовувалося в один рядок. Це дасть можливість збільшити розмір фігур на діаграмі. В результаті у вас повинна вийти гістограма, подібна до тієї, що представлена на рис. 33. Перетягніть її в зручне для вас місце на аркуші.
Допоможіть будь ласка дуже треба! z = (x ^ 2) / 2 (y ^ 2) / 2 x1 = -10; x2 = 10 y1 = -10; y2 = 10
Діаграми і графіки
Попередні відомості про побудову діаграм
Побудова і редагування діаграм і графіків
Установка кольору і стилю ліній. редагування діаграми
Форматування тексту, чисел, даних і вибір заповнення
Зміна типу діаграми
лінійчаті діаграми
Діаграми з областями
Кругові і кільцеві діаграми
тривимірна графіка
Зміна формату побудови діаграм за замовчуванням
Додаткові можливості при побудові діаграми
Графіки математичних функцій
Представлення даних в графічному вигляді дозволяє вирішувати найрізноманітніші завдання. Основна перевага такого уявлення - наочність. На графіках легко проглядається тенденція до зміни. Можна навіть визначати швидкість зміни тенденції. Різні співвідношення, приріст, взаємозв'язок різних процесів - все це легко можна побачити на графіках.
Всього Microsoft Excel пропонує Вам кілька типів плоских і об'ємних діаграм, розбитих, в свою чергу, на ряд форматів. Якщо Вам їх недостатньо, Ви можете створити власний користувальницький формат діаграми.
Попередні відомості про побудову діаграм
Процедура побудови графіків і діаграм в Excel відрізняється як широкими можливостями, так і надзвичайною легкістю. Будь-які дані в таблиці завжди можна уявити в графічному вигляді. Для цього використовується майстер діаграм , Який викликається натисканням на кнопку з такою ж назвою, розташовану на стандартній панелі інструментів. Ця кнопка належить категорії кнопок діаграма .
Майстер діаграм - це процедура побудови діаграми, що складається з чотирьох кроків. На будь-якому кроці Ви можете натиснути кнопку Готово , В результаті чого побудова діаграми завершиться. За допомогою кнопок далі\u003e і <Назад Ви можете управляти процесом побудови діаграми.
Крім того, для побудови діаграми можна скористатися командою Вставка / Діаграма .
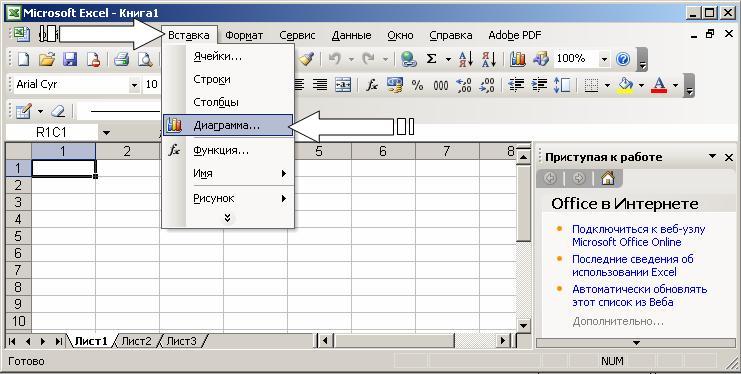
Побудувавши діаграму, Ви можете додавати і видаляти ряди даних, змінювати багато параметрів діаграми за допомогою спеціальної панелі інструментів.
В процесі побудови діаграми Вам належить визначити місце, де буде розташована діаграма, а також її тип. Ви повинні також визначити, де і які написи повинні бути присутніми на діаграмі. В результаті Ви отримуєте хорошу заготовку для подальшої роботи.
Іншими словами, після натискання кнопки Готово Ви отримуєте набір об'єктів для форматування. Для кожного елемента діаграми можна викликати своє меню форматування або скористатися панеллю інструментів. Для цього достатньо натиснути мишею на елементі діаграми, щоб виділити його, а потім натиснути правою кнопкою миші для виклику меню зі списком команд форматування. В якості альтернативного способу переходу в режим форматування елемента діаграми Ви можете двічі клацнути на ньому мишею. В результаті Ви відразу опиняєтеся у вікні діалогу форматування об'єкта.
термін "Діаграма активна" означає, що в кутах і на серединах сторін поля діаграми розташовані маркери, які мають вигляд маленьких чорних квадратиків. Діаграма стає активною, якщо Ви натиснете кнопку миші в будь-якому місці діаграми (передбачається, що Ви перебуваєте поза діаграми, тобто курсор встановлений в осередку активного листа книги). Коли діаграма активна, Ви можете змінювати розміри поля і переміщати її по робочому листу.
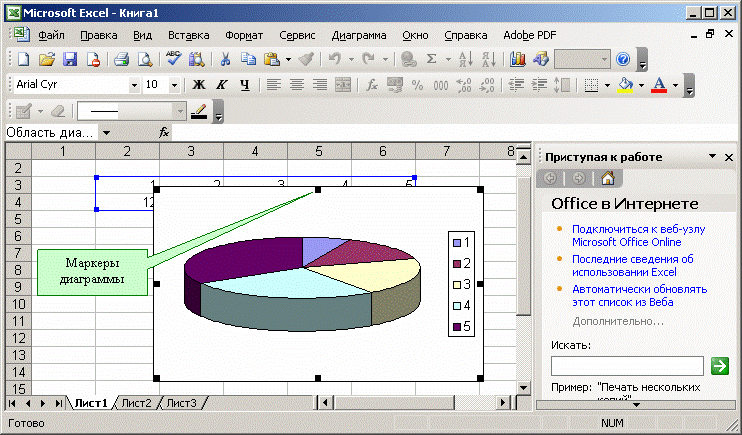
Робота з елементами або об'єктами діаграми виконується в режимі редагування діаграми. Ознакою режиму редагування діаграми є наявність окантовки кордону поля і маркерів, розташованих по кутах і серединах сторін поля діаграми. Маркери мають вигляд чорних квадратиків і знаходяться всередині області діаграми. Для переходу в режим редагування двічі натисніть кнопку миші на діаграмі.
Для переміщення по елементах діаграми Ви можете використовувати клавіші-стрілки. При переході на елемент навколо нього з'являються маркери. Якщо в цей момент натиснути правою кнопкою миші, то з'явиться меню зі списком команд для форматування активного елементу.
Побудова і редагування діаграм і графіків
Познайомимося з роботою майстра діаграм. Перший крок побудови діаграми передбачає вибір типу майбутнього зображення. Ви маєте можливість вибрати стандартний або нестандартний тип діаграми.

На другому кроці вибирається джерело даних для діаграми. Для цього безпосередньо на робочому аркуші за допомогою миші виділяють необхідний діапазон комірок.
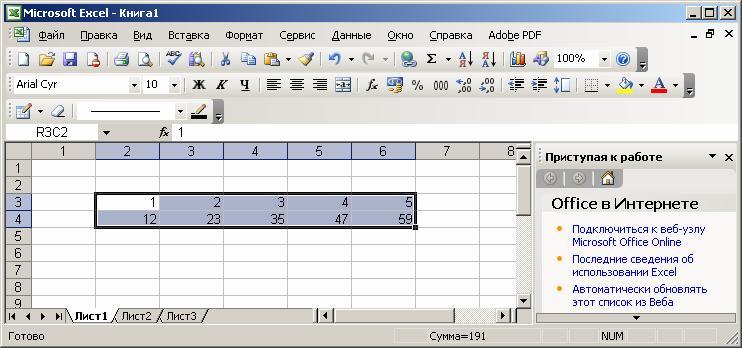
Допускається і введення діапазону комірок безпосередньо з клавіатури.
Якщо діаграма включає в себе кілька рядів, можна здійснити угруповання даних двома способами: в рядках таблиці або в її шпальтах.
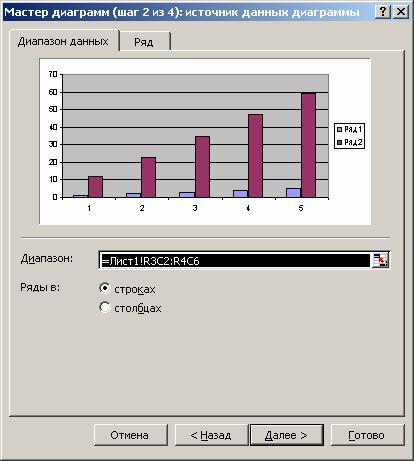
Для цієї мети на сторінці діапазон даних є перемикач ряди в .
В процесі побудови діаграми можливе додавання або редагування рядів даних, які використовуються в якості вихідних.
Для формування рядів даних служить друга сторінка розглянутого діалогового вікна.
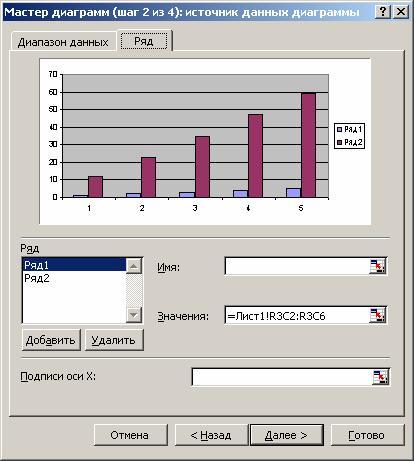
На цій сторінці можна виконати детальну настройку рядів, задавши ім'я кожного ряду і одиниці вимірювання для осі X.
Задати назва ряду можна в поле ім'я , Безпосередньо ввівши його з клавіатури або виділивши на аркуші, тимчасово звернувши діалогове вікно.
В полі значення знаходяться чисельні дані, які беруть участь в побудові діаграми. Для введення цих даних також найзручніше скористатися кнопкою згортання вікна і виділити діапазон безпосередньо на робочому аркуші.
В полі Підписи осі X вводяться одиниці вимірювання осі X.
На третьому кроці побудови необхідно встановити такі параметри діаграми, як заголовки і різні підписи, осі, а також формат допоміжних елементів діаграми (координатної сітки, легенди, таблиці даних).
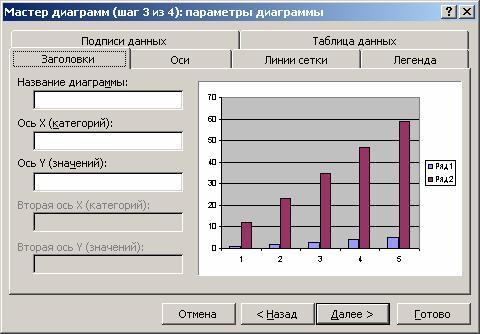
Тут Ви стикаєтеся з поняттям підписів рядків і стовпців, які представляють собою заголовки рядків і стовпців, а також назви полів. Ви можете включати їх в область, для якої буде будуватися діаграма, або не робити цього. За замовчуванням діаграма будується по всій виділеної області, тобто вважається, що рядки і стовпці під підписи не виділені. Однак коли у верхньому рядку і в лівому стовпчику виділеної області знаходиться текст, Excel автоматично створює підписи на їх основі.
На четвертому кроці майстра діаграм необхідно встановити параметри розміщення діаграми. Вона може розташовуватися на окремому або на наявному аркуші.

Натисніть кнопку Готово , І процес побудови закінчиться.
Установка кольору і стилю ліній. редагування діаграми
Діаграма побудована, після чого її потрібно відредагувати. Зокрема, змінити колір і стиль ліній, якими зображені серії чисел, розташовані в рядках таблиці вихідних даних. Для цього Вам потрібно перейти в режим редагування діаграми. Як Ви вже знаєте, для цього потрібно двічі натиснути кнопку миші на діаграмі. Чи зміниться обрамлення діаграми, з'явиться бордюр. Це свідчить про те, що Ви перебуваєте в режимі редагування діаграми.
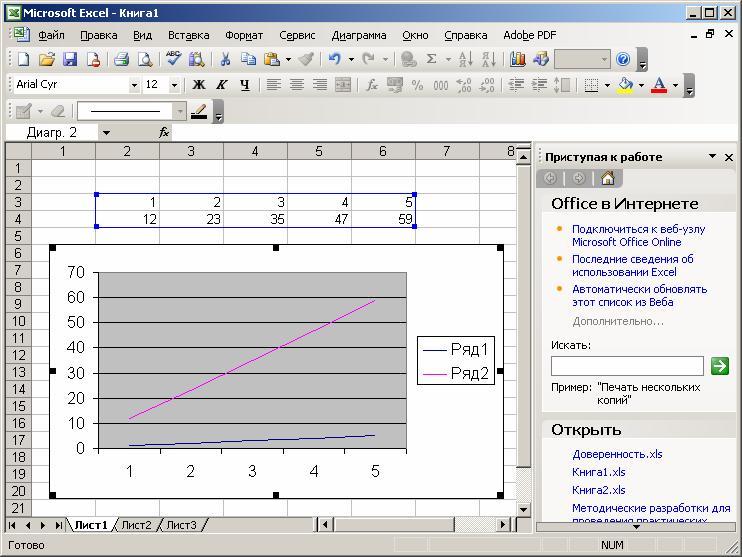
Альтернативний спосіб переходу в цей режим полягає в тому, що натискають праву кнопку миші в той момент, коли її покажчик знаходиться на діаграмі. Тоді в списку команд вибирають пункт форматування поточного об'єкта.
Ви можете змінювати розміри діаграми, переміщати текст, редагувати будь-які її елементи. Ознакою режиму редагування є чорні квадратики всередині діаграми. Для виходу з режиму редагування діаграми досить клацнути мишею поза діаграми.
Переміщення об'єктів діаграми виконується в режимі редагування діаграми. Перейдіть в нього. Для переміщення об'єкта діаграми виконайте наступні дії:
натисніть мишею на об'єкт, який Ви хочете перемістити. При цьому навколо об'єкта з'являється оздоблення з чорних квадратиків;
підведіть курсор до кордону об'єкта і натисніть кнопку миші. З'явиться переривчаста рамка;
перемістіть об'єкт у потрібне місце (переміщення здійснюється курсором миші), утримуючи кнопку миші, після чого кнопку відпустіть. Об'єкт перемістився. Якщо положення об'єкта вас не влаштовує, повторіть операцію.
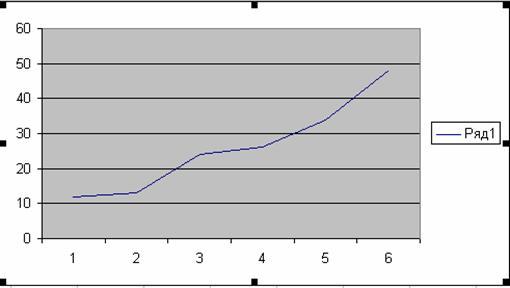
Для зміни розмірів поля, на якому знаходиться будь-якої з об'єктів діаграми, виконують такі дії:
клацніть мишею на об'єкті, розміри якого Ви хочете змінити. При цьому навколо об'єкта з'являється оздоблення з чорних квадратиків;
наведіть курсор миші в чорний квадратик на тому боці об'єкта, яку Ви збираєтеся змінювати, або в кут об'єкта. При цьому біла стрілка перетворюється на двонаправлену чорну стрілку;
натисніть кнопку миші і потримайте. З'явиться переривчаста рамка;
перемістіть кордон об'єкта в потрібне місце, утримуючи кнопку миші, і відпустіть кнопку. Розміри об'єкта змінилися. Якщо розміри об'єкта Вас не влаштовують, повторіть операцію.
Відзначимо, що розміри і положення діаграми змінюються аналогічно. Для зміни розмірів і положення діаграми досить зробити її активною.
Форматування тексту, чисел, даних і вибір заповнення
Операція форматування для будь-яких об'єктів виконується за наступною схемою.
Натисніть праву кнопку миші на об'єкті, який потрібно форматувати. З'являється список команд, який залежить від вибраного об'єкту.
Виберіть команду для форматування.
Альтернативним способом форматування об'єкта є виклик відповідного діалогового вікна з панелі інструментів.
Це вікно з'являється при форматуванні осей ОХ і OY.
![]()
Команди форматування визначаються типом обраного об'єкта. Наведемо назви цих команд:
Форматувати назву діаграми
форматувати легенду
форматувати вісь
Форматувати область побудови
Після вибору будь-якої з цих команд з'являється вікно діалогу для форматування об'єкта, в якому, використовуючи стандартну техніку Excel, Ви можете вибирати шрифти, розміри, стилі, формати, типи заповнення і кольору.
Область побудови діаграми являє собою прямокутник, де безпосередньо відображається діаграма.
Для зміни заповнення цієї області натисніть на неї правою кнопкою миші і в списку виберіть опцію Формат області побудови .
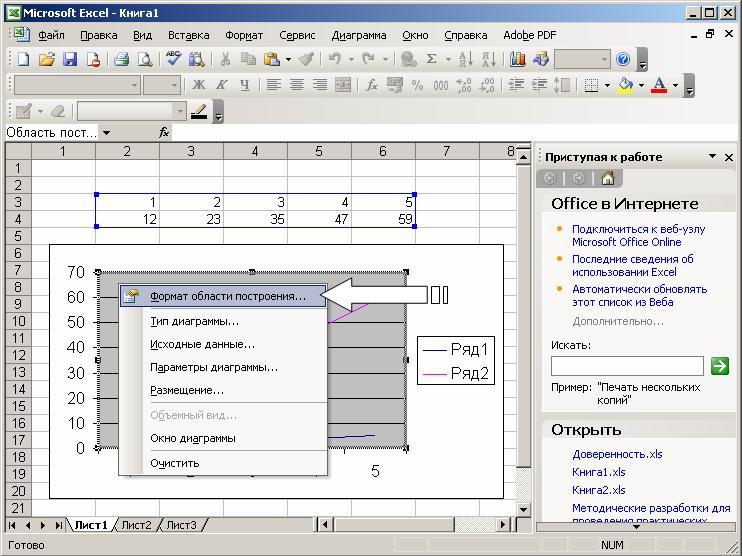
У вікні діалогу виберіть відповідне заповнення.
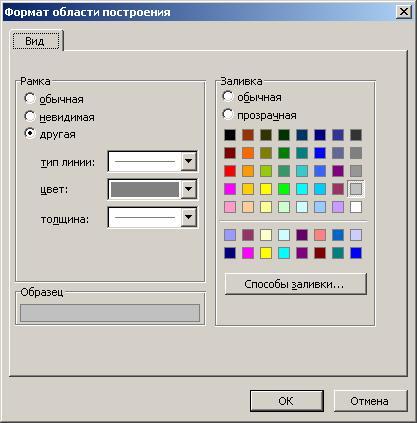
При роботі з графікою Excel Ви можете замінити один ряд даних іншим в побудованій діаграмі і, змінюючи дані на діаграмі, відповідно коригувати вихідні дані в таблиці.
У вікні діалогу Формат ряду даних на вкладці вид можна змінити стиль, колір і товщину ліній, якими зображуються на діаграмі ряди даних.

вкладка порядок рядів дозволяє задати черговість розташування рядів на діаграмі.
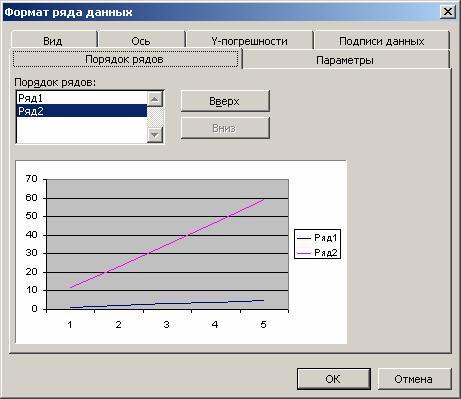
За допомогою вкладки підписи даних можна визначити підписи значень для виділеного ряду.
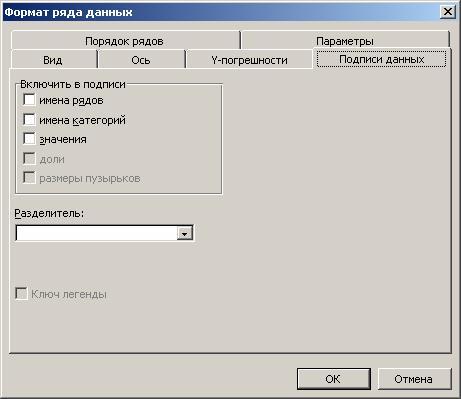
вкладка Y-похибки дозволяє задати величину похибки значень, а також вивести на екран планки похибок по осі Y.
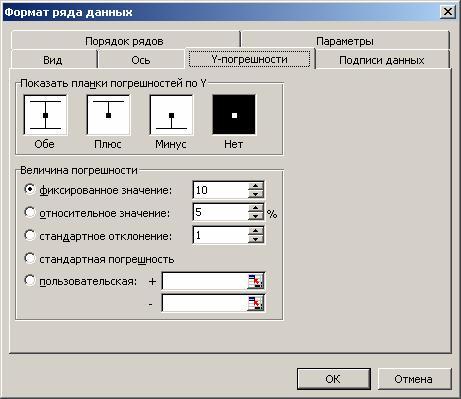
У деяких випадках Вам може знадобитися відновити втрачену інформацію. Наприклад, в меню форматування об'єктів такою командою є Очистити .
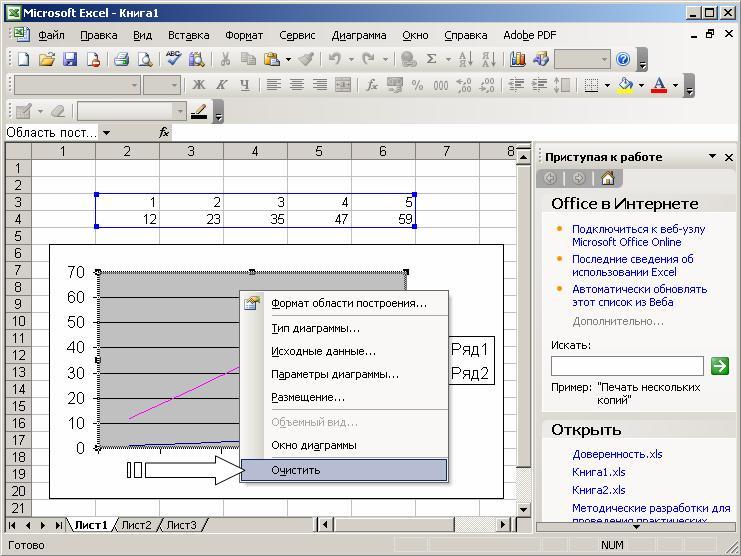
При вході в режим Ви можете ненавмисно натиснути клавішу Enter або кнопку миші, в результаті чого об'єкт зникне. Для відновлення інформації в режимі редагування можна за допомогою комбінації клавіш Ctrl-Z.
Можливі ситуації, при яких натискання Ctrl-Z не відновлює об'єкт. Це відбувається в тих випадках, коли Ви встигли виконати ще які-небудь дії, перед тим як зрозуміли, що потрібно відновити зміни. Наприклад, Ви видалили одну лінію графіка, а потім зробили спробу відредагувати який-небудь текст. натискання Ctrl-Z вже не відновить віддалену лінію. Для відновлення видаленої лінії виконайте наступні операції.
Виберіть необхідну діаграму і натисніть кнопку Майстер діаграм . З'явиться вікно діалогу Майстер діаграм - крок 1 з 4 .

У вікні діалогу вкажіть область, по якій буде будуватися діаграма, і натисніть кнопку далі\u003e або Готово .
Таким чином Ви відновите саму лінію, однак стиль, колір і товщина лінії відновлено не будуть. Excel зробить стандартне призначення, яке потрібно буде відредагувати для відновлення старого формату лінії.
Зміна типу діаграми
В процесі побудови діаграми ми стикалися з вибором типу діаграм і графіків. Ви можете також змінювати тип вже існуючої діаграми.
Для зміни типу діаграми після її побудови виконайте наступні дії.
Перейдіть в режим редагування діаграми. Для цього двічі натисніть на ній кнопку миші.
Натисніть праву кнопку миші, коли її покажчик знаходиться на діаграмі. З'явиться меню зі списком команд.
Виберіть команду Тип діаграми . З'явиться вікно із зразками доступних типів діаграм.
Виберіть відповідний тип діаграми. Для цього натисніть кнопку миші на відповідному зразку, а потім або натисніть клавішу Enter, Або двічі натисніть кнопку миші.
Альтернативним способом зміни типу діаграми служить вибір відповідної кнопки з панелі інструментів.
В результаті цих дій Ви отримаєте діаграму іншого типу.
Для зміни заголовка діаграми в режимі редагування діаграми потрібно клацнути мишею на тексті заголовка і перейти в режим редагування тексту. Щоб слово відображалося у другому рядку, досить натиснути клавішу Enter перед початком введення цього слова. Якщо в результаті натискання клавіші Enter Ви вийдіть з режиму редагування тексту, то спочатку введіть текст, потім наведіть курсор перед першою буквою нового тексту і натисніть клавішу Enter.
Формат ліній діаграми при зміні її типу не змінюється. Для обрамлення стовпців діаграм використовується формат, яким була відформатована раніше побудована діаграма.
Відзначимо, що зміна типу діаграми не припускав зміни правил роботи з елементами діаграми. Наприклад, якщо Вам потрібно скорегувати вихідну таблицю, змінюючи вид діаграми, то ваші дії не залежать від типу діаграми. Ви як і раніше виділяєте той ряд даних, який хочете змінити, натискаючи кнопку миші на зображенні цього ряду на діаграмі. При цьому на відповідних ділянках з'являються чорні квадратики. Знову натискаєте кнопку миші на потрібному квадратику і починаєте змінювати дані, переміщаючи двонаправлену чорну стрілку вгору або вниз.
Перейшовши на вкладку вид при форматуванні області побудови, Ви можете вибрати для даного типу діаграми найбільш підходящий вид.
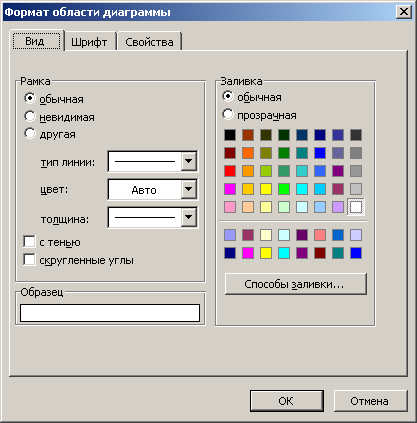
Розглянуті вище способи зміни типу діаграми не змінюють її інші параметри.
В Excel можна будувати об'ємні і плоскі діаграми. Існують наступні типи плоских діаграм: Лінійчата, Гістограма, С областями, Графік, Кругова, Кільцева, Пелюсткова, XY-точкова і змішана . Також можна будувати об'ємні діаграми наступних типів: Лінійчата, Гістограма, С областями, Графік, Кругова і поверхня . У кожного типу діаграми, як у плоскій, так і у об'ємної, існують підтипи. Можливе створення нестандартних типів діаграм.
Різноманіття типів діаграм забезпечує можливість ефективного відображення числової інформації в графічному вигляді. Тепер більш детально зупинимося на форматах вбудованих діаграм.
лінійчаті діаграми
У діаграмах цього типу вісь ОХ, або вісь міток, розташовується вертикально, вісь OY - горизонтально.
Лінійчата діаграма має 6 підтипів, з яких Ви завжди можете вибрати найбільш підходящий вид для графічного відображення ваших даних.
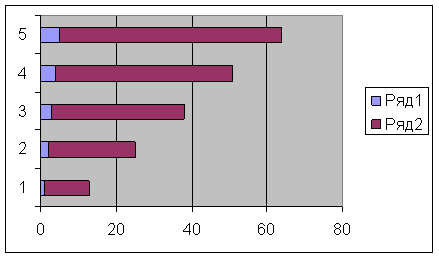
Для зручної розстановки цифр і зарубок на осі ОХ потрібно увійти в режим форматування осі. Для цього двічі натисніть кнопку миші на осі ОХ. Аналогічним чином зробите з віссю OY.
На закінчення відзначимо, що все сказане в цьому розділі відноситься і до типу діаграм Гістограма .
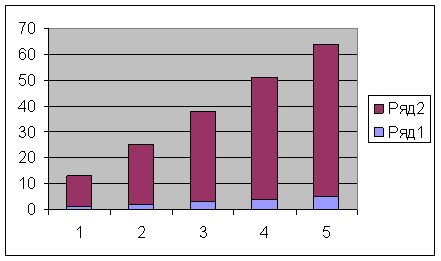
гістограми відрізняються від лінійчатих діаграм лише орієнтацією осей: вісь ОХ - горизонтальна, а вісь OY - вертикальна.
Діаграми з областями
Характерною особливістю діаграм з областями є те, що області, обмежені значеннями в рядах даних, заповнюються штрихуванням. Величини наступного ряду даних не змінюються за величиною, але відкладаються від значень попереднього ряду.
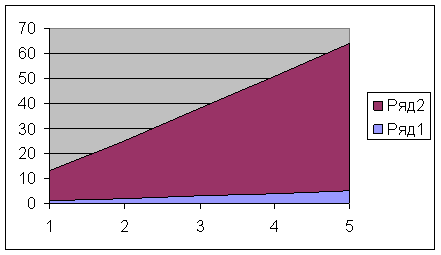
Кругові і кільцеві діаграми
Кільцеві діаграми відрізняються від кругових тим же, чим відрізняється кільце від кола - наявністю в середині порожнього простору. Вибір потрібного типу визначається міркуваннями доцільності, наочності і т. Д. З точки зору техніки побудови відмінності відсутні.
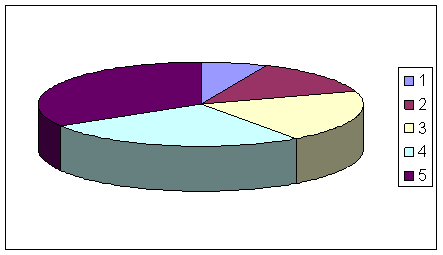
За допомогою кругової діаграми Ви можете показати тільки один ряд даних. Кожному елементу ряду даних відповідає сектор кола. Площа сектора у відсотках від площі всього кола дорівнює частці елемента ряду в сумі всіх елементів.
тривимірна графіка
Просторова графіка володіє великими можливостями для наочної демонстрації даних. В Excel вона представлена шістьма типами тривимірних діаграм: Гістограма, Лінійчата, С областями, Графіка, Кругова і поверхня .
Для отримання тривимірної діаграми потрібно на першому етапі побудови діаграми вибрати просторовий зразок.
До тривимірної діаграмі можна перейти і в режимі редагування діаграми. Для цього потрібно встановити прапорець об'ємна в тих режимах, де змінюється тип діаграми.
На тривимірному графіку з'явилися нові об'єкти. Один з них - підстава діаграми. Режим його редагування такий же, як і у будь-якого іншого об'єкта. Двічі натисніть кнопку миші на підставі діаграми, в результаті чого Ви перейдете в режим його форматування. В якості альтернативного способу натисніть праву кнопку миші, коли її покажчик знаходиться на підставі діаграми, і в меню оберіть команду формат підстави .
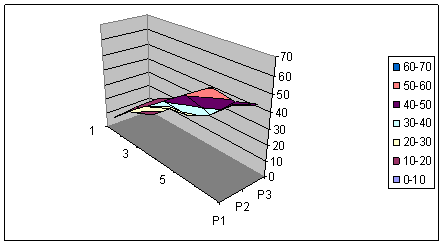
При натисканні правої кнопки миші в режимі редагування діаграми в списку команд до існували раніше додається ще одна - об'ємний вид . Це дуже ефективна команда, що здійснює просторову орієнтацію діаграми.
При виконанні команди об'ємний вид з'являється вікно діалогу Формат тривимірної проекції , В якому все просторові переміщення (поворот, піднесення і перспектива) мають кількісне вираження. Ці операції Ви можете також виконати за допомогою відповідних кнопок.
Змінити просторову орієнтацію діаграми можна також без допомоги команди об'ємний вид . При натисненні лівої кнопки миші на кінці будь-якої координатної осі з'являються чорні квадратики в вершинах паралелепіпеда, що містить діаграму. Варто Вам помістити покажчик миші в один з цих квадратиків і натиснути кнопку миші, як діаграма зникне, а залишиться тільки паралелепіпед, в якому вона була розташована. Утримуючи кнопку миші, Ви можете змінювати розташування паралелепіпеда, витягаючи, стискаючи і переміщаючи його ребра. Відпустивши кнопку миші, Ви отримуєте нове просторове розташування діаграми.

Якщо Ви заплуталися при пошуку підходящої орієнтації діаграми, натисніть кнопку За замовчуванням . Вона відновлює стандартні параметри просторової орієнтації.
У пробному вікні відображається, як буде розташована ваша діаграма при поточних значеннях параметрів. Якщо розташування схеми діаграми в пробному вікні вас влаштовує, натисніть кнопку застосувати .
параметри піднесення і перспектива у вікні діалогу Формат тривимірної проекції змінюють як би кут зору на побудовану діаграму. Щоб зрозуміти вплив цих параметрів, змініть їх значення і подивіться на те, що при цьому відбувається з зображенням діаграми.
Дуже добре виглядають на екрані кругові об'ємні діаграми, але, як і в плоскому випадку, обробляється тільки один ряд даних.
В Excel можна будувати діаграми, що складаються з різних типів графіків. Крім того, Ви можете побудувати діаграму для одного ряду даних або для типової групи рядів вздовж іншої, допоміжної осі значень.
Область додатків таких діаграм обширна. У ряді випадків Вам може знадобитися відобразити дані на одній діаграмі різними способами. Наприклад, можна форматувати два ряди даних у вигляді гістограми і ще один ряд даних - у вигляді графіка, що зробить схожість і контраст даних більш наочним.
Зміна формату побудови діаграм за замовчуванням
Як Ви могли помітити, Майстер діаграм форматує елементи діаграми завжди стандартним чином для кожного типу і підтипу діаграм. І хоча в Excel вбудовано досить велика кількість підтипів діаграм, часто виникає потреба мати свій, призначений для користувача формат діаграм.
Звернемося до простого прикладу. Вам потрібно друкувати графіки, а кольорового принтера немає. Доводиться кожен раз міняти стиль і колір ліній. Це викликає певні незручності, особливо якщо ліній багато.
Розглянемо ще один приклад. Ви вже визначилися з видом і форматом діаграм, які потрібно будувати. Але якщо Ви відразу після визначення місця діаграми і вихідних даних натиснете кнопку Готово в 4-шаговом процесі побудови діаграми, то Excel будує гістограму за замовчуванням, і Вам через це доводиться кожен раз заново проходити весь процес побудови. Звичайно, використання відповідного користувальницького формату спрощує процес. Однак все одно залишаються деякі незручності: спочатку Ви будуєте по заданих даними гистограмму за замовчуванням, потім входите в режим її редагування і там застосовуєте відповідний формат. Цей процес значно спрощується, якщо змінити формат діаграми, яка використовується за замовчуванням.
За замовчуванням при побудові діаграми використовується тип Гістограма . Термін "за замовчуванням" означає наступне. Після того як при побудові діаграми вказані дані, Ви натискаєте кнопку Готово . У цьому випадку на екрані з'являється діаграма за замовчуванням.
Для зміни формату побудови діаграм за замовчуванням на поточний варіант діаграми виконайте наступні дії.
Перейдіть в режим редагування діаграми, яку Ви припускаєте встановити в якості діаграми за замовчуванням.
виконайте команду Сервіс / Параметри і в вікні діалогу параметри виберіть вкладку діаграма .

Встановіть або зніміть необхідні перемикачі. Відповідно до цими установками тепер будуть будуватися всі нові діаграми.
Інформація сприймається легше, якщо представлена наочно. Один із способів презентації звітів, планів, показників і іншого виду ділового матеріалу - графіки та діаграми. В аналітиці це незамінні інструменти.
Побудувати графік в Excel за даними таблиці можна декількома способами. Кожен з них має свої переваги й недоліки для конкретної ситуації. Розглянемо все по порядку.
Найпростіший графік змін
Графік потрібен тоді, коли необхідно показати зміни даних. Почнемо з найпростішої діаграми для демонстрації подій в різні проміжки часу.
Припустимо, у нас є дані по чистому прибутку підприємства за 5 років:
* Цифри умовні, для навчальних цілей.Заходимо у вкладку «Вставка». Пропонується кілька типів діаграм:
Вибираємо «Графік». У спливаючому вікні - його вид. Коли наводиш курсор на той чи інший тип діаграми, показується карта: де краще використовувати цей графік, для яких даних.

Вибрали - скопіювали таблицю з даними - вставили в область діаграми. Виходить ось такий варіант:
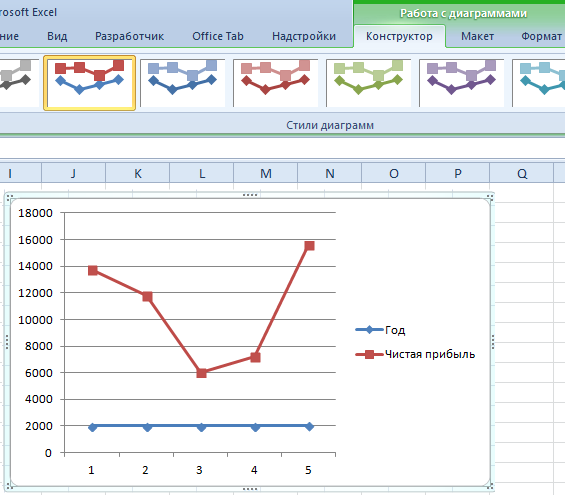
Пряма горизонтальна (синя) не потрібна. Просто виділяємо її і видаляємо. Так як у нас одна крива - легенду (праворуч від графіка) теж прибираємо. Щоб уточнити інформацію, підписуємо маркери. На вкладці «Підписи даних» визначаємо місце розташування цифр. У прикладі - справа.
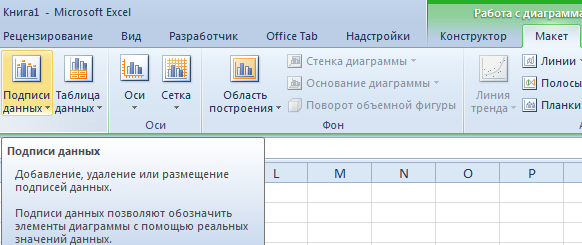
Покращимо зображення - підпишемо осі. «Макет» - «Назва осей» - «Назва основної горизонтальної (вертикальної) осі»:

Тема можна прибрати, перемістити в область графіка, над ним. Змінити стиль, зробити заливку і т.д. Всі маніпуляції - на вкладці «Назва діаграми».
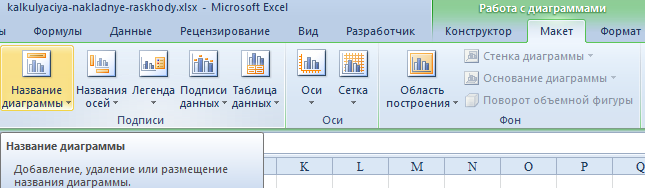
Замість порядкового номера звітного року нам потрібен саме рік. Виділяємо значення горизонтальній осі. Правою кнопкою миші - «Вибрати дані» - «Змінити підписи горизонтальній осі». У вкладці вибрати діапазон. У таблиці з даними - перший стовпець. Як показано нижче на малюнку:
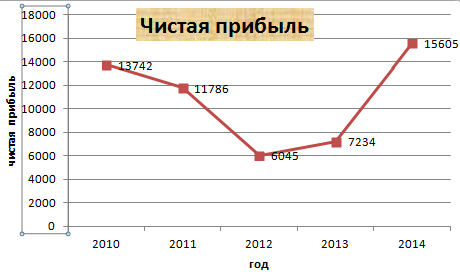
Чи можемо залишити графік в такому вигляді. А можемо зробити заливку, поміняти шрифт, перемістити діаграму на інший аркуш ( «Конструктор» - «Перемістити діаграму»).
Графік з двома і більше кривими
Припустимо, нам потрібно показати не тільки чистий прибуток, але і вартість активів. Даних стало більше:
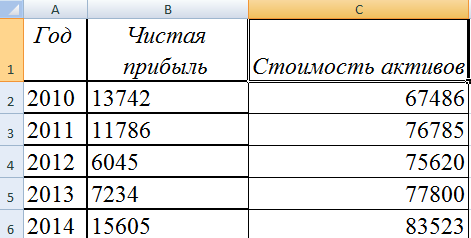
Але принцип побудови залишився колишнім. Тільки тепер є сенс залишити легенду. Так як у нас 2 криві.
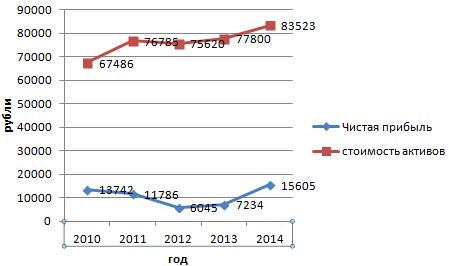
Додавання другої осі
Як додати другу (додаткову) вісь? Коли одиниці виміру однакові, користуємося запропонованої вище інструкцією. Якщо ж потрібно показати дані різних типів, знадобиться допоміжна вісь.
Спочатку будуємо графік так, ніби у нас однакові одиниці виміру.
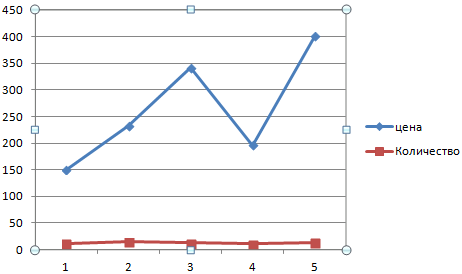
Виділяємо вісь, для якої хочемо додати допоміжну. Права кнопка миші - «Формат ряду даних» - «Параметри ряду» - «За допоміжної осі».
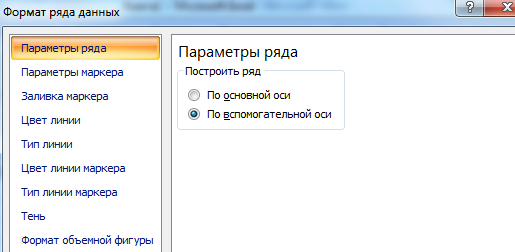
Натискаємо «Закрити» - на графіку з'явилася друга вісь, яка «підлаштувалася» під дані кривої.
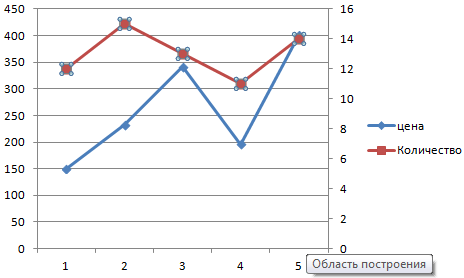
Це один із способів. Є й інший - зміна типу діаграми.
Клацаємо правою кнопкою миші по лінії, для якої потрібна додаткова вісь. Вибираємо «Змінити тип діаграми для ряду».
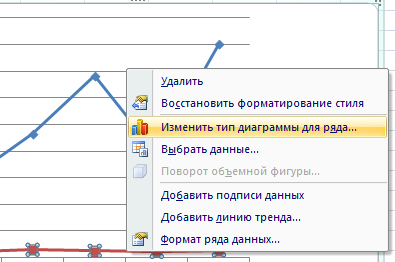
Визначаємося з видом для другого ряду даних. У прикладі - лінійчата діаграма.
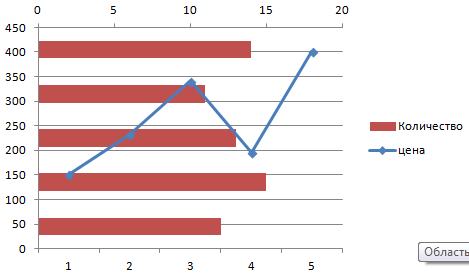
Всього кілька натискань - додаткова вісь для іншого типу вимірювань готова.
Будуємо графік функцій в Excel
Вся робота складається з двох етапів:
- Створення таблиці з даними.
- Побудова графіка.
Приклад: y = x (√x - 2). Крок - 0,3.
Складаємо таблицю. Перший стовпець - значення Х. Використовуємо формули. Значення першого осередку - 1. Другий: = (ім'я першого осередку) + 0,3. Виділяємо правий нижній кут комірки з формулою - тягнемо вниз стільки, скільки потрібно.
У стовпці У прописуємо формулу для розрахунку функції. У нашому прикладі: = A2 * (КОРІНЬ (A2) -2). Натискаємо «Enter». Excel порахував значення. «Розмножуватися» формулу по всьому стовпцю (потягнувши за правий нижній кут комірки). Таблиця з даними готова.
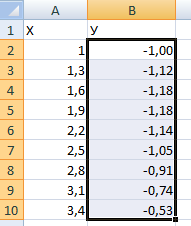
Переходимо на новий лист (можна залишитися і на цьому - поставити курсор в вільну комірку). «Вставка» - «Діаграма» - «Точкова». Вибираємо вподобаний тип. Клацаємо по області діаграми правою кнопкою миші - «Вибрати дані».
Виділяємо значення Х (перший стовпець). І натискаємо «Додати». Відкривається вікно «Зміна ряду». Задаємо ім'я ряду - функція. Значення Х - перший стовпець таблиці з даними. Значення У - другий.
Тиснемо ОК і милуємося результатом.

З віссю У всі в порядку. На осі Х немає значень. Проставлені тільки номери точок. Це потрібно виправити. Необхідно підписати осі графіка в excel. Права кнопка миші - «Вибрати дані» - «Змінити підписи горизонтальній осі». І виділяємо діапазон з потрібними значеннями (в таблиці з даними). Графік стає таким, яким повинен бути.
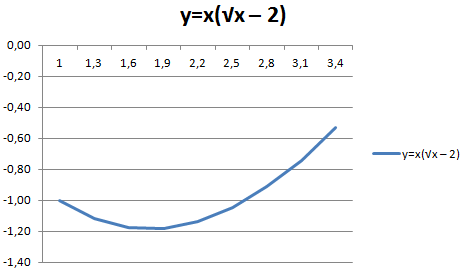
Накладення і комбінування графіків
Побудувати два графіка в Excel не представляє ніякої складності. Сумісний на одному полі два графіка функцій в Excel. Додамо до попередньої Z = X (√x - 3). Таблиця з даними:
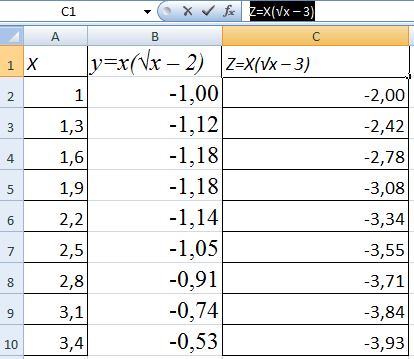
Виділяємо дані і вставляємо в поле діаграми. Якщо щось не так (не ті назви рядів, неправильно відбилися цифри на осі), редагуємо через вкладку «Вибрати дані».
А ось наші 2 графіка функцій в одному полі.
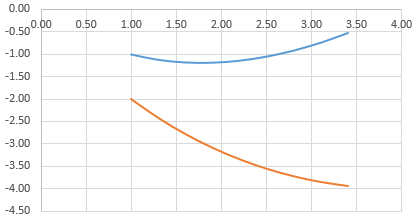
графіки залежності
Дані одного стовпчика (рядка) залежать від даних іншого шпальти (рядки).
Побудувати графік залежності одного стовпчика від іншого в Excel можна так:
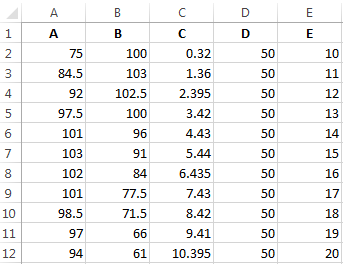
Умови: А = f (E); В = f (E); С = f (E); D = f (E).
Вибираємо тип діаграми. Точкова. З гладкими кривими і маркерами.
Вибір даних - «Додати». Ім'я ряду - А. Значення Х - значення А. Значення У - значення Е. Знову «Додати». Ім'я ряду - В. Значення Х - дані в стовпці В. Значення У - дані в стовпці Е. І за таким принципом всю таблицю.
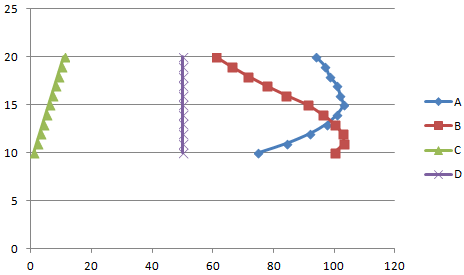
Точно так само можна будувати кільцеві і лінійчатих діаграми, гістограми, бульбашкові, біржові і т.д. Можливості Excel різноманітні. Цілком достатньо, щоб наочно зобразити різні типи даних.
Ми вже багато разів розповідали, що Excel - це не просто програма, таблиці якій можна заповнювати даними і значеннями. Ексель - це багатофункціональний інструмент, яким просто потрібно вміти користуватися. На сторінках сайту ми даємо відповіді на багато питань, розповідаємо про функції і можливості, і ось тепер, ми вирішили розповісти вам, як побудувати графік в Excel 2007 і 2010. Зовсім недавно була стаття, і ось, тепер час дійшло і до Екселя.Не важливо, який це буде графік - з двома або більше змінними, необхідний вам для навчання або складання звіту по роботі. У Microsoft Excel ви зможете побудувати будь-який по своїх потребах, при цьому, надавши йому відмінний вид.
Для побудови графіка в Excel ми вирішили взяти приклад, коли автор продає кілька своїх книг, і записує, скільки прибутку вони йому принесли в тому чи іншому місяці. Ви, природно, робите графіки за своїми даними.
Будуємо графіки по точкам в Ексель 2007. Практика
І так, перейдемо безпосередньо до практичної частини.
У нас вже занесені в таблиці всі дані і ми готові до побудови графіка.
1. Виділяємо будь-яку клітинку поза таблиці і переходимо в верхньому меню у вкладку Вставка.
2. Натискаємо в тому ж меню на картинку Графіки і вибираємо ту виставу, в якому б ви хотіли отримати побудований графік.
3. Потім натискаємо на кнопку Вибрати дані - все в тому ж верхньому меню.

4. Потім, виділяємо повністю всі наші осередки разом з позначеннями і даними (як на малюнку нижче).
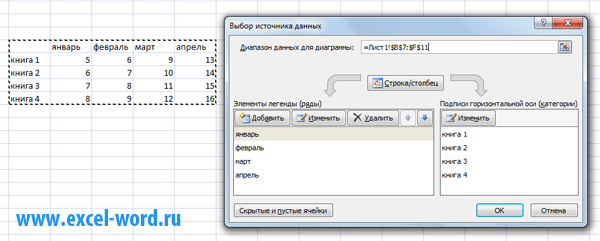
Як ми бачимо, при виборі джерела даних у нас помінялися місцями категорії і ряди, тому нам слід натиснути на кнопку "Рядок \\ стовпець".
Ось і все, ми побудували графік в Excel 2007, де кожне значення має свою точку.
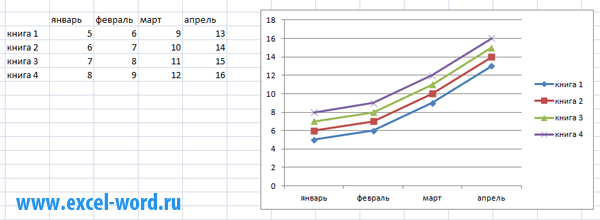
Якщо якісь значення і дані потрібно виправити, сміливо міняйте їх у відповідних осередках. Природно, графік тут же змінитися.
"Тюнінгуем" побудований графік
Якщо вам не подобається вийшов графік, з точки зору візуального сприйняття - не біда. Ви можете вибрати будь-який з пропонованих Microsoft Excel, а також поміняти кольори точок і графіків.
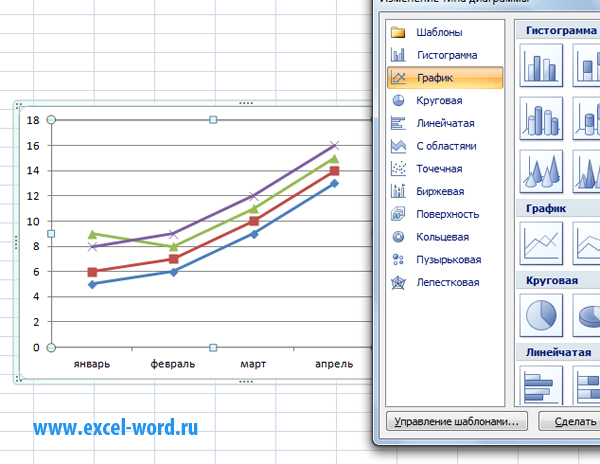
Для цього, клікніть по графіку або з будь-якого його елементу і натисніть "Змінити тип діаграми ..."
У цій статті розглянемо на покроковому прикладі, як побудувати графік в Excel. Для цього ми будемо використовувати останню версію програми на актуальну на вересень 2016 року.
У багатьох новачків які тільки починають освоювати програму Excel часто виникає багато питань. Насправді, працювати з цією програмою не складно, в чому ви зараз самі переконаєтеся. Тож почнемо.
1. Крок перший.
У вас повинен бути встановлений пакет програмного забезпечення Microsof Office. Якщо його немає, ось посилання де його можна скачати і встановити на свій комп'ютер - https://products.office.com/ru-RU/try .
Далі потрібно створити файл Excel. Я це зроблю на робочому столі мого комп'ютера. Для цього наведу курсор миші на вільне місце, натисну ліву кнопку миші і зі списку виберу «Створити». Потім в випадаючому меню виберу створити «Лист Microsoft Excel».
2. Крок другий.
Відкриваємо створений файл.
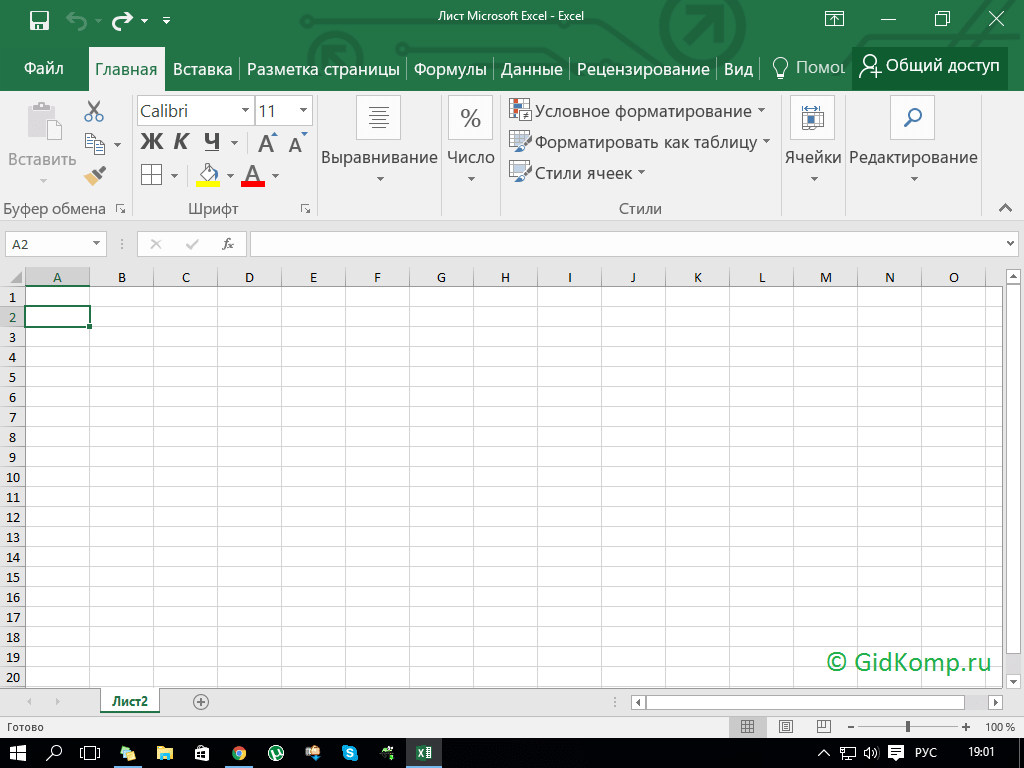
3. Крок третій.
Додамо в лист дані, які будуть відображатися в майбутньому графіку. Для прикладу я взяв довільний курс долара по окремих днях.
![]()
4. Крок четвертий.
Виділимо наші дані за допомогою курсору миші.
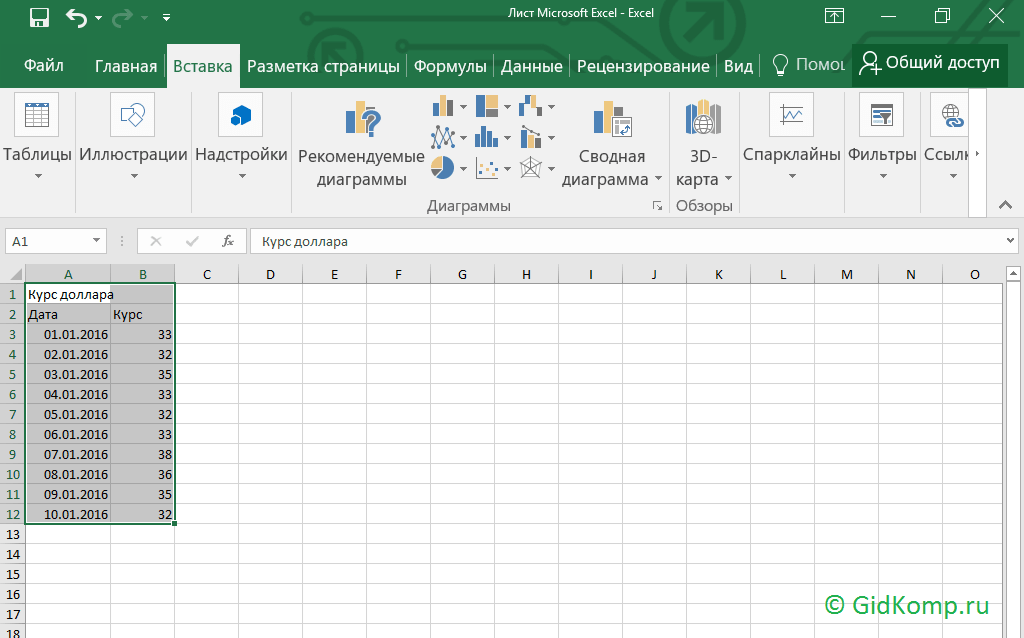
5. Крок п'ятий.
Тепер у верхній панелі редагування документа вибираємо вкладку «Вставка». Відкриється панель де будуть запропоновані різні типи графіків і діаграм. Виберемо сподобався або той, який відповідає всім вашим вимогам і тиснемо на нього.
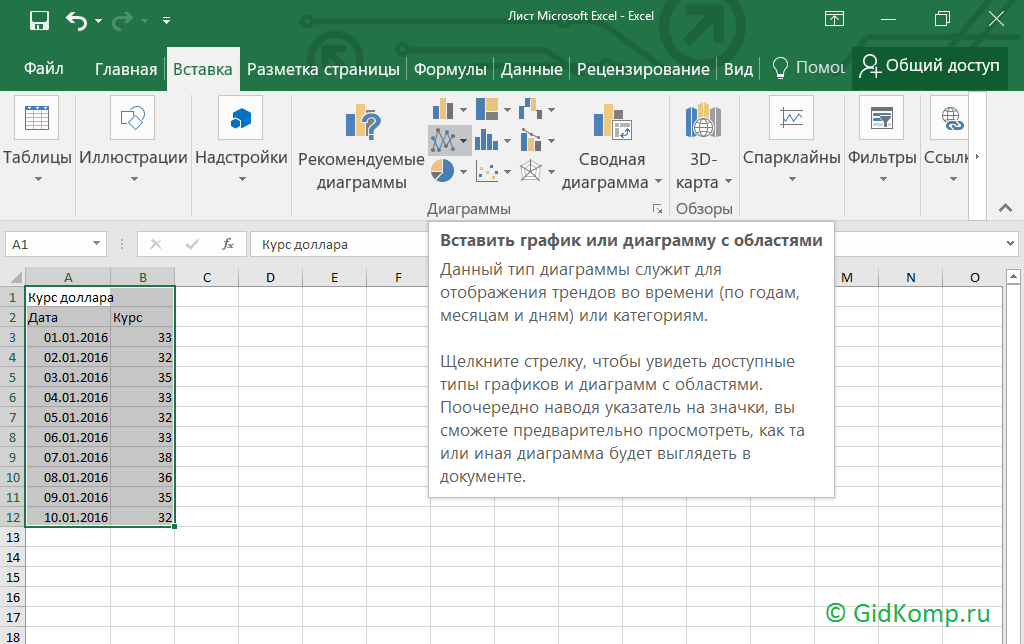
6. Крок шостий.
При натисканні на тип графіка, потрібно буде вказати різновиди графіків в екселя, при цьому попередньо можна бачити, як графік буде відображений. Кількома по потрібному варіанту.
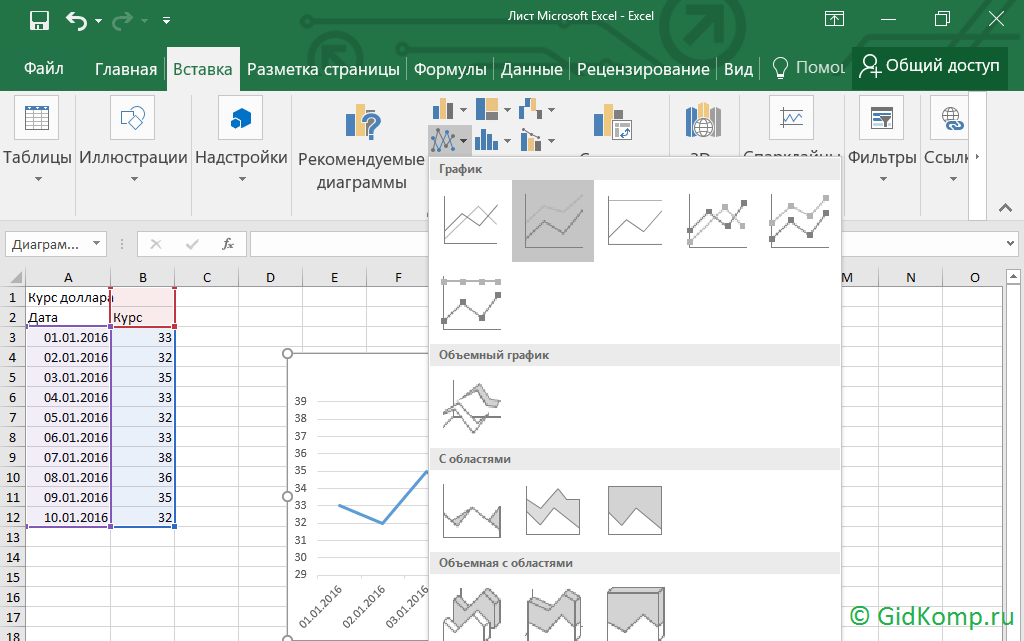
7. Крок сьомий.
Графік побудований. Тепер його можна скопіювати, наприклад, для того, щоб вставити в текстовий документ. В наступному кроці показано, як це зробити.
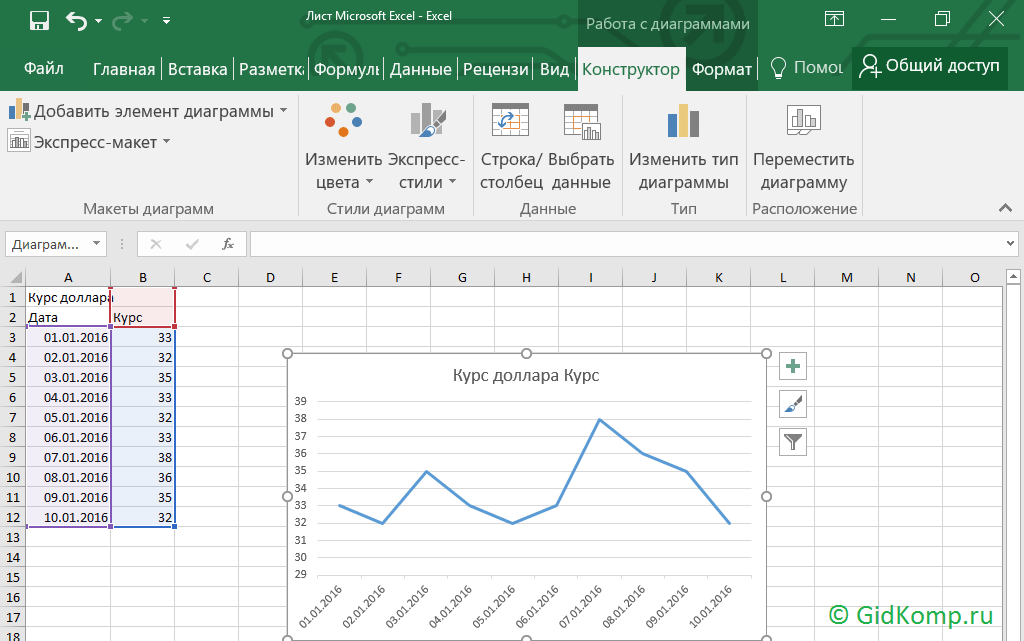
8. Крок восьмий.
Кликнемо за графіком лівою кнопкою миші і у вікні вибираємо «Копіювати».
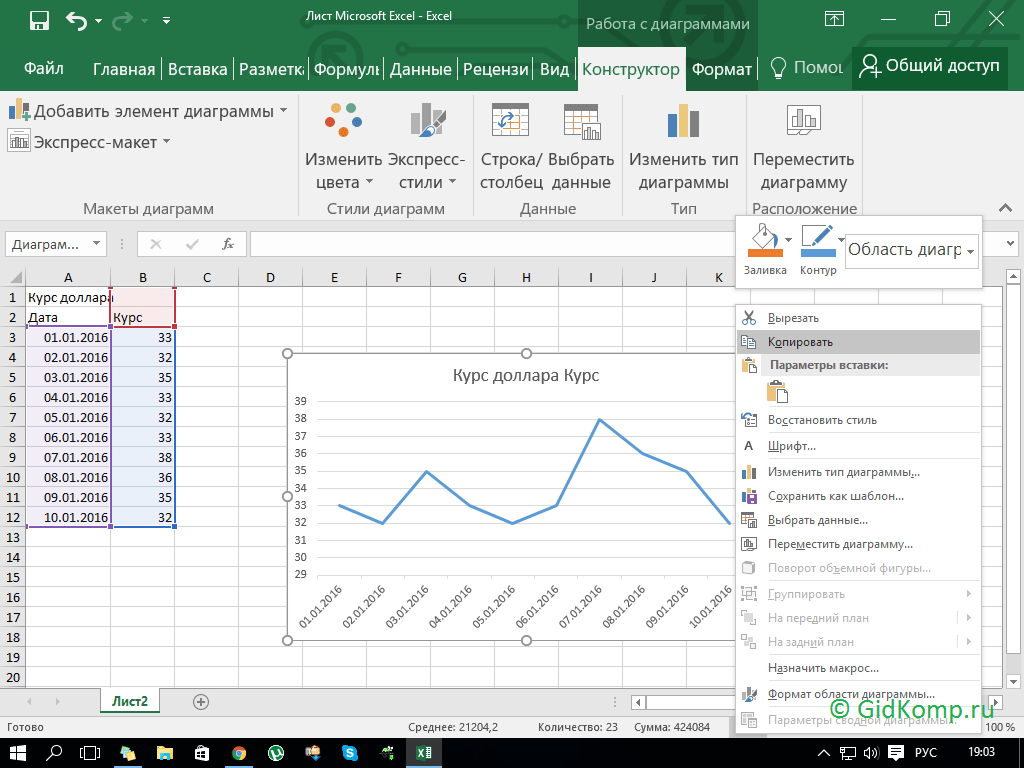
9. Крок дев'ятий.
Відриваємо документ Office Word і вставляємо в туди наш графік.
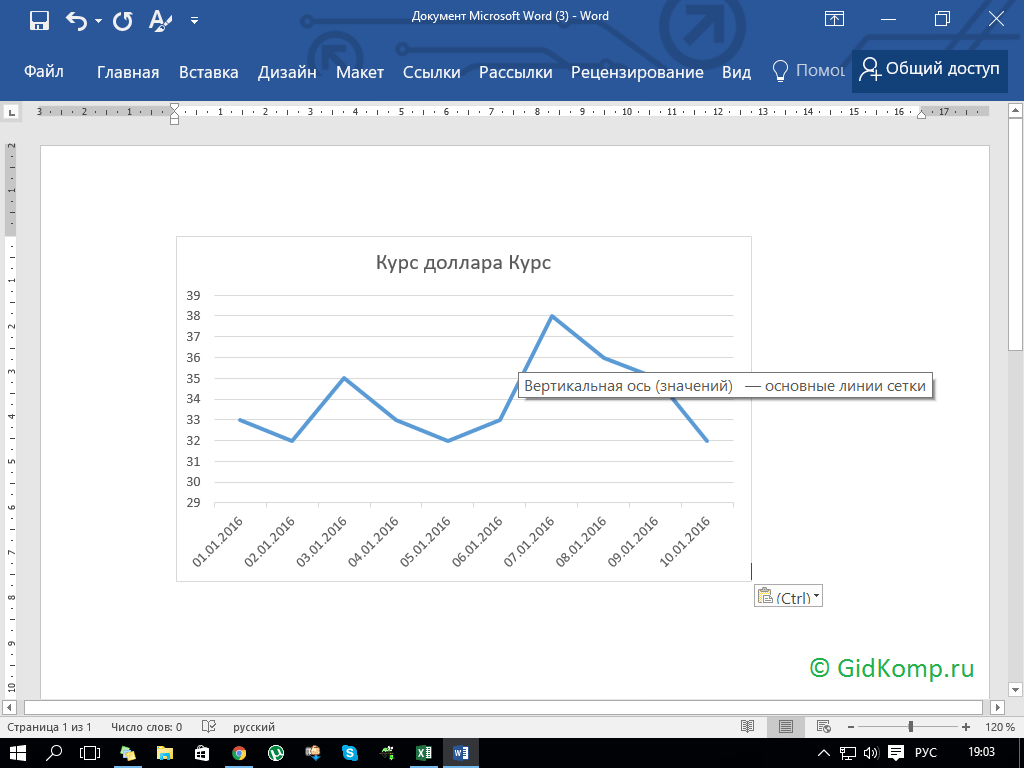
Як видно з цієї покрокової інструкції, Не складно працювати в програмі Ексель і побудувати графік.
Більш детальне побудова діаграм можна побачити в відео.


