Розглянемо приклад
Припустимо треба відобразити на діаграмі процентне співвідношення закуплених і проданих фруктів.
Виділяємо область таблиці. Тиснемо на кнопку майстра діаграм, там вибираємо кругову діаграму, Візьмемо для прикладу другу
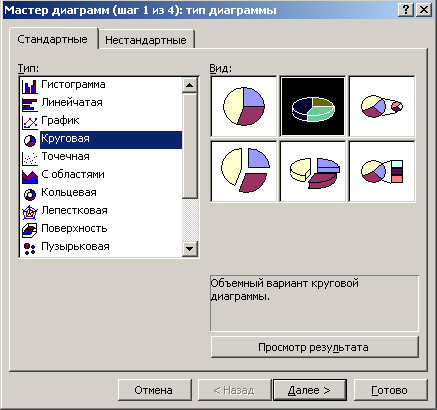
Діапазон даних вибираємо «в рядках»
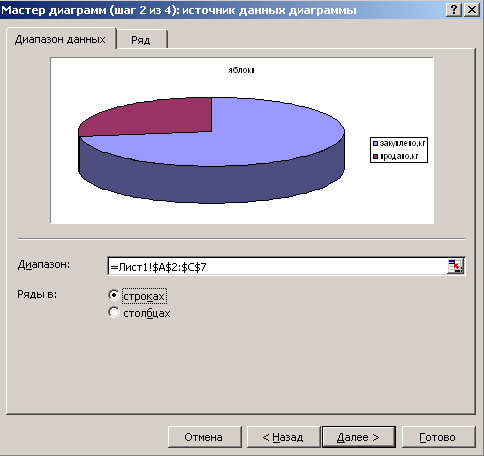
Тепер тиснемо вкладку «Ряд».
Вибираємо ім'я діаграми. Натиснувши на червону стрілку, можемо вибрати комірку з потрібним назвою, якщо такого немає, просто можемо вибрати будь-яку клітинку, потім це можна відкоригувати.
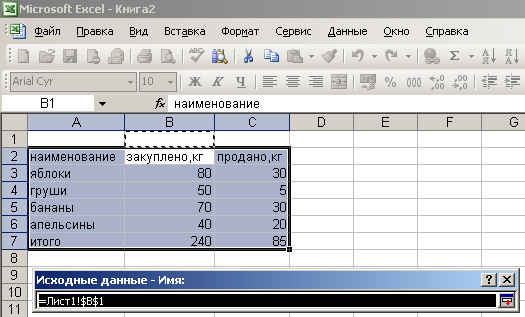
коли вибрали осередок, тиснемо Enter, потрапляємо знову в наше віконце «Вихідні дані». Таким же чином вибираємо значення, які буде відображати діаграма. А саме - тиснемо на червону стрілку, відзначаємо мишкою діапазон даних, тиснемо Enter
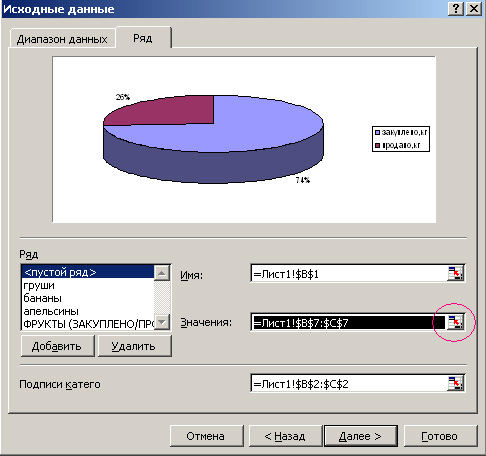
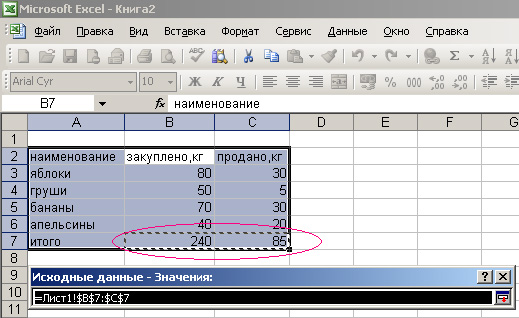
Теж саме робимо з підписами категорій
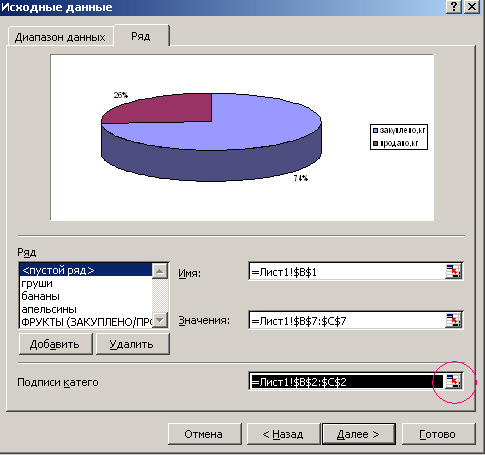
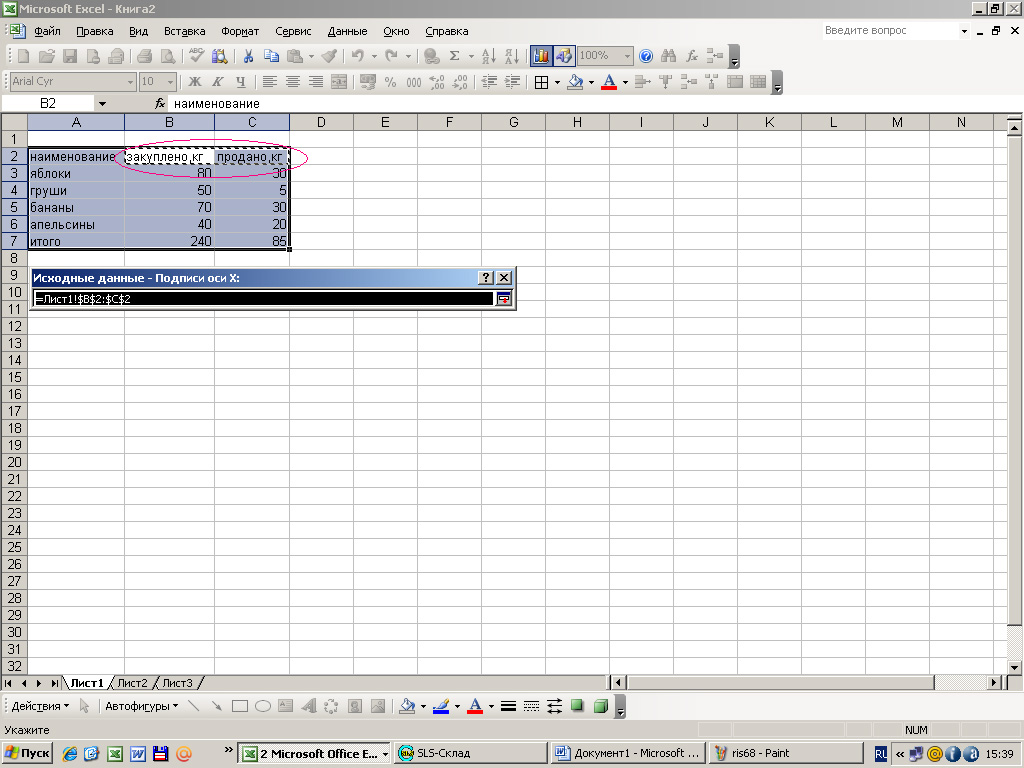
Відкривається вікно майстра діаграм (3 крок з 4-х).
Тут у вкладці «Заголовки» ми якраз і напишемо бажане назву нашої діаграми, наприклад: ФРУКТИ (ЗАКУПЛЕНО / ПРОДАНО У%)

У вкладці «Легенда» можемо вибрати чи буде взагалі у нас легенда чи ні, і якщо буде, то виберемо її розташування. Наприклад «вгорі»
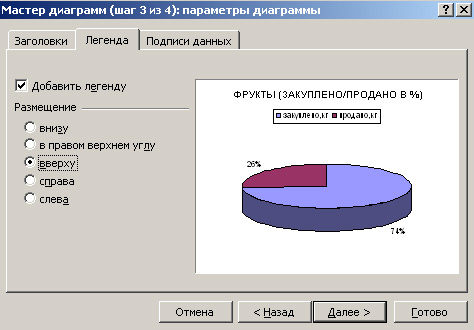
Переходимо до вкладці «Підписи даних». Раз вже ми хочемо бачити процентне співвідношення закуплених і проданих товарів, вибираємо і відзначаємо галочкою «частки»
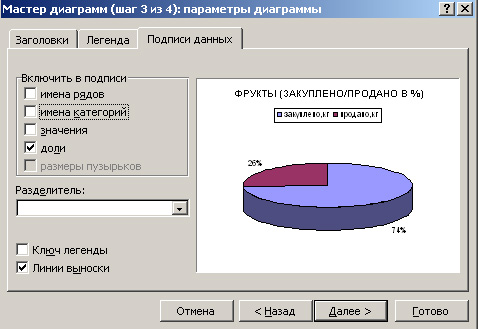
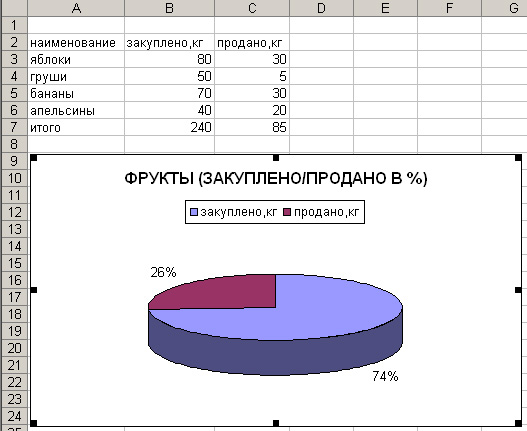
Готову діаграму можна перетягнути в будь-яке місце на сторінці, можна поміняти кольори секторів, заголовка і легенди, як це зробити, описано тут. Так, саму легенду можна також перетягнути в будь-яке місце на діаграмі. Клацаємо по ній один раз мишею, вона обводітсярамку, підводимо миша до краю рамки і тиснемо і тягнемо куди треба. Якщо треба змінити текст в заголовку, можна просто з невеликою паузою два рази клацнути мишею по назві (приблизно також як міняєте назву папок в комп'ютері). Ось, наприклад, змінені кольору і заголовок діаграми
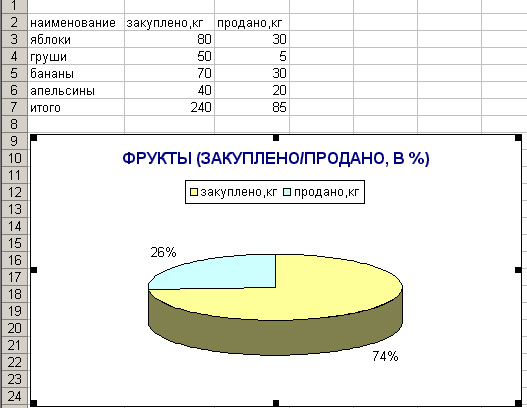
Тепер у нас не збігається одна річ - в легенді написано «закуплено, кг», але ж у нас діаграма процентного співвідношення. Можна просто в самій табличці, в осередку, де має назву стовпець прибрати «, кг» і тоді отримаємо ось що:

Для наочності можна також зробити дві схеми - скільки закуплено в кг і скільки продано в кг.
Спочатку зробимо скільки закуплено, потім за такою ж схемою скільки продано.
Виділяємо всю область таблиці, тиснемо на кнопку майстра діаграм. Вибираємо кругову діаграму. Наприклад. ось таку
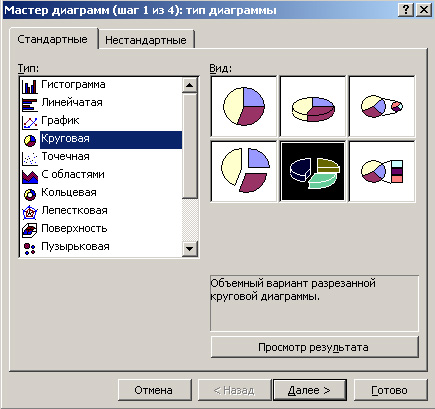
Діапазон даних вибираємо «в шпальтах».
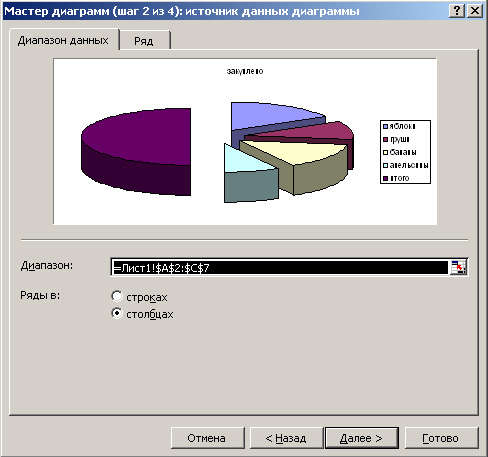
У вкладці «Ряд» нічого не змінюємо, так як на легенді видно, що за замовчуванням виділені потрібні нам яблука, груші, банани, апельсини J
Переходимо в Майстер діаграм, третій крок - тут міняємо заголовок діаграми. Напишемо: ФРУКТИ (ЗАКУПЛЕНО), КГ
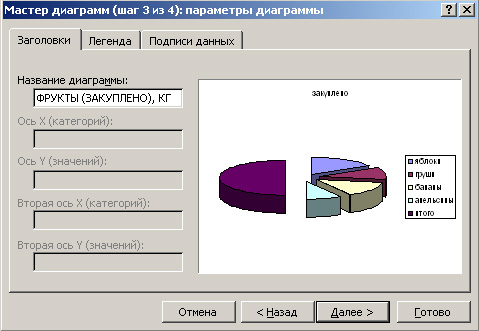
У вкладці «Легенда» знову таки вибираємо як буде виглядати легенда (я теж виберу зверху), переходимо на вкладку «Підписи даних». Тут можна вибрати, що ж буде відображено на діаграмі, думаю, в нашому випадку досить буде просто значень. Відзначаємо галочкою «значення» і тиснемо Далі.

Останній крок - вибираємо, де буде діаграма, я вибрала на цьому ж аркуші, і тиснемо «Готово». Ось, отриману діаграму помістимо в потрібне місце на сторінці. Для наочності можна одну під інший. Також можна змінити кольори секторів, заголовок і квітки шрифту і фону легенди. А також і колір фону всієї діаграми.
За вище описаного планом робимо діаграму проданих фруктів. Єдина відмінність - коли ми знаходимося у вкладці «Майстер діаграм другий крок», треба вибрати вкладку «Ряд», і, натиснувши на червону стрілку в кінці графи «значення», вибрати діапазон даних, за якими побудується діаграма
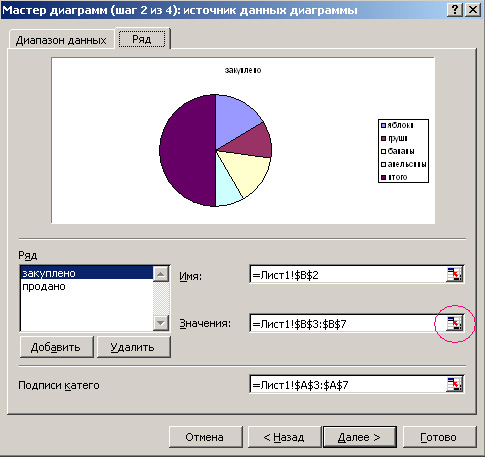
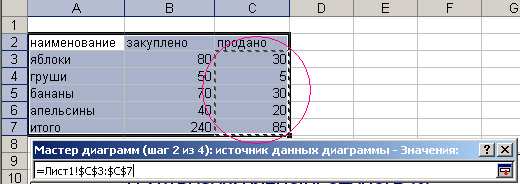
і натиснути Enter.
Тепер у нас три діаграми, які красиво і наочно відображають нудну статистику нашої таблиці.
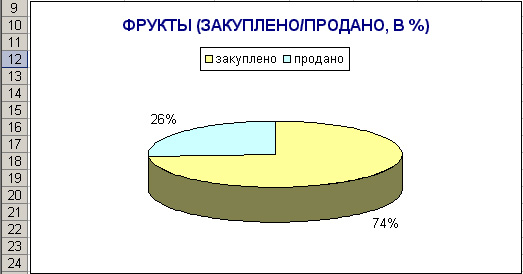
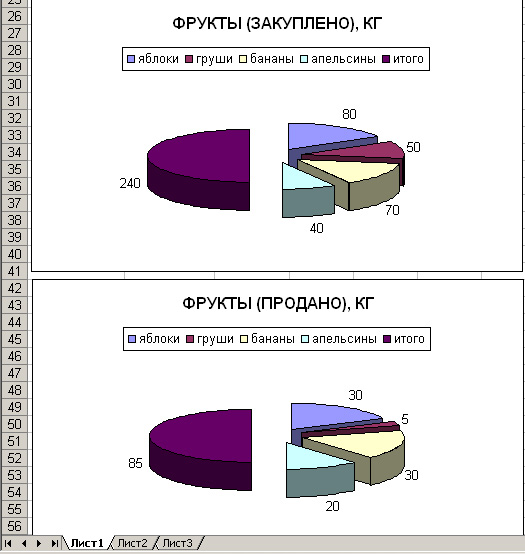
Так, найцікавіше, що якщо виникає необхідність щось поміняти в діаграмі, треба просто виділити її клацанням миші і, натиснувши майстер діаграм, внести там будь-які бажані зміни.
Якщо вам необхідно візуалізувати складні для сприйняття дані, то в цьому вам може допомога діаграма. За допомогою діаграми можна легко продемонструвати співвідношення між різними показниками, а також виявити закономірності і послідовності в наявних даних.
Вам може здатися, що для створення діаграми потрібно використовувати складні в освоєнні програми, але це не так. Для цього вам буде достатньо звичайного текстового редактора Word. І в даній статті ми це продемонструємо. Тут ви зможете дізнатися про те, як зробити діаграму в Word 2003, 2007, 2010, 2013 і 2016.
Як зробити діаграму в Word 2007, 2010, 2013 або на 2016
Якщо ви використовуєте програму Word 2007, 2010, 2013 або на 2016, то для того щоб зробити діаграму вам потрібно перейти на вкладку «Вставка» і натиснути там на кнопку «Діаграма».
Після цього перед вами з'явиться вікно «Вставка діаграми». У цьому вікні потрібно вибрати зовнішній вигляд діаграми, яку ви хочете вставити в свій документ Word і натиснути на кнопку «Ok». Для прикладу виберемо кругову діаграму.
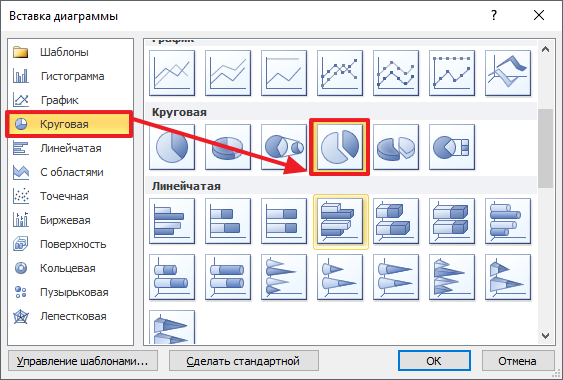
Після того, як ви оберете зовнішній вигляд діаграми, в вашому документі Word з'явиться приклад того, як може виглядати обрана вами діаграма. При цьому відразу відкриється вікно програми Excel. У програмі Excel ви побачите невелику таблицю з даними, які використовуються для побудови діаграми в Ворді.
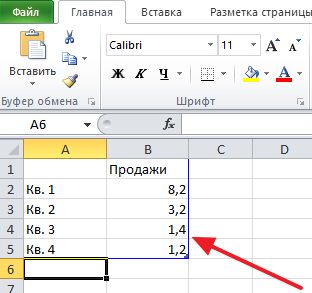
Для того щоб змінити вставлену діаграму під свої потреби, необхідно внести зміни в таблицю в програмі Excel. Для цього просто вводимо власні назви стовпців і потрібні дані. Якщо потрібно збільшити або зменшити кількість рядків в таблиці, то це можна зробити, змінивши область, виділену синім кольором.

Після того, як всі потрібні дані внесені в таблицю, програму Excel можна закривати. Після закриття програми Excel ви отримаєте потрібну вам діаграму в Ворді.
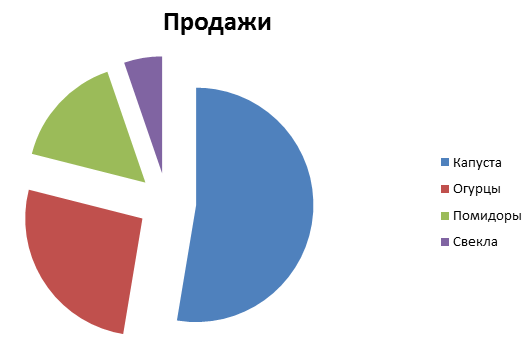
Якщо в подальшому виникне необхідність змінити дані використовуються для побудови діаграми, то для цього потрібно виділити діаграму, перейти на вкладку «Конструктор» і натиснути на кнопку «Змінити дані».

Для того щоб налаштувати зовнішній вигляд діаграми скористайтеся вкладками «Конструктор», «Макет» і «Формат». За допомогою інструментів на цих вкладках ви зможете змінити колір діаграми, підписи, обтікання текстом і багато інших параметрів.
Як зробити кругову діаграму в Word 2003
Якщо ви використовуєте текстовий редактор Word 2003, то для того щоб зробити діаграму вам потрібно відкрити меню «Вставка» і вибрати там пункт «Малюнок - Діаграма».
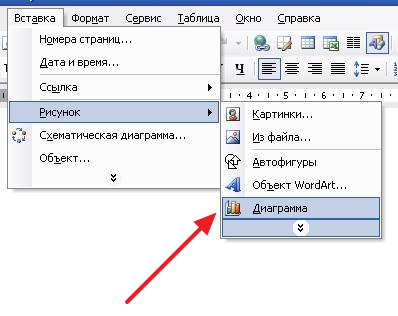
В результаті в вашому документі Ворд з'явиться діаграма і таблиця.
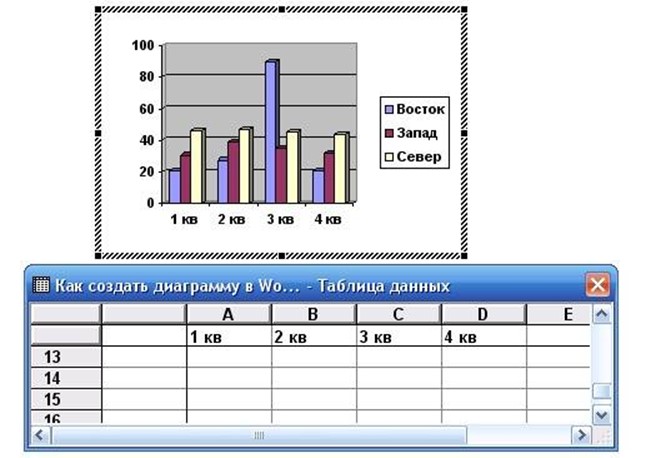
Для того щоб зробити кругову діаграму натисніть правою кнопкою мишки по діаграмі і виберіть пункт меню «Тип діаграми».
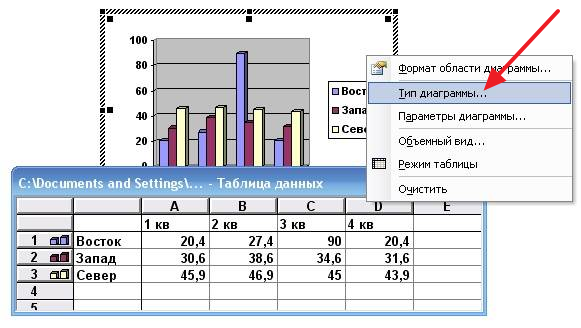
Після цього з'явиться вікно, в якому можна вибрати відповідний тип діаграми. Серед іншого, тут можна вибрати кругову діаграму.
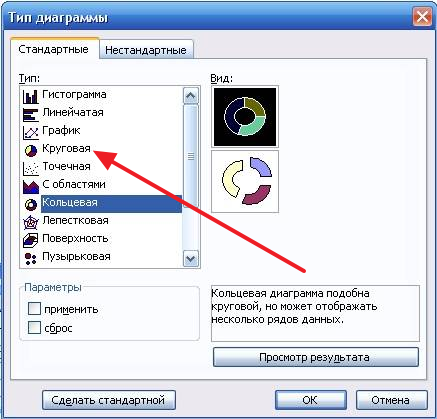
Ви зберегли зовнішнього вигляду діаграми, можна приступати до зміни даних в таблицю. Клацніть два рази лівою кнопкою мишки по діаграмі і перед вами з'явиться таблиця.

За допомогою даної таблиці можна змінити дані, які використовуються для побудови діаграми.
Інструкція
Для створення діаграми на основі даних робочої області, виділіть комірки з даними, що включаються в діаграму . Натисніть кнопку «Майстер діаграм» на панелі інструментів «Стандартна».
У вікні «Майстер діаграм» зі списку «Тип», виберіть відповідну діаграму, Наприклад кругову.
В області «Вид» є кілька варіантів діаграм обраного типу. Клацніть на потрібному підтип.
Для попереднього перегляду результату, клацніть на кнопці «Перегляд» і потримайте. З'явиться зразок діаграми, побудований на основі виділеного діапазону робочого листа. Після того, як закінчите перегляд, потрібно відпустити кнопку миші.
Клацніть на кнопці «Далі». У діалоговому вікні «Джерело даних» можна вибрати значення для діаграми, однак дані були вже вибрані в 1 пункті, але в цьому вікні також можна підтвердити інформацію. У вкладці «Діапазон даних» перевірте коректність вказаних осередків.
Якщо знайшли помилку, натисніть на кнопку згортання діалогового вікна, а потім за допомогою миші виділіть потрібний діапазон комірок робочого листа і натисніть кнопку розгортання діалогового вікна.
Якщо діаграма коректно відображає дані робочого аркуша і правильно виглядає при попередньому перегляді, клацніть на кнопці «Готово». Тоді Excel створить діаграму.
Якщо потрібно додати деякі елементи, то продовжуйте працювати з майстром діаграм.
У групі ряди встановіть значок в рядках або в стовпцях, так ви вкажіть бажане розташування даних.
Клацніть на кнопці «Далі». З'явиться вікно «Параметри діаграми». Скористайтеся закладками цього вікна, щоб створити заголовок діаграми, внести імена осей, включити легенду в діаграму, Ввести підписи даних і вставити лінії сітки.
Натисніть кнопку «Готово» і завершите побудову діаграми.
Діаграми - невід'ємний елемент різноманітних презентацій, слайд-шоу, ділових програм і фінансових звітів. За допомогою діаграми можна візуально відобразити, як змінювався з роками той чи інший аспект роботи фірми, або показати процентне співвідношення різних параметрів. Красива і зрозуміла діаграма буде більш зрозуміла читачеві і глядачеві, ніж неясний креслення, тому дуже важливо навчитися малювати красиві, чіткі й очевидні для розуміння діаграми, які допоможуть вам у вашій діяльності.
Інструкція
В Microsoft Excel можна, вказавши свої параметри, створити автоматичну діаграму з шаблонів програми, але ці діаграми не відрізняються ні ясністю, ні естетичністю. Виходячи з готової діаграми в Excel, ви можете створити власну діаграму, Більш наочну, лаконічну і стильну, з використанням тих же параметрів.
Іноді в нашій таблиці знаходяться не відносні, а абсолютні значення, але на діаграмі нам необхідно мати саме відносні значення даних, тобто підпису у вигляді відсотків. Зробити це можна, але якщо немає досвіду роботи в Calc, то трохи важко. Ця стаття присвячена тому, як зробити процентні підписи на круговій діаграмі в LibreOffice Calc. Хочу зауважити, що я буду розбирати в основному тільки підписи на простий круговій діаграмі, хоча на інших типах кругових діаграм підписи у вигляді відсотків робляться аналогічно. Детально про побудову кругових діаграм можна прочитати в статті.
Для прикладу візьмемо майнові податки в консолідовані бюджети суб'єктів РФ за 2012 рік. Складемо таблицю, яка буде виглядати так:
Виділимо діапазон A3: B7 і запустимо майстер діаграм. На першому кроці виберемо тип діаграми «Кругова» і під тип «Звичайна» і перейдемо відразу на крок чотири. На цьому кроці вкажемо заголовок: Майнові податки в консолідовані бюджети суб'єктів РФ за 2012 рік. І натиснемо «Готово».
Не виходьте з редактора діаграм, а якщо вийшли, то клацніть по діаграмі двічі лівою кнопкою миші (або один раз правою кнопкою і виберіть у контекстному меню «Правити»). Тема розділимо, щоб він нормально виглядав. І приступимо до налаштування підписів.
Щелкнем по колу діаграми правою кнопкою миші і в контекстному меню виберемо пункт «Підписи даних».
У нас з'являться на діаграмі підписи даних, зазначені в таблиці.
Щелкнем по колу діаграми правою кнопкою миші і в контекстному меню виберемо пункт «Формат рядів даних ...».
Треба зауважити, що якщо ви клацніть правою кнопкою миші на одній з підписів, меню буде трохи іншим, але пункт в меню все одно залишиться тим самим.
Для того щоб у нас були тільки процентні підписи на діаграмі, нам потрібно зняти галочку «Показати значення як число» і поставити галочку «Показати значення як відсоток».
Кнопка «Процентний формат» дозволяє задати формат відображення чисел з відсотками. Натиснувши на неї, ми побачимо наступну картину:
Щоб змінити формат числа потрібно зняти галочку «Вихідний формат». Після чого можна буде вибрати формат із запропонованих або задати своє. Наприклад, щоб на діаграмі процентні підпису відображалися тільки з одним знаком після коми, потрібно вказати в полі «Код формату» 0,0%, а щоб з трьома знаками після коми - 0,000%.
Хочу зауважити, що якщо ви вкажете кілька галочок у вікні настройки підписів даних, то на діаграмі будуть виведені всі зазначені. Так, наприклад, можна показати одночасно і грошові одиниці (для нашого випадку) і відсотки.
Список, що випадає «Розміщення» дозволяє налаштувати розміщення підписів на діаграмі. Він має чотири значення:
- «Оптимальне масштабування» - в цьому режимі програма сама вибирає як краще показати підписи;
- «Зовні» - підписи будуть показані зовні кола діаграми, це трохи звузить саму діаграму, але якщо у вас багато дрібних значень це може збільшити читаність;
- «Усередині» - підписи будуть показані біля кола, але з внутрішньої сторони;
- «Центр» - підписи показуються по центру блоку (точки) даних.
Вкладка «Шрифт» у вікні «Підписи даних ...» дозволяє задати необхідний шрифт і його розмір. А вкладка «Ефекти шрифту» задати різні естетичні властивості підписів. Іноді вони можуть значно полегшити читаність діаграми.
«Надкресленням», «Закреслювання» і «Підкреслення» мають по 16 стилів. Крім того, для «надкресленням» і «Підкреслення» після вибору стилю можна буде вибрати колір в випадаючому списку з права від них. Галочка «Тільки слова» дозволяє виключити пропуски і розділові знаки. Тому, якщо ви використовуєте тільки процентні підписи, її використання не має сенсу.
У «Рельєфу» є 2 стилю: піднятий і втоплений. Пункти «Контур» і «Тінь» активні тільки коли «Рельєф» знаходиться в значенні «ні».
Для прикладу я вибрав «Рельєф» «Піднесений», «Підкреслення» виставив в «Одинарний» і колір для нього вказав «Сірий 5». В результаті вийшла ось така процентна кругова діаграма.
Кругова діаграма дозволить відобразити один ряд даних з таблиці в Excel. Вона візуально представить інформацію в частинах, які можуть бути виражені як у відсотках, так і в звичайних числових значеннях. Причому дані, для яких потрібно зробити кругову діаграму повинні бути або більше, або дорівнюють нулю.
Побудуємо кругову діаграму для наступної таблиці. Наприклад, є меблева фабрика, в одній колонці будуть назви вироблених товарів, в іншій - кількість проданих одиниць. Виділяємо назва товарів і їх продана кількість.
Переходимо на вкладку «Вставка», натискаємо по кнопочки «Кругова» і вибираємо одну із запропонованих видів.
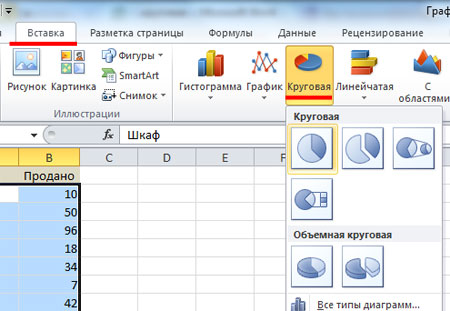
Обрана діаграма тут же з'явиться на аркуші.

При виділенні діаграми, на стрічці відобразиться вкладка «Робота з діаграмами» з трьома під вкладками «Конструктор», «Макет», «Формат».

На вкладці «Конструктор» в групі «Макети діаграм» можна вибрати один із запропонованих видів. Якщо вам потрібно побудувати кругову діаграму в Excel в процентах, Виберіть відповідний макет.
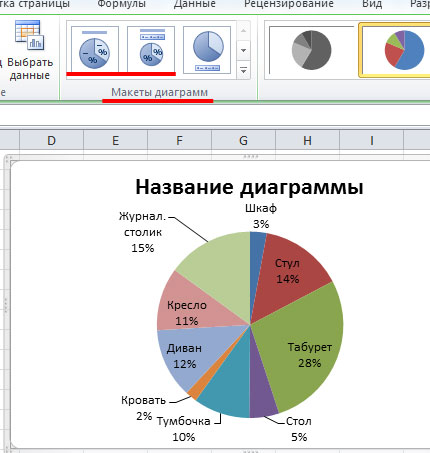
Тепер виділіть підписи для часткою діаграми, клікніть по одній з них правою кнопкою миші і виберіть з меню «Формат підписів даних».
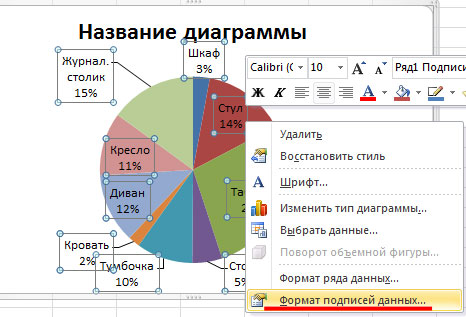
на вкладці «Параметри підпису» можна вибрати розташування підпису і що в неї буде включено.
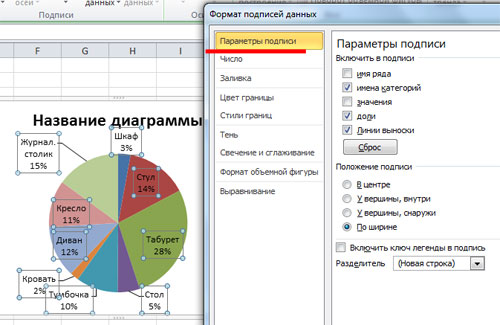
На вкладці «Макет» можна включити / відключити відображення легенди і назва діаграми.
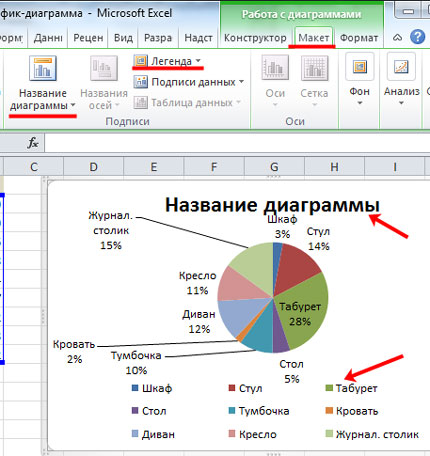
В Excel можна побудувати і вторинну кругову діаграму. На неї будуть винесені значення, взяті з основного кола. Таким чином, краще всього показувати дані, які займають невеликий відсоток на основний діаграмі.
Відсортуємо в таблиці стовпець Продано по спадаючій. Виділіть потрібний діапазон, клікніть по ньому правою кнопкою миші, виберіть з меню «Сортування» - «Настроюється, сортування».
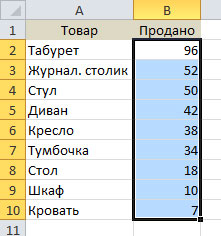
Виділяємо товари і їх продана кількість, переходимо на вкладку «Вставка» і вибираємо «Вторинна кругова».
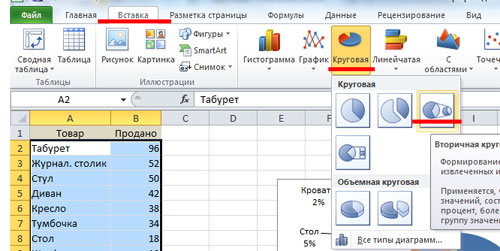
Вибираємо відповідний макет для діаграми. Як бачите, все частки з невеликим відсотком, винесені в окрему діаграму.

Тепер Ви зможете зробити кругову діаграму в Ексель і використовувати її в своїх звітах і презентаціях.
В Excel можна побудувати і інші типи діаграм, прочитайте про них, перейшовши по посиланнях.


