Excelには高度に芸術的なグラフや図を作成するためのツールがあり、数値データに反映される依存関係や傾向を視覚的に表現することができます。
グラフと図をプロットするためのボタンは、[挿入]タブの[ダイアグラム]グループにあります。 データのグラフ表示の種類(グラフ、ヒストグラム、特定の種類の図)を選択すると、どのような情報を表示したいのかがわかります。 時間の経過とともにパラメータの変化や2つの量の関係を検出したい場合は、グラフを作成する必要があります。 シェアやパーセンテージを表示するには、 円グラフ。 データの比較分析は、ヒストグラムまたは棒グラフとして都合よく表される。
Excelでグラフや図を作成する原則について考えてみましょう。 まず、依存関係を構築するために使用されるデータを作成する必要があります。 テーブルには標準的な構造が必要です。タスクのタイプに応じて、1つ以上の列にデータを配置する必要があります。 各列に対して、テキストヘッダーを作成します。 その後、自動的にグラフの凡例に挿入されます。
ワークアウトとして、私たちは、ミンスク市で6ヶ月間、二次住宅市場の1ベッドルーム、2ベッドルーム、3ベッドルーム、4ベッドルームのアパートのコストの変化のグラフを作成します。
まず、図5に示すようなデータを持つテーブルを作成する必要があります。 26.最初の列には月を間隔で区切って記入し、他の列にはさまざまな部屋数のアパートに居住の平方メートルの情報を入力する必要があります。 各列についても、タイトルを作成します。
表が作成されたら、ヘッダーを含むセルをすべて選択し、「挿入」タブをクリックし、「グラフ」グループで「グラフ」ボタンをクリックします。 私たちの仕事のために、マーカーを持つチャートが最適です(図27)。 をクリックして選択します。
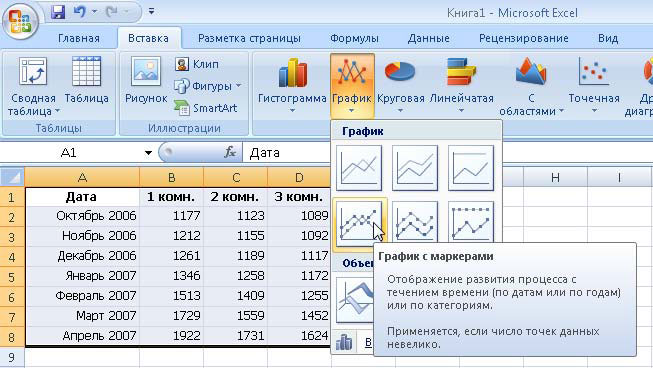 |
| 図1 27.グラフの種類の選択 |
その結果、シートが作成されたグラフが表示される領域上に配置されます。 単位 - X日の規模でYの規模で、遅延されます。 Excelの任意のスケジュールチャートとは、以下の要素で構成さ:直要素またはグラフィック図(曲線カラムセグメント)、建設の分野では、軸、建設及び凡例のフィールドを卒業しました。 あなたが建設またはグラフまたはチャートの任意のコンポーネントのフィールド上でクリックを行うと、テーブルは、建物のデータが取られたのセルまたは範囲を示す、カラーボックスになります。 テーブル内のフレームを移動するには、グラフィックスを作成するときに使用されている値の範囲を変更することができます。 建設の分野、凡例、グラフの一般的な領域の境界で、そのボックスのサイズをドラッグすることによって変更することができるマーカーが存在します。
マウスは、グラフ領域上にあるとき、それは形を有することに留意されたいです。 あなたがサイトのいずれかにそれを保持している場合、内側領域の一つの名前でポップアップ表示されます。 上にマウスを移動 空きスペース チャート領域の右側にワンクリックで、マウスボタンを押しながら任意の方向にグラフをドラッグして(ツールチップ図表エリアアクションがチャートの全域に関連して取られると述べました)。
あなたはおそらくすでに結果のグラフは、1つの重大な欠点があることに気付きました - カーブの曲がりがはっきりと見ることができるように、縦軸の値が大きすぎる範囲を、そしてチャートは互いに押し付けました。 グラフの外観を改善するために、縦軸に表示される値の期間を変更する必要があります。 でも、最低6ヶ月の間隔よりも大きい1000年の初めに価格、最高は2000年にマークを超えていないので、これらの値の縦軸を制限することは理にかなって。 右Y軸のエリアをクリックすると、コマンド軸の書式設定を有効にします。 軸パラメータの下で表示されたウィンドウ、タイプ1000と、固定された位置に、右側のテキストボックスに、スイッチの最小値を設定し、そうでないデータグリッドに価格及び分裂を増加させることができる、固定された位置に、右側のテキストボックスにタイプ2 000を最大値にスイッチを設定します 雑然とスケジュール。 これを行うには、価格の固定位置での主要部門と右のダイヤルを切り替える200は、[閉じる]ボタンをクリックします。 その結果、グラフは明確な見てみましょう。
同じウィンドウのセクションでは、分割の価格を設定し、スケールの数値フォーマットを選択し、基準スケール値の塗りつぶしを選択し、軸線の色とタイプを選択することができます。
メインメニューでグラフ領域を選択すると、新しいタブセットが表示され、3つのタブを含むチャートが表示されます。 [コンストラクタ]タブでは、グラフィックスの特定のレイアウトとスタイルを選択できます。 チャートレイアウトグループとチャートスタイルからスケッチを使用して試してください。 レイアウトを適用した後に軸とチャートの名前を入力するには、対応するラベルをダブルクリックして、目的のテキストを入力します。 右クリックすると、ポップアップツールバーを使用して既知の方法でフォーマットすることができます。
[レイアウト]タブのツールを使用して、チャートのラベルと軸の位置とタイプを調整できます。 [書式]タブの[書式スタイル]セクションでは、最初に選択して、作図領域とチャートの要素(カーブ、列)のビジュアルエフェクトを選択できます。 グラフにビルトインされたレイアウトとスタイルのいずれかを使用した結果、およびビルドエリアの背景の塗りつぶしを適用した結果を図7に示します。 28。
WordとExcelは完全に互換性があります。これらのプログラムの1つで作成されたオブジェクトは、別のアプリケーションのドキュメントにシームレスにコピーできます。 ExcelからWord文書にグラフやスプレッドシートを転送するには、そのショートカットメニューコマンドを使用してWordに移動し、オブジェクトの位置を右クリックして貼り付けコマンドに移動します。
実際に活動の結果を計算する人々の前によく起こる次の問題を解決するには、ヒストグラムの構築だけでなく、わからないExcelの組み込み関数を使用する方法についても教えられます。 さらに、このセクションで既に得られた知識を適用する方法を学びます。
タスク3.商品の小売、小売、卸売価格の価格表が示されている(図29、上記)。 四半期ごとに商品No.1の年間売上高の結果が図表の表に示されている。 29。 商品No.1の販売から四半期および年次収益を計算し、対応する図を作成する必要があります。
問題解決の準備段階で、あなたの行動の順序は次のようにする必要があります。
1.新しいExcelワークブックを作成して開きます。
あなたが覚えているように、この本はデフォルトで3枚あります。 最初のものを開きます。 シート1の名前を変更し、価格リストの名前を付けます。
図3に示すように、価格リストのテーブルを作成します。 29、上部に(計算のように表の最初の行からのデータのみを含むであろう、他の2つはダイヤルすることができません)。
4.収益のシート2と本の2ページ目の名前を変更します。 その中にテーブルを作成し、図1に示します。 29、以下。
私たちは、ソリューションの本質が何であるかを分析してみましょう。 四半期決算の量を得るために、私たちは第一四半期にその価格で販売した商品の数量での価格リストから希望小売価格を№1乗算する必要があり、それはプリンタ用に販売されて小さな卸売価格の数を掛け、同じことが卸売価格のために保持し、3を入れて 得られた結果。 換言すれば、セルC3の最初の行の内容:E3の価格リストカラムC3の最初のセルに数値によって乗算される:C5進行テーブルは、それに対する第2ラインC3セルの値を追加:C5:E3は、第二のカラムC3セルの内容が乗算されます E3、及び3列目のセルC3:C5と、最終的には、セルC3の第3行の積の結果に追加します。 この操作は、四半期の列ごとに繰り返す必要があります。 説明した効果は、単に特別な組み込み関数によって実行することができるマトリックス乗算ではありません。
DETERMINATION
行列乗算は、 - 同じ番号を有する二番目の配列の第1のアレイの行と列の要素の積の和です。 この定義は、乗算された配列のサイズに厳しい制限を意味します。 二番目の配列の列があるように、第1のアレイは、同じ行数を含んでいなければなりません。
我々は、細胞が進むの第1四半期の式の入力加算に進みます。 MMULT =():Excelへの配列の乗算のために責任があるの組み込み関数は、次の名前を持っています。 セルC7シート収益をクリックし、[数式]タブをクリックし、数学関数のボタンのドロップダウンメニューをクリックし、クリックポイントのMMULTを強調表示します。 その結果、ウィンドウは、(図30)が開きますここで、あなたは、関数の引数を指定する必要があります。 注意:このウィンドウには、当該機能の背景情報を持っています。
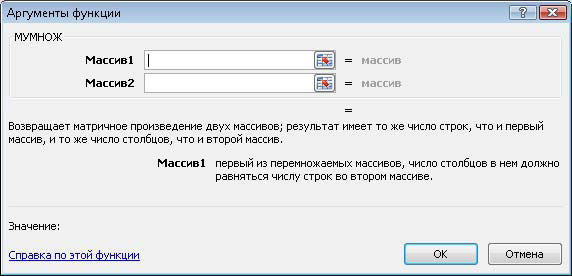 |
| 図1 30.選択ウィンドウ関数の引数 |
配列1行で、引数選択ボタンをクリックします。 この場合、Arguments関数には小さなボックスが表示され、選択した範囲のアドレスが表示されます。 [価格設定]タブに移動し、C3:E3の範囲を選択します。 注:範囲アドレスには、それが属するシートの名前が入力されます。 次に、メイン引数選択ウィンドウに戻るには、ウィンドウ内のボタンをクリックします。 ここでは、最初の配列のアドレスが既にその行にあることがわかります。 2番目の配列のアドレスを決定するために残っています。 配列2の行のボタンをクリックし、現在のタブの収益でC3:C5の範囲を強調表示し、小さいボックスのボタンをクリックして引数ウィンドウに戻り、「OK」をクリックします。 残りの四半期(D7、E7およびF7)の収益額のセルに数式を入力するには、自動完了を使用することができますが、その前に、コピー時に "シフト"しないように価格帯の絶対アドレスを絶対値にする必要があります。 数式を含むセルをダブルクリックし、範囲C3:F3のアドレスを選択し、キーを押して価格が行のアドレスが$ C $ 3:$ E $ 3になるようにします。 最終的な数式は= MULTIPLE( "Price List"!$ C $ 3:$ E $ 3; C3:C5)のようになります。 今、オートコンプリートの助けを借りて、四半期ごとの収入が合計される残りのセルに式を拡張します。
次に、四半期の収益計算の結果を加算して、年間収益を合計する必要があります。 これは、すでに知っている関数= SUM()の助けを借りて行うことができます。 私たちは関数のウィザードの助けを借りてそれを紹介していますので、あなたはそれを操作する方法のアイデアがあります。
シートRevenueと数式バーのセルC8を選択し、Insert functionボタンをクリックします。 その結果、[Wizards]ウィンドウが開き(図31)、数学カテゴリにあるリストで目的の関数(SUM)を選択します。 関数リスト全体を検索するには、カテゴリリストの完全アルファベットリスト項目を選択します。 目的の関数までスクロールし、[OK]をクリックします。 結果として、既に慣れ親しんでいる関数の引数のウィンドウが開きますが、最初のフィールドで合計の範囲が自動的に決定されますが、残念ながら間違っています。 番号1のボタンをクリックし、範囲C7:F7を選択し、小さなウィンドウボタンをクリックし、OKをクリックします。 計算が終わった。
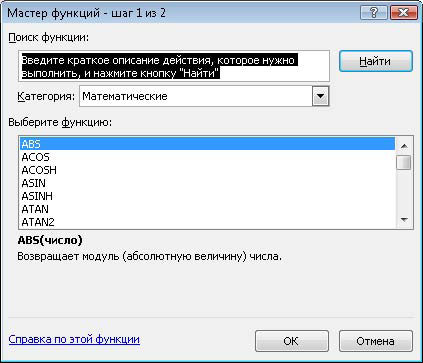 |
| 図1 31.ウィザードウィンドウ |
金額を含むセルを通貨形式に変換し、それらを選択し、メインアイテム通貨タブの数値グループのドロップダウンリストで選択します。 カンマの後にある「0」を削除するには、「同じグループの番号を減らす」ボタンを押します。
結論として、四半期売上高の合計レベルを反映した図を作成する必要があります。
四半期収益の計算結果(範囲B7:F7)を含む行をテーブルで選択します。 [挿入]タブをクリックし、[グラフ]グループの[ヒストグラム]ボタンをクリックし、[円筒]セクションの最初のサムネイルを選択します。 その結果、シートにヒストグラムが挿入されます。これにより、異なる四半期の販売数量の比較が容易になります。 しかし、このヒストグラムには重大な欠点があります。凡例に四分の一の数がなく、代わりに未知の数列が配置されます。 これを修正するには、凡例を右クリックし、[データの選択]コマンドを使用します。 左のウィンドウ(図32)で、Series 1の最初の行の名前をクリックし、Editボタンをクリックします。 その後、表のセルC2をクリックします。 表示されたウィンドウで[OK]をクリックします。 残りの行に対してこの操作を繰り返し、適切なヘッダーを選択してから、グラフのデータ変更ウィンドウで[OK]をクリックします。
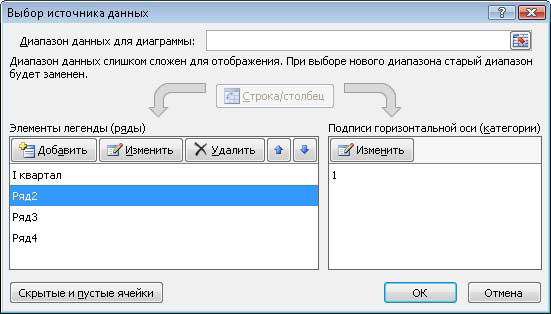 |
| 図1 32.チャートデータ変更ウィンドウ |
チャートの収益額を表示するには、適切なレイアウトを選択します。 [コンストラクタ]タブをクリックし、レイアウトグループのレイアウトコレクションを展開して[レイアウト]を選択します。2.グラフ名のテキストをダブルクリックしてテーブル名に変更します。 「コンストラクタ」タブの「スタイルシート」グループでスタイルを選択して、好みのスタイルをダイアグラムに適用します。 1行に配置されるように、グラフ名を書式設定します。 これにより、グラフ上の図形のサイズが大きくなります。 その結果、ヒストグラムを取得する必要があります。 33.それをシート上の便利な場所にドラッグします。
本当に必要なのを助けてください! z =(x ^ 2)/ 2-(y ^ 2)/ 2 x1 = -10; x2 = 10y1 = -10; y2 = 10
図とグラフ
プロット図の予備情報
図とグラフの作成と編集
線の色とスタイルを設定します。 チャートの編集
テキスト、数値、データの書式設定、塗りつぶしの選択
グラフの種類を変更する
棒グラフ
エリアのある図
円形図と円形図
3Dグラフィックス
デフォルトのグラフ形式を変更する
チャートをプロットするための追加の可能性
数学関数のグラフ
グラフィック形式でデータを表示することで、さまざまなタスクを解決することができます。 このようなプレゼンテーションの主な利点は明快です。 グラフは簡単に変化する傾向があります。 トレンドの変化率も決めることができます。 さまざまな比率、インクリメント、さまざまなプロセスの相互関係 - これはグラフ上で簡単に見ることができます。
Microsoft Excelには、いくつかのタイプのフラットおよびボリュメトリックダイアグラムがあります。 十分でない場合は、独自のカスタムチャートフォーマットを作成することができます。
プロット図の予備情報
Excelでグラフと図をプロットする手順は、その可能性が非常に高く、非常に簡単です。 テーブル内のデータは常にグラフィカルに表現できます。 この目的のために、 グラフウィザード これは、標準ツールバーにある同じ名前のボタンをクリックすることで呼び出されます。 このボタンはボタンカテゴリに属します チャート .
グラフウィザード 4つのステップからなるダイアグラムを作成する手順です。 どのステップでもボタンを押すことができます 完了 その結果、図が完成する。 ボタンの使用 次へ\u003e と <Назад チャートを作成するプロセスを制御できます。
さらに、コマンドを使用することもできます 挿入/グラフ .
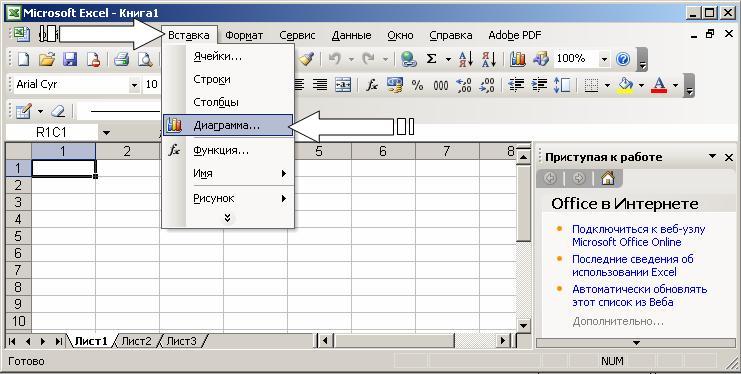
ダイアグラムを作成したら、一連のデータを追加および削除したり、特別なツールバーを使用してダイアグラムの多くのパラメータを変更したりすることができます。
ダイアグラムをプロットするプロセスでは、ダイアグラムが配置される場所とそのタイプを決定する必要があります。 また、グラフ上のどこにラベルを表示するかを決定する必要があります。 結果として、さらなる作業のために良好なワークピースが得られます。
つまり、ボタンを押した後 完了 書式設定のための一連のオブジェクトを取得します。 チャートの各要素について、フォーマットメニューを呼び出すか、ツールバーを使用することができます。 これを行うには、チャート要素をクリックして選択し、マウスの右ボタンをクリックして、書式設定コマンドのリストを含むメニューを表示します。 チャート要素の書式モードに切り替える別の方法として、ダブルクリックすることができます。 その結果、オブジェクトの書式設定のダイアログウィンドウですぐに自分自身を見つけることができます。
用語 "グラフはアクティブです" グラフの欄の隅と中央に小さな黒い四角形のようなマーカーがあることを意味します。 グラフのどこにでもマウスをクリックすると、チャートがアクティブになります(チャートの外にある、つまりカーソルがブックのアクティブシートのセルに設定されていることを前提とします)。 チャートがアクティブなときに、フィールドのサイズを変更してワークシートに沿って移動することができます。
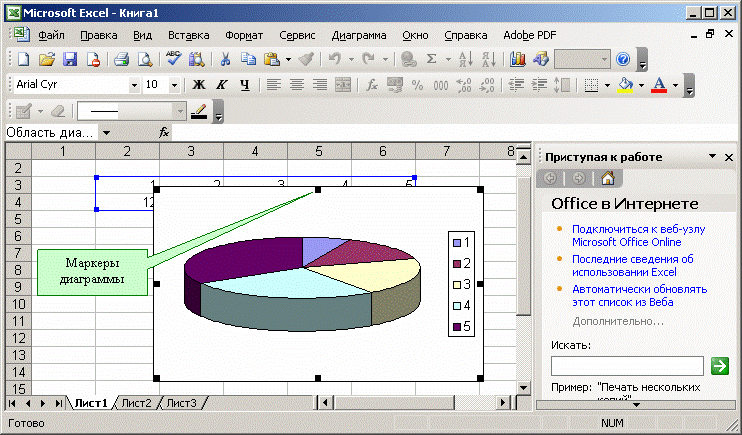
チャート要素またはオブジェクトの操作は、ダイアグラム編集モードで実行されます。 ダイアグラム編集モードの記号は、フィールドの境界線の境界線と、チャートフィールドの辺の中央と中央にあるマーカーです。 マーカーは黒い四角形のように見え、グラフ領域の内側にあります。 編集モードに切り替えるには、ダイアグラムをダブルクリックします。
矢印キーを使用して、チャート要素をナビゲートすることができます。 要素に移動すると、マーカーの周りにマーカーが表示されます。 その時点でマウスの右ボタンを押すと、アクティブな要素の書式を設定するコマンドのリストがメニューに表示されます。
図とグラフの作成と編集
ダイアグラムウィザードの作業に慣れましょう。 ダイアグラムを構築する最初のステップは、将来の画像のタイプを選択することです。 標準または非標準チャートタイプを選択するオプションがあります。

2番目の手順では、グラフのデータソースを選択します。 これを行うには、ワークシート上で直接マウスを使用して、必要なセル範囲を選択します。
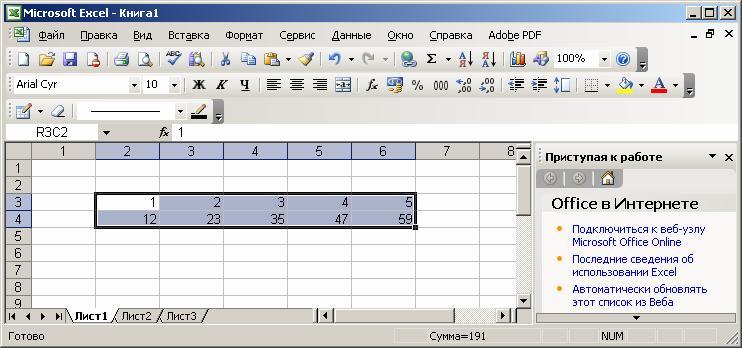
また、キーボードから直接セル範囲を入力することもできます。
グラフに複数の行が含まれている場合、データをグループ化するには、表の行または列に2つの方法があります。
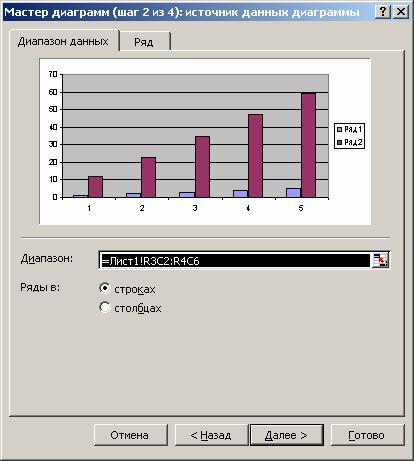
この目的のために、ページ データの範囲 スイッチがあります 行は .
チャートの作成中に、ソースデータとして使用されるデータ系列を追加または編集することができます。
データ系列を形成するには、ダイアログボックスの2ページ目です。
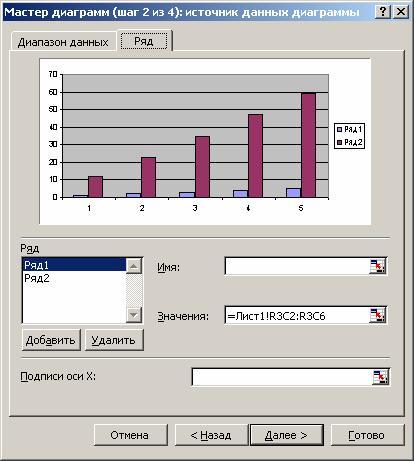
このページでは、各行の名前とX軸の単位を指定して詳細なシリーズ調整を実行できます。
フィールド内の行の名前を指定することができます 名前 キーボードから直接入力するか、シート上で選択するか、ダイアログボックスを一時的に閉じます。
フィールドで 値 図のプロットには数値データがあります。 このデータを入力するには、ウィンドウの最小化ボタンを使用し、ワークシート上で直接範囲を選択するのが最も便利です。
フィールドで X軸の署名 X軸の単位が入力されます。
構築の第3段階では、見出しや各種キャプション、軸、チャートの補助要素のフォーマット(グリッド、凡例、データテーブル)などのチャートパラメータを設定する必要があります。
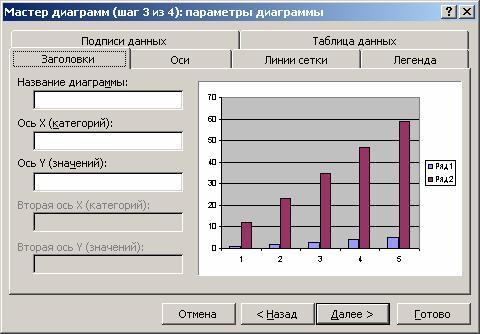
ここでは、行と列の見出しである行ラベルと列ラベルの概念、およびフィールドの名前が表示されます。 ダイアグラムが作成される領域にそれらを含めることも、そうしないこともできます。 デフォルトでは、ダイアグラムは選択された領域全体に構築されます。つまり、シグネチャの下にある行と列は強調表示されていないとみなされます。 ただし、テキストが選択された領域の一番上の行と左の列にある場合、Excelは自動的にそれらに基づいてキャプションを作成します。
グラフウィザードの4番目の手順では、グラフの配置パラメーターを設定する必要があります。 別のシートまたは既存のシートに配置することができます。

ボタンをクリック 完了 、構築プロセスは終了します。
線の色とスタイルを設定します。 チャートの編集
ダイアグラムは作成された後、編集する必要があります。 特に、ソースデータテーブルの行にある一連の数値を表す行の色とスタイルを変更します。 これを行うには、ダイアグラム編集モードに移動する必要があります。 既に知っているように、このためには、ダイアグラム上でマウスをダブルクリックする必要があります。 ダイアグラムの境界線が変わり、境界線が表示されます。 これは、ダイアグラム編集モードになっていることを示します。
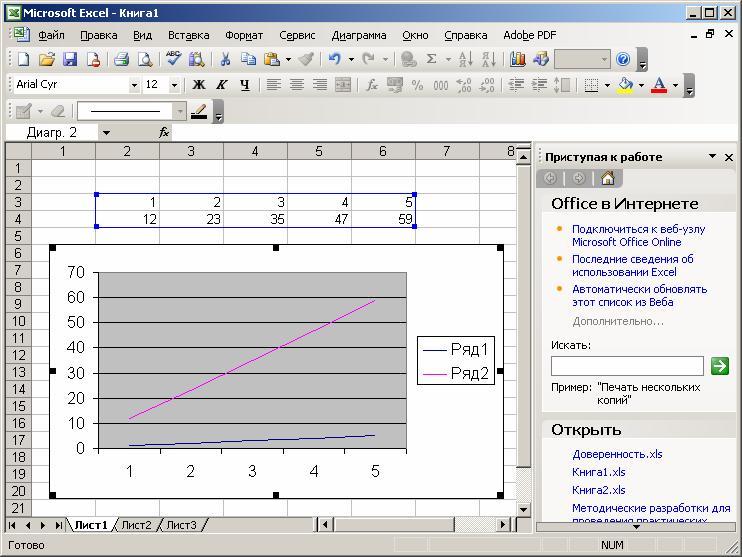
このモードに入る別の方法は、ポインタが図の上にある間にマウスの右ボタンをクリックすることです。 表示されるコマンドのリストで、現在のオブジェクトの書式設定項目を選択します。
チャートのサイズ変更、テキストの移動、要素の編集ができます。 編集モードの表示は、図の中の黒いボックスです。 ダイアグラム編集モードを終了するには、ダイアグラムの外側をクリックします。
チャートオブジェクトの移動は、チャート編集モードで実行されます。 それに行く。 グラフオブジェクトを移動するには、次の手順を実行します。
移動するオブジェクトをクリックします。 したがって、オブジェクトの周りに黒い四角の境界線が現れます。
オブジェクトの境界線にカーソルを移動し、マウスボタンをクリックします。 断続的なフレームが表示されます。
マウスボタンを押しながらオブジェクトを目的の場所に移動(マウスカーソルで移動)し、ボタンを離します。 オブジェクトが移動しました。 オブジェクトの位置があなたに合っていない場合は、操作を繰り返します。
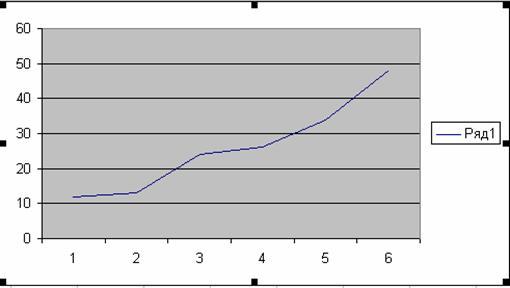
チャートオブジェクトが存在するフィールドのサイズを変更するには、次の操作を実行します。
寸法を変更するオブジェクトをクリックします。 したがって、オブジェクトの周りに黒い四角の境界線が現れます。
マウスポインタを、変更しようとしているオブジェクトの側面の黒いボックスまたはオブジェクトの隅に移動します。 この場合、白い矢印は双方向の黒い矢印に変わります。
マウスボタンを押したままにします。 断続的なフレームが表示されます。
マウスボタンを押しながらオブジェクトの境界線を目的の場所に移動し、ボタンを離します。 オブジェクトの寸法が変更されました。 オブジェクトの寸法があなたに合っていない場合は、操作を繰り返します。
図の寸法と位置は同様に変化することに注意してください。 グラフのサイズと位置を変更するには、グラフをアクティブにするだけで十分です。
テキスト、数値、データの書式設定、塗りつぶしの選択
任意のオブジェクトのフォーマット操作は、以下のスキームに従って実行されます。
書式設定するオブジェクトを右クリックします。 選択したオブジェクトに依存するコマンドのリストが表示されます。
フォーマットするコマンドを選択します。
オブジェクトの書式を設定する別の方法は、ツールバーから適切なダイアログボックスを呼び出すことです。
このウィンドウは、軸OXとOYがフォーマットされているときに表示されます。
![]()
書式設定コマンドは、選択したオブジェクトのタイプによって決まります。 これらのコマンドの名前は次のとおりです。
フォーマットチャート名
凡例をフォーマットする
軸のフォーマット
構築エリアをフォーマットする
これらのコマンドのいずれかを選択すると、標準のExcelテクニックを使用して、フォント、サイズ、スタイル、書式、塗りつぶしの種類と色を選択できるオブジェクトの書式設定ダイアログボックスが表示されます。
ダイアグラムの領域は矩形で、ダイアグラムが直接表示されます。
この領域の塗りつぶしを変更するには、その領域を右クリックし、表示されるリストでオプションを選択します 建築エリアの書式 .
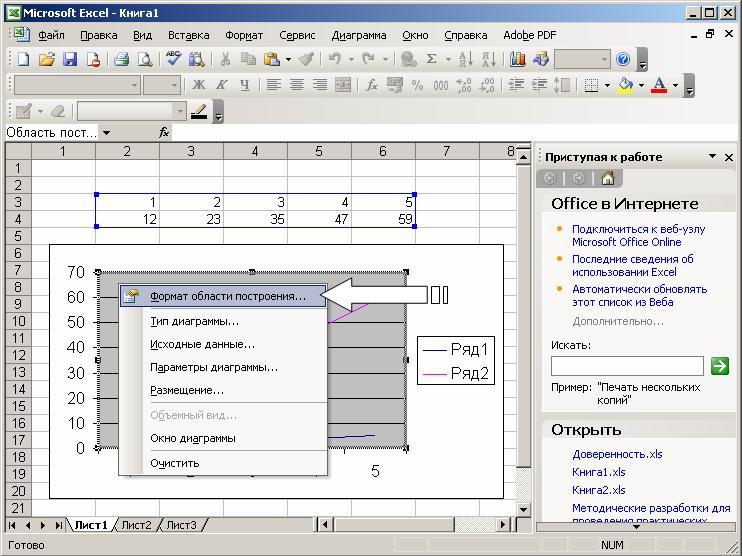
表示されるダイアログで、該当するエントリを選択します。
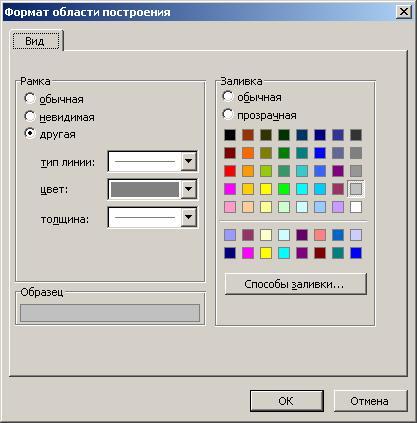
Excelグラフィックスで作業する場合、作成されたグラフのある行のデータを置き換えて、ダイアグラムのデータを変更して、それに応じてテーブルの元のデータを調整します。
ダイアログウィンドウで データ系列のフォーマット タブ上で ビュー 図の中の一連のデータを表す線のスタイル、色、太さを変更することができます。

タブ シリーズの順番 ダイアグラムの行の順序を設定できます。
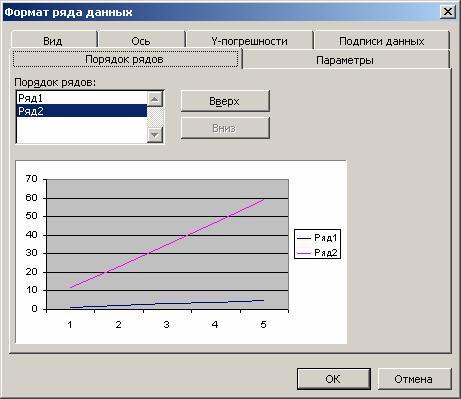
タブの使用 データキャプション 選択した行の値シグネチャを定義できます。
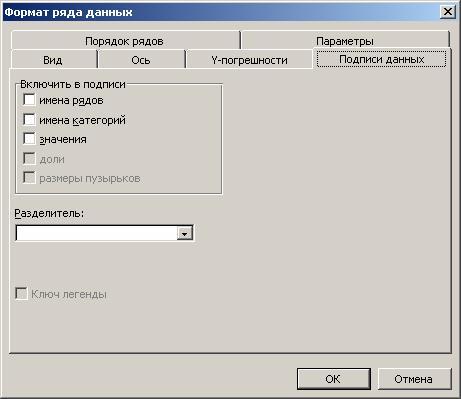
タブ Y誤差 エラー値の値を設定し、Y軸に沿ってエラーバーを表示することができます。
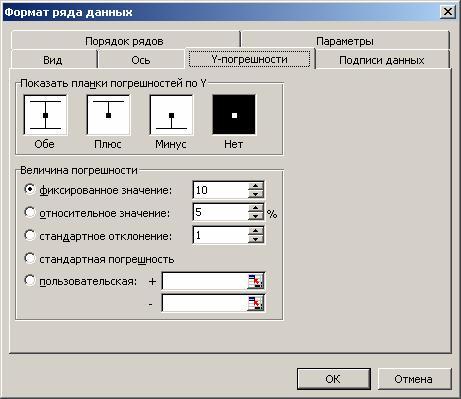
場合によっては、失われた情報を復元する必要があります。 たとえば、オブジェクトの書式メニューでは、このコマンドは次のようになります。 クリア .
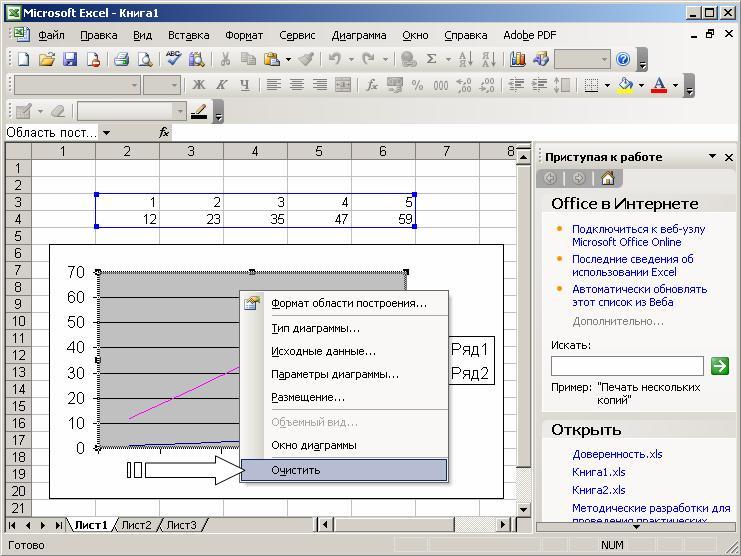
モードに入ると、誤ってキーを押すことができます 入力 またはマウスボタンを押してオブジェクトを消します。 編集モードで情報を復元するには、キーの組み合わせを使用します Ctrl-Z.
状況を押して Ctrl-Z オブジェクトを復元しません。 これは、変更を復元する必要があることを認識する前に、他のアクションを実行した場合に発生します。 たとえば、グラフの1行を削除した後、テキストを編集しようとしました。 クリックする Ctrl-Z リモート回線を復元しません。 リモート回線を復元するには、次の操作を実行します。
目的のチャートを選択し、ボタンをクリックします。 グラフウィザード 。 ダイアログボックスが表示されます。 グラフウィザード - ステップ1/4 .

ダイアログボックスで、ダイアグラムを作成する領域を指定し、ボタンをクリックします 次へ\u003e または 完了 .
このようにして、行自体を復元しますが、行のスタイル、色、太さは復元されません。 Excelは標準の割り当てを行います。これは、古い行形式を復元するために編集する必要があります。
グラフの種類を変更する
ダイアグラムの作成中に、ダイアグラムとグラフのタイプの選択が発生しました。 既存のチャートのタイプを変更することもできます。
ビルド後にグラフの種類を変更するには、次の手順を実行します。
チャート編集モードに切り替えます。 これを行うには、ダブルクリックします。
ポインタが図の上にあるときに、マウスの右ボタンをクリックします。 コマンドのリストを含むメニューが表示されます。
チームを選ぶ グラフの種類 。 使用可能なグラフタイプのサンプルが表示されたウィンドウが表示されます。
適切なグラフの種類を選択します。 これを行うには、対応するサンプルをクリックし、次に 入力、またはマウスをダブルクリックします。
チャートのタイプを変更する別の方法は、ツールバーから適切なボタンを選択することです。
これらのアクションの結果、異なるタイプのグラフが表示されます。
チャート編集モードでチャートのタイトルを変更するには、タイトルのテキストをクリックし、テキスト編集モードに進みます。 2行目に単語を表示するには、 入力 言葉を入力する前に。 キーを押した結果として 入力 テキスト編集モードを終了してから、最初にテキストを入力してから、新しいテキストの最初の文字の前にポインタを移動し、 入力.
タイプが変更されても、チャート行の書式は変更されません。 チャートの列をフレーム化するには、前に作成したグラフの書式設定に使用される書式が使用されます。
チャートタイプを変更しても、チャートエレメントを操作するためのルールを変更する必要はありません。 たとえば、チャートビューを変更して元のテーブルを調整する必要がある場合、アクションはチャートのタイプに依存しません。 ダイアグラムのその行のイメージをクリックして、変更したい一連のデータを選択します。 同時に、対応するセクションに黒い四角が表示されます。 再び、希望の正方形をクリックして、双方向の黒い矢印を上下に動かしてデータを変更します。
タブに移動する ビュー ビルド領域の書式設定時に、このタイプのチャートに最適なビューを選択することができます。
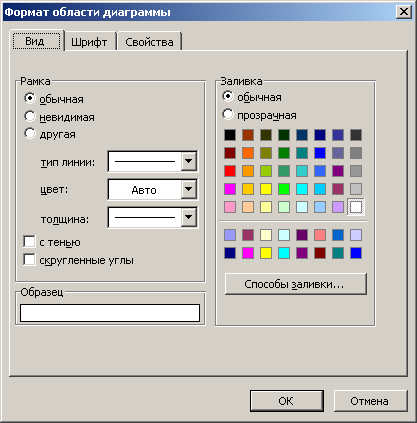
ダイアグラムのタイプを変更する上記の方法は、他のパラメータを変更しません。
Excelでは、ソリッドでフラットな図を作成できます。 フラットダイアグラムには次の種類があります。 長方形、ヒストグラム、領域、グラフ、円形、リング、花びら、XY-スポット と 混合 . 次のタイプの3Dチャートを作成することもできます。 長方形、ヒストグラム、領域、グラフ、円形 と 表面 . フラットとボリュメトリックの両方の各タイプの図には、サブタイプがあります。 非標準チャートタイプを作成することは可能です。
多様なグラフタイプは、数値情報をグラフ形式で効果的に表示する機能を提供します。 次に、埋め込みグラフの形式を詳しく見ていきましょう。
棒グラフ
このタイプの図では、OX軸またはマークの軸が垂直に配置され、OY軸は水平に配置されています。
棒グラフには6つのサブタイプがあり、そこからデータをグラフィック表示するのに最適なビューを常に選択することができます。
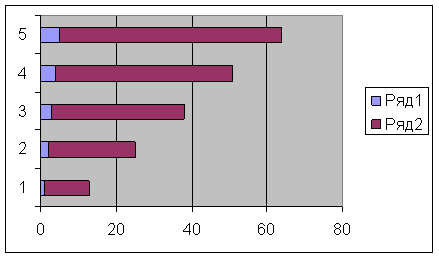
軸OX上の数字とノッチの便利な配置のために、軸フォーマットモードを入力する必要があります。 これを行うには、OX軸をダブルクリックします。 OY軸と同じ操作を行います。
結論として、このセクションで述べたすべてがダイアグラムのタイプに適用されることに注意してください ヒストグラム .
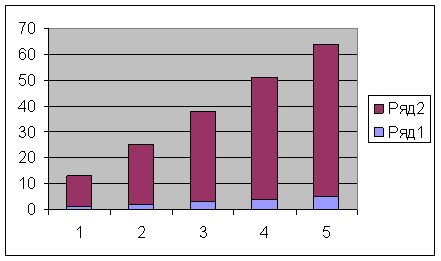
ヒストグラム OX軸は水平軸、OY軸は垂直軸の向きでのみ線図とは異なります。
エリアのある図
領域を持つ図の特徴は、一連のデータの値で囲まれた領域がハッチングで埋まっていることです。 次の一連のデータの値は、大きさは変わりませんが、前のシリーズの値から引き継がれます。
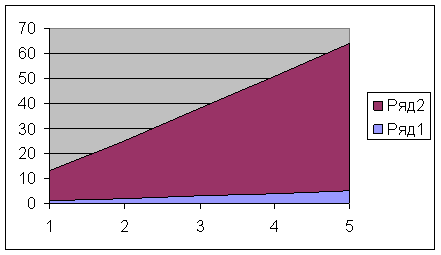
円形図と円形図
リングダイアグラムは、リングが円と異なるのと同じように、空白の中央に存在することによって、円形ダイアグラムと円形ダイアグラムとが異なります。 所望のタイプの選択は、便宜性、明瞭性などの考慮によって決定される。差異を構成する技術の観点からは、差異は存在しない。
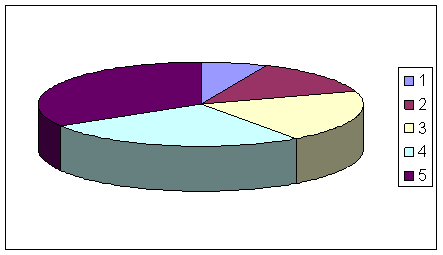
円グラフでは、1行のデータのみを表示できます。 データ系列の各要素には、円のセクタが対応します。 全円の面積のパーセンテージとしてのセクタの面積は、全要素の合計における系列の要素の割合に等しい。
3Dグラフィックス
空間グラフィックスは、データのビジュアルデモのための大きな機会を提供します。 Excelでは、6種類の3次元図で表されます。 ヒストグラム、罫線、エリア、グラフィック、円形 と 表面 .
3次元ダイアグラムを取得するには、ダイアグラム構築の最初のステップで空間パターンを選択する必要があります。
ダイアグラム編集モードで3Dチャートに移動することもできます。 これを行うには、チェックボックスをオンにします 容積 チャートのタイプが変更されるモードで実行されます。
3次元グラフ上に新しいオブジェクトが現れました。 そのうちの1つがダイアグラムの下部にあります。 編集モードは他のオブジェクトと同じです。 チャートの下部にあるマウスをダブルクリックすると、フォーマットモードになります。 または、ポインタがチャートの一番下にあるときにマウスを右クリックし、表示されるメニューでをクリックします。 基本フォーマット .
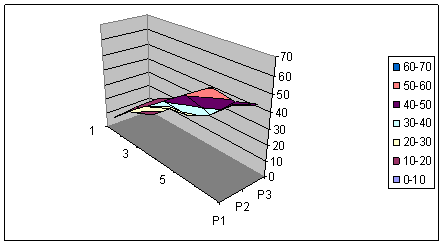
コマンドのリストでダイアグラム編集モードで右クリックすると、もう1つは既存のものに追加されます - 3Dビュー . これはダイアグラムの空間的な向きを実装する非常に効果的なチームです。
コマンド実行時 3Dビュー ダイアログボックスが表示されます 3D投影形式 すべての空間的な動き(回転、高度、および視点)が定量的な表現を持つ。 これらの操作は、対応するボタンを使用して実行することもできます。
また、コマンドの助けを借りずにグラフの空間的な向きを変更することもできます 3Dビュー 。 任意の座標軸の最後にマウスの左ボタンをクリックすると、ダイアグラムを含むボックスの頂点に黒い四角形が表示されます。 これらの四角形の1つにマウスポインタを置き、ダイアグラムが消えるとマウスボタンをクリックすると、それが配置されていたボックスだけが残ります。 マウスボタンを押したまま、ボックスの端を伸ばしたり、握ったり、動かすことで、ボックスのレイアウトを変更することができます。 マウスボタンを離すと、チャートの新しい空間レイアウトが得られます。

適切なチャートの向きを検索するときに混乱している場合は、 デフォルト 。 これは、標準的な空間方向パラメータを復元する。
テストウィンドウには、チャートが現在の設定にどのように配置されるかが表示されます。 テストウィンドウでダイアグラムのレイアウトに問題がなければ、ボタンをクリックします 適用 .
パラメータ 標高 と 展望 ダイアログボックスで 3D投影形式 構築された図に画角を変更します。 これらのパラメータの効果を理解するには、値を変更して、この場合のダイアグラムがどのようになるかを調べます。
円形の容積図は画面上で非常によく見えますが、平面の場合と同様に、1行のデータだけが処理されます。
Excelでは、さまざまな種類のグラフで構成されるグラフを作成できます。 さらに、1つのデータ系列のチャートを作成することも、補助値軸である別の行に沿った典型的な行グループのチャートを作成することもできます。
このような図の適用範囲は広範囲である。 場合によっては、さまざまな方法で1つの図にデータを表示する必要があります。 たとえば、ヒストグラムの形式で2行のデータをフォーマットし、グラフの形で別の一連のデータをフォーマットすると、データの類似性とコントラストがより目立ちます。
デフォルトのグラフ形式を変更する
あなたが見ることができるように、 グラフウィザード チャート要素を書式設定することは、ダイアグラムの各タイプとサブタイプの標準的な方法です。 Excelには多数の図表サブタイプが組み込まれていますが、独自のカスタマイズされた図表形式が必要になることがよくあります。
簡単な例を見てみましょう。 あなたはグラフィックスを印刷する必要があり、カラープリンタはありません。 私は毎回ラインのスタイルと色を変えなければなりません。 これは、特に多くの行がある場合には、ある不都合を引き起こします。
別の例を考えてみましょう。 作成する必要がある図のタイプと書式をすでに決めています。 しかし、チャートの場所と元のデータを決定した直後にボタンを押すと 完了 4ステップのチャート作成プロセスでは、Excelはデフォルトのヒストグラムを作成します。そのため、毎回ビルドの全過程を経なければなりません。 もちろん、適切なカスタム形式を使用すると、プロセスが簡単になります。 しかし、まだいくつかの不都合があります。まず、与えられたデータからデフォルトのヒストグラムを作成し、編集モードに入り、そこで対応するフォーマットを使用します。 デフォルトのチャートフォーマットを変更すると、このプロセスは大幅に簡素化されます。
デフォルトでは、グラフをプロットするときには、そのタイプを使用します ヒストグラム 。 「デフォルト」という用語は、以下を意味します。 グラフにデータを指定したら、ボタンを押します 完了 。 この場合、デフォルトのグラフが画面に表示されます。
現在のグラフオプションの既定のグラフ形式を変更するには、次の手順を実行します。
デフォルトのチャートとして設定するチャート編集モードに切り替えます。
コマンドを実行する ツール/オプション 開いているダイアログウィンドウ パラメータ 選択する チャート .

必要なスイッチを取り付けまたは取り外します。 これらの設定に従って、すべての新しい図が作成されます。
グラフィカルに提示されると、情報がより容易に知覚される。 報告書、計画、指標、およびその他の種類のビジネス資料を表示する1つの方法は、グラフとグラフです。 分析では、これらは置き換えられないツールです。
いくつかの方法でテーブルデータからExcelでグラフを作成することができます。 それぞれには、特定の状況に対してそれぞれの長所と短所があります。 すべてを順番に考えてみてください。
最も簡単な変更のスケジュール
このグラフは、データの変更を表示する必要がある場合に必要です。 さまざまな間隔でイベントを説明するための簡単な図から始めましょう。
5年間の当社の純利益に関するデータがあるとします。
*図は教育目的のための条件付きです。[挿入]タブに移動します。 図にはいくつかの種類があります:
「スケジュール」を選択します。 ポップアップウィンドウ - その外観。 特定のタイプのチャートにカーソルを合わせると、ヒントが表示されます。

選択しました - グラフの領域にデータが挿入されたテーブルをコピーしました。 これはオプションです:
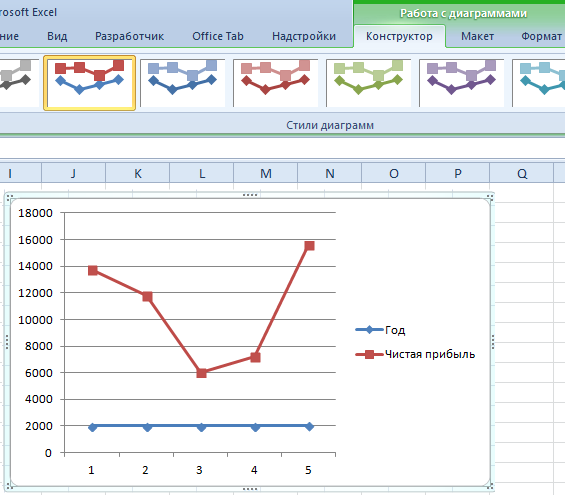
直接水平(青)は必要ありません。 それを選択して削除するだけです。 グラフの右側にある凡例も削除されています。 情報を確認するために、我々はマーカーに署名する。 [データ署名]タブでは、桁の位置が決定されます。 この例では、右側にあります。
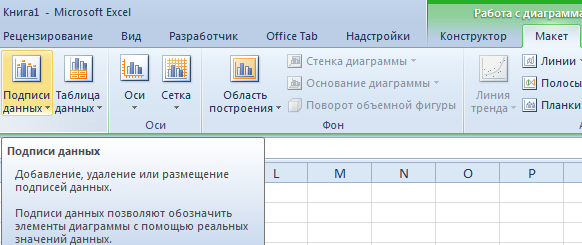
イメージを改善しましょう - 軸に署名します。 「レイアウト」 - 「軸の名前」 - 「主水平(垂直)軸の名前」:

タイトルを削除し、その上にあるグラフ領域に移動することができます。 スタイルを変更し、塗りつぶしなどを行います。 すべての操作 - タブの "図のタイトル"。
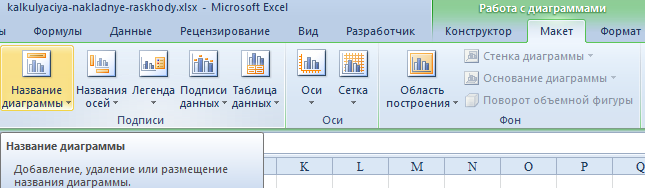
報告年の序数ではなく、1年が必要です。 横軸の値を選択します。 [データの選択] - [水平軸ラベルの編集]を右クリックします。 開いたタブで、範囲を選択します。 データテーブルの最初の列。 下の図に示すように:
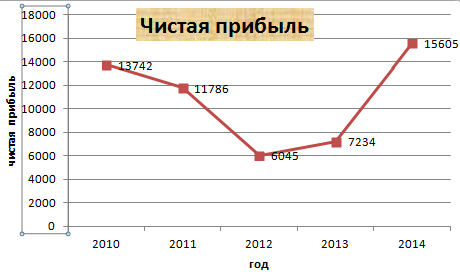
スケジュールはこのままにしておきます。 そして、塗りつぶし、フォントの変更、ダイアグラムの別のシートへの移動(「デザイナ」 - 「図の移動」)を行うことができます。
2つ以上の曲線を持つグラフ
純利益だけでなく、資産の価値も示す必要があるとしましょう。 データがより多くなった:
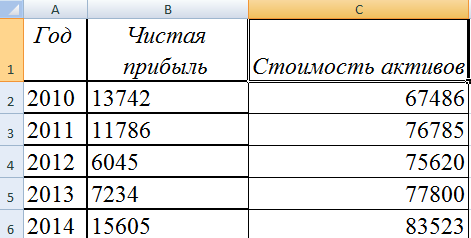
しかし、建設の原則は変わりませんでした。 今は伝説を残すことが理にかなっています。 2つの曲線があるので。
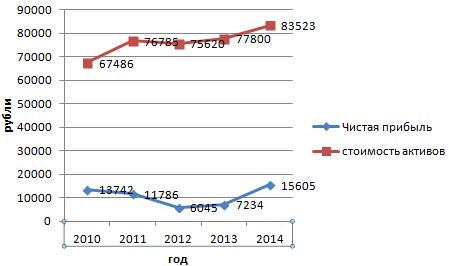
第2の軸を追加する
2番目(追加)の軸を追加するには? 測定単位が同じ場合は、上記の指示を使用してください。 異なるタイプのデータを表示する場合は、補助軸が必要です。
最初に、同じ測定単位を持つかのようにグラフをプロットします。
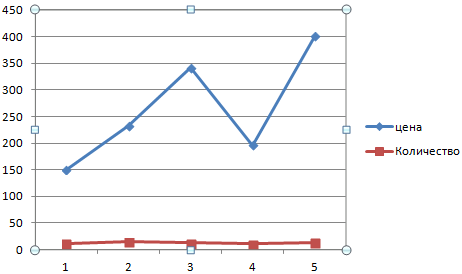
補助軸を追加する軸を選択します。 右マウスボタン - "データ系列形式" - "行のパラメータ" - "補助軸上"
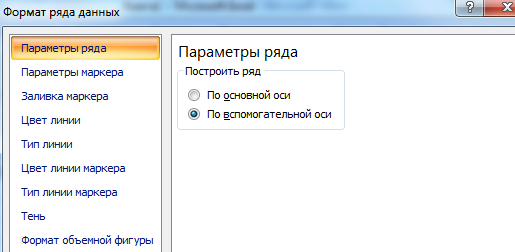
"Close"をクリックします - グラフ上に2番目の軸が現れ、曲線データに "調整"されます。
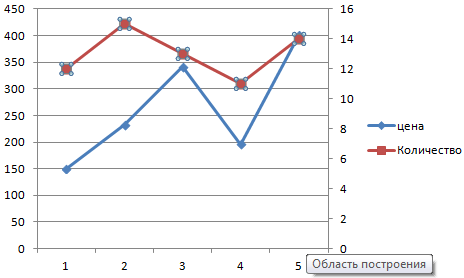
これは方法の1つです。 別のものがあります - チャートのタイプを変更します。
追加の軸が必要な線を右クリックします。 [系列のグラフの種類を変更する]を選択します。
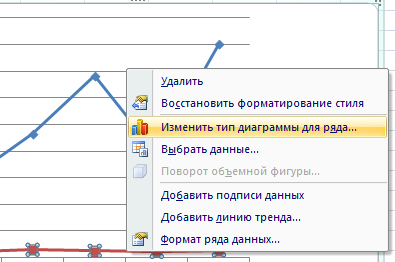
2番目の一連のデータをビューで決定します。 この例では、棒グラフです。
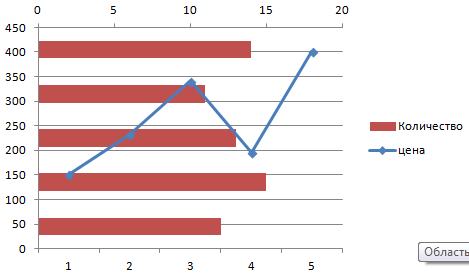
わずか数回のクリックで、別のタイプの測定のための追加の軸が用意されています。
Excelの関数のスケジュールを作成する
全体の作業は2つの段階で構成されています。
- データを含むテーブルを作成します。
- グラフを描く。
例:y = x(√x - 2)。 ステップ0.3。
テーブルを作成します。 最初の列はXの値です。数式を使用します。 最初のセルの値は1です。2番目の値は=(最初のセルの名前)+ 0.3です。 数式を使ってセルの右下隅を選択します。必要なだけプルダウンします。
V列には関数の計算式が書き込まれます。 この例では、= A2 *(ROOT(A2)-2)です。 Enterを押します。 Excelは値を数えました。 数式を列全体に掛ける(セルの右下隅を引っ張る)。 データテーブルが準備完了です。
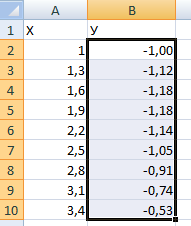
私たちは新しいシートに移ります(あなたはこれに留まることができます - 自由なセルにカーソルを置きます)。 "挿入" - "ダイアグラム" - "スポット"。 好きなタイプを選んでください。 マウスの右ボタンで「Select Data」をクリックして、グラフ領域をクリックします。
X(最初の列)の値を選択します。 「追加」をクリックします。 [行を変更]ウィンドウが開きます。 シリーズ関数の名前を指定します。 Xの値は、データを持つ表の最初の列です。 Yの値は2番目の値です。
[OK]をクリックし、結果に賞賛します。

Y軸ではすべてが順番に並んでいます。 X軸に値はありません。 ポイント数だけが表示されます。 これは修正する必要があります。 Excelのグラフの軸に署名する必要があります。 右マウスボタンは「データの選択」 - 「横軸シグネチャの編集」です。 そして、(データテーブル内の)希望の値で範囲を選択します。 スケジュールは必然的になります。
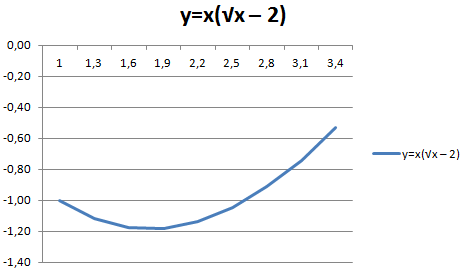
オーバーレイとグラフの組み合わせ
Excelで2つのグラフィックを作成することは難しくありません。 Excelでは、1つのフィールドで2つの関数グラフを使用できます。 前のZ = X(√x - 3)に加算します。 データテーブル:
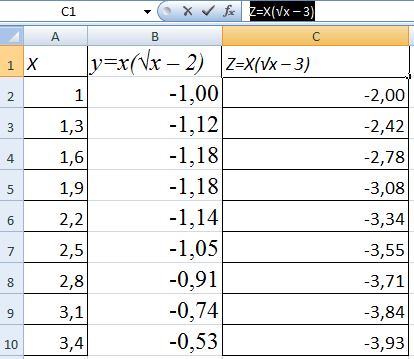
データを選択し、グラフのフィールドに貼り付けます。 何かが間違っていると(行の名前ではなく、軸上の数字が正しく表示されない)、「データの選択」タブで編集します。
1つのフィールドに2つのグラフィック機能があります。
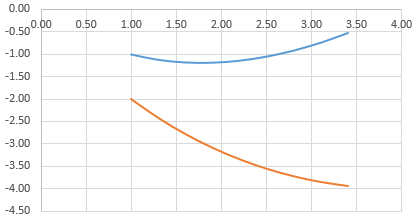
依存関係グラフ
1つの列(行)のデータは、他の列(行)のデータに依存します。
ある列が別の列に依存するグラフをExcelで作成するには、次のようにします。
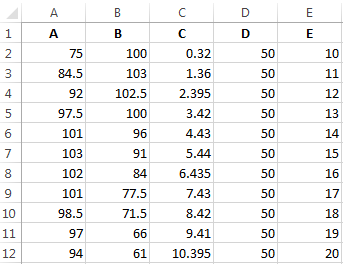
条件:A = f(E)。 B = f(E)。 C = f(E); D = f(E)となる。
グラフの種類を選択します。 スポット。 滑らかな曲線とマーカーで。
データの選択は[追加]です。 シリーズの名前はAです.Xの値はAの値です.Yの値はEの値です。また、「追加」 系列の名前はBです.Xの値は列Bのデータです.Yの値は列Eのデータです。この原理によって表全体が表示されます。
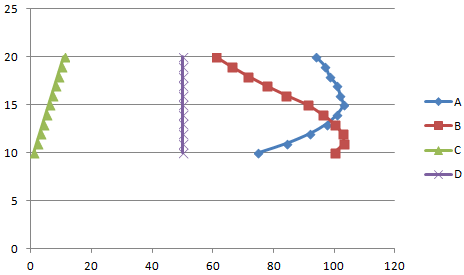
同様に、リングや折れ線グラフ、ヒストグラム、バブル、ストックなども作成できます。 Excelの機能はさまざまです。 さまざまな種類のデータを視覚化すれば十分です。
Excelは、テーブルにデータと値を入力できる単なるプログラムではないということを何回も教えてきました。 Excelは、使用できるだけの機能を備えた多機能ツールです。 サイトのページが、我々は、多くの質問への答えを与える機能と性能について教えて、そして今、私たちはどのようにあなたを伝えることにしました excel 2007でチャートを作成する 研究用や仕事の声明に必要な、二つ以上の変数を使用して - そして2010年には、最近では、今降りてくるし、Ekselya.Neはそれがスケジュールされますどのような時間である、見よ、そこに記事があって、。 Microsoft Excelでは、優れた外観を提供しながら、ニーズに合わせて何かを構築できます。
Excelでグラフを構築するために、我々は著者が彼の本のいくつかを販売している、と彼らは任意の月に彼を連れて来たどのくらいの利益を記録したときに、例を取ることにしました。 もちろん、データに応じてグラフィックを作成します。
Excel 2007でポイントに関するグラフを作成します。
そして、実用的な部分に直接行きましょう。
すでにすべてのデータをテーブルに格納しており、スケジュールを作成する準備が整いました。
1.テーブルの外にあるセルを選択し、トップメニューの[挿入]タブに移動します。
2.同じ絵チャート上のメニューとあなたがチャートを取得したいのですがしたビューを選択します。
3.次に、同じ上位メニューにあるデータ選択ボタンをクリックします。

4.次に、すべてのセルを表記とデータとともに選択します(下図参照)。
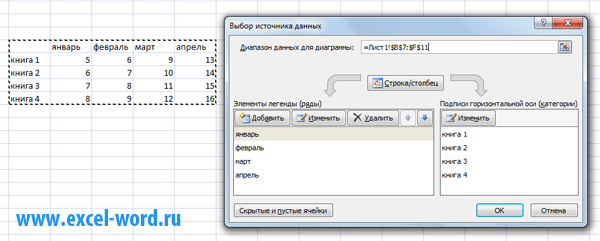
私たちが見ることができるように、データソースの選択は、私たちは、カテゴリとランクを入れ替えので、私たちは「ライン\\欄」ボタンをクリックする必要があります。
Excel 2007でグラフを作成しました。各グラフにはそれぞれ独自の点があります。
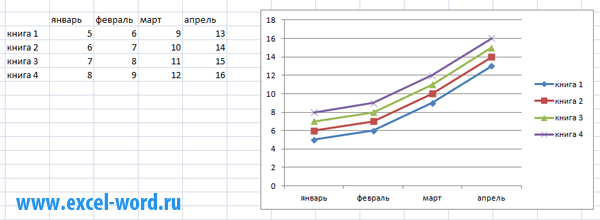
いくつかの値とデータを修正する必要がある場合は、適切なセルで安全に変更してください。 もちろん、スケジュールはすぐに変わります。
構築されたスケジュールを調整する
視覚的に見て、得られたグラフが気に入らなければ問題ありません。 提案されたMicrosoft Excelのいずれかを選択したり、ポイントやグラフの色を変更することができます。
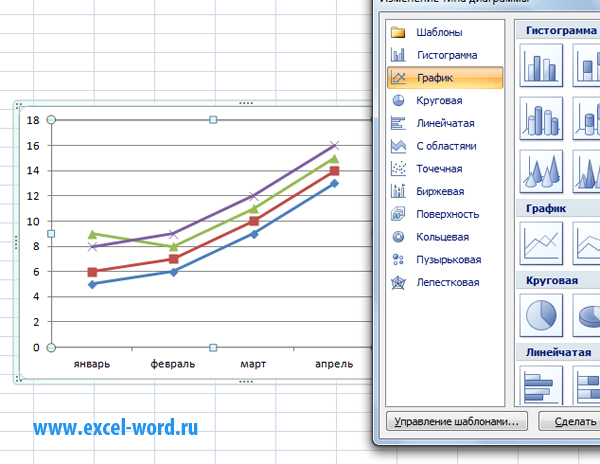
これを行うには、グラフまたはその要素をクリックし、[グラフの種類を変更...]をクリックします
今日は、Excelでグラフを作成する方法のステップバイステップの例を見てみましょう。 これを行うために、我々は2016年9月にこれまでのプログラムの最新バージョンを使用します。
Excelプログラムを習得しようとしている多くの新規参入者は、しばしば多くの疑問を抱いています。 実際には、このプログラムで作業するのは難しいことではありません。 だから、始めましょう。
1.ステップ1。
Microsof Officeソフトウェアパッケージをインストールしておく必要があります。 もしそうでなければ、ここであなたのコンピュータにダウンロードしてインストールできるリンクがあります - https://products.office.com/en-RU/try .
次に、Excelファイルを作成する必要があります。 私は自分のコンピュータのデスクトップでこれを行います。 これを行うには、マウスポインタを空き領域に移動し、マウスの左ボタンをクリックし、ドロップダウンリストから「作成」を選択します。 次に、プルダウンメニューで Microsoft Excelワークシート.
ステップ2。
作成したファイルを開きます。
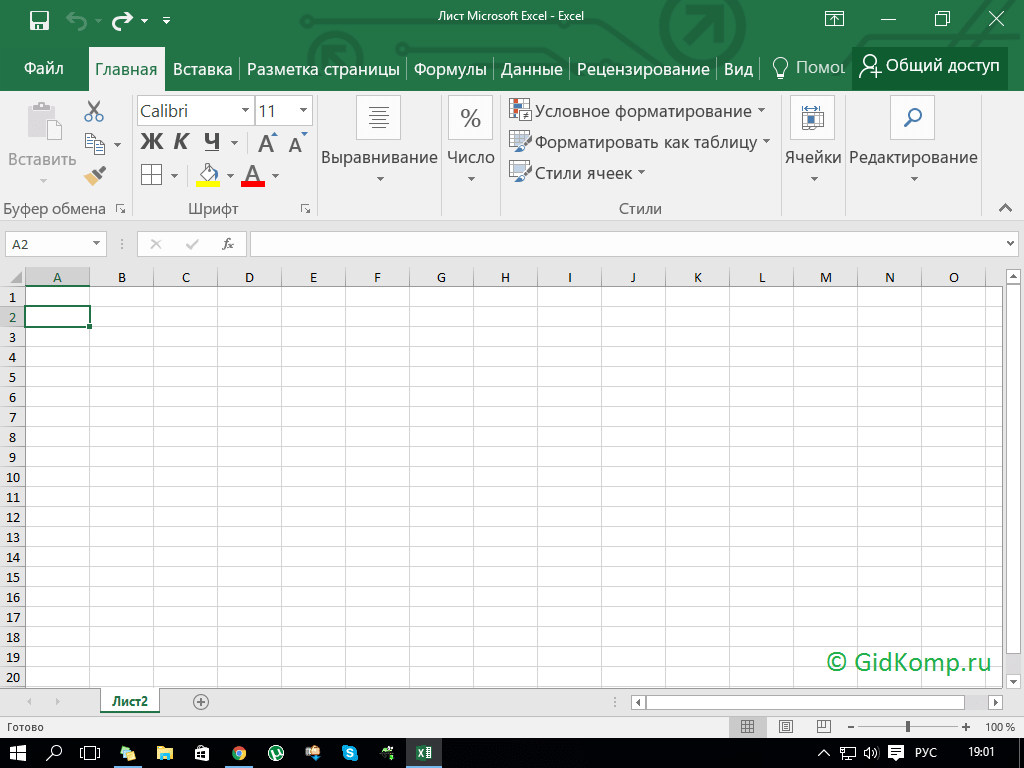
3.ステップ3。
将来のチャートに表示されるデータをリストに追加します。 たとえば、私は個々の日に任意のドル金利を取った。
![]()
4.ステップ4。
マウスカーソルでデータを選択します。
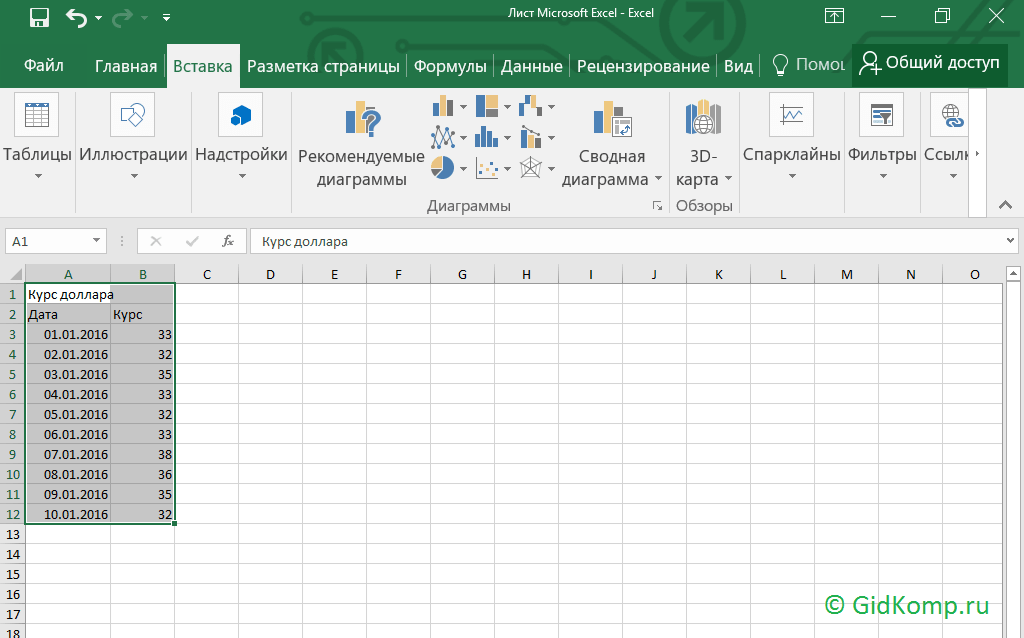
5.ステップ5。
ドキュメントの編集の上部パネルで、[挿入]タブを選択します。 さまざまなタイプのグラフと図が提供されるパネルが開きます。 好きなものを選択するか、すべての要件を満たしているものをクリックしてクリックします。
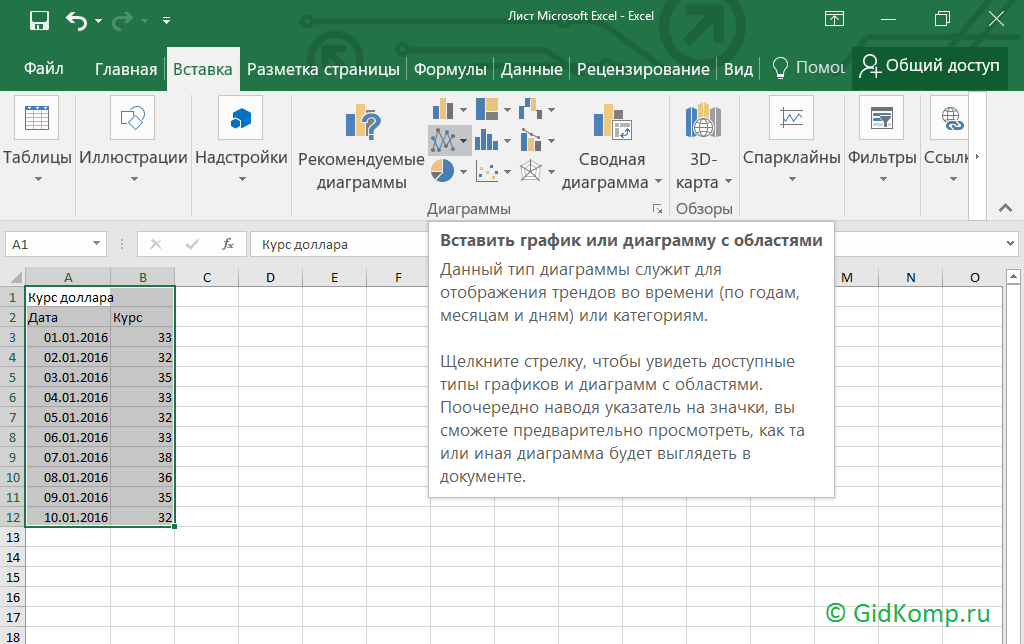
ステップ6。
グラフの種類をクリックすると、Excelのグラフの種類を選択するように促すプロンプトが表示され、事前にグラフをどのように表示するかがわかります。 目的のオプションをクリックします。
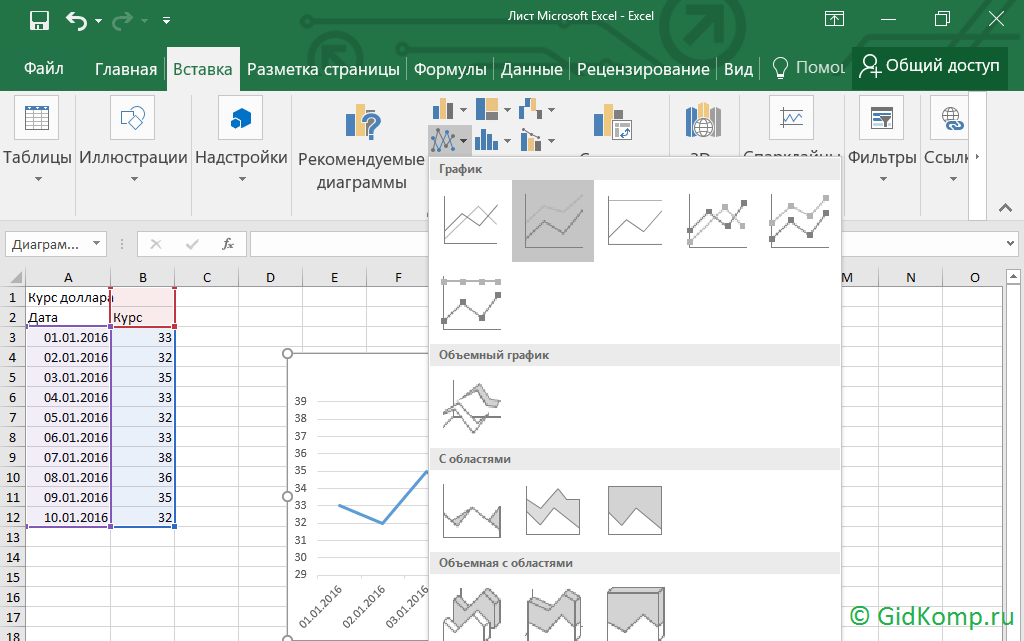
7.ステップ7。
グラフが作成されます。 これをコピーして、たとえばテキスト文書に挿入することができます。 次のステップは、これを行う方法を示しています。
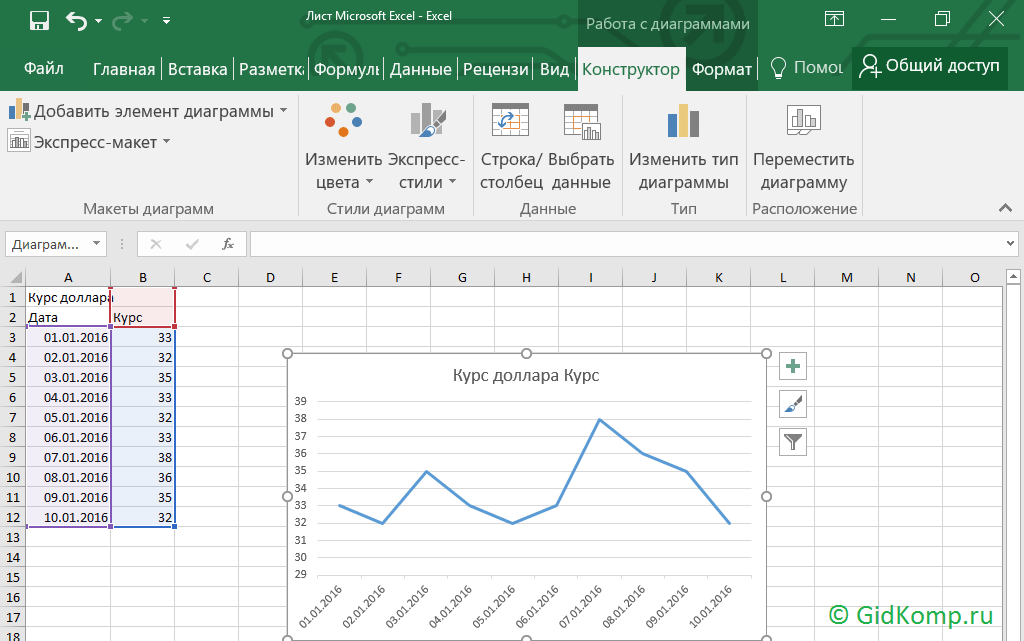
8.ステップ8。
マウスの左ボタンでグラフをクリックし、表示されるウィンドウで「コピー」を選択します。
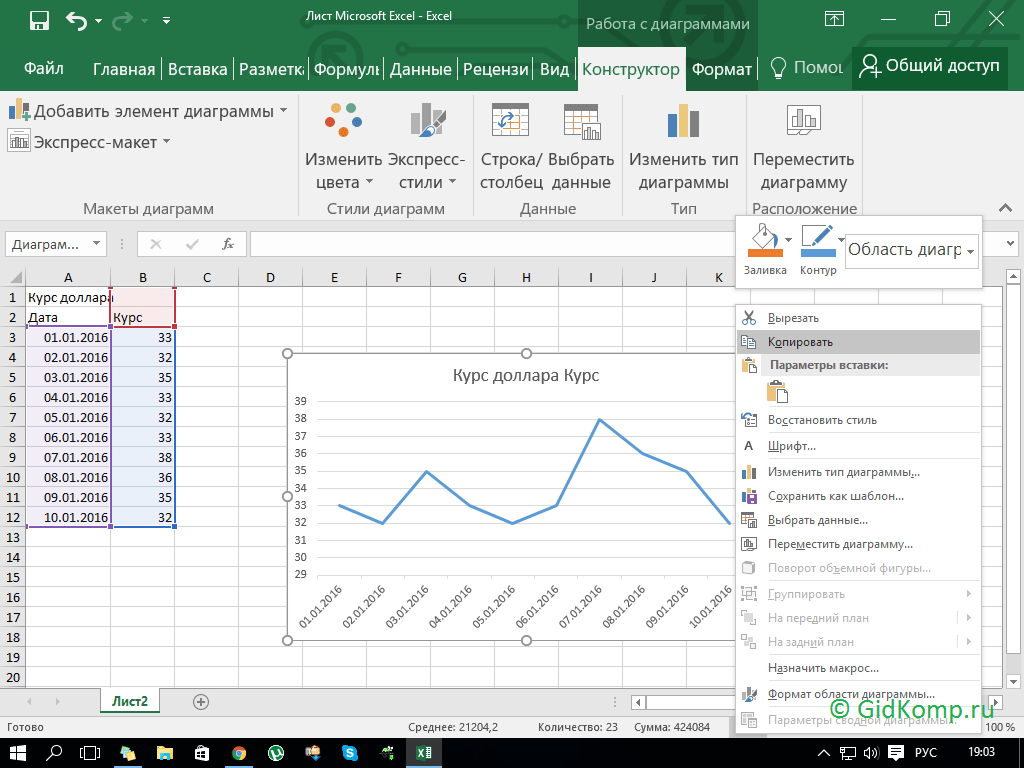
9.第9ステップ。
Office Word文書を開いてそこにグラフを挿入します。
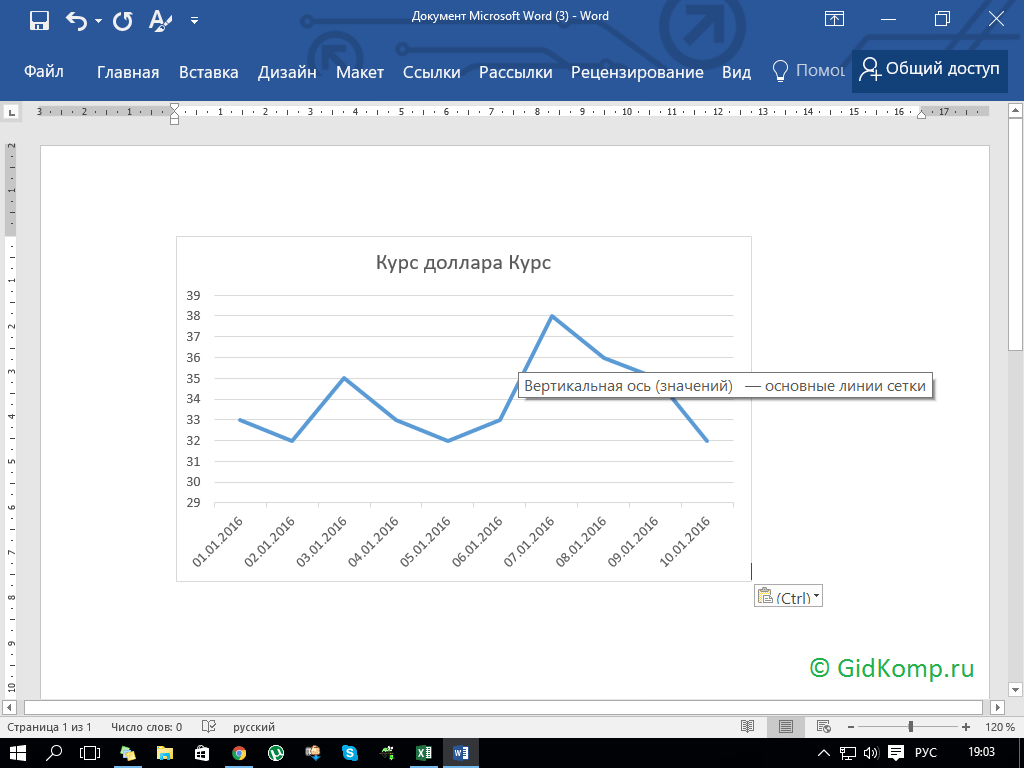
これから分かるように ステップバイステップの手順Excelプログラムで作業してスケジュールを作成することは難しくありません。
ダイアグラムのより詳細な構成はビデオで見ることができます。


