例を考えてみましょう
購入したフルーツの割合をグラフに表示する必要があるとします。
テーブルの領域を選択します。 グラフウィザードのボタンをクリックして選択します 円グラフ、例えば2番目の
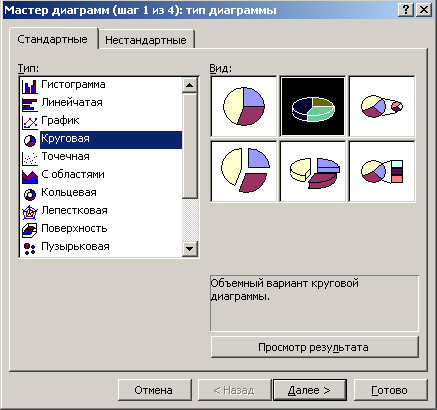
データの範囲は「行内で」選択され、
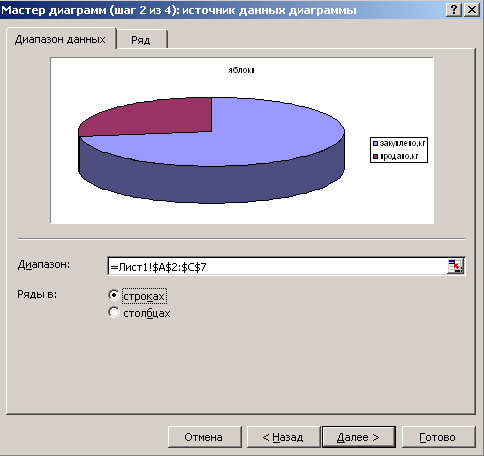
「行」タブをクリックします。
グラフの名前を選択します。 赤い矢印をクリックすると、我々はそれがない場合は、単に任意のセルを選択することができますし、それを修正することができ、目的の名前を持つセルを選択することができます。
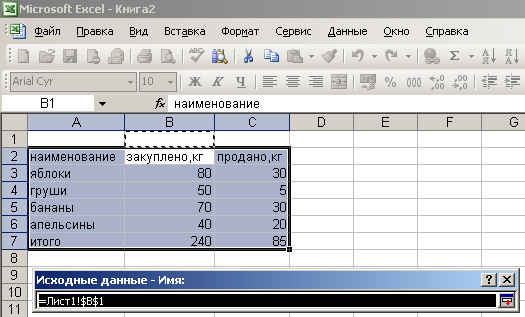
セルを選択してEnterキーを押すと、「Source Data」ウィンドウに戻ります。 同様に、ダイアグラムに反映される値を選択します。 すなわち、赤い矢印をクリックし、マウスでデータ範囲をマークし、Enterキーを押します
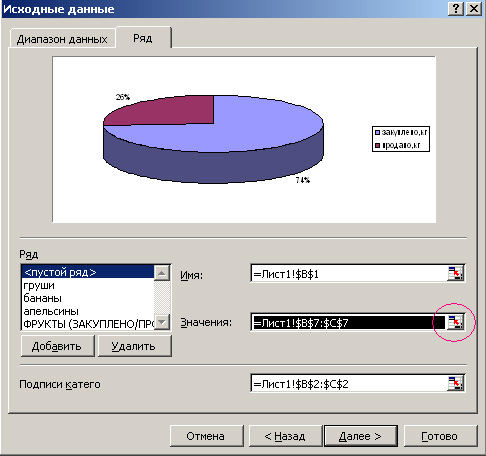
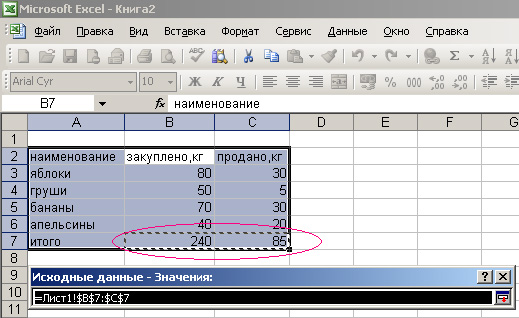
カテゴリラベルと同じこと
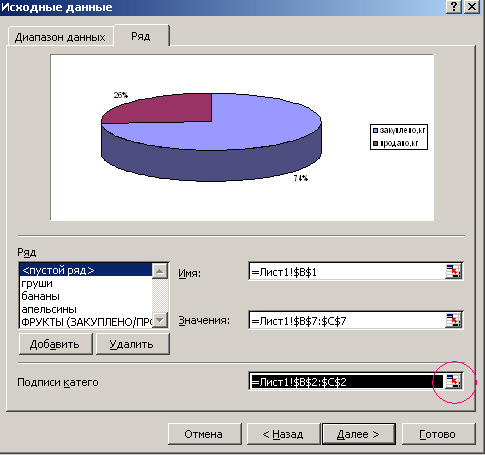
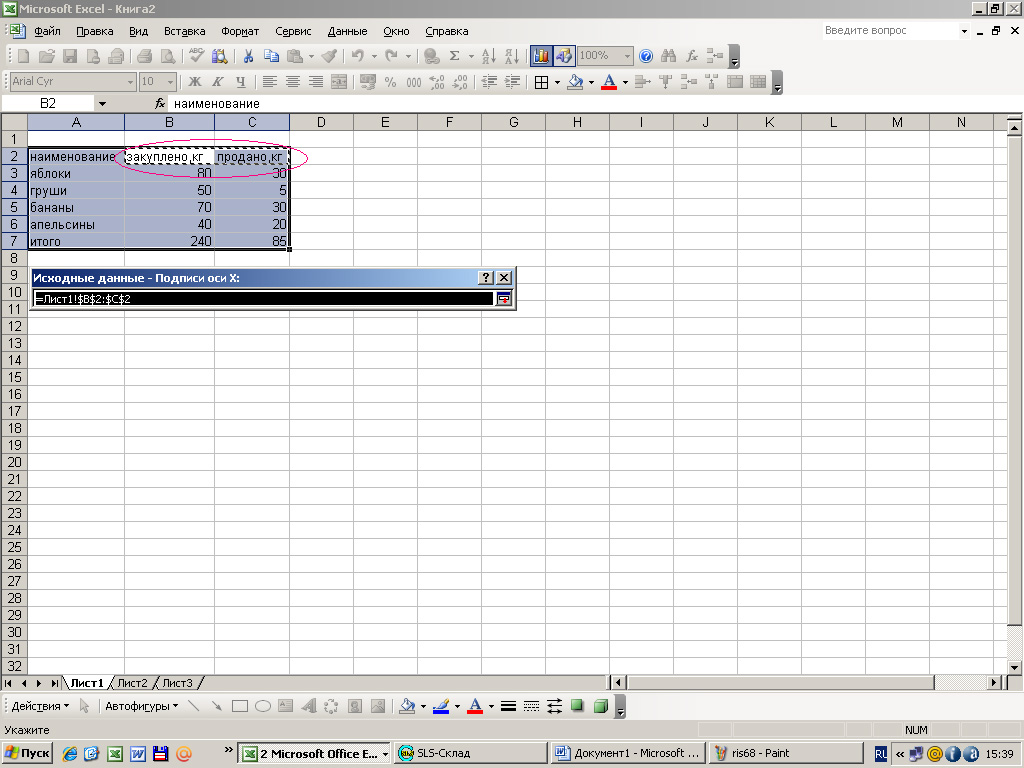
[グラフウィザード]ウィンドウが開きます(ステップ3/4)。
ここでは一例のために、私たちの図の目的の名前を書き、「タイトル」タブで:フルーツ(PURCHASED /%で販売)

「凡例」タブでは、凡例があるかどうかを選択できます。凡例がある場合は、凡例を選択します。 例えば、「上」は、
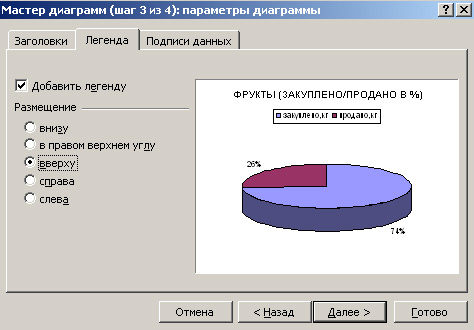
[データ署名]タブに移動します。 購入した商品と売った商品のパーセンテージを確認したいので、
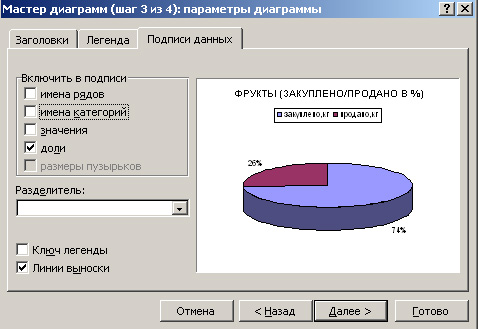
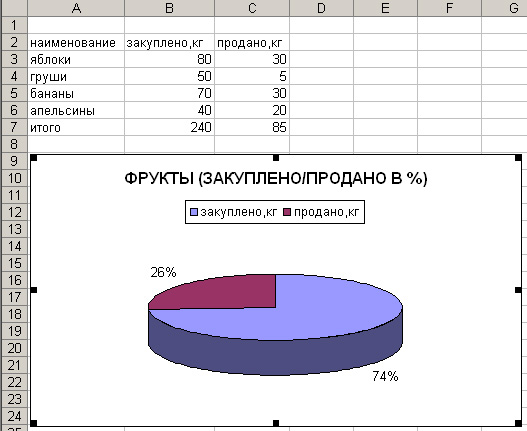
レディチャートはページのどこにでもドラッグすることができます。ここで説明するように、セクタ、タイトル、凡例の色を変更できます。 はい、凡例自体をグラフのどこにでもドラッグすることができます。 マウスで一度クリックすると、フレームで囲まれ、フレームの端にマウスが移動し、必要な場所をクリックしてドラッグします。 ヘッダー内のテキストを変更する必要がある場合は、短い一時停止でマウスをダブルクリックするだけです(コンピュータのフォルダ名を変更するのと同様)。 ここでは、例えば、変更された色とチャートのタイトル
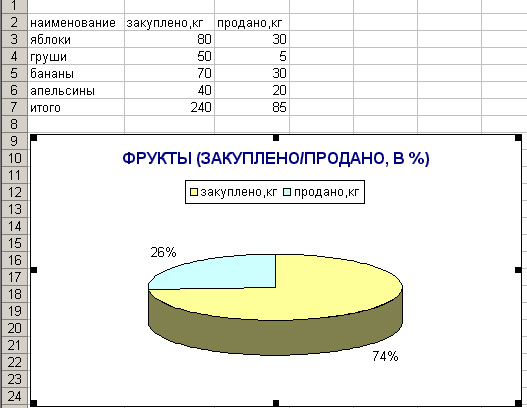
今、私たちは共通点を一つも持っていません。伝説には "kgを購入しました"と書かれていますが、実際にはパーセンテージダイアグラムがあります。 あなたは単にプレートそのもの、列に「kg」というラベルが付いているセル内に置くだけで、これを得ることができます:

分かりやすくするために、どれくらいをkgで購入し、どれくらいをkgで販売するかという2つのスキームを作ることもできます。
最初に、それがどれくらい購入されたのか、同じスキームの下でどのくらい売られたのかを確認します。
テーブルの全領域を選択し、チャートウィザードのボタンをクリックします。 円グラフを選択します。 たとえば、 これ
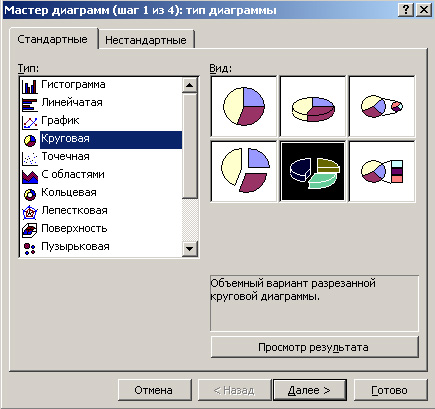
データの範囲は「列で」選択されます。
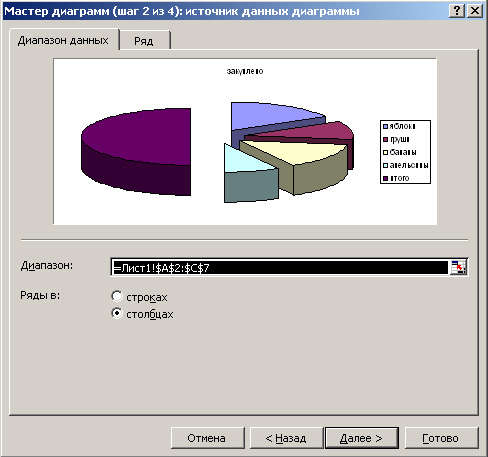
伝説はデフォルトが必要なリンゴ、梨、バナナ、オレンジを強調することを示しているとタブ「数」では、変更されません。 J
グラフウィザードに移動し、3番目のステップはここで図のタイトルを変更することです。 書く:FRUITS(PURCHASED)、KG
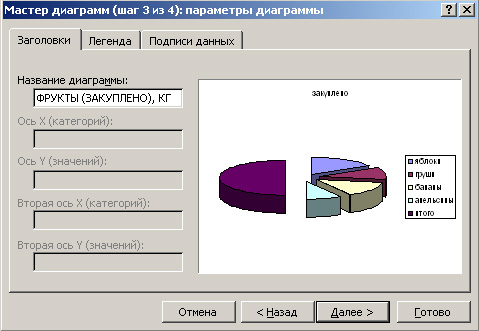
「凡例」タブで凡例の表示方法を選択します(上から選択します)。「データキャプション」タブに移動します。 ここでは、ダイアグラムに表示されるものを選択することができます。私たちのケースでは、単なる値だけで十分でしょう。 「値」をチェックし、「次へ」をクリックします。

最後のステップ - ダイアグラムの場所を選択し、同じシートで選択して、「完了」をクリックします。 ここで、結果として得られたダイアグラムは、ページ上の所望の場所に配置される。 明確にするために、あなたはもう一方の下にあることができます。 また、セクターの色、題名、フォントの色、凡例の背景を変更することもできます。 また、グラフ全体の背景色も表示されます。
上記の計画に従って、我々は販売された果物の図を作成する。 唯一の違いは、「グラフウィザードの第2ステップ」タブでは、「行」タブを選択し、「値」列の最後にある赤い矢印をクリックして、チャートを作成するデータ範囲を選択する必要があることです
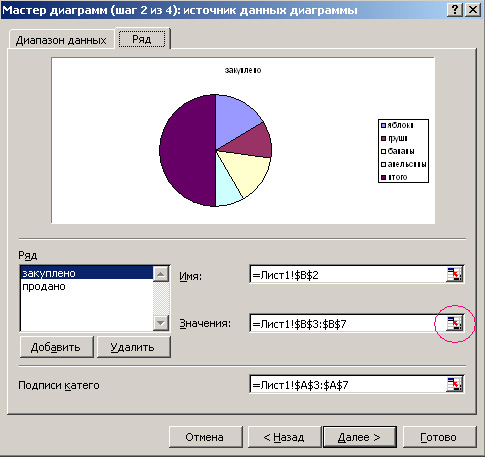
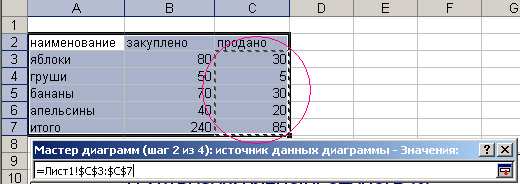
enterを押します。
今私達はテーブルの退屈な統計を美しく視覚的に反映する3つの図を持っています。
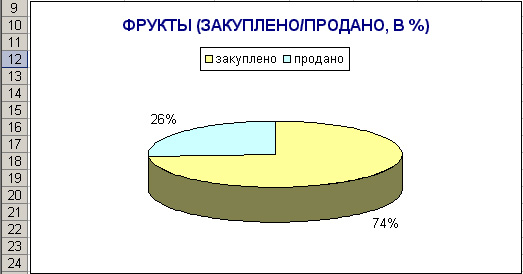
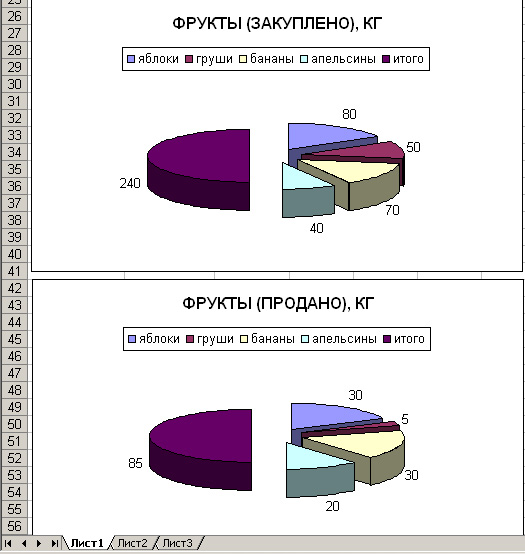
はい、最も興味深いのは、チャートで何かを変更する必要がある場合、あなたは単にそれを選択してクリックし、グラフウィザード]をクリックすると、そこに必要な変更を加えることです。
知覚のために複雑なデータを視覚化する必要がある場合は、これで図を手助けすることができます。 ダイアグラムの助けを借りて、さまざまな指標間の関係を実証し、利用可能なデータの規則性とシーケンスを明らかにすることは簡単です。
ダイアグラムを学ぶために複雑なプログラムを使う必要があると思うかもしれませんが、そうではありません。 これを行うには、通常のテキストエディタWordを十分に使います。 そしてこの記事では、これを実証する予定です。 ここでは、Word 2003、2007、2010、2013、および2016でチャートを作成する方法を学ぶことができます。
Word 2007、2010、2013、または2016でグラフを作成する方法
Word 2007、2010、2013または2016を使用している場合は、ダイアグラムを作成します あなたは "挿入"タブに移動し、 "ダイアグラム"ボタンをクリックする必要があります.
その後、 "Insert Chart"ウィンドウが表示されます。 このウィンドウで word文書に挿入する図の外観を選択し、[OK]ボタンをクリックする必要があります。 たとえば、円グラフを選択します。
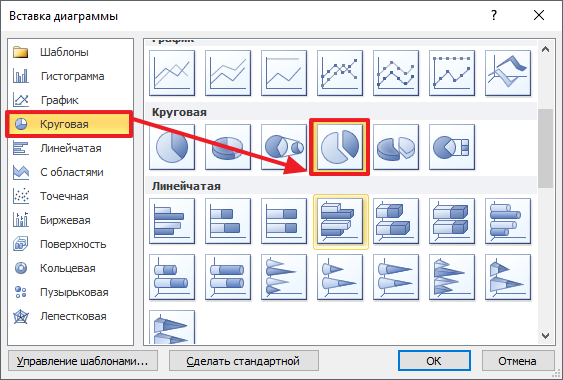
グラフの外観を選択すると、選択したグラフの外観の例がWord文書に表示されます。 すぐにExcelウィンドウが開きます。 Excelでは、Wordで図を作成するために使用されるデータを含む小さなテーブルが表示されます。
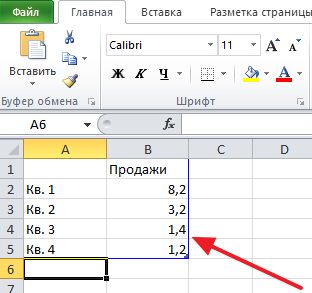
挿入された図をニーズに合わせて変更するには、 excelで表を変更する必要があります。 これを行うには、独自の列名と必要なデータを入力するだけです。 表の行数を増減する場合は、青色で強調表示された領域を変更して行数を増減できます。

必要なすべてのデータがテーブルに含まれたら、Excelを終了することができます。 Excelプログラムを終了すると、必要な図がWordで取得されます。
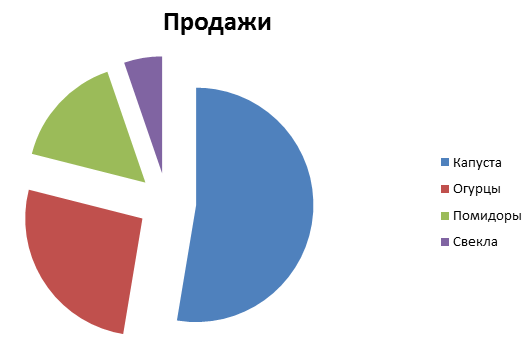
後でチャートを作成するために使用するデータを変更する必要がある場合は、このために ダイアグラムを選択し、[デザイナ]タブに移動し、[データの編集]ボタンをクリックする必要があります.

チャートの外観をカスタマイズするには、「Designer」、「Layout」、および「Format」のタブを使用します。 これらのタブのツールを使用すると、チャートの色、キャプション、テキストの折り返しなど、さまざまなパラメータを変更できます。
Word 2003で円グラフを作成する方法
Word 2003テキストエディタを使用している場合は、ダイアグラムを作成するために あなたは "挿入"メニューを開き、 "Figure - Chart"を選択する必要があります。.
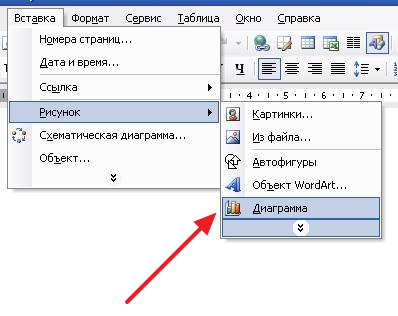
その結果、グラフと表がWord文書に表示されます。
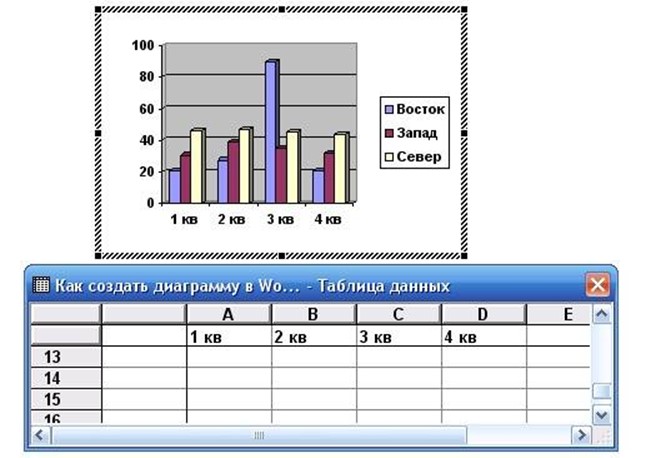
円グラフを作成するには ダイアグラムを右クリックし、メニュー項目「グラフタイプ」を選択します。.
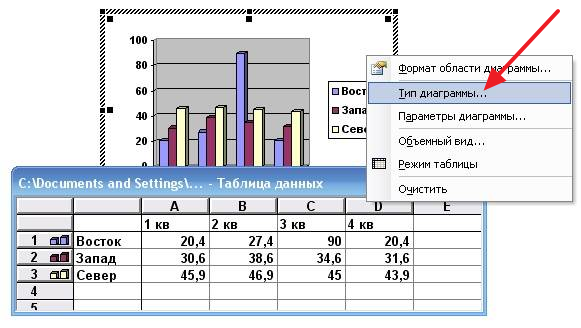
その後、適切なグラフタイプを選択できるウィンドウが表示されます。 とりわけ、円グラフを選択することができます。
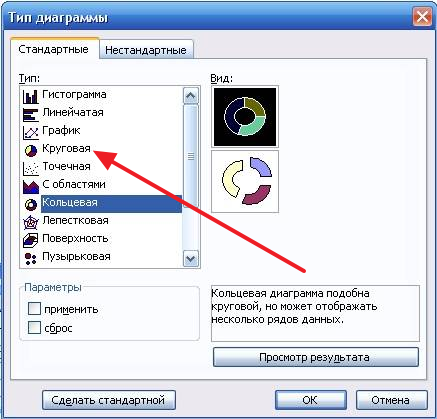
チャートの外観設定を保存したら、テーブル内のデータの変更を開始できます。 ダイアグラムを左マウスボタンでダブルクリックすると、前にテーブルが表示されます.

このテーブルを使用して、チャートの作成に使用されるデータを変更することができます。
指示
ワークスペースデータに基づいて図を作成するには、ワークスペースに含まれるデータを含むセルを選択します。 チャート 。 [標準]ツールバーの[グラフウィザード]ボタンをクリックします。
[タイプ]リストに表示される[チャートウィザード]ウィンドウで、適切なものを選択します チャート例えば円形である。
[表示]領域には、選択したタイプの図のいくつかのバリエーションがあります。 目的のサブタイプをクリックします。
結果をプレビューするには、[プレビュー]ボタンをクリックして押し続けます。 選択したワークシートの範囲に基づいて、サンプルチャートが表示されます。 見終わったら、マウスボタンを放す必要があります。
[次へ]ボタンをクリックします。 表示される[データソース]ダイアログボックスでは、チャートの値を選択できますが、データはすでに1ポイントで選択されていますが、このウィンドウでも情報を確認できます。 [データ範囲]タブで、指定したセルの正しさを確認します。
エラーが見つかった場合は、ダイアログボックスの最小化ボタンをクリックし、マウスを使用してワークシートセルの範囲を選択し、ダイアログボックスの展開ボタンをクリックします。
ワークシートのデータが正しく表示され、プレビュー時に見栄えが良い場合は、[完了]ボタンをクリックします。 その後、Excelが作成します チャート.
いくつかの要素を追加する場合は、チャートウィザードを使用して作業を続けます。
行グループで、アイコンを行または列に設定して、データの目的の場所を指定します。
[次へ]ボタンをクリックします。 [チャートパラメータ]ウィンドウが表示されます。 このウィンドウのタブを使用して、チャートタイトルを作成し、軸の名前を入力し、凡例を チャートデータキャプションを入力し、グリッド線を挿入します。
[完了]ボタンをクリックしてグラフを完成させます。
ダイアグラムは、さまざまなプレゼンテーション、スライドショー、ビジネスプログラム、財務レポートの不可欠な要素です。 このダイアグラムを使用して、企業のパフォーマンスのこの側面またはその側面が何年に渡って変化したかを視覚的に表示したり、最も多様なパラメータの割合を表示することができます。 不明瞭な図よりも美しく分かりやすい図が読者と読者に理解できるようになりますので、あなたの活動に役立つ美しく、はっきりとした図を描く方法を学ぶことは非常に重要です。
指示
その Microsoft Excel あなたは、あなたのパラメータを指定することによって、自動的に チャート これらの図は明快さや美観の点で違いはありません。 Excelで完成したチャートに基づいて、独自のチャートを作成することができます チャート、より多くの視覚的、簡潔でスタイリッシュな、同じパラメータを使用します。
時には私たちのテーブルには相対的ではなく絶対的な値がありますが、ダイアグラム上にはデータの相対的な値、つまり重要な形の署名が必要です。 あなたはこれを行うことができますが、あなたがCalcで仕事の経験がなければ、やや難しいです。 この記事では、LibreOffice Calcの円グラフにパーセント記号を付ける方法について説明します。 私は、単純な円グラフのシグネチャのみを主に分析することに注意したいと思いますが、他の種類の円グラフのシグネチャは%の形式で同様に行われます。 円グラフの作成に関する詳細は、記事に記載されています。
たとえば、2012年のロシア連邦の被雇用者の統合予算で財産税を徴収します。 次のような表を作成しましょう:
範囲A3:B7を選択し、グラフウィザードを開始します。 最初のステップで、ダイアグラム「円形」のタイプとタイプ「標準」を選択し、すぐにステップ4に進みます。 このステップでは、2012年のロシア連邦構成国の連結予算に対する所有税を付与します。 「完了」をクリックします。
チャートエディタを終了せずに終了する場合は、マウスの左ボタンでダイアグラムをダブルクリックします(または右クリックしてコンテキストメニューを右クリックします)。 タイトルは分かれているように見えます。 署名を設定しましょう。
ダイアグラムの円をマウスの右ボタンでクリックし、コンテキストメニューの「データ署名」項目を選択します。
データ署名は、図の表に示されています。
ダイアグラムの円をマウスの右ボタンでクリックし、コンテキストメニューで「Format of data series ...」を選択します。
シグニチャの1つを右クリックすると、メニューはわずかに異なりますが、メニューの項目は同じままであることに注意してください。
グラフにパーセンテージのシグネチャのみを表示するには、「数値を数値として表示」のチェックを外し、「値をパーセントで表示」にチェックを入れる必要があります。
「パーセント形式」ボタンを使用すると、数値をパーセントで表示する形式を設定できます。 それをクリックすると、次の画像が表示されます。
番号の形式を変更するには、[元の形式]チェックボックスをオフにする必要があります。 その後、提供されたフォーマットを選択するか、独自のフォーマットを指定することができます。 たとえば、小数点以下1桁のみのグラフにパーセント記号を表示するには、「書式コード」フィールドで0.0%、小数点以下3桁で0.000%を指定する必要があります。
データ署名の設定ウィンドウでいくつかのチェックマークを指定すると、指定したすべてのチェックマークがダイアグラムに表示されることに注意してください。 したがって、たとえば、通貨単位(このケースでは)と利子の両方を表示することができます。
[配置]ドロップダウンリストでは、グラフ上に署名の配置を設定できます。 それは4つの意味を持っています:
- 「最適なスケーリング」 - このモードでは、プログラムはシグネチャをより良く表示する方法を選択します。
- "外側" - 図の円の外側に署名が表示されますが、これはグラフを少し絞り込みますが、小さな値が多いと読みやすさが増します。
- 「内側」 - サインはサークルの近くに表示されますが、内側に表示されます。
- 「中央」 - データブロック(ポイント)の中央に署名が表示されます。
[データ署名...]ウィンドウの[フォント]タブでは、フォントとそのサイズを設定できます。 また、「フォントエフェクト」タブでは、シグネチャのさまざまな美的特性が設定されます。 場合によっては、チャートの可読性を大幅に向上させることができます。
"Overlay"、 "Strikethrough"、 "Underlining"には16のスタイルがあります。 また、スタイルを選択した後、「上線」と「下線」のために、あなたは彼らの右にあるドロップダウンリストで色を選択することができます。 [単語のみ]チェックボックスでは、スペースと句読点を除外できます。 したがって、パーセントシグネチャだけを使用する場合、その使用は意味をなさない。
「救済」には2つのスタイルがあります。 項目「アウトライン」と「シャドウ」は、「救済」が「いいえ」の意味である場合にのみアクティブです。
例えば、私は「救済」を選んだ、「上げる」「シングル」、それが「グレー5」を持っているため、色を入れ、「下線」。 最後に、これはパーセンテージの円グラフです。
円グラフでは、Excelのテーブルから1行のデータが表示されます。 パーツでパーツとして視覚的に情報を表示し、パーセンテージまたは通常の数値で表すことができます。 また、円グラフを作成するデータはゼロ以上にする必要があります。
円グラフを作成する 次の表のために。 たとえば、家具工場があり、1つの列には、生産された商品の名前が、別の列には販売されたユニットの数が表示されます。 商品名と販売数量を選択します。
[挿入]タブに移動し、[円形]ボタンをクリックして、推奨されるビューの1つを選択します。
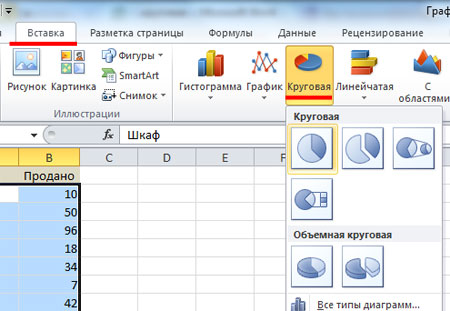
選択したグラフがシートにすぐに表示されます。

グラフを選択すると、リボンにタブが表示されます ダイアグラムの操作 「デザイナー」、「レイアウト」、「フォーマット」のタブの下に3つあります。

グループの「コンストラクタ」タブで «ダイアグラムモックアップ» 推奨されるタイプの1つを選択できます。 必要な場合 excelで円グラフをパーセンテージで作成する適切なレイアウトを選択します。
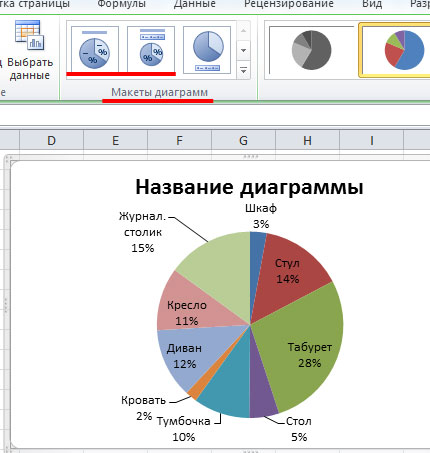
ここで、グラフの端数のキャプションを選択し、その1つを右クリックしてメニューから選択します 「データ署名フォーマット」.
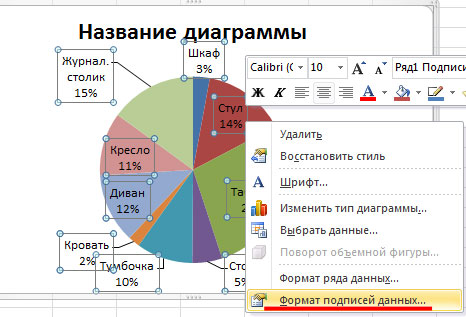
タブ上で 「シグネチャパラメータ」 署名の場所とその署名の内容を選択できます。
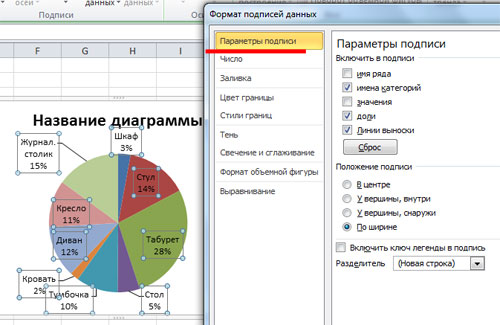
[レイアウト]タブでは、凡例の表示とグラフの名前のオン/オフを切り替えることができます。
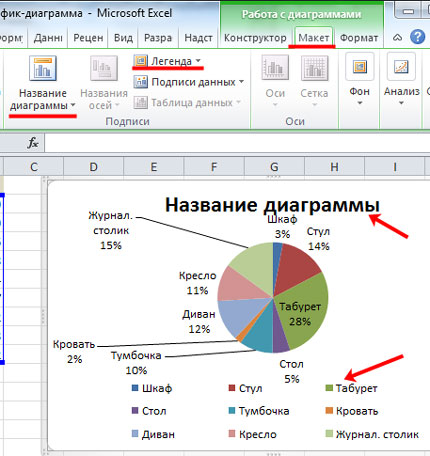
Excelでは、 構成と二次円グラフ。 メインサークルから取得した値が使用されます。 したがって、主要な図の小さなパーセンテージを占めるデータを表示することが最善です。
テーブルの列を降順でソートします。 希望の範囲を選択し、右クリックし、[ソート]メニューから選択します。 「カスタムソート」.
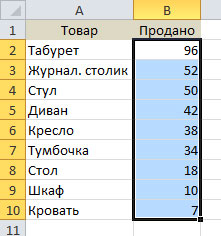
商品とその販売数量を選択し、[挿入]タブに移動して "二次循環".
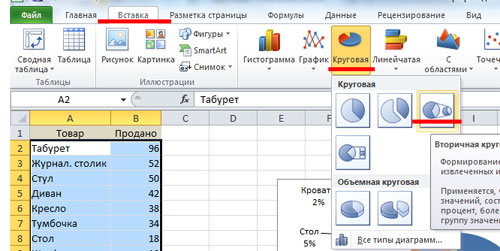
チャートの適切なレイアウトを選択します。 ご覧のとおり、小さなパーセンテージのすべての株式は別のチャートに表示されます。

これで、Excelで円グラフを作成し、レポートやプレゼンテーションで使用することができます。
Excelでは、他の種類の図を作成し、リンクをクリックしてそれらについて読むことができます。


