一日の親切な時間、友人! あなたと一緒に、オクネフユリ。
私たちは、時間管理の方法についての会話を続けます。 今日、私はあなたに、最も複雑でマルチレベルのプロセスでさえ遊ばすことを可能にする簡単なテクニックについてお話したいと思います。 あなたの注意に - すべての栄光のガントテーブル! 行こう!
この方法論は、19世紀〜20世紀によく知られているマネージメント分野のアメリカ人研究者、ヘンリー・ガントによって開発されました。

彼は管理作業の最適化に取り組んでいる最中に、第一次世界大戦中に米国で極度に開発された造船所を分析しました。
タスクのタイミングを監視するためのツールとして、彼はその期間の経営界に本当の宝庫を作り出したダイアグラムを作成しました。 このシステムにより、最も面倒で多段階のプロセスでさえも小さなタスクに分解することが可能になり、それぞれを解決するための期限を守ることができました。 すべてが非常にシンプルで、明らかで、本当に効果的です。 アイデアはアメリカ人にとってとても人気があり、全国規模の最大のエンジニアリングプロジェクトで大きな成功を収めました。 しばらくすると、ヘンリー・ガントの発見は他の国でも学ばれました。
長年の後、元のテンプレートは、もちろん、いくつかの変更を受け、改善されています。 しかし、主要なメッセージは変わっていません。なぜなら、すべての独創的な人のように、単に挑戦することは不可能だからです。
ガント行列とは何ですか?
これは、タスクのリスト(通常は左に表示される)と日付スケール(上、下に表示される)の2つの要素で構成されたテーブル(またはグラフ、 対応する列の交点には、問題の解の持続時間に対応する時間間隔がある。
ガントチャート、建設の例(あなたの仕事は部屋の壁を再塗装することです):

プロセスのビジュアライゼーションをさらに詳細にすることができます。 たとえば、タスクが異なる人物に分散されている場合は、アーティストごとに独自の色を設定し、対応する表のセルに色付けすることができます。 このように、各担当者の行動を制御することができます。わかりますように、困難ではありませんが、かなり労力を要する課題は、現在非常に明確です。 各段階は明確な時間枠を有する段階に分解される。 これにより、最終結果を得るためにはどのミニ質問を解決する必要があるのかをすでに知っています。 あなたはそれをどのような順序で行うかを知っています。 また、時間内にどのようなタスクが互いに交差するかも確認します。
プログラムでガントチャートを作成する方法
原則として、同様の表を手で描くことも、通常のVordian文書で行うこともできます。 しかし、実際に複雑なプロセスについて話しているのであれば、補助ソフトウェアを使用する方が合理的です。
特に、インターネット上では、Excelでガントチャートを作成する方法に関する詳細な情報を多数見つけることができます。 1つの図を作成し、それを後続の文書のテンプレートとして使用するだけで十分です。

さらに、より快適なインターフェースと機能的な特別なプログラムを選択することができます。 ネットワークにもたくさんのものがあります。 無料サービスと有料サービスの両方があります。 本質的に、それらは同じExcelと同一ですが、それらで作業すると、たぶんあなたにとってより簡単になります。 見て、選択して使用してください!
あなたのガントチャートは何ですか?
はい、何でも! 家の壁に絵を描き、複雑なビジネス目標、大規模なビジネスプロジェクトで終わるような最も簡単な日常業務から始めましょう。
つまり、いくつかのサブタスクからなるプロセスがあり、ゴール実現のための時間を計画する必要がある場合(時間管理者はそれを実行できません!)、次にGanttテーブルを作成する必要があります。
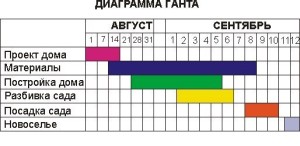
必要に応じて、回路図のレイアウト、色のグラデーション、情報ラベルなど、自分の要素でいつも複雑にすることができます。主なことは、可能な限り有益で有益なことです。
**
私はGantの方法論があなたの専門的な仕事と日常生活に価値のあるアプリケーションを見つけることを非常に願っています。 労働力と人生の生産性を向上させるためのより実践的な方法は、私自身であなたを待っています。
そのうちの1つは、自分の時間を管理するための最も強力なプログラムの1つを使用することに関連しています。 LeaderTask 。 これは、Webベースのソリューションではなく、Windowsアプリケーション(本格的なクライアント)であるため、サーバーに接続しなくても、インターネットや他のデバイスに接続しなくてもプログラムを使用できます。 効果を発揮してください。
これで、私は抱きしめることができます。 間もなく、新しい出版物があり、ニュースを購読するので、何かを見逃すことはありません。 次回まで! あなた、ユリオクネフ。
![]()
Excelでガントチャートを作成するためのステップバイステップの手順
私はExcelが好きです。 私は毎日Excelを使います。 世界中の職場や家庭では、即時の計算機から巨大なプロジェクトを追跡するまで、あらゆる種類の目的でExcelを常に使用しています。 Excelの遍在性を考えると、決して解決してはならない問題を解決するために多くの人々がこのプログラムを使用しようとしていることは驚くべきことではありません。
私が何を言っているかを実証するために、このチュートリアル「Excelでガントチャートを作成する方法」を作成しました。 私はExcelでガントチャートを作成する方法を教え、次に簡単で簡単な方法を示します。
ガントチャートとは何ですか?
ガントチャートを使用すると、用語を簡単に視覚化し、タスク名、開始日と終了日、期間をカスケード水平ヒストグラムに簡単に変換できます。
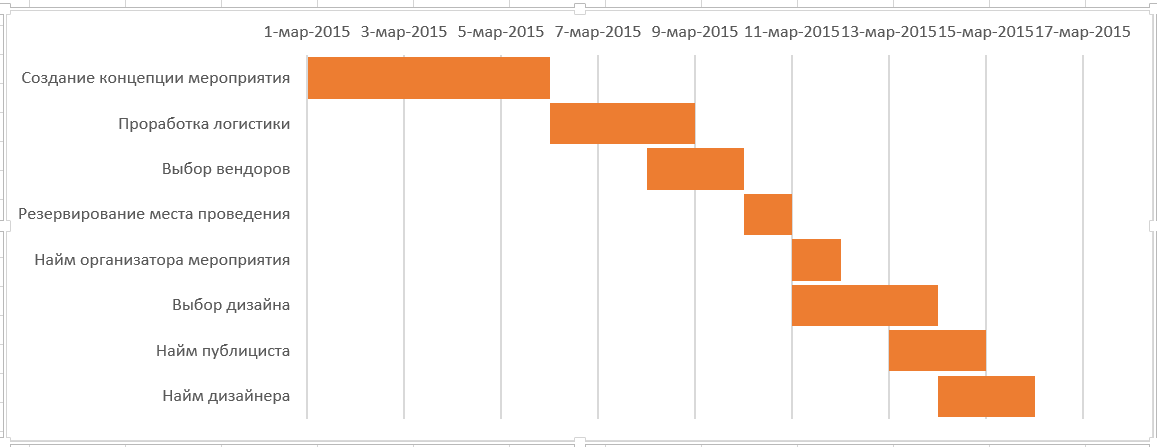
Excelでガントチャートを作成する方法
1.タスクテーブルの作成
プロジェクトの各タスクの開始日を日付の昇順で指定します。 表では、タスク名、開始日、継続時間、期限を必ず含めてください。

できるだけ完全なリストを作成してください。 Excelには限界があり、後でタスクや列を追加すると、グラフ全体の形式を変更する必要が生じる場合があります。
2.ヒストグラムの作成
トップメニューで「挿入」セクションを選択し、「ラインヒストグラムを挿入」アイコンをクリックします。 ドロップダウンメニューが表示され、下に緑色で強調表示されているオプション「ストリング付き累積」が選択されます。 その後、スプレッドシートに空のグラフが表示されます。

[開始日]列のデータを追加します。
- マウスオーバーエンプティ excelチャート 右クリックします。 次に、左クリックして「データ選択...」を選択します。 [データソースの選択]ダイアログボックスが表示されます。
- 「凡例要素(行)」セクションで、「追加」をクリックします。 [行を変更]ウィンドウが開きます。

- 空の "行の名前"をクリックします。まず、ダイアログボックスの空のセルボックスをクリックし、次にテーブルのセル "開始日"をクリックします。

- [値]ボックスの最後にあるアイコンをクリックします。 アイコンは赤い矢印の付いた小さなテーブルです(下のアイコン)。 [行を変更]ウィンドウが開きます。

- この例では3月1日の最初の日付のセルをクリックし、最後の日付のセルにマウスをドラッグします。 希望の日付を選択したら、[行を変更]フィールドの最後にあるアイコンをクリックします。 このウィンドウが閉じ、前のウィンドウが開きます。 [OK]をクリックします。 開始日はガントチャートに表示されます。
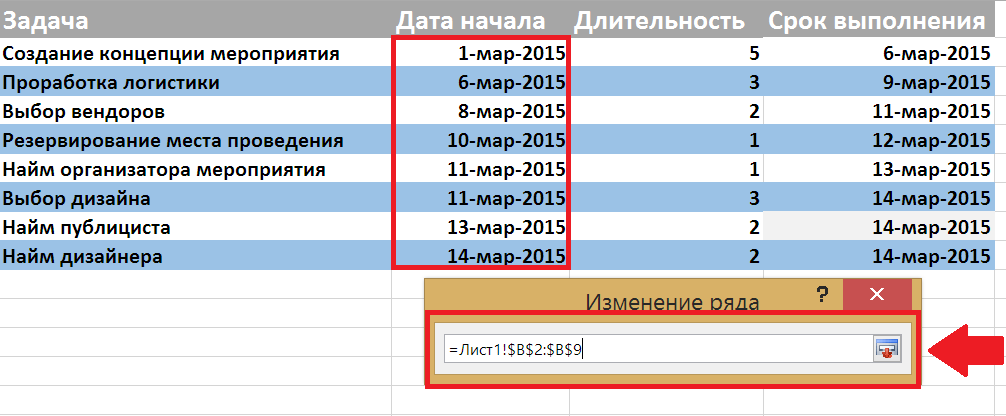
タスクの開始日を追加するのと同じ手順を使用して、「期間」列を追加します。
- 「凡例要素(行)」セクションで、「追加」をクリックします。
- 空の "行の名前"をクリックします。まず、ダイアログボックスの空のセルボックスをクリックし、次にテーブルのセル "長さ"を入力します。
- [値]ボックスの最後にあるアイコンをクリックします。 アイコンは赤い矢印の付いた小さなテーブルです(下のアイコン)。 [行を変更]ウィンドウが開きます。 持続時間のセルをクリックします。この例では5です。最後の持続時間のセルにマウスをドラッグします。 目的のセルを選択したら、[行を変更]フィールドの最後にあるアイコンをクリックします。 このウィンドウが閉じ、前のウィンドウが開きます。 [OK]をクリックします。 タスクの期間の値は、ガントチャートに含まれています。

チャートの左側の日付をタスクリストに入れます。
- グラフの任意の行をクリックし、[データの選択...]を右クリックします。
- 「横軸(カテゴリ)の署名」セクションで、「変更」をクリックします。
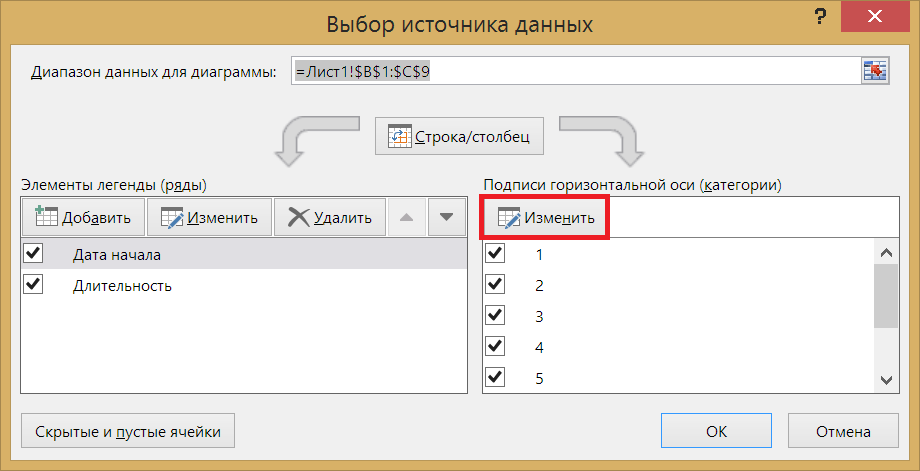
- マウスを使用して、タスクの名前を強調表示します。 列の名前「タスク」を含めることはできません。

- [OK]をクリックします。
- OKをもう一度クリックします。
ガントチャートは次のようになります:

3.ガントチャートの書式設定
今、あなたは蓄積した棒グラフを持っています。 タスクの開始日は青色で表示され、期間はオレンジ色で表示されます。
タスクは逆の順序で配置されることに注意してください。 これを修正するには、タスクリストをクリックして選択し、[Axis Format]を右クリックします。 [カテゴリの順序を逆にする]の横にあるチェックボックスをオンにして、ウィンドウを閉じます。

ガントチャートにさらにスペースを作成するには、凡例の右側にある「開始日」と「期間」を削除します。 マウスでそれらを選択し、「削除」をクリックします。
各行の青い部分を非表示にします。 任意の行の青い部分をクリックして選択します。 次に、 "Format Data Series ..."を右クリックします。 その後、
- [塗りつぶし]セクションで、[塗りつぶしなし]を選択します。
- 「Border」セクションで、「No Lines」を選択します。
ガントチャートの作成がほぼ完了しました。 ダイアグラムの先頭にある空白を削除するだけで済みます。 これを行うには:
ガントチャートは、一般的な棒グラフ(ヒストグラム)のタイプで、計画、プロジェクトのスケジュールを示すために使用されます。
ガントチャートは、すべてのプロジェクトマネージャにとって重要なツールです。 このテンプレートは、プロジェクトの「スケジュール」を作成し、各タスクのステータスを追跡するのに役立ちます。 ガントチャートを作成するためのツールは数百種類あり、あるものは他のものよりはるかに複雑です。 指先でExcelを使用している場合は、以下のガントチャートテンプレートを無料でダウンロードして、簡単に「プロジェクトスケジュール」を作成できます。
複雑なプロジェクト管理タスクでは、おそらくMicrosoft Projectが必要です。 しかし、プロジェクトのスケジュールをすばやく簡単に作成したい場合は、このテンプレートを使用するのに十分な基本的なExcelスキルがあれば十分です(たとえば、行のコピーと貼り付け方法を知るなど)。
テンプレート "ガントチャート"の説明
テンプレートを使用すると、Excelを使用してプロジェクトスケジュールを簡単に作成して印刷できます。 ワークシートの各行は別々のタスクです。 必要なのは、各タスクの開始日と継続時間を決定することだけです。
他のタスクを追加するには、行をコピーして貼り付けます。 グラフ領域に表示される日付の範囲を変更するには、スクロールバーを移動します。 タスクのステータスを追跡するには、該当する列の%を編集します。
また、Excel 2013標準テンプレートから「Project Scheduler」テンプレートを適用します
あなたの人生でこのような状況が発生しましたか? あなただけでなく、他の人々も参加する、複雑な大きなイベント、プロジェクト、または旅行を計画する必要があります。 あなたは計画を描こうとします:誰に、何を、何をどのような順序で行うか。 しかし、実施プロセスが始まると、参加者の1人がプロジェクトの一部を拘束します。 その結果、すべてが変化し、新たにすべてを再計画しなければなりません。 特別な計画ツールを使用しないと、リビジョン処理に時間がかかることがあります。
しかし、世界中の何千人もの人々によってうまく使用され、効果とシンプルさを示した楽器があります。 大規模なプロジェクトやタスクのスケジューリングに最適です。 このツールの使用を開始した人は、タスクの進捗状況をどのように管理するのが容易になり、再計画に時間を費やすことがないのかを確認します。 このツールはガントチャートと呼ばれます。
地図のインテリジェンスについて私のレッスンを見ていれば、私たちの脳はイメージをよりよく知覚することを覚えています。
ガントチャート - プロジェクトの進行状況、タスクの順番、継続時間、開始時間と完了時間をグラフィカルに示す方法です。 同時に、ガントチャートを作成するために特別なツールを使用すると、簡単に作業することができます。
ガントチャートの使用例
それらを操作する方法の例を見てみましょう。 新しいビジネスプロジェクトを立ち上げることを決めたとします。これは「オリジナルのお祝い」と呼ばれています。 このプロジェクトの本質は、元の方法で友人たちにお祝いをしたいと思っている人々が、あなたからのお祝いの考えと実現を順序づけているということです。 あなたはすでに最初の注文をしています:あなたは、女の子のバルコニーにエレベーターで車を登って、アコーデオンの "Happy Birthday"の歌を歌います。 三人の実装のためのチーム:あなたは、主なアシスタント、彼はまた創造的な創造者であり、あなたはまたデザイナーを持っています。
実行する必要があるタスク。
合法的に顧客からの支払いを受け入れるIPの登録 - あなたは実現します。
主なアシスタントはマシンに同意します。
車に挨拶ポスターを作成します。 - 開発者
おめでとうの詳細を考えているのはチーフアシスタントです。
リハーサルするには、3つのすべて。
任命された日に、車を飾る。 女の子の家までドライブしてください。 そして、バヤンと花を使って、火の逃げ場で彼女に行き、お祝いの行為を作ります。 - あなたと助手。
各タスクの開始時間と継続時間(簡単にするため、24時間後に計算します)があります。
さて、籐の図の助けを借りて、私たちが正しく仕事を計画する方法を見てみましょう。 これは紙で簡単に行うことができますが、ツールを使用します Microsoft Excel.
ガントチャートを使用して構築する方法マイクロソフトExcel 2010。
Excelツールを開いてそこのタスクを転送します(Excelバージョン2010を使用してタスクを処理する方法を示します)。
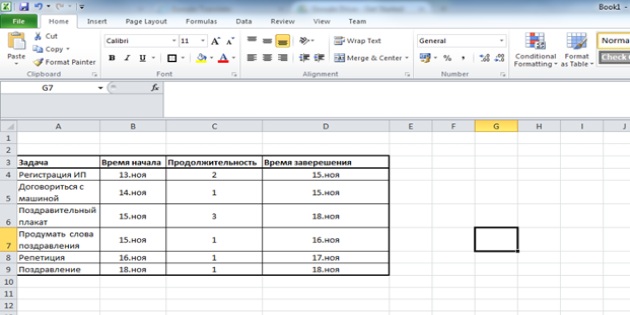
次に挿入 - \u003eバーを選択するだけです。 表示する図のリストを選択します

表示される領域は、グラフを表示したい場所に表示されます。 そして今、この分野をデータに関連付ける必要があります。

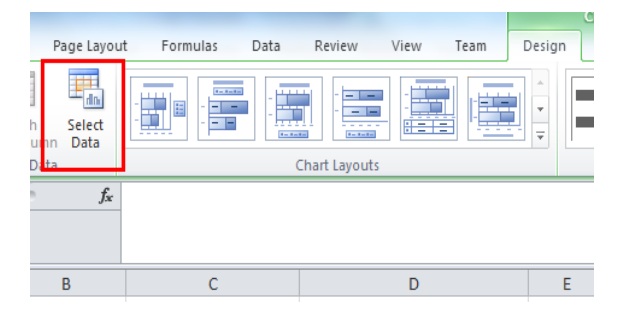
表示されたウィンドウで、[追加]ボタンを押します。
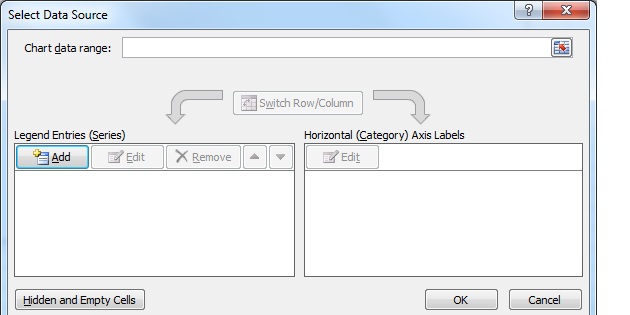
表示されたウィンドウで、シリーズ名に開始時刻を入力し、赤で強調表示されたボタンをクリックします。

1つのフィールドがあるウィンドウが表示されたら、Edit Seriesウィンドウのフィールドをクリックし、必要なテーブルからスペースを選択し、赤で強調表示されたボタンをクリックします。

次のグラフがあります

スケジュールに時間データを追加する必要があります。 これを行うには、表示されたウィンドウで[追加]ボタンをもう一度押し、前回同様に動作して、継続時間の列から値を選択します。
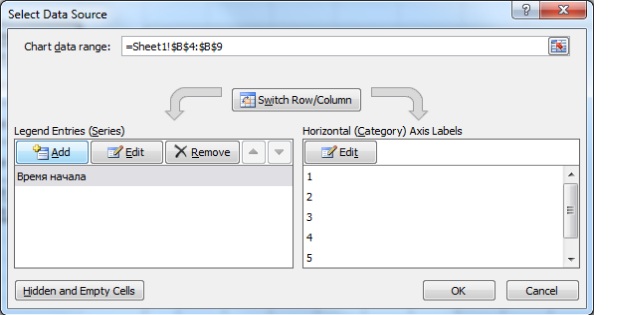
その結果、私たちはこのようなグラフを得ました。

次の作業は、テーブルの名前(「タスク」バー)の列の反対側にある数字を置き換えることです。 これを行うには、番号を右クリックし、表示されるメニューからデータの選択を選択します。

ウィンドウが表示され、グラフの開始時間を選択し、編集ボタン(赤で強調表示)をクリックします。

その後、データを取る予定の場所(上記と同様に)でギャップを割り当て、[OK]ボタンをクリックします。

わかるように、数字は単語に置き換えられます

今度は私たちのタスクが下から上に逆の順序で表示されます。 この順序を変更しましょう。 これを行うには、単語を右クリックします。 Format Axisオプションを選択します。
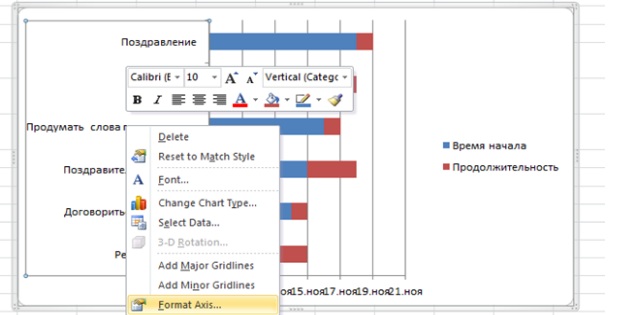
出現したウィンドウでは、赤で強調表示された行に目盛りを入れます。
![]()
次は、青い柱を隠すことです。
これを行うには、それらを選択してから右のキーをクリックして、[データ系列の書式設定]オプションを選択します

表示されるウィンドウで、まず塗り - \u003e塗りつぶしを選択し、枠線の色 - \u003e線なしを選択します

私たちのダイアグラムは次のような形式です

Start TimeとDurationというフレーズを削除して、チャートでフィールドを拡張しましょう。 これを行うには、それらを選択して削除するだけです。 そして、私たちはそのようなグラフです。

私たちができる最後のことは、チャート全体を左に動かすことで、11月13日にカウントダウンが始まりました。
これを行うには、日付を含むフィールドを選択し、右クリックして[軸の書式設定]オプションを選択します。

[最小]フィールドの表示されたウィンドウで[固定]を選択し、日付(数値)を必要なものに変更します。

このフィールドに入力する日付を理解するにはどうすればよいですか?
これを行うには、必要な日付のフィールドを右クリックし、[セルの書式設定]オプションを選択します
![]()
[一般]をクリックすると、右の隅に必要な日付が表示されます。

それだけです。 Microsoft Excel 2010を使用したガントチャートが作成されます。
また、
ガントチャートを含むExcelテンプレート 決済シートやグラフを通じてプロジェクトのタイミングを制御することができます。 彼らはまた知られています ガントのクロノグラフ、プロジェクトの用語、活動、または必要な活動を作成および管理する役割を担う 時間計画Excelの日付と時刻の関数を考慮する必要があります。
Excelのガントチャートの種類
私たちが望むなら プロジェクト実施の段階を決定する 一定期間、 excelテンプレートを使用してガントチャートを作成できます データテーブルに基づいています。 また、Excelシートで自分のセルを使用してクロノグラフを作成することもできます。 プロジェクト用のExcelを使用したガントチャート 3タイプ:
- 日曜日と土曜日のガントチャート。
- 日曜のガントチャート
- すべての日があり、日がないガントチャート。
Excelのガントチャートダウンロード
Excelでガントチャートを作成する方法がわからない場合は、心配する必要はありません。 ガントチャートで無料でダウンロードできるテンプレート。 ここでダウンロードすることができます 変更のためのExcelのサンプルガントチャート あなたが必要とするデータ。


