レポート、特にその分析の読取りを容易にするために、データはよりよく視覚化されます。 表の数値を見るよりも、スケジュール上のプロセスのダイナミックスを評価するほうが簡単だと考えています。
この記事では、Excelアプリケーションでのダイアグラムの使用について説明し、より適切なアプリケーションのための機能や状況について説明します。
挿入してビルドする
たとえば、年間の収益とコストの表を使用します。これに基づいて、単純なグラフを作成します。
| 1月13日 | 2月13日 | 3月13日 | 4月13日 | 5月13日 | 6月13日 | 7月13日 | 8月13日 | 9月13日 | 10月13日 | 11月13日 | 12月13日 | |
| 収入 | 150 598r。 | 140 232r。 | 158 983r。 | 170 339r。 | 190 168r。 | 210 203r。 | 208 902r。 | 219 266r。 | 225 474r。 | 230 926r。 | 245 388rub。 | 260 350r。 |
| コスト | 45 179r。 | 46 276r。 | 54 054r。 | 59 618r。 | 68 460rub。 | 77 775r。 | 79 382r。 | 85 513r。 | 89 062r。 | 92 370r。 | 110 424r。 | 130 175r。 |
使用されるタイプにかかわらず、それはヒストグラム、サーフェスなどであるため、作成の原則は基本的に変更されません。 Excelの[挿入]タブで、[グラフ]セクションを選択し、目的のアイコンをクリックします。
追加のリボンタブが表示されるように、作成された空白領域を選択します。 そのうちの1つは「コンストラクタ」と呼ばれ、「データの選択」項目がある「データ」領域を含みます。 それをクリックすると、ソース選択ウィンドウが表示されます:
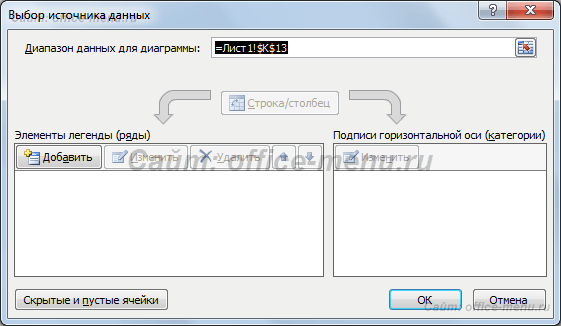
最初のフィールド "グラフのデータ範囲:"に注意してください。 これにより、グラフをすばやく作成することができますが、アプリケーションはユーザーがどのくらい正確にそれを見たいのかを常に理解することはできません。 したがって、行と軸を追加する簡単な方法を検討してください。
上記のウィンドウで、「凡例要素」ボックスの「追加」ボタンをクリックします。 シリーズの名前(必須ではない)と値の参照を指定する必要がある場合は、「行を変更」フォームが表示されます。 すべてのインジケータを手動で指定できます。
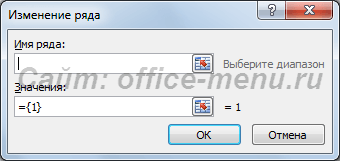
必要な情報を入力して「OK」ボタンを押すと、新しい行がダイアグラムに表示されます。 同様に、テーブルからもう1つの凡例要素を追加します。
次に、横軸に自動的に追加された署名を置き換えます。 データ選択ウィンドウにはカテゴリ領域があり、そこには「編集」ボタンがあります。 それをクリックし、フォーム内でこれらのシグネチャの範囲へのリンクを追加します。
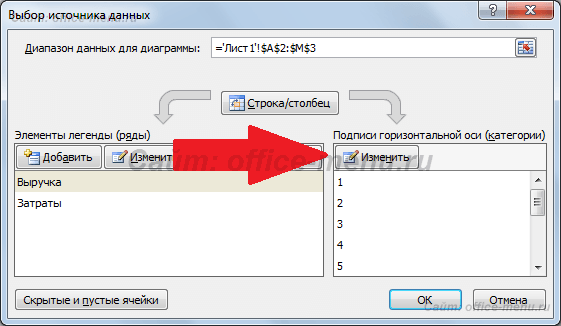
何が起こるべきかを見る:
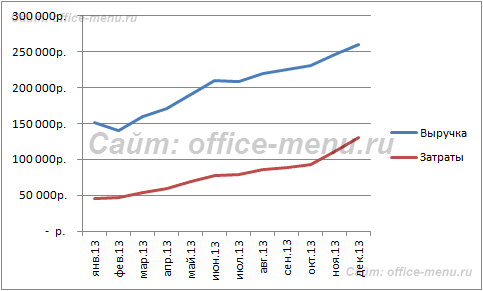
チャート要素
デフォルトでは、ダイアグラムは次の要素で構成されています。
- データ系列は主な値を表します。 データを視覚化する。
- 凡例 - シリーズの名前とそのデザインの例が含まれています。
- 軸 - 特定の価格の中間部門を持つ規模。
- ビルド領域は、データ系列のバックグラウンドです。
- グリッドの線。
上記のオブジェクトに加えて、次のようなものがあります。
- ダイアグラムタイトル。
- 投影線 - データ系列から線の水平軸まで降下する。
- トレンドライン;
- データ署名は、一連のデータポイントの数値です。
- 他にはあまり使われないアイテムです。

スタイルを変更する
チャートの外観を変更するには、提供されているデフォルトスタイルを使用します。 これを行うには、それを選択し、「チャートスタイル」領域が配置されている「デザイナー」タブを選択します。
多くの場合、十分なテンプレートが用意されていますが、もっと必要な場合は独自のスタイルを設定する必要があります。 変更されたチャートオブジェクトを右マウスボタンでクリックし、メニューから "Format Element Name"を選択し、ダイアログボックスでパラメータを変更することで、これを行うことができます。
スタイルの変更が構造そのものを変えないという事実に注意を払う。 図の要素は同じままです。
アプリケーションでは、同じタブにあるエクスプレスレイアウトを使用して構造をすばやく再構築することができます。
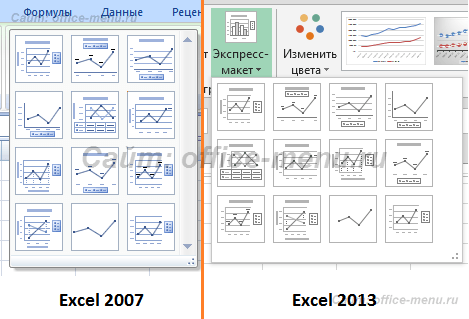
スタイルと同様に、各要素は個別に追加または削除できます。 Excel 2007バージョンでは、このために追加の「レイアウト」タブが提供され、Excel 2013ではこの機能が「チャートレイアウト」領域の「コンストラクタ」タブのリボンに移動されます。
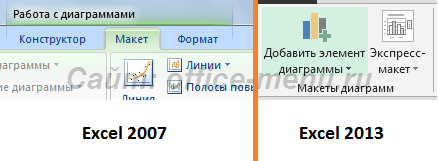
グラフの種類
グラフ
時間内のオブジェクトの変化を表示し、傾向を判断するのに最適です。
1年間のコストと総収入の動態を表示する例:
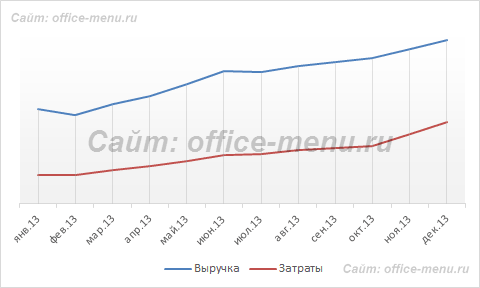
ヒストグラム
いくつかのオブジェクトを比較し、時間との関係を変更するのに適しています。
2つの部門の効率指標を四半期に比較した例:

円形
オブジェクトの割合を比較する目的。 ダイナミクスを表示できません。
総売上高から各品目の売上シェアの例:
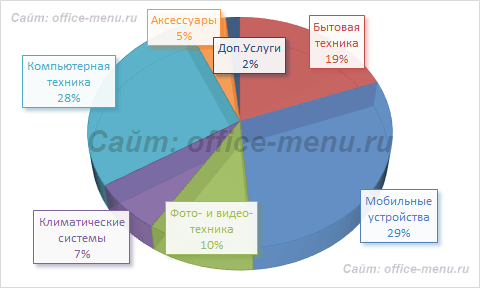
エリアのある図
オブジェクト間の時間差のダイナミクスを表示するのに適しています。 このタイプを使用する場合は、シリーズの順序に従うことが重要です。 それらはお互いに重なっている。
営業部門の負荷とその担当範囲をスタッフが表示する必要があるとします。 これを行うために、従業員の能力と負荷インジケータを共通のスケールにしました。
潜在力を見ることが最重要なので、この行が最初に表示されます。 下の図から、11時から16時まで、部署はクライアントの流れに対処していないことがわかります。
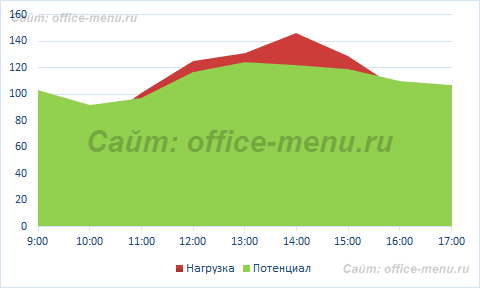
スポット
これは座標系であり、各点の位置は水平軸(X)と垂直軸(Y)に沿った値によって与えられます。 オブジェクトの値(Y)が特定のパラメータ(X)に依存するときは、アプローチするのが得策です。
三角関数を表示する例:

表面
このタイプの図は3次元データです。 ヒストグラムやグラフのいくつかの行で置き換えることができます。行の値を比較するのに適していない単一の機能ではない場合、特定の状態で値を比較する可能性があります。 値の全範囲はサブバンドに分割され、サブバンドごとに独自の色相があります。
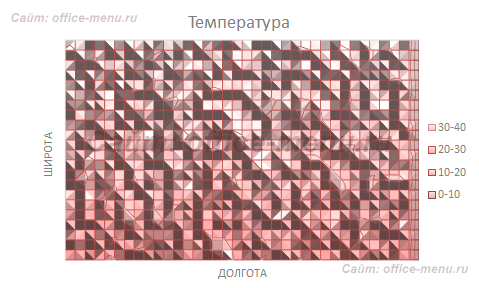
交換
タイトルから、このタイプのチャートはエクスチェンジの取引のダイナミクスを表示するのに理想的ですが、他の目的にも使用できることは明らかです。
典型的には、このような図は変動周期(最大および最小値)および一定期間内の最終値を表示する。

花弁
このタイプの図の特異性は、値の水平軸が円内に位置することです。 したがって、オブジェクト間の違いをいくつかのカテゴリでより明確に表示することができます。
以下の図は、3つの組織を4つの方向で比較したものです。 価格政策; 製品の品質。 顧客指向。 X社は最初と最後の方向でリードしており、Y社は製品品質の面で、Zは最良の価格を提供していることがわかります。
X社がリーダーだと言うこともできます ダイアグラム上の図の面積が最も大きくなります。
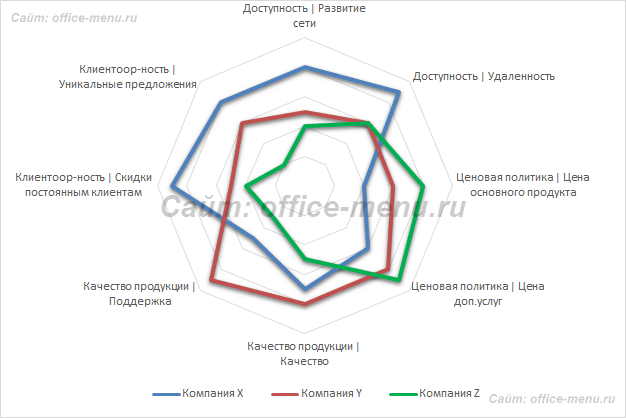
混合チャートタイプ
Excelアプリケーションでは、1つのチャートで複数のタイプを組み合わせることができます。 一例として、グラフのタイプとヒストグラムは互換性があります。
まず、すべての行が1つの型を使用して構築され、その後、行ごとに別々に変更されます。 リストから必要な行を右クリックし、[系列のグラフの種類を変更...]、[ヒストグラム]の順に選択します。

チャートシリーズの値が大きく異なるため、単一のスケールを使用することは不可能です。 しかし、あなたは別のスケールを追加することができます。 「一連のデータのフォーマット...」メニューに移動し、「シリーズのパラメータ」のチェックボックスを「補助軸別」の項目に移動します。
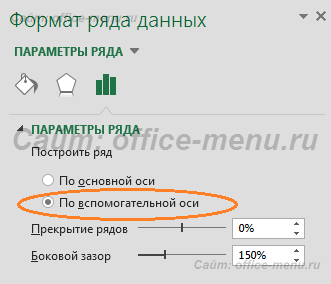
これでダイアグラムは次のようになりました。

トレンドエクセル
各チャートシリーズは独自のトレンドを設定できます。 彼らは主な方向(傾向)を決定するために必要です。 しかし、個々のケースごとにモデルを適用する必要があります。
トレンドを作成する一連のデータを選択し、マウスの右ボタンでクリックします。 表示されるメニューで、「トレンドラインを追加...」という項目を選択します。
様々な数学的方法を用いて、適切なモデルを決定する。 特定のタイプの傾向を適用する方が良い場合の状況を簡単に検討します。
- 指数関数的な傾向。 垂直軸(Y)の値が、水平軸(X)に沿った各変更に伴って増加する場合。
- Yの値がXの各値に対してほぼ同じ変更を持つ場合、線形傾向が使用されます。
- 対数。 Y軸に沿った変化が、X軸に沿った各変化と共に減速する場合。
- Yの変化が上向きと下向きの両方で発生する場合、多項式傾向が適用されます。 つまり そのデータはサイクルを記述する。 大規模なデータセットを分析するのに適しています。 トレンドの程度は、ピークサイクルの数に応じて選択されます。
- 次数2は1つのピーク、すなわちE. 半サイクル;
- 次数3は完全な1サイクルです。
- 学位4 - 1および半サイクル;
- 等々。
- パワーグラジエント。 Yの変化がXの各変化に対してほぼ同じ速度で増加する場合。
線形フィルタリング。 予測には適用されません。 Yの変化を滑らかにするために使用します。点間の変化を平均します。 トレンド設定でポイントのパラメータが2に設定されている場合、X軸の隣接値間で平均化が実行されます(3の場合、1の場合、4の場合、2の場合など)。
要約図
それは、必ずしも最後のものを作成せずに、通常のチャートとピボットテーブルの利点をすべて持っています。
サマリー表の作成の原則は、サマリー表の作成とほとんど異なります。 したがって、このプロセスについてはここでは説明しません。当社Webサイトのサマリーテーブルに関する記事を読んでください。 すでに構築されたテーブルから3回のクリックで図を作成することもできます:
- 要約テーブルを強調表示します。
- [分析]タブ(Excel 2007では[設定]タブ)に進みます。
- [ツール]グループで、[概要グラフ]アイコンをクリックします。
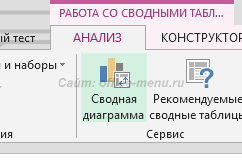
ピボットグラフを最初から作成するには、[挿入]タブで適切なアイコンを選択します。 2013アプリケーションの場合、テーブルグループの2007アプリケーションの場合は、「図表」グループの「ピボットテーブル」ドロップダウンリスト項目にあります。
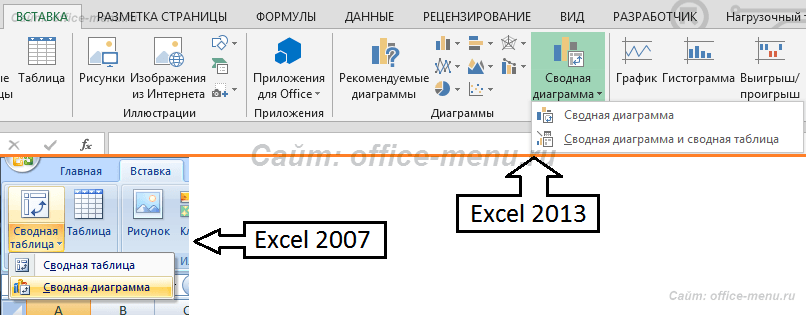
- < Назад
- フォワード\u003e
材料があなたを助けてくれたら、それをさらに発展させるためにプロジェクトを支援してください。
コメントする権利がありません。
グラフとグラフ(5)
VBプロジェクトの作業(11)
リストと範囲(5)
マクロ(VBAプロシージャ)(62)
その他その他(37)
グラフとグラフに関する一般情報
ダイアグラムは、元の数値データに基づいて視覚的な表現を得るための特殊なグラフィックオブジェクトです。 データの分析、ダイナミクスの表示などに使用します。
この記事の内容:
グラフの種類
Excelには、最も一般的な状況のさまざまな種類の図がかなり多数あります。
| グラフの種類 | 適用範囲 |
|---|---|
| ヒストグラム | 時間間隔のデータを比較するのに便利です。 列の垂直方向の配置は、値の比較に理想的です。 列の高さは、この列が対応する表の値によって異なります。 最高値は最上位列に属し、最大点になります。 |
| リニア | 事実、通常のヒストグラムは、90度だけオンになります。 同様の列の配置では、時間セグメントではなく、データのダイナミクスにもっと注意を払うことができます。 これは、単一の期間内に互いに異なるデータを比較するのに適しています。 バルクおよびフラットフォームで提示することができます。 |
| グラフ | さまざまな指標間のダイナミクスを表示するのに最適です。 これは、販売力学や数学関数を反映するためによく使用されます。 バルクおよびフラットフォームで提示することができます。 |
| 円グラフ | これは、1つのグループに属するさまざまな数量間の関係を反映するために使用されます。 たとえば、単一の店舗の各製品の売上シェアを表示する。 丸いケーキのように見えます。 バルクおよびフラットフォームで提示することができます。 |
| 散布図 | 行は、チャート平面に配置されたポイントのセットとして表示されます。 通常、さまざまなカテゴリの集計値と科学データの比較に使用されます。 |
| エリアのある図 | 時間とともにまたはカテゴリごとに発生する変更を表示します。 グラフとは対照的に、すべての一連のデータの値と各系列の寄与の合計の変化を示すことができます。 |
| リングダイアグラム | 部品全体の関係を表示することができます。 いくつかの一連のデータを含めることができます。 リングダイアグラムの各リングは、1行のデータに対応しています。 |
| フラップチャート | このような図の特異性は、値の水平軸が円内に位置することです。 複数のデータ系列の集計値を比較できます。 最も弱く最も強力な領域を強調するのに非常に適しています。 市場分析と従業員スキル分析(従業員が後ろにいるスキルを判断するため)の両方を申請することができます。 |
| 表面 | それは、風景の3次元ビューに似ている緊迫した表面です。 値の範囲全体も範囲に分割され、各範囲には独自の色や色相があります。 基本的には、特定の状態のデータを比較したり、最も顕著なデータセットを選択したりすることができます。 |
| バブルチャート | 平面上に3つの値のセットを表示します。 これは一種のドットチャートです。 データマーカーのサイズは、3番目の変数の値を示します。 X軸に沿ってプロットされた値は、1行または1列でなければなりません。 対応するY軸値およびデータマーカーのサイズを定義する値は、隣接する行または列に配置されます。 |
| 株価チャート | その名前自体は既にアプリケーションのサークルについて語っています。このタイプのダイアグラムは、株価の動向、株式取引の取引などを反映するために使用されます。このようなチャートを作成するには、データを正しい順序で並べることが非常に重要です。 |
| 円柱、円錐、ピラミッド線図 | これは同じヒストグラムですが、列は円筒形、円錐形またはピラミッド形です。 ユーザーの好みやレポートの性質に応じて、ビジュアル表示を大幅に改善することができます。 |
初期データの作成
チャートを作成する前に、チャートのデータを準備する必要がありますが、一般的にはそれほどの労力を要しません。 データは、行見出しと列見出しを含む適切に構成された別のテーブルに存在しなければなりません。 適切な順序で適切な順序でデータを整理する方が良いでしょう(期間については、年代順を1月、2月、3月などに保存する必要があります)。日付はランダムではありません。 通常、ピリオドは列に配置され、データ自体は行に配置されます。 しかし、上記のように、さまざまな種類の図が異なる目的を果たし、一部の種類のデータの場所が異なる場合があります。
ダイアグラムを作成するには、ダイアグラムを構成するセルの範囲を選択する必要があります。 グラフに列名と行名を表示するには、選択したセル範囲にも列名を含める必要があります。
Excel 2003でチャートを作成する
Excel 2003の幸運なオーナーにとっては、チャートの挿入はいくつかのステップで実行されます。
挿入(挿入)-チャート

シート上にチャートを挿入すると、作成されたチャートのパラメータ(タイプを含む)を変更できるダイアグラムを操作するためのフローティングタブが表示されます。 
Excel 2007以上でグラフを作成する
2007バージョン以降、チャートの挿入はタブから利用できます 挿入(挿入) - グループ チャート。 パネル上のダイアグラムは、カテゴリに分けられます: 
必要なタイプを選択するだけです。 これは、グラフの種類の選択をいくらか簡略化しますが、2003バージョンで作業するのに慣れていたユーザーは多くの不便さをもたらします。図作成ウィザードは単に消えてしまい、より現代的なツールが代わりました。 シート上の任意のチャートを選択すると自動的に表示される動的に表示されるタブグループで、すべての設定を見つけることができます。 
また、いくつかの要素 (主に形式の変更に関する) このグループのタブは、図の選択された要素と対話します (工事エリア、図エリア、行、凡例、軸)。 このタブグループの要素を多少慣れてその要素を操作すると、図の操作は2003年版よりもさらに簡単になります。 移動中もいつでも変更することができます。
2007年版では、作成した図をテンプレートとして保存する素晴らしい機会が追加されました。 言い換えれば、あなたは週40分のレポートをもとにしてチャートを作成し、最終的に「直接満足しています」という望ましい結果を達成しました。 以前に他のデータに適用するために以前に行われたことは何ですか? 本はコピーされ、新しいデータは単に古いデータに置き換えられました。 これで、目的の図を選択し、タブグループに移動します チャートの操作(チャートツール)-デザイナー-テンプレートとして保存 テンプレート名を選択します。 このテンプレートを適用するには、選択するメニューでグラフの種類を選択する必要があります (すべてのチャートタイプ)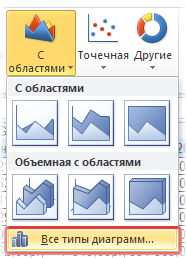
フォルダに移動する テンプレート 目的のテンプレートを選択します。 任意のタイプの図を作成するか、タブのグループに移動するか チャートの操作(チャートツール)-デザイナー(チャートタイプの変更)。 同じ段落 (チャートタイプの変更) グラフの任意の場所を右クリックすると利用できます: 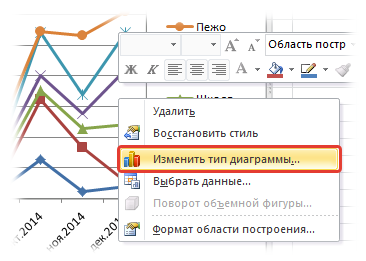
様々な技術の使用 視覚化.
描画図の場合、3次元の視覚化が使用され、 飛行機 これはダイアグラムに特有の特徴を与えたり、適用される領域の一般的な考え方を持たせることができます。 たとえば、金額に関連する金融ダイアグラムは金額とすることができます 紙幣 パックまたは コイン パイルの中に。 車両の数を比較した図 - 画像の長さの違い 列車 可視性と使いやすさのために、図は日々の作業だけでなく 会計士 、論理学者およびその他の従業員だけでなく、 クライアント と マネージャー さまざまな組織。
主な種類の図
図は主に 幾何学的 オブジェクト( ポイント , 行 , 数字 異なる形状および色)および補助要素(軸 座標 , コンベンション、見出しなど)。 また、図は平面(2次元)と空間(3次元または容積)に分割されています。 図上の幾何学的オブジェクトの比較および比較は、図形の面積またはその高さ、点の位置、密度、色の強さなどによって異なる次元に従って行うことができる。さらに、データは、 長方形 または 極地 座標系。
線図(グラフ)
RSG図(グラフ)
ダイアグラム - 線またはグラフは、得られたデータを直線で結ばれた点として表現する一種の図です。 ポイントは表示または非表示のいずれかになります( 破線 ライン)。 ライン(ビットマップ)なしでポイントを描くこともできます。 図線を構成するために、直交座標系が使用される。 通常、軸に沿って 横座標 延期された 時間 (年 , 数ヶ月 等)、および縦軸に沿って - 描写された現象の寸法 プロセス 。 軸の原因 スケール.
行のサイズ(レベル)の数が多い場合は、線図を使用することをお勧めします。 さらに、そのような図は、現象または現象の発生の性質または一般的な傾向を描写したい場合に使用するのに便利です。 これらのラインは、成長率の比較が必要なときにそれらを比較するためのいくつかのダイナミックシリーズの画像にも便利です。 このタイプの図では、3つまたは4つ以上の曲線を配置することは推奨されません。 それらの多数が図面を複雑にする可能性があり、線図が視認性を失うことがあります。
図の主な欠点は、 スケール 研究期間中の指標の絶対増減のみを測定して比較することができます。 インジケータの相対的な変化は、均一な垂直スケールで表示されると歪んで表示されます。 また、そのような図では、ダイアグラムの縮尺を必要とするレベルの急激なジャンプを伴う一連のダイナミクスを表示することは不可能であり、より静かなオブジェクトのダイナミクスのインジケータはその精度を失う。 グラフ上の期間の長さの増加に伴い、これらの種類の図のインジケータの急激な変化の可能性が高くなります。
エリア図
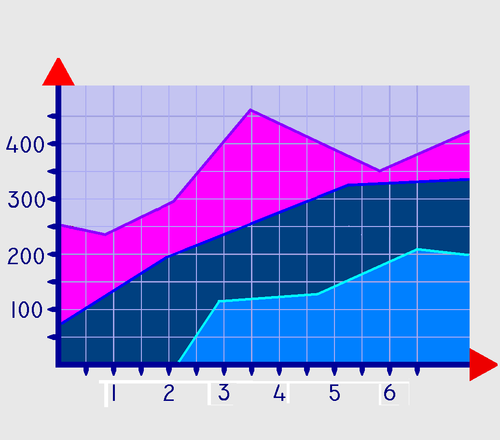
エリア図
ダイアグラム - 領域は、曲線を構成する方法の線図と同様の図の一種です。 それは、各スケジュールの下の領域が個人 色 または 陰影 。 この方法の利点は、各方法の貢献度を評価できることです 要素 考慮中のプロセスで このタイプのダイアグラムの欠点は、従来の線図の欠点にも似ています。つまり、均一なスケールのダイナミクスインジケータの相対的な変化の歪み 縦座標.
列と折れ線グラフ( ヒストグラム)

グループ化された棒グラフ
古典的なダイアグラムは、円柱と線形(ストリップ)ダイアグラムです。 彼らはまた、 ヒストグラム 。 縦棒グラフは、主に、受信した統計データの視覚的な比較や、一定期間の変化の分析に使用されます。 棒グラフの構成は、統計データを垂直の形で表示することです 長方形 または3次元の長方形のバーである。 各バーは、与えられた統計系列のレベルを表します。 すべての比較指標は1つの測定単位で表されるため、このプロセスの統計指標を比較することは可能です。
さまざまな棒グラフは線形(ストライプ)図です。 列の水平配置が異なります。 列と線図は互換性があり、それらの中で考慮されている統計的指標は垂直線と水平線の両方で表すことができます。 どちらの場合も、各矩形の1つの次元(列の高さまたは長さ)が現象のサイズを表すために使用されます。 したがって、これらの2つの図の範囲は基本的に同じです。
円(セクタ)ダイアグラム
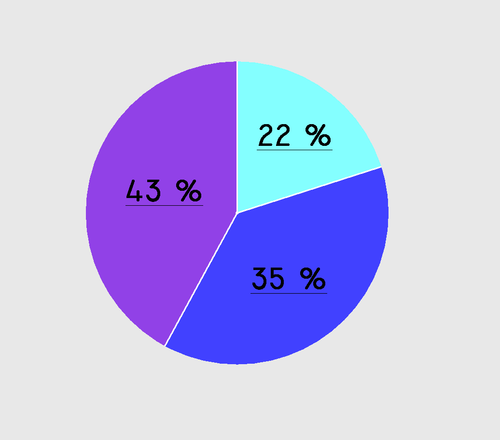
円グラフ
かなり一般的なやり方で グラフィック表現 全体のアイデアが非常に明確に表現されているため、統計的集約の構造は円グラフです ラウンド これは全体を表します。 各値の相対値は、 セクター その面積は、値の合計に対するこの値の寄与に対応する。 このタイプのグラフは、合計ボリュームに各値のシェアを表示する場合に便利です。 セクターは、一般的な円の中と、互いに少し離れた場所に別々に表示することができます。
円グラフは、グラフの人口の一部の数が少ない場合に限り、クリアされます。 ダイアグラムの部品が多すぎる場合、そのアプリケーションは比較される構造のわずかな違いのために非効率的です。 円グラフの欠如 - 小容量、有用な情報の広い範囲を反映することができない。
放射状(メッシュ)図
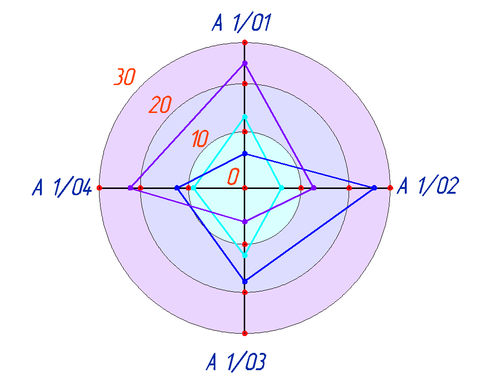
放射状図
リニアダイアグラムとは異なり、ラジアルまたはメッシュダイアグラムでは2つ以上の軸が使用されます。 それぞれの数は 起源 、中央に位置しています。 得られた値のタイプごとに、ダイアグラムの中心から始まる独自の軸を作成します。 放射状図はグリッドまたはクモの巣に似ているため、メッシュと呼ばれることがあります。 放射状図の利点は、統計的集合体の構造の一般的な状態を特徴付けるいくつかの独立した量を同時に表示できることです。 カウントが円の中心からではなく円から行われる場合、このような図は呼び出されます らせん状の 図。
心電図
空間(三次元)図

空間ダイアグラムまたは3次元ダイアグラムは、線図、線図領域、ヒストグラム(円柱および線形)、円形の5つの主な種類の2D図の一括アナログです。 3D画像は情報の理解を容易にします。 このような図はより説得力があります。 3次元図を作成することの難しさは、図のトピックに従った表示の正確さです。
植物図
チャート 花 - 平面上の花の略図垂直な軸と花を着座するカバーシートと花序または軸を逃れる、通過します。 それは、花の部分の数、相対的な大きさおよび相対的位置を反映する。
この図は、断面に基づいて構成されている 芽 なぜなら、花が分かれたときには、一部の部分が落ちるからです(例えば、ブドウのケシやケチャップの葉片)。 ダイアグラムは、花序の軸が上部にあり、被覆シートが下部にあるように配向されている。
花の図の伝説:
- 花序の軸はポイントです(花が頂点の場合、花序の軸は描かれません)。
- 被覆シートは、様々な大きさのキール(括弧)を備えたブラケットと砕石 -
- 花弁 - かっこ;
- 雄蕊 - ベロー(斜線楕円の雄しべの多数の可能な簡略化した表現)を通る断面を示す腎臓形図。
- 乳棒 - 卵巣の断面を反映する円または楕円; 卵巣では、小卵は、対応する心臓の部分に小さな円で示されています。
- 花の部分の間に成長した場合、図のアイコンは線で結ばれています。
- 追加の花の要素、例えば、椎間板または椎間板も示され得る。
花の図に示されていることができ、またはだけ部(経験的な図の花)に表示された部分、あるいはまた(ファントムで)及び未熟進化の一部(いくつかの実証研究の図に基づいて作成理論的な花の図)中に消失しました。
ヒストグラム、グラフ、領域付き、円形、スポット、罫線のMS Excel 2010の主な種類の図を考えてみましょう。
この記事では、次のチャートタイプが考慮されています。
ヒストグラム
作ろう グループ化されたヒストグラム 2つの数値列を持つ表に基づいています(サンプルファイルを参照)。
これを行うには、表内の任意のセルを選択します。 挿入、グループ内 チャートボタンをクリック ヒストグラムドロップダウンメニューで グループ化されたヒストグラム.
なぜなら 数値列の表2では、図の中に2系列のデータが作成されます。 表の最初の列(左端、テキスト)は、横軸(カテゴリ)に沿った署名に使用されます。
横軸(X軸)の行ラベルが削除されている場合は、数字1,2,3、...のシーケンスで置き換えられます。これを行うには、タブ デザイナー データ コマンド データを選択。 表示されるダイアログで、目的の行を選択し、右側の碑文の下に 横軸(カテゴリ)の署名編集ボタンをクリックします。 表示されたウィンドウで、リンクを削除します。
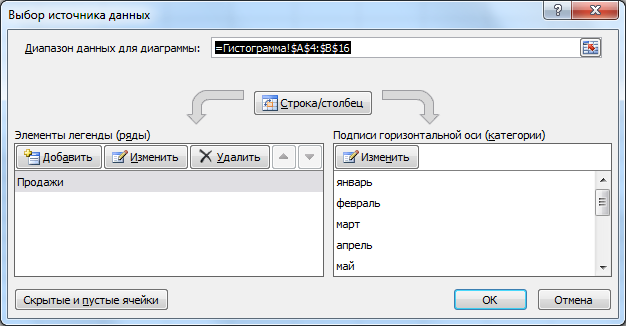
ヒストグラムのデータは、厳密に順番に表示されます。表の最上位のセルは1に対応し、セルは-2未満のセルに対応します。 データの範囲が空のセルである場合、グラフ内の対応する列は、(スキップ)が表示されず、軸上の数(種類)は、それに割り当てられました。
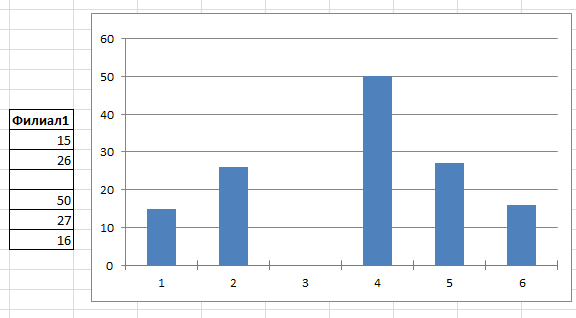
データ署名では、カテゴリの名前(これを行う方法、記事を読む)またはその他の値(テキスト、数値)を表示できます。
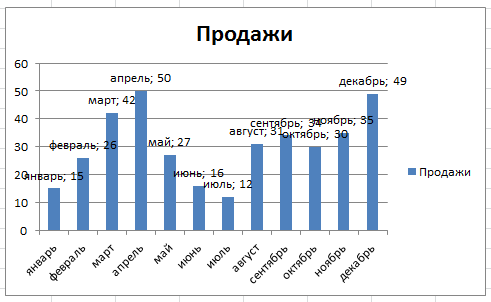
ヒント:グラフに1行しかない場合は、凡例を削除することができます。
列間のギャップを調整するときは、 フォーマットデータ系列任意の列をダブルクリックします。
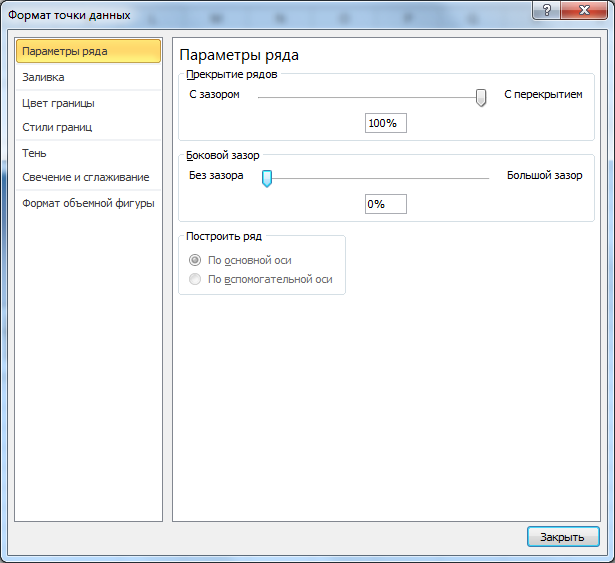
サイドクリアランスは、列間の空きスペースの幅を制御します。
スライダを使用するには 重複する行 少なくとも2行必要です。
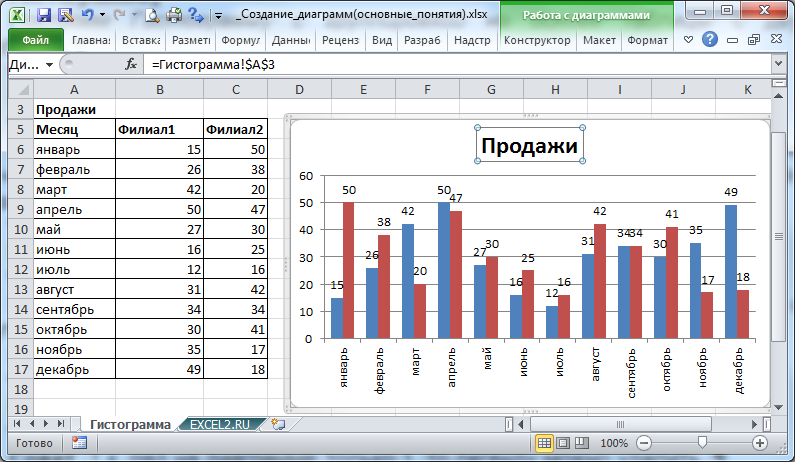
列の部分的な重なりを構成できます。

最初に行くシリーズは、次のシリーズと重複します。 表示する内容/行の順序を変更すると、ダイアログボックスが開きます データソースの選択 (このウィンドウを開くには:タブ デザイナー (ダイアグラムを強調表示する必要があります)、グループ内で選択します データ コマンド データを選択).
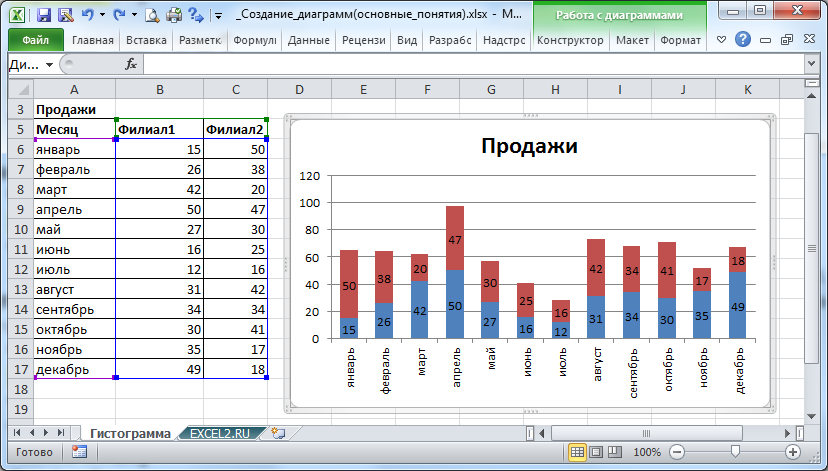
別の種類のヒストグラムがあります - 蓄積された正規化ヒストグラム。 このヒストグラムでは、同じカテゴリに属する系列データ(同じ行にある)は、そのカテゴリへの貢献度に比例して表示されます。
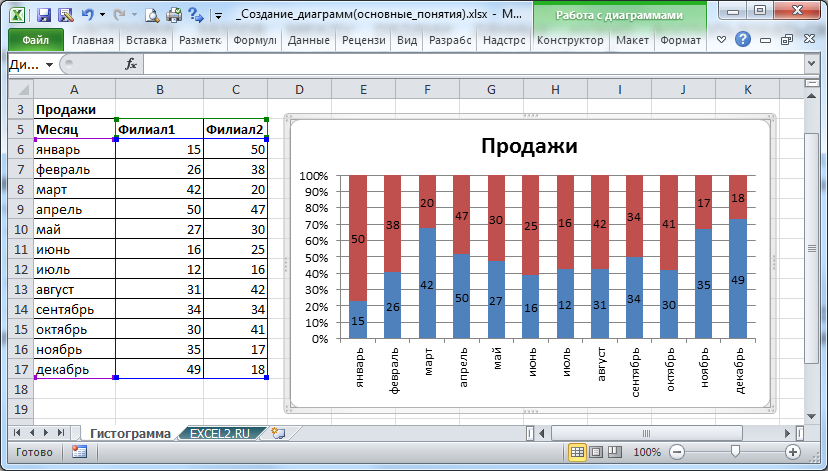
線形
棒グラフの作成と設定はヒストグラムに似ています。 違いは、列が垂直ではなく水平であることです。

ヒストグラムは、タブのメニューから簡単に棒グラフに変換できます デザイナー:グループ内 タイプ 選択する チャートタイプの変更.
スケジュール
ダイアグラムのタイトルはグラフであり、関数グラフを表示するために作成されたものです(Yの1つの値だけがXの1つの値に対応しています)。
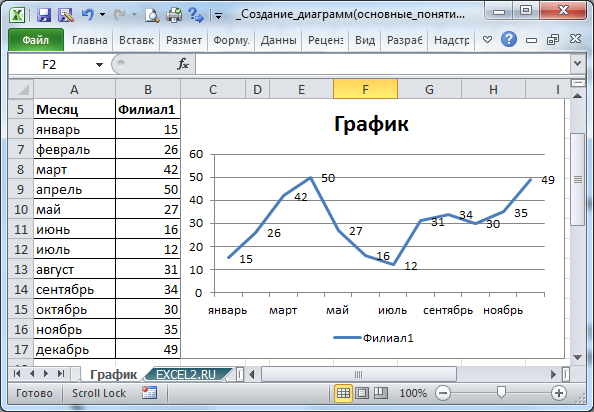
テーブル内の任意のセルを選択し(サンプルファイルを参照)、タブ上で 挿入、グループ内 チャートボタンをクリック グラフドロップダウンメニューで グラフ.
ソース表には2列ありますが、図では1行のデータしか作成されません。 数値のみ1列。 最初の列は、横軸(カテゴリ)の署名に使用されます。
横軸の署名は削除できます(数字1,2,3、...の順番で置き換えられます)。
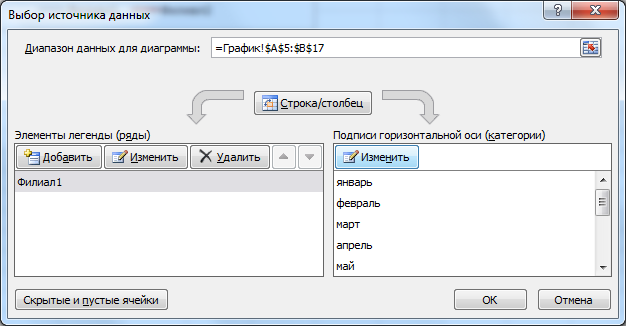
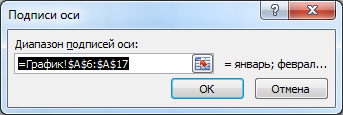
したがって、グラフ上のデータは厳密に順番に出力されます。表の最上位のセルは1に対応し、セルは-2未満のセルに対応します。
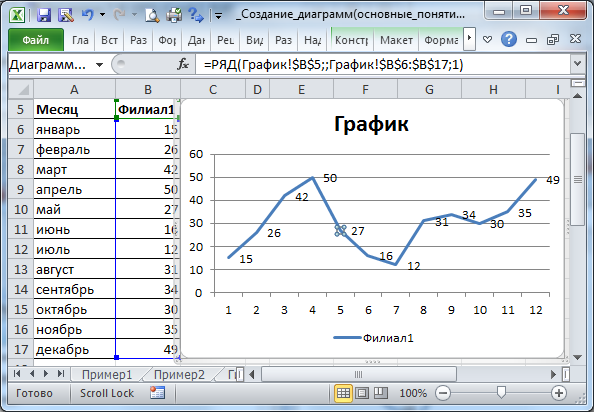
下の図に示すように、グラフの書式設定はほぼすべての趣旨に対して実行できます。
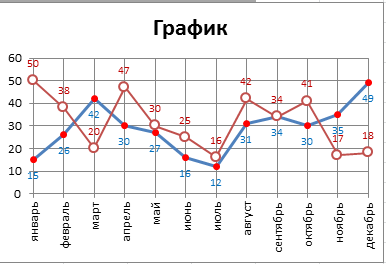
これを行うには、ダイアログボックスを呼び出します データ系列のフォーマットグラフの線をダブルクリックするか、メニュー(タブ フォーマット または レイアウト、グループ 現在のスニペットドロップダウンリストで目的の行を選択し、を押します。 選択したフォーマット).
ヒント。 チャート要素の書式をカスタマイズする微妙なことについては、記事を参照してください。
時には、垂直グリッドラインを表示すると便利です(タブ レイアウト、グループ 軸).

グラフのポイントを通過する垂直グリッド線を表示することができます。
これはダイアログボックスで行います 軸の書式、タブ 軸オプション、軸の位置 - 分割によって。
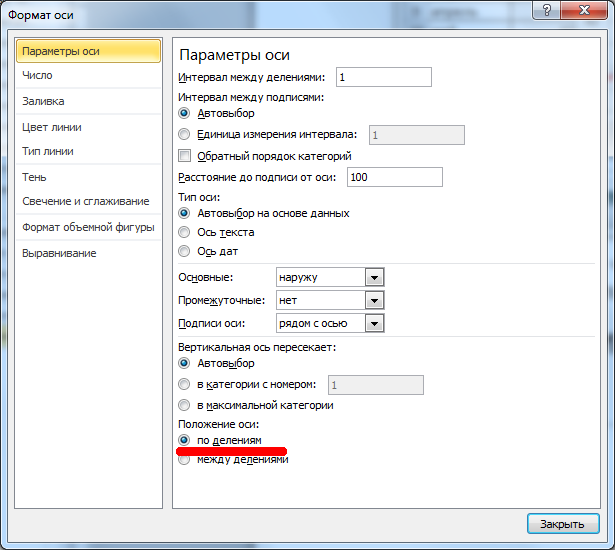

多くの場合、グラフの代わりにスポットチャートが使用され、点を直線ではなく平滑線で接続する場合にのみ使用されます。 実際、グラフにもこのような機会があります。
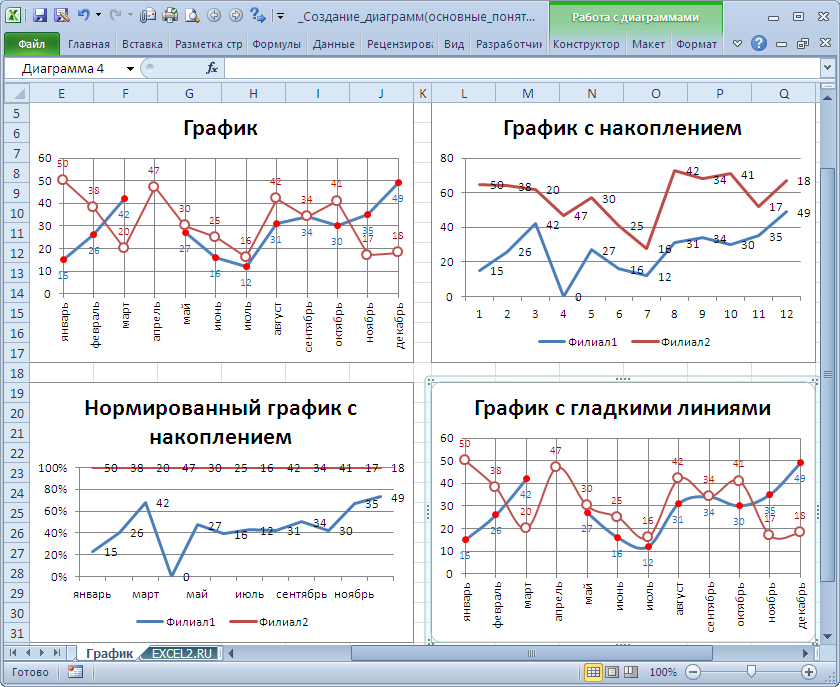
これを行うには、データ系列のデータ形式に目立たないチェックマークを付ける必要があります 平滑線 タブ上で ラインタイプ.
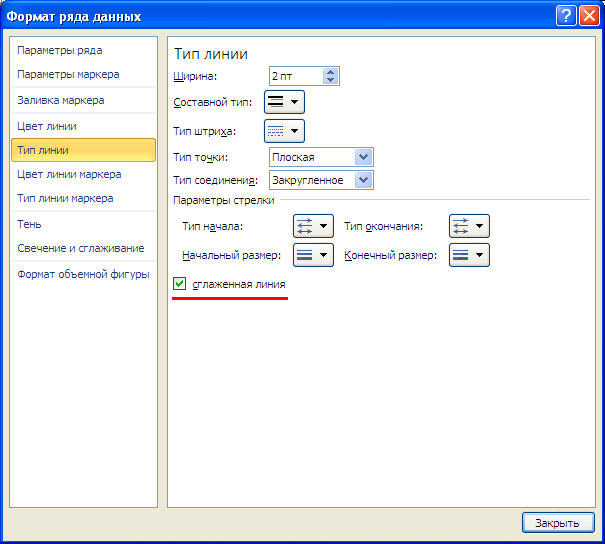
データ範囲に空のセルがある場合、ダイアグラム上の対応する点を3つの異なる方法で表示することができます。
- 出力されない(すなわち、スキップされ、隣接する点との接続セグメントと共に) - デフォルトオプション。
- 0として表示されます。
- 隣接する点は線で結ばれている。

グラフ内の空のセルの出力形式は、ダイアログボックスを使用して設定できます 隠れた空のセルを設定する.

このダイアログボックスは、 データソースの選択.
注意:。 数値列のセルにテキストがある場合、設定に関係なく、値0がグラフに表示されます。
注意:。 グラフの種類が選択されている場合 積み上げグラフ空のセルは常に0を含むものとして認識されます。
地域と
チャート エリアあり グラフと非常によく似ています(設定はほぼ同じです)。

図自体 エリアありそれほど面白くない いくつかの行が存在する場合、上の行のみが完全に表示されます。
最も一般的に使用されているダイアグラムは 面積と蓄積と 面積と積算で正規化.
円周
チャート 円形 主に形式的に軸を使用していないため、他の種類の図と似ていません。
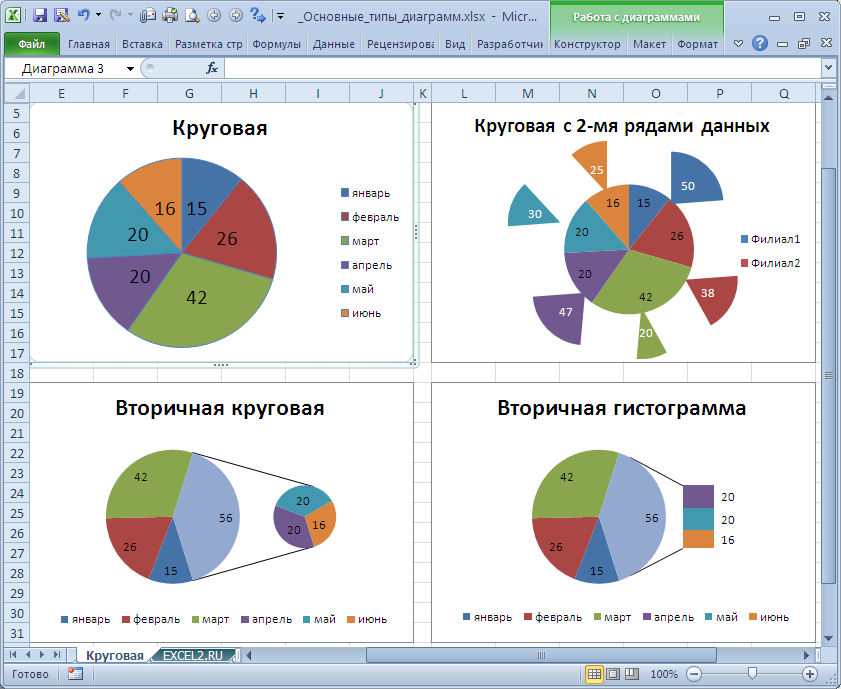
最も一般的に使用されるのは、1行のデータ(左上の図)に基づく円グラフです。
行をもう1つ追加すると、実際には非表示になります。 上の行のセクタを展開するだけで、両方の行が表示されます(右上の図)。 このために、2番目の行を追加した後、最初の行を補助軸に配置する必要があります。それ以外の場合は、2番目の行は表示されません。 同様に、次のシリーズを追加することもできますが、これには意味がありません。 ダイアグラムは参考になりません。 さらに、凡例も有益ではありません(ラップシェアの説明は表示されませんが、シリーズの名前は表示されません)。
注意: . 円グラフの興味深い種類 - 最後のいくつかの列の値が合計で表示され、その後、他の円グラフで復号化された場合のパイ(上図、図の下段を参照します。)。
注意:。 チャートセクションを別々に展開することもできます(1セクタを選択し、約1秒の遅延でダブルクリックするか、または データ系列のフォーマット.
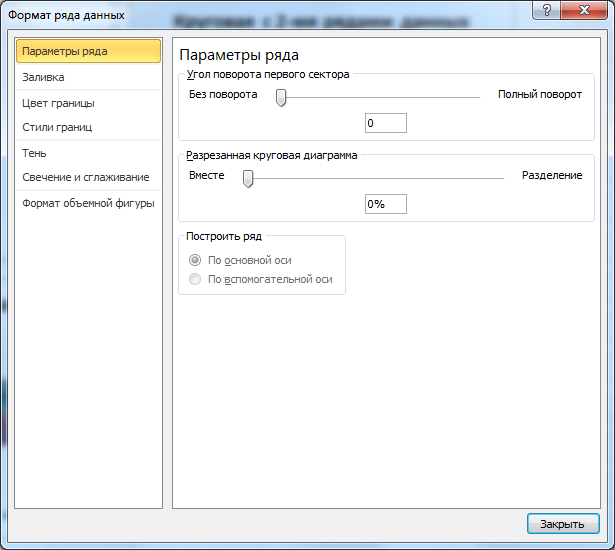
一般的に、円グラフと他の種類の図との組み合わせは扱わないでください。それはあまり明白でなく、面倒ではありません。
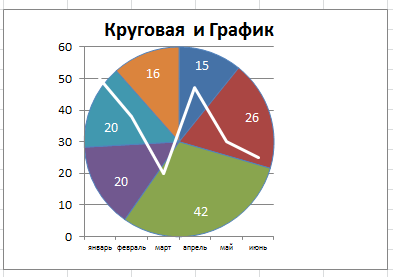
ポイント
視覚的には、散布図はグラフタイプのグラフに似ています(もちろん、点は点図の線で結ばれています)。
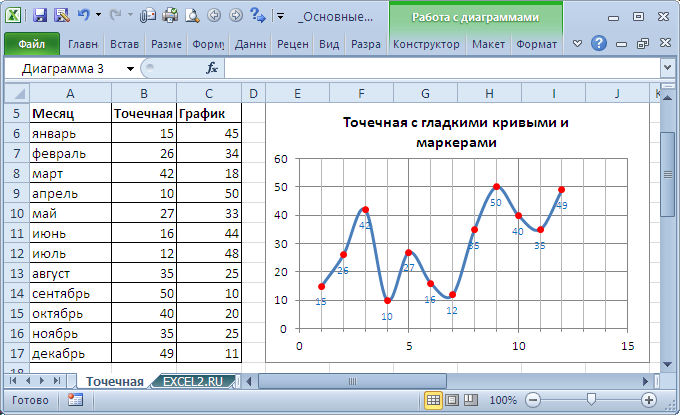
注意:。 X座標として値Xへのリンク、点線のグラフを構築する(または基準点が値をテキストないように)場合には、1、2、3の同じシーケンスを使用...され、グラフィックスのためのもの。
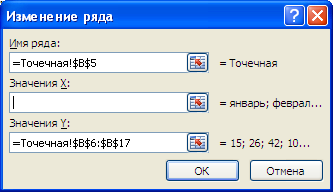
上記から進んで、スポットチャートをプロットするときは、Xの数値を指定することをお勧めします。それ以外の場合は、グラフを使用するだけです。 そのためにはX(テキストを含む)のシグネチャを指定できます。これはドットチャート(数字のみ)では実行できません。

さまざまな種類の図をスポットと組み合わせる方法について説明します。 スポットチャートにX座標が使用されていない場合は、図の中にグラフのように見えます。

スポットチャートにX座標が使用され、両方の行が同じ軸に沿ってプロットされている場合、それほど美しくない図が得られます。
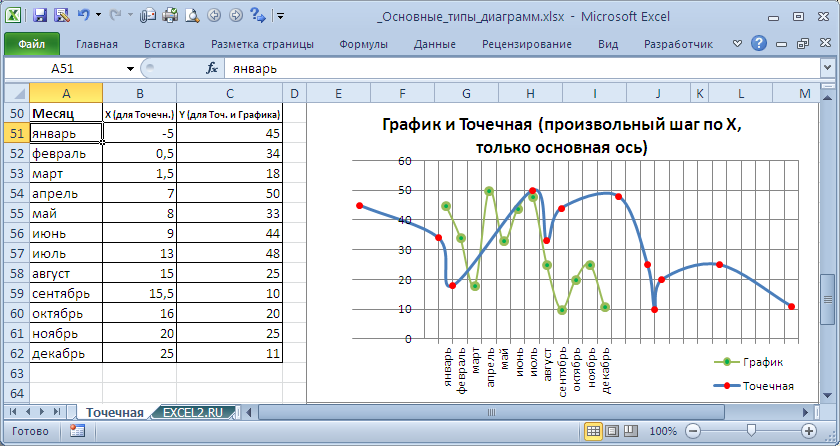
これは、散布(1つの軸)と組み合わせた場合、グラフの種類のグラフがマスタになるという事実によるものである。のみグラフィック署名を表示する横軸、 垂直グリッドはXの負の値に対しては表示されません(グラフはX = 1,2,3、...のみのためです)。 GraphicsはAxisをPrimaryからSecondaryに変更することはできません(Pointedから可能です)。
したがって、スポット図を他の図と組み合わせるときは、補助軸X(水平)上に構築する必要があります。

ヒント。 スポットタイプチャートは両方に使用されます。
テーマ9.テーブルプロセッサ環境における医薬品の問題を解決するためのビジネスと科学のグラフィックス
ビジネス・グラフィックスの概念には、表、図、図、イラスト、図などの科学的情報およびビジネス情報のグラフィカルな解釈の方法と手段が含まれます。
ビジネス・グラフィックス・ツールは、レポート作成文書、統計的要約およびその他の例示的な資料の作成にイラストレーションを作成するように設計されています。 ソフトウェアのビジネスグラフィックスは、テキストおよび表のプロセッサーに含まれています。
MS Office環境には、ビジネスグラフィックを作成するための組み込みツールがあります。 MS Excelスプレッドシートでチャートを作成するためのタイプとテクニックを詳しく見ていきましょう。
ダイアグラムの種類と種類
1. ヒストグラム (図1)。 さまざまなカテゴリの値を表示します。 タイプ:
・通常のヒストグラム。
・通常のヒストグラムの体積変化型。
・3次元ヒストグラム。 カテゴリと一連のデータによる値のレイアウトを表示します。
・蓄積したヒストグラム。 合計金額に各カテゴリの貢献度を表示します。
・積算されたヒストグラムの容積測定バージョン。
・ヒストグラム、100%に正規化。 合計金額に各カテゴリーのシェアを反映する。
・正規化されたヒストグラムの3Dバージョン。
図1 1.ヒストグラムの例
2. 棒グラフ(図2)。 使用法は、ヒストグラムのアナログです。 種は同じです。
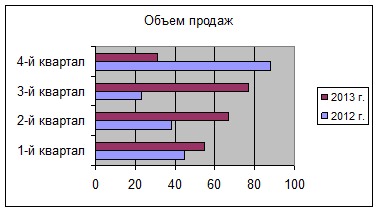
図1 2.棒グラフの例
3.スケジュール(図3)。 時間またはカテゴリー別にプロセスの開発を表示します。 タイプ:
正常;
・マーカー付きグラフ - データポイントがマークされたグラフ。
・スケジュールの3次元版。
・蓄積されたスケジュール。 合計金額の変化を時間またはカテゴリ別に表示します。
・マーカ付きのグラフ。
・正規化されたスケジュール。 各値の時間変化またはカテゴリによる影響の変化を表示します。
・マーカー付きの正規化スケジュール。
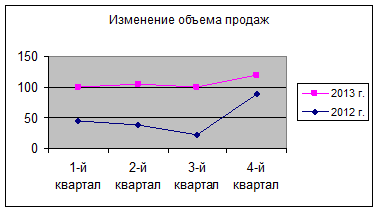
図1 3.グラフの例。
円形図(図4)。 1行のデータを表示します。 タイプ:
・通常の円グラフ。 変数の値構造の各値のパーセンテージを表示します。
・切断された円グラフ。 個々の要素を強調表示して、合計金額に対する各値の寄与を表示します。
・通常の円グラフの3D版。
・切断された円グラフの3D版。
・セカンダリパイチャート - 第チャート製値の一部と円グラフ(その基本図形に小さなセクタを扱う容易にするためには、一つの要素にまとめることができ、その後、ベース周辺の別のチャートに分割)。
・セカンダリヒストグラム - ヒストグラムで取り出された値の一部を含む円グラフ。

図1 3.円グラフの例。
5. リングダイアグラム (図5)。 一連のデータを表示します。各リングは1行のデータに対応し、各値がシリーズの合計に占める割合を示します。 ビューは円グラフと同じです。

図1 5.リングダイアグラムの例
6. 散布図(図6) . または、データの複数行の数値の関係を示すか、2つの数値のグループを1つの一連の座標として表示します X と Y。 この図は、データの不均一なギャップまたはクラスタを示し、通常、科学的研究の結果を表示するために使用されます。 タイプ:
・値がスムージング線で接続されたドットチャート(マーカーあり/なし)。
・値がセグメントで連結されたドットチャート(マーカーありまたはなし)。

図1 6.ドットチャートの例
7. バブルチャート(図7)。 平面上に3つの値のセットを表示します。 ドットチャートに似ていますが、3番目の値はバブルのサイズで表示されます。
バブルチャートを作成するには、行または列のシート上の位置データとなるように、第1の行または列に列挙されたX値と対応する値Yの寸法値及び(Z) - 隣接する行または列です。 たとえば、次の図に示すように、データをシートに配置します。

図1 バブル図の一例。
8. エリアあり(図8)。 時間の経過と共にシリーズの値の変化をよく表示します。 タイプ:
・従来型。
・蓄積された領域を持つ図。 合計金額の変更と個々の金額の金額の変更の両方を表示します。
・領域を含む正規化された図。 時間の変化による値の寄与の変化を表示します。
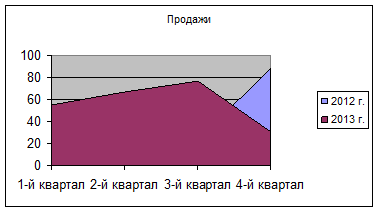
図1 8.ドットチャートの例
9. フラップチャート (図9)。 これは、極座標系のグラフのアナログです。原点を基準にした値の分布を表示します。 各カテゴリの円グラフには、それ自身の座標軸が対応しています。 1つの行に関連付けられた行は、行で結合されます。 タイプ:
・従来型。
・マーカー付きフラップチャート。
・塗りつぶしたフラップチャート。

図1 9.ドットチャートの例
10. 株価チャート (図10)。 名前が示すように、株価チャートは株価の変化を示すために最もよく使用されます。 ただし、この図は、科学的データの処理を含む他の領域にも適用できます。 たとえば、株価チャートは、日次または年次の気温の変動、販売数量の変動などを表示するために使用されます。
・普通。 3つの値のデータセットを表示します(たとえば、最高レート、最低レート、終了レート)。
・4つの値(開始レート、終了レート、最高レート、最低レート)のセットの在庫チャート。
・4つの値(クローズレート、最高レート、最低レート、ボリューム)のセットの在庫チャート。 ボリュームは、軸に平行な追加の軸を使用します Y;
・5つの値(開始レート、終了レート、最高レート、最低レート、ボリューム)のセットの在庫チャート。
株価チャートで使用されるデータの配置方法は非常に重要です。 たとえば、シンプルな株価チャートを作成するには、データを次の方法で分配する必要があります。
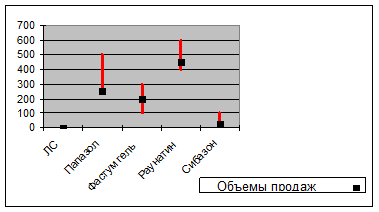
図1 10.交換図の例
11. 表面 (図11)。 サーフェスの形式で2次元の値の変化を表示します。 この図を使用して、2つのデータセットで最適な組み合わせを見つけることをお勧めします。 タイプ:
・通常 - 同じ範囲に属する領域が同じ色またはパターンで強調表示されます。
・ワイヤー(透明)。
輪郭。 図の表面の上面図です。 色は値の範囲を表します。
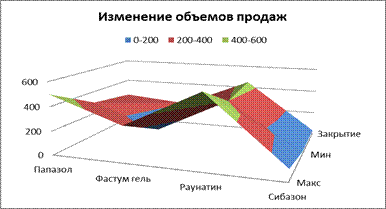
図1 11.「表面」図の例。
12. 円錐、円柱、ピラミッド線図 (図12) - ヒストグラムまたは棒グラフ。値は長方形ではなく、円錐、円柱またはピラミッドで表されます。
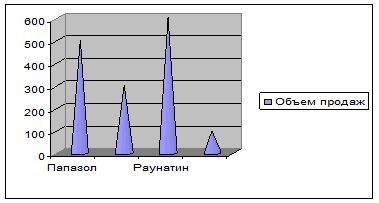
図1 12.コニカルダイアグラム。
また、非標準型もあります。 それらの中で最も興味深く実例は、ヒストグラムとグラフを含む結合図です(図13)。
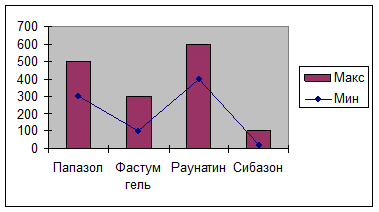
図1 組み合わされた図
上記のグラフの種類に加えて、MS Excelは、特定の球を特徴付けるいくつかのデータテーブルの構造化されたレポートを示す手段をユーザーに提供します。 これはいわゆるサマリーチャートレポートです。
ピボットグラフレポート - 既存のリスト、データベース、ピボットテーブルのレポートをグラフィカルに分析したインタラクティブな図。 ピボットグラフ(PivotChart)レポートを作成することにより、さまざまなレベルの詳細を表示できます。 チャートの構造を変更するには、そのフィールドと要素をマウスでドラッグするか、画面に表示するフィールドのドロップダウンリストで項目を選択します。
グラフビューをすばやく変更し、データをさまざまなビューで表示してデータを比較し、傾向を特定する場合は、ピボットグラフレポートを使用する必要があります。


