V programe Excel sú nástroje na vytváranie vysoko umeleckých grafov a diagramov, pomocou ktorých môžete v vizuálnej podobe prezentovať závislosti a trendy odrážané v číselných údajoch.
Tlačidlá na vykreslenie grafov a diagramov sú v skupine Diagramy na karte Vložiť. Výber typu grafického zobrazenia údajov (graf, histogram, diagram konkrétneho typu) sa riadi podľa toho, aké informácie chcete zobraziť. Ak chcete zistiť zmenu parametra v čase alebo vzťah medzi dvomi množstvami, mali by ste vytvoriť graf. Ak chcete zobraziť akcie alebo percentá, je zvyčajné používať koláčový graf, Porovnávacia analýza údajov je vhodne reprezentovaná ako histogram alebo stĺpcový graf.
Zvážte princíp vytvárania grafov a diagramov v programe Excel. Najprv musíte vytvoriť tabuľku, ktorej údaje budú použité na vytvorenie závislosti. Tabuľka by mala mať štandardnú štruktúru: mali by ste umiestniť údaje do jedného alebo viacerých stĺpcov (v závislosti od typu úlohy). Pre každý stĺpec vytvorte hlavičku textu. Následne sa automaticky vloží do legendy grafu.
Ako cvičenie sme zostrojiť graf nákladov na meter štvorcový jedno-, dvoj-, troj- a bytov so štyrmi izbami v sekundárnom trhu s bývaním v Minsku mesačne po dobu šiestich mesiacov.
Najprv musíte vytvoriť tabuľku s údajmi, ako je znázornené na obr. 26. Prvý stĺpec by mal obsahovať dáta v intervale mesiaca, v zvyšných stĺpcoch, aby sa informácie o cene za meter štvorcový bývanie v bytoch s rôznym počtom izieb. Pre každý stĺpec tiež vytvorte názov.
Po vytvorení tabuľky vyberte všetky bunky vrátane hlavičky, kliknite na kartu Vložiť a v skupine Graf kliknite na tlačidlo Graf. Pre našu úlohu je najvhodnejší graf s označeniami (obrázok 27). Vyberte ho kliknutím.
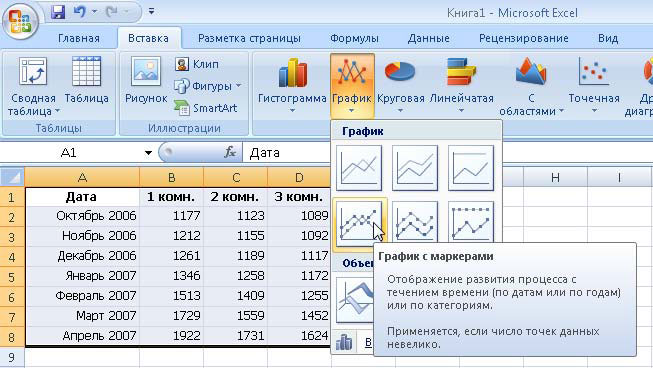 |
| Obr. 27. Výber typu grafu |
V dôsledku toho sa na hárku umiestni oblasť, v ktorej je vytvorený graf zobrazený. Na stupnici X bude dátum odložený na stupnici Y - peňažné jednotky. Rozvrhu graf v Exceli a skladá sa z nasledujúcich prvkov: priame prvky alebo grafických schém (krivky stĺpec segmenty), oblasti stavebníctva, absolvoval osi, oblasti stavebníctva a legiend. Ak kliknete na oblasť zostavenia alebo na ľubovoľnú súčasť grafu alebo grafu, v tabuľke sa zobrazí farebný rám, ktorý označuje bunky alebo rozsahy, z ktorých boli vytvorené údaje o konštrukcii. Presunutím rámcov do tabuľky môžete zmeniť rozsah hodnôt, ktoré boli použité pri vytváraní grafu. Na hraniciach oblasti konštrukcie, legendy a všeobecnej oblasti grafu existujú značky, ktorých preťahovanie môže zmeniť veľkosť obdĺžnikov.
Upozorňujeme, že keď ukazovateľ myši prechádza cez oblasť grafu, vyzerá to. Ak ho zadáte na jednom mieste, zobrazí sa názov jednej z vnútorných oblastí. Prejdite nad prázdny priestor V pravej časti oblasti grafu (popisok Graf Area povedal, že budú prijaté opatrenia vo vzťahu k celej ploche grafu) pomocou jediného kliknutia a podržte tlačidlo myši a pretiahnite graf v ľubovoľnom smere.
Pravdepodobne ste si už všimli, že výsledný graf má jednu významnú nevýhodu - príliš veľký rozsah hodnôt na zvislej osi, takže ohyb krivky možno jasne vidieť, a grafy boli tlačené proti sebe. Ak chcete zlepšiť vzhľad grafu, musíte zmeniť rozsah hodnôt zobrazených vo vertikálnej mierke. Keďže aj najnižšia cena na začiatku polročného intervalu prekročila 1000 a najvyššia neprekročila hranicu 2000, má zmysel obmedziť vertikálnu os na tieto hodnoty. Kliknite pravým tlačidlom na oblasť osi Y a kliknite na príkaz Formát osi. V okne, ktoré sa otvorí, na základe parametrov osi nastaviť minimálnu hodnotu spínača v pevnej polohe a do textového poľa na pravej strane, typ 1000, a potom nastavte prepínač do maximálnej hodnoty v pevnej polohe a do textového poľa na pravej strane, typ 2 000. Je možné zvýšiť cenu a rozdelenie do dátovej siete nie je preplnilo plán. Za týmto účelom nastavte prepínač cien veľkých divízií na pevnú pozíciu a typ vpravo 200. Kliknite na tlačidlo Zavrieť. V dôsledku toho graf bude mať vizuálnu podobu.
V úsekoch rovnakom okne môžete nastaviť interval stupnice, vyberte formát čísla pre meradlo, vyberte výplň podporujúce hodnoty stupnice, farbu a typ osi linky.
Upozorňujeme, že keď v hlavnej ponuke vyberiete oblasť grafu, zobrazí sa nová sada kariet. Práca s grafmi obsahujúcimi tri karty sa zobrazí. Na karte Constructor môžete vybrať konkrétne rozloženie a štýl pre grafiku. Experimentujte pomocou skíc z skupín Rozloženie grafu a štýlov grafov. Ak chcete zadať názov osi a grafu po uplatnení rozloženia, dvakrát kliknite na príslušný štítok a zadajte požadovaný text. Môže byť formátovaný spôsobom, ktorý je známy pomocou panelu s nástrojmi, keď kliknete pravým tlačidlom myši.
Pomocou nástrojov na karte Rozloženie môžete upraviť polohu a typ štítkov a osí grafu. V sekcii Formáty štýlov na karte Formát môžete vybrať vizuálne efekty pre oblasť konštrukcie a prvky grafu (krivky, stĺpce) tým, že ich najprv vyberiete. Výsledok použitia jedného z vstavaných usporiadaní a štýlov pre náš graf, ako aj aplikáciu pozadia výplne oblasti výstavby je zobrazený na obr. 28.
Nezabudnite, že aplikácia Word a Excel sú plne kompatibilné: objekty vytvorené v jednom z týchto programov sa dajú bez problémov skopírovať do dokumentu inej aplikácie. Ak chcete napríklad previesť z programu Excel do dokumentu Word alebo akékoľvek grafu tabuľky, jednoducho ju vyberte a pomocou príkazu Kopírovať do kontextovej ponuky, potom sa prepnúť do programu Word, kliknite pravým tlačidlom myši na umiestnenie objektu a obrátiť sa na príkaz Vložiť.
V nasledujúcich úloh, ktoré sa v praxi často konfrontuje ľudí zapojených do počítania výsledkov činností, sa dozviete nielen o histogramu, ale aj o doteraz neznámych metódach použiť vstavaných funkcií Excel. Okrem toho sa naučíte aplikovať poznatky získané v tejto časti.
Úloha 3. Je uvedený cenník s maloobchodnými, malými veľkoobchodnými a veľkoobchodnými cenami tovaru (obrázok 29, vyššie). Výsledky ročného predaja tovaru č. 1 podľa štvrťrokov sú uvedené v tabuľke na obr. 29 nižšie. Je potrebné vypočítať štvrťročné a ročné príjmy z predaja tovaru č. 1 a vytvoriť zodpovedajúci diagram.
Vo fáze prípravy riešenia problému by malo byť poradie vašich krokov nasledovné.
1. Vytvorte nový pracovný zošit programu Excel a otvorte ho.
2. Ako si pamätáte, v predvolenom nastavení má kniha tri listy. Otvorte prvú. Premenujte list 1 a uveďte názov cenníka.
3. Vytvorte tabuľku cenníkov, ako je znázornené na obr. 29, v hornej časti (pretože iba údaje z prvého riadku tabuľky sa podieľajú na výpočtoch, ostatné dva sa nedajú napísať).
4. Premenujte druhý hárok knihy s listom 2 na výnos. Vytvorte v ňom tabuľku, ktorá je znázornená na obr. 29, zospodu.
Analyzujme, aký je podstatou riešenia. Ak chcete získať množstvo štvrťročných ziskov, musíme násobiť maloobchodnú cenu №1 z cenníka na množstve predaného tovaru za uvedenú cenu v prvom štvrťroku, a potom násobiť počtom malých veľkoobchodné ceny predala do tlačiarní, to isté platí pre veľkoobchodné ceny a dal tri výsledku. Inými slovami, je obsah prvého riadku bunky C3: E3 cenníka sa násobí počtom v prvej bunke kolóny C3: C5 pokračuje tabuľky, potom sa pridá k nej sa hodnota druhého riadku C3 bunky: E3 sa vynásobí obsahom druhej kolóny C3 bunky: C5 a nakoniec pridá k výsledku produkt tretej bunky línie C3: E3 a tretej bunky kolóny C3: C5. Táto operácia sa musí opakovať pre stĺpec každého štvrťroka. Opísaná akcia nie je nič iné ako násobenie matice, ktoré môže byť vykonané pomocou špeciálnej vstavanej funkcie.
stanovenie
Násobenie matice je súčet produktov prvkov riadku prvého poľa a stĺpca druhého poľa, ktoré majú rovnaké čísla. Táto definícia znamená prísne obmedzenia veľkostí vynásobených matiek. Prvé pole musí obsahovať toľko riadkov, ako sú stĺpce v druhom poli.
V prvom štvrťroku začneme zadávať vzorec v bunke súčtu príjmov. Vstavaná funkcia zodpovedná za násobenie polí v programe Excel má nasledujúci názov: = MULTI (). Kliknite na príjmy bunku C7 listov, kliknite na kartu Vzorce, kliknite na rozbaľovaciu ponuku tlačidla matematických funkcií a zvýrazniť click bod MMULT. V dôsledku toho sa otvorí okno (obrázok 30), v ktorom musíte špecifikovať argumenty funkcie. Upozorňujeme, že toto okno poskytuje základné informácie o príslušnej funkcii.
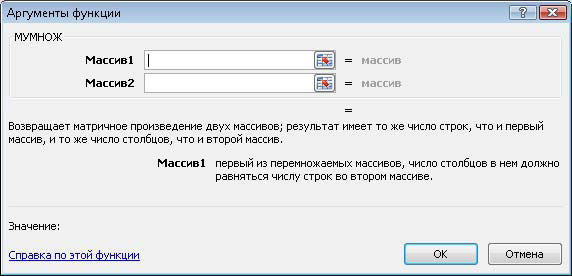 |
| Obr. 30. Okno výberu funkcií argumentov |
Na riadku Array 1 kliknite na tlačidlo výberu argumentov. V tomto prípade sa vo funkcii Argumenty zobrazí malá schránka, ktorá zobrazuje adresu zvoleného rozsahu. Prejdite na kartu Cenník a vyberte rozsah C3: E3. Poznámka: adresa rozsahu bude zadaná s názvom listu, ku ktorému patrí. Potom kliknite na tlačidlo v okne a vrátite sa do okna výberu hlavného argumentu. Tu uvidíte, že adresa prvého poľa je už vo svojom riadku. Zostáva určiť adresu druhého poľa. Stlačením tlačidla v poli 2, vyberte aktuálne príjmy karta rozsah C3: C5, kliknite na tlačidlo v malom okne pre návrat do okna argumentov, a potom kliknite na tlačidlo OK. Ak chcete zadať vzorec vo výške buniek príjmov pre zostávajúcich štvrťrokoch (D7, E7 a F7), môžete použiť auto-kompletné, ale pred tým je potrebné, aby absolútny rozsah adries cien z cenníka, takže to nie je "posunul" pri kopírovaní. Poklepaním na bunku pomocou vzorca, vyberte ju v adresnom rozsahu C3: F3, stlačte tlačidlo na riadku adresy s cenami malo podobu $ C $ 3: $ E $ 3, potom. Výsledný vzorec by mal vyzerať takto: = MULTIPLE ("Cenník"! $ C $ 3: $ E $ 3; C3: C5). Teraz pomocou automatického dopĺňania rozširujte vzorec na zostávajúce bunky, v ktorých sú sumárne štvrťročné príjmy.
Ďalej musíte sumu ročných príjmov pripočítať k výsledkom výpočtu príjmov v štvrťrokoch. Môžete to urobiť pomocou funkcie, ktorú už poznáte = SUM (). Predstavujeme ho s pomocou sprievodcu funkcií, aby ste mali predstavu o tom, ako s ním pracovať.
Vyberte bunku C8 výkazu výnosov a riadok vzorcov, kliknite na tlačidlo Vložiť funkciu. Tým sa otvorí (31. FIG) funkcie Sprievodca obrazovky, ktoré vyberie zo zoznamu požadovanú funkciu (SUM), ktorý je v kategórii Math. Ak chcete vyhľadať celý zoznam funkcií, vyberte v zozname kategórií položku Úplný abecedný zoznam. Prejdite na požadovanú funkciu a kliknite na tlačidlo OK. Tým sa otvorí už známe funkcie okna argumenty, v ktorom je prvá pole bude automaticky predpísaný rozsah zhrnutie, ale bohužiaľ to nie je pravda. Kliknite na tlačidlo Číslo 1, vyberte rozsah C7: F7, kliknite na tlačidlo malého okna a kliknite na tlačidlo OK. Výpočet sa skončil.
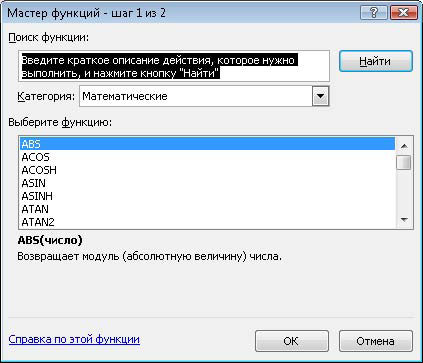 |
| Obr. 31. Okno Sprievodcov |
Prepočítajte bunky so sumami do menového formátu, vyberte ich a vyberte v rozbaľovacom zozname v skupine Počet na hlavnej položke Menová karta. Odstráňte nuly po čiarke stlačením tlačidla Znížiť číslo toho istého tlačidla skupiny.
Na záver je potrebné vytvoriť diagram odrážajúci celkovú úroveň štvrťročných tržieb.
V tabuľke vyberte riadok s výsledkami výpočtu štvrťročných výnosov (rozsah B7: F7). Kliknite na kartu Vložiť v skupine Graf, kliknite na tlačidlo Histogram a vyberte prvú miniatúru v časti Cylindrical. V dôsledku toho sa do listu vloží histogram, podľa ktorého je ľahké porovnať objemy predaja v rôznych štvrťrokoch. Tento histogram má však významnú nevýhodu - absenciu počtu štvrtí v legende, namiesto neho sú umiestnené čísla neznámej série. Ak to chcete opraviť, kliknite pravým tlačidlom na legendu a použite príkaz Vybrať údaje. V okne, ktoré sa otvorí (Obrázok 32) vľavo, kliknite na názov prvého riadka série 1 a kliknite na tlačidlo Upraviť. Potom kliknite na bunku C2 v tabuľke - na štvrťrok I. V zobrazenom okne kliknite na tlačidlo OK. Túto operáciu zopakujte pre zvyšné riadky, výber príslušných hlavičiek a potom kliknite na tlačidlo OK v okne úpravy údajov grafu.
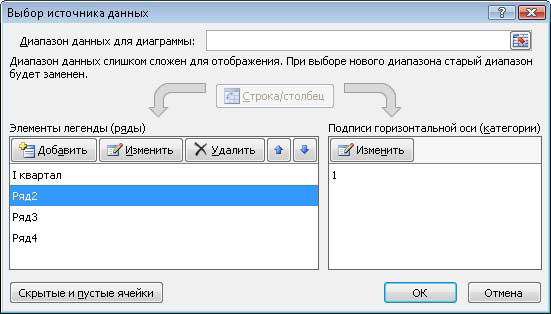 |
| Obr. 32. Okno pre zmenu údajov grafu |
Ak chcete zobraziť výšku výnosu v grafe, vyberte príslušné rozloženie. Kliknite na kartu Konštruktor, rozbaľte kolekciu rozložení v skupine Rozloženie a vyberte Rozloženie 2. Dvakrát kliknite na text Názov grafu a zmeňte ho na názov tabuľky. Použite požadovaný štýl na diagram tým, že ho vyberiete v skupine Stylesheet na karte Constructor. Formátujte názov tabuľky tak, aby bol umiestnený v jednom riadku. Tým sa zvýši veľkosť tvarov na grafe. V dôsledku toho by ste mali dostať histogram podobný tomu, ktorý je znázornený na obr. 33. Potiahnite ho na miesto, ktoré je pre vás vhodné na hárku.
Pomôžte, prosím, naozaj potrebujete! z = (x ^ 2) / 2- (y ^ 2) / 2x1 = -10; x2 = 10 y1 = -10; y2 = 10
Grafy a grafy
Predbežné informácie o diagramoch
Vytváranie a editovanie diagramov a grafov
Nastavte farbu a štýl riadkov. Úprava grafu
Formátovanie textu, čísel, údajov a výberu výplne
Zmena typu grafu
Bar grafy
Schémy s plochami
Kruhové a kruhové diagramy
3D grafiku
Zmeňte predvolený formát grafu
Ďalšie možnosti pre vykreslenie grafu
Grafy matematických funkcií
Prezentácia údajov v grafickej podobe vám umožňuje riešiť rôzne úlohy. Hlavnou výhodou takejto prezentácie je jasnosť. Grafy jednoducho ukazujú tendenciu zmeny. Môžete dokonca určiť mieru zmeny v trende. Rôzne pomery, prírastok, vzájomné vzťahy rôznych procesov - to všetko možno ľahko vidieť na grafoch.
Celkovo Microsoft Excel ponúka niekoľko typov plochých a volumetrických diagramov, rozdelených na niekoľko formátov. Ak nemáte dosť, môžete si vytvoriť vlastný formát grafu.
Predbežné informácie o diagramoch
Postup pre vykreslovanie grafov a diagramov v programe Excel sa líši ako vo svojich širokých možnostiach, tak vo svojej mimoriadnej ľahkosti. Všetky údaje v tabuľke môžu byť vždy reprezentované graficky. Na tento účel, sprievodca grafmi , ktorý sa volá kliknutím na tlačidlo s rovnakým názvom umiestnené na štandardnom paneli s nástrojmi. Toto tlačidlo patrí do kategórie tlačidiel graf .
Sprievodca grafmi je postup pre vytvorenie diagramu pozostávajúceho zo štyroch krokov. V každom kroku môžete stlačiť tlačidlo hotový , v dôsledku čoho bude diagram dokončený. Pomocou tlačidiel Ďalší\u003e a <Назад Môžete ovládať proces vytvárania grafu.
Okrem toho môžete príkaz použiť Vložiť / graf .
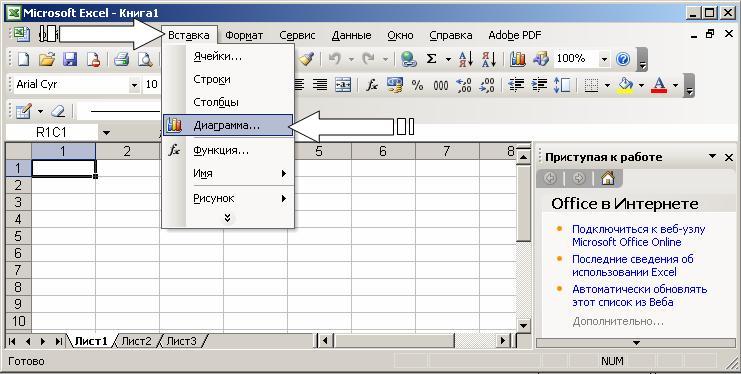
Po vytvorení diagramu môžete pridať a vymazať sériu dát, zmeniť rôzne parametre diagramu pomocou špeciálneho panelu nástrojov.
V procese vykreslovania diagramu musíte určiť miesto, kde bude diagram umiestnený, ako aj jeho typ. Mali by ste tiež určiť, kde a na ktorých grafoch by mali byť značky. V dôsledku toho získate dobrý obrobok pre ďalšiu prácu.
Inými slovami, po stlačení tlačidla hotový Získate súbor objektov na formátovanie. Pre každý prvok grafu môžete vyvolať ponuku formátu alebo použiť panel s nástrojmi. Ak to chcete urobiť, kliknite na prvok grafu a vyberte pravé tlačidlo myši a otvorte ponuku so zoznamom príkazov na formátovanie. Ako alternatívny spôsob, ako prejsť do režimu formátovania prvku grafu, môžete naň dvakrát kliknúť. V dôsledku toho sa okamžite ocitnete v dialógovom okne formátovania objektu.
Termín "graf je aktívny" znamená, že v rohoch av strede stránok grafu sú značky, ktoré vyzerajú ako malé čierne štvorce. Graf sa stáva aktívnym, keď kliknete myšou kdekoľvek v grafe (za predpokladu, že ste mimo grafu, to znamená, že kurzor je nastavený v bunke aktívneho hárku knihy). Keď je graf aktívny, môžete zmeniť veľkosť poľa a presunúť ho do pracovného hárka.
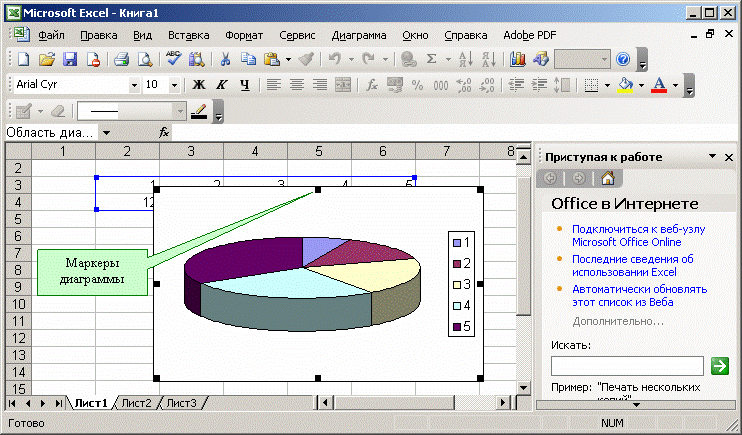
Práca s prvkami grafu alebo objektmi sa vykonáva v režime úpravy schém. Znakom režimu úpravy schém je prítomnosť ohraničenia hranice poľa a značiek umiestnených v rohoch a v strede strán poľa grafu. Značky vyzerajú ako čierne štvorce a nachádzajú sa v oblasti grafu. Ak chcete prejsť do režimu úprav, dvakrát kliknite na obrázok.
Pomocou klávesov so šípkami môžete prechádzať elementmi grafu. Pri prechode na prvok sa okolo neho objavujú značky. Ak v tomto okamihu stlačíte pravé tlačidlo myši, zobrazí sa ponuka so zoznamom príkazov na formátovanie aktívneho prvku.
Vytváranie a editovanie diagramov a grafov
Zoznámime sa s prácou sprievodcu diagramom. Prvým krokom pri zostavovaní diagramu je výber typu budúceho obrazu. Máte možnosť vybrať štandardný alebo neštandardný typ grafu.

Druhý krok vyberie zdroj údajov pre graf. Ak chcete to urobiť, priamo na pracovnom hárku použite myš na výber požadovaného rozsahu buniek.
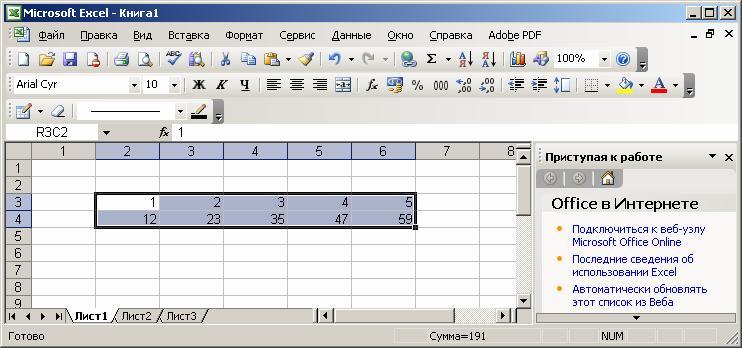
Je tiež možné zadať rad buniek priamo z klávesnice.
Ak graf obsahuje niekoľko riadkov, dáta môžete zoskupiť dvoma spôsobmi: v riadkoch tabuľky alebo v jej stĺpcoch.
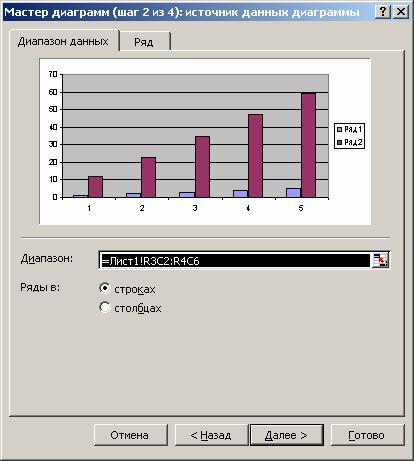
Na tento účel na stránke Rozsah údajov tam je prepínač Riadky v .
Pri zostavovaní grafu je možné pridať alebo upraviť sériové dáta.
Vytvorenie série údajov je druhá strana dialógového okna.
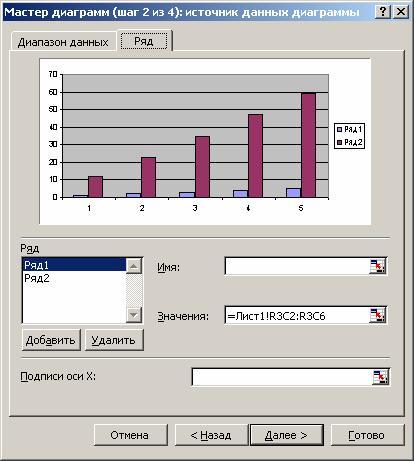
Na tejto stránke môžete vykonať podrobné ladenie sérií zadaním názvu každého riadka a jednotiek pre os X.
V poli môžete určiť názov riadka názov , priamym zadaním textu z klávesnice alebo jeho výberom na hárku, dočasné zatvorenie dialógového okna.
V teréne zmysel existujú číselné údaje týkajúce sa vykreslenia diagramu. Ak chcete zadať tieto údaje, je tiež veľmi vhodné použiť tlačidlo minimalizácie okna a vybrať rozsah priamo na pracovnom hárku.
V teréne Podpisy osi X sú zadané jednotky osi X.
V treťom kroku konštrukcie je potrebné nastaviť parametre grafu, ako sú napríklad nadpisy a rôzne titulky, osi a formát pomocných prvkov grafu (tabuľka, legenda, tabuľka údajov).
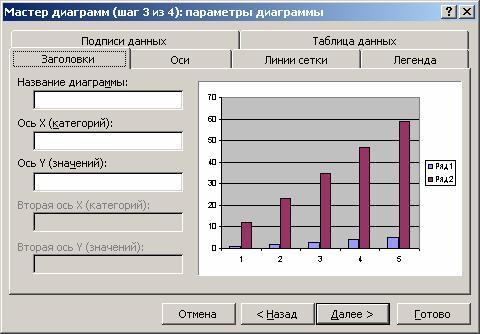
Tu narazíte na pojem označenia riadkov a stĺpcov, ktoré sú nadpisy riadkov a stĺpcov, ako aj názvy polí. Môžete ich zahrnúť do oblasti, pre ktorú bude vytvorený diagram, alebo to neurobíte. Štandardne je diagram vytvorený v celej zvolenej oblasti, to znamená, že riadky a stĺpce pod podpisom nie sú zvýraznené. Avšak, ak je text v hornom riadku av ľavom stĺpci vybranej oblasti, program Excel automaticky vytvorí nadpisy na nich založené.
V štvrtom kroku sprievodcu grafmi musíte nastaviť parametre umiestnenia grafu. Môže byť umiestnený na samostatnom hárku alebo na existujúcom hárku.

Kliknite na tlačidlo hotový , a konštrukčný proces skončí.
Nastavte farbu a štýl riadkov. Úprava grafu
Schéma je vytvorená a potom je potrebné ju upraviť. Najmä zmena farby a štýlu riadkov, ktoré predstavujú sériu čísiel nachádzajúcich sa v riadkoch tabuľky zdrojových údajov. K tomu musíte prejsť do režimu úpravy schém. Ako už viete, musíte na tento obrázok dvakrát kliknúť. Hranica schémy sa zmení, zobrazí sa okraj. To znamená, že ste v režime úpravy diagramu.
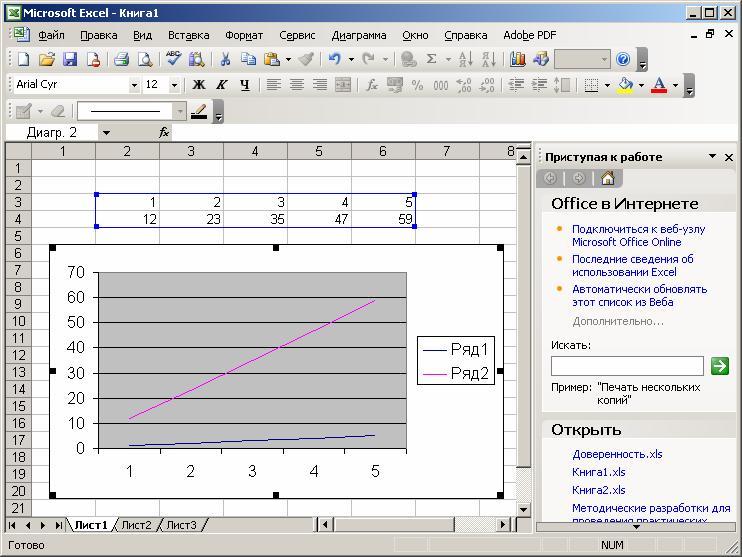
Alternatívny spôsob, ako prejsť do tohto režimu, je kliknúť pravým tlačidlom myši, zatiaľ čo jeho ukazovateľ je na diagrame. Potom v zozname príkazov, ktoré sa objavia, vyberte formátovaciu položku pre aktuálny objekt.
Môžete zmeniť veľkosť grafu, presunúť text, upraviť niektorý z jej prvkov. Indikácia editačného režimu je čierne rámčeky vo vnútri diagramu. Ak chcete ukončiť režim úpravy schém, stačí kliknúť mimo schému.
Pohyb objektov grafu sa vykonáva v režime editovania grafu. Prejsť na to. Ak chcete presunúť objekt grafu, postupujte nasledovne:
kliknite na objekt, ktorý chcete presunúť. Tak sa okolo objektu objavuje hranica čiernych štvorcov;
presuňte kurzor na okraj objektu a kliknite na tlačidlo myši. Zobrazí sa prerušovaný rámček.
presuňte objekt na požadované miesto (presuňte ho kurzorom myši), podržte stlačené tlačidlo myši a potom tlačidlo uvoľnite. Objekt sa presunul. Ak pozícia objektu nie je vhodná, opakujte operáciu.
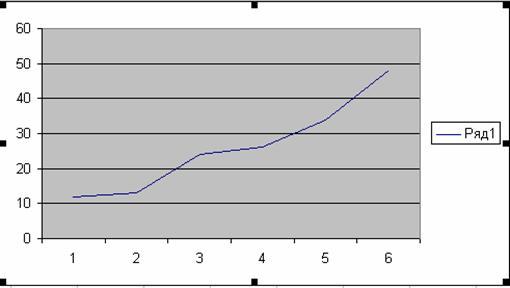
Ak chcete zmeniť veľkosť poľa, na ktorom je umiestnený ktorýkoľvek z objektov grafu, vykonajte nasledujúce akcie:
kliknite na objekt, ktorého rozmery chcete zmeniť. Tak sa okolo objektu objavuje hranica čiernych štvorcov;
presuňte kurzor myši na čierny rámik na strane objektu, ktorý sa chystáte zmeniť, alebo do rohu objektu. V tomto prípade sa biela šípka zmení na obojsmernú čiernu šípku.
stlačte a podržte tlačidlo myši. Zobrazí sa prerušovaný rámček.
presuňte okraj objektu na požadované miesto a podržte stlačené tlačidlo myši a uvoľnite tlačidlo. Rozmery objektu sa zmenili. Ak rozmery objektu nepomôžu, opakujte operáciu.
Všimnite si, že rozmery a poloha diagramu sa podobne líšia. Na zmenu veľkosti a polohy grafu stačí, aby bola aktívna.
Formátovanie textu, čísel, údajov a výberu výplne
Formátovanie akýchkoľvek objektov sa vykonáva podľa nasledujúcej schémy.
Kliknite pravým tlačidlom na objekt, ktorý chcete formátovať. Zobrazí sa zoznam príkazov, ktorý závisí od zvoleného objektu.
Vyberte príkaz na formátovanie.
Alternatívny spôsob formátovania objektu je volanie príslušného dialógového okna z panela s nástrojmi.
Toto okno sa zobrazí po formátovaní osí OX a OY.
![]()
Príkazy na formátovanie sú určené typom vybratého objektu. Tu sú názvy týchto príkazov:
Formát názov grafu
Vytvorte legendu
Osa formátu
Formátovať oblasť výstavby
Po výbere niektorého z týchto príkazov sa zobrazí dialógové okno pre formátovanie objektu, v ktorom môžete pomocou štandardnej metódy programu Excel zvoliť písma, veľkosti, štýly, formáty, typy výplne a farby.
Oblasť diagramu je obdĺžnik, kde je diagram zobrazený priamo.
Ak chcete zmeniť vyplnenie tejto oblasti, kliknite pravým tlačidlom myši a vyberte možnosť v zobrazenom zozname Formát výstavby .
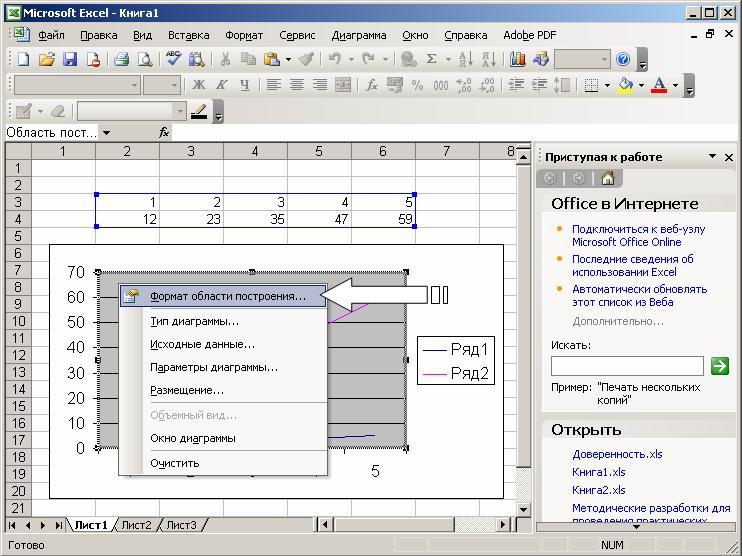
V dialógovom okne, ktoré sa otvorí, vyberte príslušnú položku.
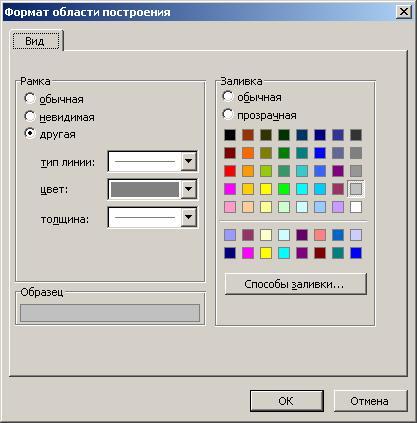
Pri práci s grafikou programu Excel môžete nahradiť jeden riadok údajov iným v zostavenej tabuľke a zmenou údajov v schéme upraviť pôvodné údaje v tabuľke.
V dialógovom okne Formát série údajov na karte vyhliadka môžete zmeniť štýl, farbu a hrúbku riadkov, ktoré predstavujú sériu údajov v diagrame.

vložiť Poradie série umožňuje nastaviť poradie riadkov v diagrame.
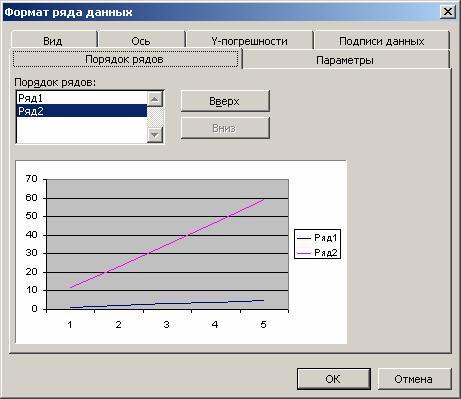
Pomocou karty Dátové nadpisy môžete definovať podpisy hodnôt pre vybratý riadok.
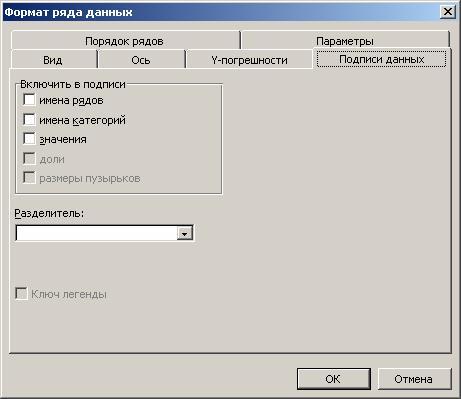
vložiť Y-error umožňuje nastaviť hodnotu hodnôt chýb a tiež zobraziť chybové riadky pozdĺž osi Y.
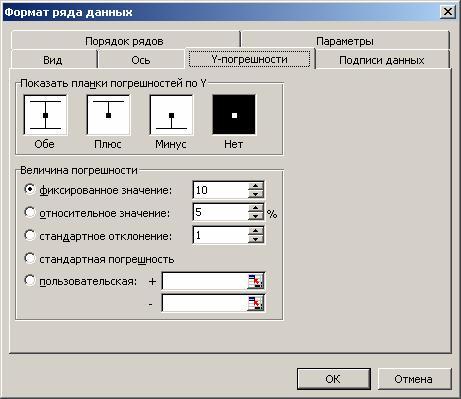
V niektorých prípadoch možno budete musieť obnoviť stratené informácie. Napríklad vo formáte objektov je tento príkaz čistý .
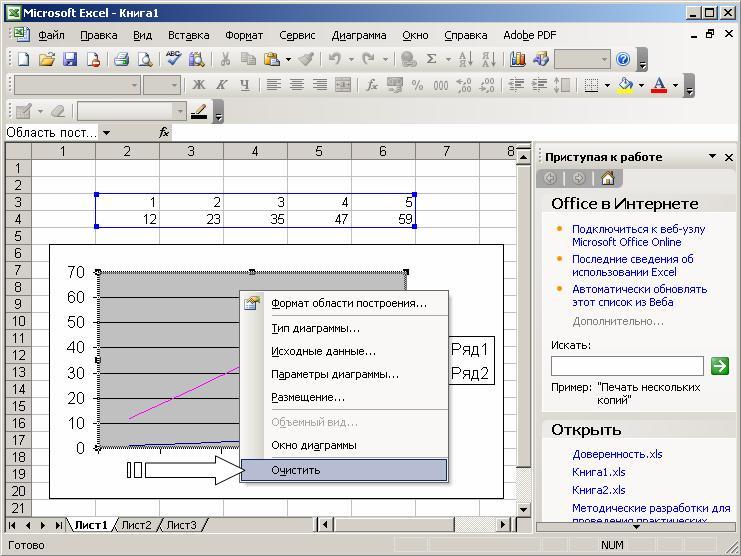
Pri vstupe do režimu môžete náhodne stlačiť kláves vstúpiť alebo tlačidlom myši, čo spôsobí vymiznutie objektu. Ak chcete obnoviť informácie v režime úprav, použite kombináciu klávesov Ctrl-Z.
Tam sú situácie, v ktorých stlačením Ctrl-Z objekt neobnovuje. Stane sa to v prípadoch, keď sa vám podarilo vykonať niektoré ďalšie akcie, než ste si uvedomili, že je potrebné obnoviť zmeny. Napríklad ste odstránili jeden riadok grafu a potom sa pokúsili upraviť nejaký text. tlak Ctrl-Z obnoví vzdialenú linku. Ak chcete obnoviť vzdialenú linku, vykonajte nasledujúce operácie.
Vyberte požadovanú tabuľku a kliknite na tlačidlo. Sprievodca grafmi , Zobrazí sa dialógové okno. Sprievodca grafmi - krok 1 zo 4 .

V dialógovom okne zadajte oblasť, na ktorej bude vytvorený diagram, a kliknite na tlačidlo Ďalší\u003e alebo hotový .
Týmto spôsobom obnovíte samotnú líniu, ale štýl, farba a hrúbka čiary sa neobnovia. Aplikácia Excel vytvorí štandardné priradenie, ktoré budete musieť upraviť na obnovenie starého formátu.
Zmena typu grafu
Pri konštrukcii diagramu sme zistili výber typu diagramov a grafov. Môžete tiež zmeniť typ existujúceho grafu.
Ak chcete zmeniť typ grafu po jeho vytvorení, postupujte nasledovne:
Prepnite do režimu úpravy grafu. Ak to chcete urobiť, dvakrát naň kliknite.
Kliknite pravým tlačidlom myši, keď je jeho ukazovateľ na schéme. Zobrazí sa ponuka so zoznamom príkazov.
Vyberte si tím Typ grafu , Zobrazí sa okno so vzorkami dostupných typov grafov.
Vyberte príslušný typ grafu. Ak to chcete urobiť, kliknite na príslušnú vzorku a potom stlačte vstúpiť, alebo dvakrát kliknite na myš.
Alternatívnym spôsobom, ako zmeniť typ grafu, je vybrať príslušné tlačidlo z panela s nástrojmi.
V dôsledku týchto akcií dostanete iný typ grafu.
Ak chcete zmeniť názov grafu v režime úpravy grafu, kliknite na text titulu a prejdite do režimu úpravy textu. Ak chcete slovo zobraziť na druhom riadku, stlačte tlačidlo vstúpiť pred zadaním slova. Ak dôjde k stlačeniu klávesu vstúpiť Režim úprav textu opustíte, najprv zadajte text, potom presuňte ukazovateľ pred prvým písmenom nového textu a stlačte vstúpiť.
Formát riadkov grafu sa nemení, keď sa typ zmeny zmení. Na zostavenie stĺpcov grafov sa používa formát použitý na formátovanie skôr vytvoreného grafu.
Upozorňujeme, že zmena typu grafu nezahŕňa zmenu pravidiel pre prácu s prvkami grafu. Napríklad, ak potrebujete upraviť pôvodnú tabuľku zmenou zobrazenia grafu, vaše akcie nezávisia od typu grafu. Stále vyberiete sériu údajov, ktoré chcete zmeniť, kliknutím na obrázok daného riadka v diagrame. Súčasne sa na zodpovedajúcich oddieloch objavujú čierne štvorce. Znova kliknite na požadovaný štvorec a začnite meniť údaje presunutím obojsmernej čiernej šípky nahor alebo nadol.
Prejdite na kartu vyhliadka pri formátovaní oblasti vytvorenia si môžete vybrať najvhodnejší pohľad pre tento typ grafu.
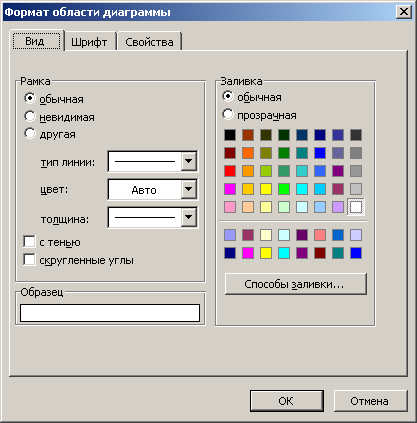
Vyššie uvedené spôsoby zmeny typu diagramu nemenia ostatné parametre.
V programe Excel môžete vytvoriť pevné a ploché diagramy. Existujú nasledujúce typy plochých diagramov: Obdĺžnikový, histogram, s regiónmi, grafmi, okrúhlymi, prstencovými, okvetnými, XY-bodovými a zmiešaný . Môžete tiež vytvoriť 3D grafy nasledujúcich typov: Obdĺžnikový, histogram, s regiónmi, grafmi, kruhovými a povrch . Každý typ diagramu, plochý aj objemový, má podtypy. Je možné vytvoriť neštandardné typy grafov.
Rozmanitosť typov grafov poskytuje schopnosť efektívne zobrazovať numerické informácie v grafickej podobe. Teraz sa pozrime bližšie na formáty vložených grafov.
Bar grafy
V diagramoch tohto typu je osa OX alebo os značiek umiestnená vertikálne, os OY je horizontálna.
Stĺpcový graf má 6 podtypov, z ktorých si vždy môžete vybrať najvhodnejší pohľad na grafické zobrazovanie údajov.
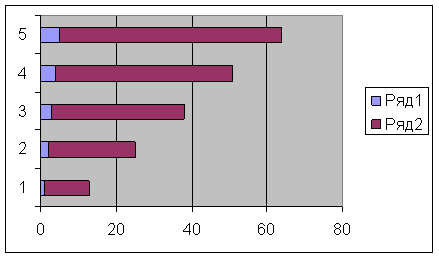
Pre pohodlné usporiadanie číslic a zárezov na osi OX je potrebné zadať režim formátovania osí. Ak to chcete urobiť, dvakrát kliknite na os OX. Urobte to isté s osou OY.
Na záver poznamenávame, že všetko uvedené v tejto časti sa vzťahuje na typ diagramov stĺpcový graf .
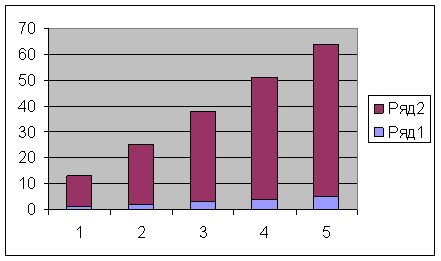
histogramy sa líšia od línií iba v orientácii osí: os OX je vodorovná a os OY je vertikálna.
Schémy s plochami
Charakteristickým rysom diagramov s oblasťami je to, že oblasti ohraničené hodnotami v sérii dát sú vyplnené šrafovaním. Hodnoty ďalšej série údajov sa nemenia v rozsahu, ale sú odložené z hodnôt predchádzajúcej série.
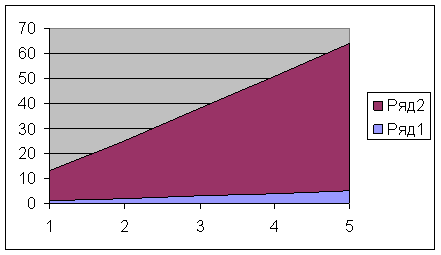
Kruhové a kruhové diagramy
Kruhové diagramy sa líšia od kruhových diagramov tak, ako sa krúžok líši od kruhu - prítomnosťou uprostred prázdneho priestoru. Voľba požadovaného typu je určená úvahami o účelnosti, jasnosti atď. Z hľadiska techniky vytvárania rozdielov chýba.
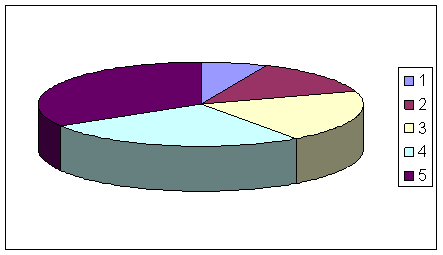
Pomocou koláčového grafu môžete zobraziť iba jeden riadok údajov. Každý prvok dátových radov zodpovedá sektoru kruhu. Oblasť sektora ako percento plochy celého kruhu sa rovná zlomku prvku radu v súčte všetkých prvkov.
3D grafiku
Priestorová grafika má veľké možnosti na vizuálnu prezentáciu údajov. V programe Excel je reprezentovaný šiestimi typmi trojrozmerných diagramov: Histogram, Ruled, Plochy, Grafika, Kruhové a povrch .
Ak chcete získať trojrozmerný diagram, musíte v prvom kroku konštrukcie diagramu vybrať priestorový vzor.
Môžete tiež prejsť do 3D grafu v režime editovania diagramov. Za týmto účelom začiarknite políčko objem v tých režimoch, kde sa mení typ grafu.
Na trojrozmernom grafe sa objavili nové objekty. Jedným z nich je spodná časť schémy. Režim úpravy je rovnaký ako pri akomkoľvek inom objekte. Dvakrát kliknite na myš na spodku grafu a prejdete do režimu formátovania. Prípadne kliknite pravým tlačidlom myši na ukazovateľ myši na spodku grafu a v zobrazenej ponuke kliknite na položku Základný formát .
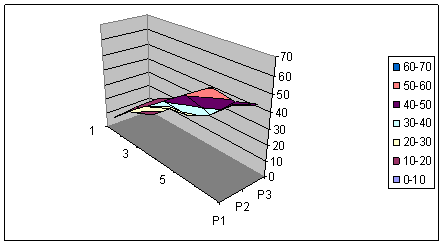
Keď v zozname príkazov kliknete pravým tlačidlom myši na režim úprav schémy, pridá sa k existujúcim ďalším - Zobrazenie 3D . Je to veľmi efektívny tím, ktorý realizuje priestorovú orientáciu diagramu.
Pri vykonávaní príkazu Zobrazenie 3D zobrazí sa dialógové okno 3D projekčný formát , v ktorom majú všetky priestorové pohyby (rotácia, elevácia a perspektíva) kvantitatívny výraz. Tieto operácie môžete vykonať aj pomocou príslušných tlačidiel.
Môžete tiež zmeniť priestorovú orientáciu grafu bez pomoci príkazu Zobrazenie 3D , Keď kliknete na ľubovoľnú súradnicovú os kliknutím ľavého tlačidla myši, v vrcholoch políčka s diagramom sa zobrazia čierne štvorčeky. Je vhodné umiestniť ukazovateľ myši na jeden z týchto štvorcov a kliknúť na tlačidlo myši, keď schéma zmizne a zostane len políčko, v ktorom bol umiestnený. Zatiaľ čo držíte tlačidlo myši nadol, môžete zmeniť rozloženie krabice tak, že ho roztiahnete, stlačíte a presuniete jeho okraje. Uvoľnením tlačidla myši získate nové priestorové rozloženie grafu.

Ak ste pri vyhľadávaní vhodnej orientácie grafu zmätení, kliknite na V predvolenom nastavení , Obnovuje štandardné parametre priestorovej orientácie.
Testovacie okno zobrazuje, ako bude váš graf umiestnený v aktuálnych nastaveniach. Ak ste spokojní s rozložením diagramu v okne testu, kliknite na tlačidlo platiť .
parametre povýšenie a perspektíva v dialógovom okne 3D projekčný formát zmeniť uhol pohľadu na vytvorený diagram. Ak chcete pochopiť vplyv týchto parametrov, zmeňte ich hodnoty a pozrite sa na to, čo sa v tomto prípade stane s diagramom.
Kruhové volumetrické diagramy vyzerajú veľmi dobre na obrazovke, ale rovnako ako v rovinnom prípade sa spracováva iba jeden riadok údajov.
V programe Excel môžete vytvárať grafy, ktoré pozostávajú z rôznych typov grafov. Okrem toho môžete vytvoriť tabuľku pre jednu dátovú sériu alebo pre typickú skupinu riadkov pozdĺž druhej, pomocnú hodnotu osi.
Rozsah aplikácií takýchto diagramov je rozsiahly. V niektorých prípadoch možno budete musieť zobraziť údaje na jednom diagrame rôznymi spôsobmi. Môžete napríklad naformátovať dva riadky údajov vo forme histogramu a inej série údajov - vo forme grafu, ktorý zvýši viditeľnosť podobnosti a kontrastu údajov.
Zmeňte predvolený formát grafu
Ako ste mohli vidieť, Sprievodca grafmi Formátovanie prvkov grafu je vždy štandardným spôsobom pre každý typ a podtyp diagramov. A hoci Excel má veľký počet podtypov diagramov, často sa stáva potrebné mať vlastný prispôsobený formát grafu.
Obráťme sa na jednoduchý príklad. Potrebujete tlačiť grafiku a neexistuje žiadna farebná tlačiareň. Musím zmeniť štýl a farbu riadkov vždy. To spôsobuje určité nepríjemnosti, najmä ak existuje veľa riadkov.
Pozrime sa na ďalší príklad. Už ste sa rozhodli pre typ a formát diagramov, ktoré musíte vytvoriť. Ak však hneď po určení miesta grafu a pôvodných údajov stlačíte tlačidlo hotový v 4-krokovom procese mapovania program Excel vytvára predvolený histogram a z tohto dôvodu musíte prejsť celý proces budovania zakaždým. Samozrejme, použitie vhodného vlastného formátu zjednodušuje proces. Existujú však ešte nejaké problémy: najskôr vytvoríte predvolený histogram z daných údajov a potom vstúpite do režimu úprav a použijete tam príslušný formát. Tento postup je značne zjednodušený, ak zmeníte predvolený formát grafu.
Podľa predvoleného nastavenia, keď vykreslíte graf, použijete tento typ stĺpcový graf , Pojem "predvolené" znamená nasledovné. Po zadaní údajov v grafe stlačíte tlačidlo hotový , V tomto prípade sa na obrazovke zobrazí predvolená tabuľka.
Ak chcete zmeniť predvolený formát grafu pre aktuálnu možnosť grafu, postupujte nasledovne:
Prepnite do režimu úpravy grafu, ktorý chcete nastaviť ako predvolenú tabuľku.
Spustite príkaz Nástroje / Možnosti a v otvorenom dialógovom okne parametre vyberte položku graf .

Nainštalujte alebo odstráňte požadované prepínače. V súlade s týmito nastaveniami sa teraz vytvoria všetky nové diagramy.
Informácie sa vnímajú jednoduchšie, ak sú prezentované graficky. Jedným zo spôsobov, ako prezentovať správy, plány, ukazovatele a iné druhy obchodného materiálu, sú grafy a grafy. V analytike sú to nenahraditeľné nástroje.
Graf v programe Excel môžete vytvoriť z údajov tabuľky niekoľkými spôsobmi. Každý z nich má pre svoju konkrétnu situáciu svoje vlastné výhody a nevýhody. Zvážte všetko v poriadku.
Najjednoduchší rozvrh zmien
Graf je potrebný, keď potrebujete zobraziť zmeny v údajoch. Začnime s jednoduchým diagramom pre demonštráciu udalostí v rôznych intervaloch.
Povedzme, že máme údaje o čistom zisku spoločnosti na 5 rokov:
* Čísla sú podmienené vzdelávacím účelom.Prejdite na kartu "Vložiť". Existuje niekoľko typov diagramov:
Vyberte "Plán". V pop-up okno - jeho vzhľad. Keď prejdete nad konkrétny typ grafu, zobrazí sa návod: kde je najlepšie použiť tento graf, aké údaje.

Vybrali ste - skopírovali tabuľku s údajmi - vložili do oblasti grafu. Ukázalo sa, že toto je možnosť:
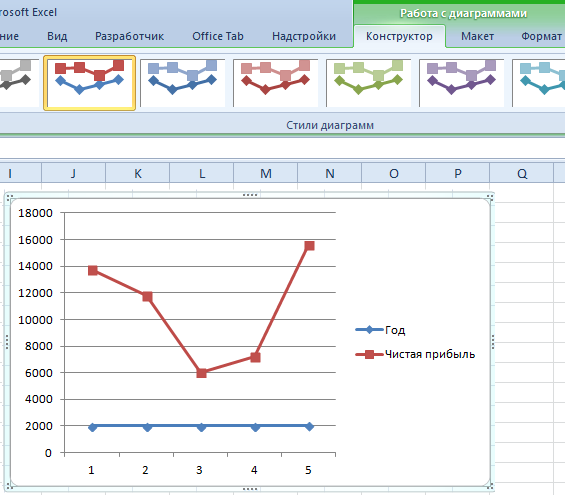
Priama horizontálna (modrá) nie je potrebná. Stačí ho vybrať a odstrániť. Keďže máme jednu krivku - legenda (napravo od grafu) taktiež odstránime. Na overenie informácií podpisujeme značky. Na karte "Data Signatures" určujeme umiestnenie číslic. V príklade vpravo.
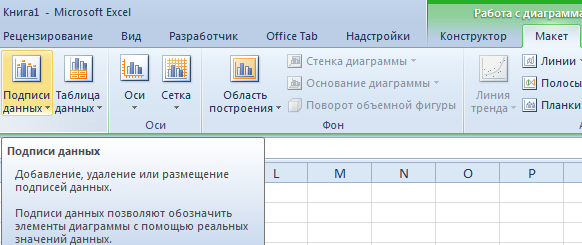
Zlepšime obrázok - podpisujeme osi. "Usporiadanie" - "Názov osí" - "Názov hlavnej horizontálnej (vertikálnej) osi":

Názov môžete odstrániť, presunúť sa do oblasti grafu nad ním. Zmena štýlu, vyplnenie atď. Všetky manipulácie - na karte "Názov diagramu".
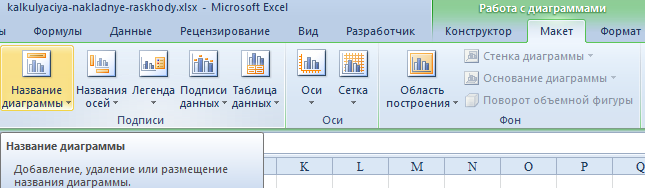
Namiesto poradového čísla vykazovaného roku potrebujeme rok. Vyberte hodnoty horizontálnej osi. Kliknite pravým tlačidlom myši na položku "Vybrať údaje" - "Upraviť štítky horizontálnej osi". Na otvorenej karte vyberte rozsah. V tabuľke s údajmi sa nachádza prvý stĺpec. Ako je znázornené na obrázku nižšie:
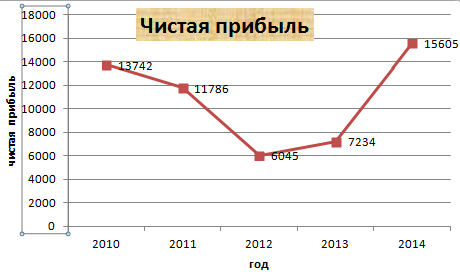
Plán môžeme nechať v tejto forme. A môžeme vykonať výplň, zmeniť písmo, presunúť diagram na iný hárok ("Designer" - "Move the diagram").
Graf s dvoma alebo viacerými krivkami
Povedzme, že musíme ukázať nielen čistý zisk, ale aj hodnotu aktív. Dáta sa stali viac:
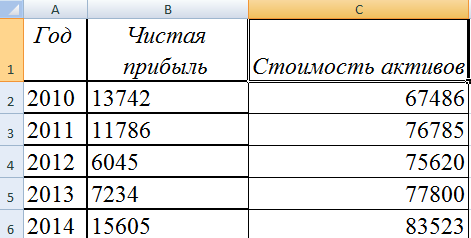
Ale princíp konštrukcie zostal rovnaký. Iba teraz má zmysel opustiť legendu. Pretože máme dve krivky.
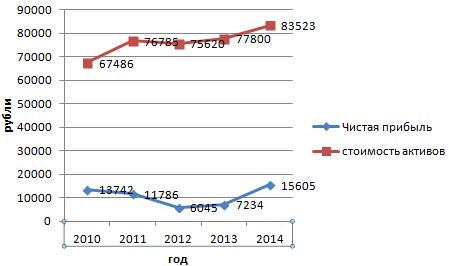
Pridanie druhej osi
Ako pridať druhú (dodatočnú) os? Ak sú jednotky merania rovnaké, použite vyššie uvedené pokyny. Ak chcete zobraziť údaje rôznych typov, potrebujete pomocnú os.
Najskôr vykresľujeme graf, akoby sme mali rovnaké jednotky merania.
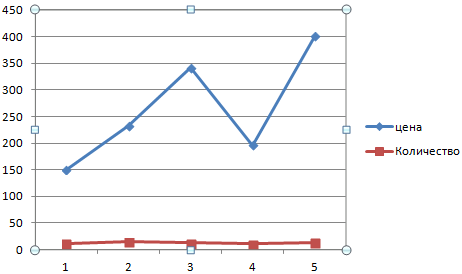
Vyberte os, pre ktorú chceme pridať pomocnú os. Pravé tlačidlo myši - "Formát dátovej série" - "Parametre riadku" - "Na pomocnej osi".
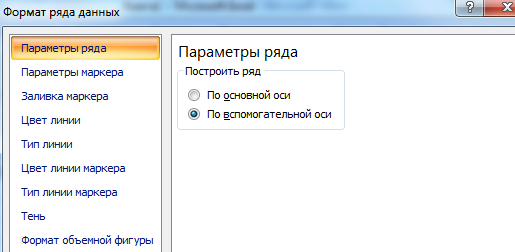
Kliknite na tlačidlo "Zavrieť" - v grafe sa objavila druhá os, ktorá sa "prispôsobila" údajom krivky.
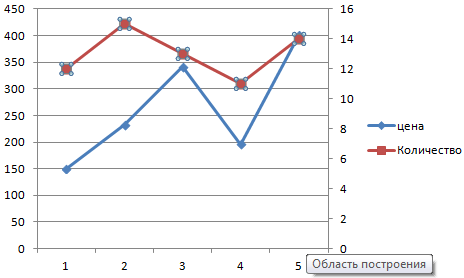
To je jeden zo spôsobov. Existuje aj ďalšia zmena typu grafu.
Kliknite pravým tlačidlom myši na riadok, ktorý vyžaduje ďalšiu os. Vyberte možnosť Zmeniť typ grafu série.
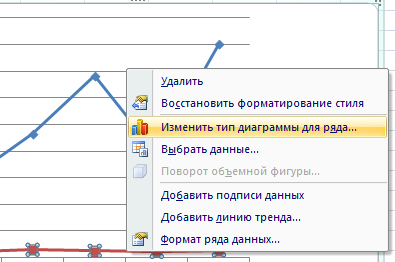
Určite s pohľadom na druhú sériu údajov. V príklade je stĺpcový graf.
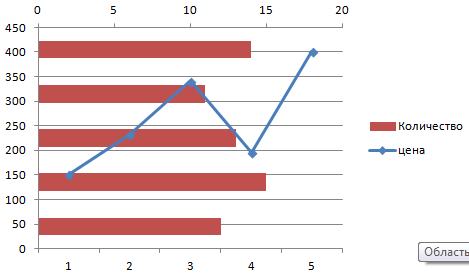
Len niekoľko kliknutí - prídavná os pre iný typ merania je pripravená.
Vytvárame plán funkcií v programe Excel
Celá práca pozostáva z dvoch etáp:
- Vytvorte tabuľku s údajmi.
- Výkres grafu.
Príklad: y = x (√x - 2). Krok 0.3.
Tvoríme tabuľku. Prvý stĺpec je hodnota X. Použili sme vzorce. Hodnota prvej bunky je 1. Druhý: = (názov prvej bunky) + 0,3. Vyberte pravý dolný roh článku pomocou vzorca - stlačte toľko, koľko je potrebné.
V stĺpci V zapíšeme vzorec na výpočet funkcie. V našom príklade: = A2 * (ROOT (A2) -2). Stlačte kláves Enter. Program Excel spočítal hodnotu. Vynásobte vzorec pozdĺž celého stĺpca (potiahnutím pravého dolného rohu článku). Tabuľka údajov je pripravená.
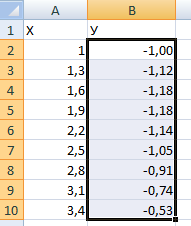
Prejdeme na nový list (môžete ostať v tomto - umiestnite kurzor do voľnej bunky). "Vložiť" - "Diagram" - "Spot". Vyberte typ, ktorý sa vám páči. Kliknite na oblasť grafu pravým tlačidlom myši - "Výber údajov".
Vyberte hodnoty X (prvý stĺpec). Kliknite na tlačidlo "Pridať". Otvorí sa okno "Zmeniť riadok". Zadajte názov série - funkcia. Hodnoty X sú prvým stĺpcom tabuľky s údajmi. Hodnoty Y sú druhá.
Kliknite na tlačidlo OK a obdivujte výsledok.

Pri osi Y je všetko v poriadku. Na osi X nie sú žiadne hodnoty. Zobrazia sa iba čísla bodov. To je potrebné opraviť. Je potrebné podpísať os grafu v programe Excel. Pravé tlačidlo myši je "Výber údajov" - "Upraviť podpisy vodorovnej osi". A vyberte rozsah s požadovanými hodnotami (v tabuľke údajov). Plán sa stáva takým, ako by mal byť.
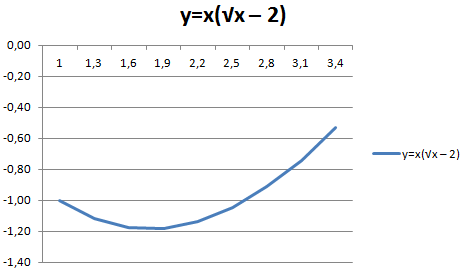
Prekrytie a kombinácia grafov
Vytváranie dvoch grafov v programe Excel nie je ťažké. Sme kompatibilní v jednom poli s dvoma grafmi funkcií v programe Excel. Pridajte k predchádzajúcemu Z = X (√x - 3). Tabuľka údajov:
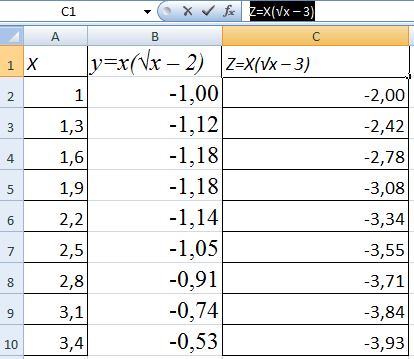
Vyberte údaje a vložte ich do poľa grafu. Ak sa niečo nesprávne (nie názvy riadkov, čísla na osi sú nesprávne zobrazené), upravujeme na karte Vybrať údaje.
A tu sú naše 2 grafické funkcie v jednom poli.
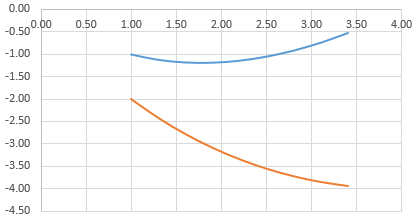
Závislostné grafy
Údaje jedného stĺpca (riadkov) závisia od údajov druhého stĺpca (riadka).
Ak chcete vytvoriť graf závislosti jedného stĺpca na inom v programe Excel, môžete to urobiť takto:
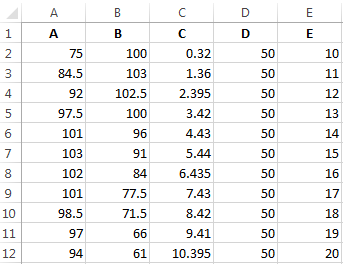
Podmienky: A = f (E); B = f (E); C = f (E); D = f (E).
Vyberte typ grafu. Spot. S hladkými krivkami a značkami.
Výber údajov je Pridať. Názov série je A. Hodnoty X sú hodnoty A. Hodnoty Y sú hodnoty E. Opäť "Add". Názov série je B. Hodnoty X sú údaje v stĺpci B. Hodnoty Y sú údaje v stĺpci E. A týmto princípom je celá tabuľka.
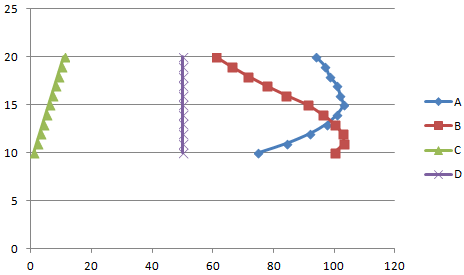
Podobne môžete vytvárať grafy kruhov a línií, histogramy, bubliny, zásoby atď. Funkcie programu Excel sú rôzne. Stačí si predstaviť rôzne typy údajov.
Už sme vám už mnohokrát povedali, že program Excel nie je len program, ktorého tabuľky môžu byť vyplnené údajmi a hodnotami. Excel je multifunkčný nástroj, ktorý musíte jednoducho používať. Na stránkach stránok poskytujeme odpovede na mnohé otázky, hovoríme o funkciách a možnostiach a teraz sme sa rozhodli povedať vám ako vytvoriť graf v programe Excel 2007 a 2010. V poslednej dobe bol článok a teraz už prišiel čas do programu Excel. Nezáleží na tom, aký bude rozvrh - s dvomi alebo viacerými premennými, ktoré musíte študovať alebo napísať správu o práci. V programe Microsoft Excel môžete vytvoriť niečo podľa svojich potrieb a zároveň mu poskytnúť vynikajúci vzhľad.
Aby sme vytvorili graf v programe Excel, rozhodli sme sa ukázať príklad, keď autor predá niekoľko svojich kníh a zaznamená, koľko zisku im priniesol v tomto mesiaci. Vy, samozrejme, vytvárajte grafiku podľa vašich údajov.
Vytvárame grafy na body v programe Excel 2007. Prax
A tak prejdime priamo do praktickej časti.
Už sme vložili všetky údaje do tabuliek a sme pripravení zostaviť plán.
1. Vyberte ľubovoľnú bunku mimo tabuľky a prejdite na kartu Vložiť v hornej ponuke.
2. V tej istej ponuke kliknite na obrázok Grafy a vyberte pohľad, v ktorom by ste chceli získať grafický graf.
3. Potom kliknite na tlačidlo Vybrať údaje - to všetko v rovnakom hornom menu.

4. Potom vyberte všetky bunky spolu s notáciami a údajmi (ako na obrázku nižšie).
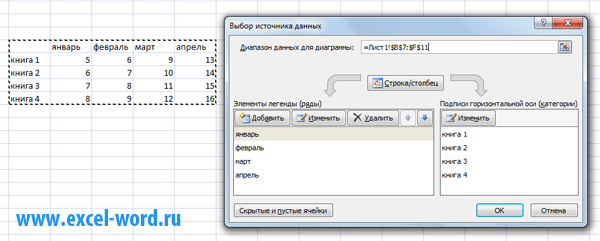
Ako vidíme, pri výbere zdroja údajov sa pre nás kategórie a riadky zmenili, takže by sme mali kliknúť na tlačidlo "Linka / Stĺpec".
To je to, postavili sme graf v programe Excel 2007, kde každá hodnota má svoj vlastný bod.
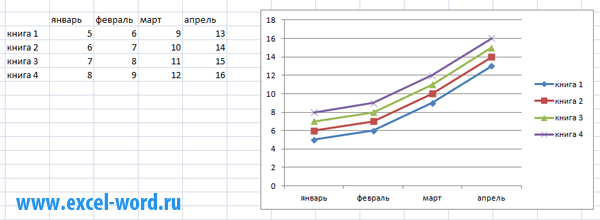
Ak je potrebné niektoré hodnoty a údaje opraviť, bezpečne ich zmeňte v príslušných bunkách. Samozrejme, plán sa okamžite zmení.
"Ladenie" vytvoreného rozvrhu
Ak sa vám nepáči výsledný graf, pokiaľ ide o vizuálne vnímanie - na tom nezáleží. Môžete vybrať ľubovoľný z navrhnutých programov Microsoft Excel, rovnako ako zmeniť farby bodov a grafov.
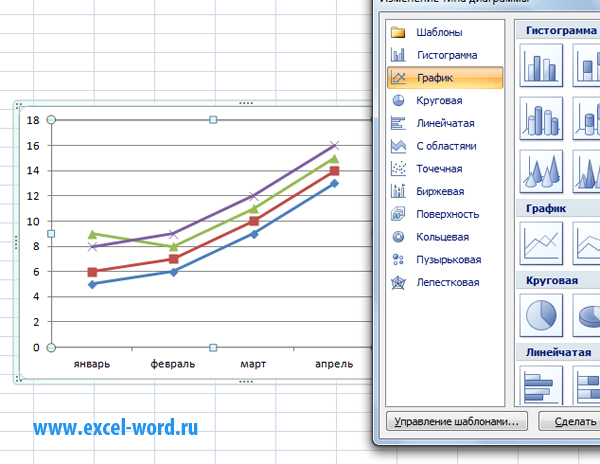
Ak to chcete urobiť, kliknite na graf alebo na niektorý z jeho prvkov a kliknite na "Zmeniť typ grafu ..."
Dnes sa pozrime na krok za krokom ako vytvoriť graf v programe Excel. Za týmto účelom použijeme najnovšiu verziu programu pre aktuálnu verziu pre mesiac september 2016.
Mnoho nových používateľov, ktorí práve začína zvládnuť program Excel, má často veľa otázok. V skutočnosti nie je ťažké pracovať s týmto programom, ako to teraz uvidíte sami. Takže začnime.
1. Prvý krok.
Musíte mať nainštalovaný softvérový balík Microsof Office. Ak tomu tak nie je, je tu odkaz, kde je možné ho prevziať a nainštalovať do vášho počítača - https://products.office.com/ru-RU/try .
Ďalej je potrebné vytvoriť súbor programu Excel. Urobím to na ploche počítača. Ak to chcete urobiť, presuňte ukazovateľ myši nad voľný priestor, kliknite na ľavé tlačidlo myši a v rozbaľovacom zozname vyberte položku "Vytvoriť". Potom v rozbaľovacej ponuke vyberte položku Pracovný hárok programu Microsoft Excel.
Druhý krok.
Otvorte vytvorený súbor.
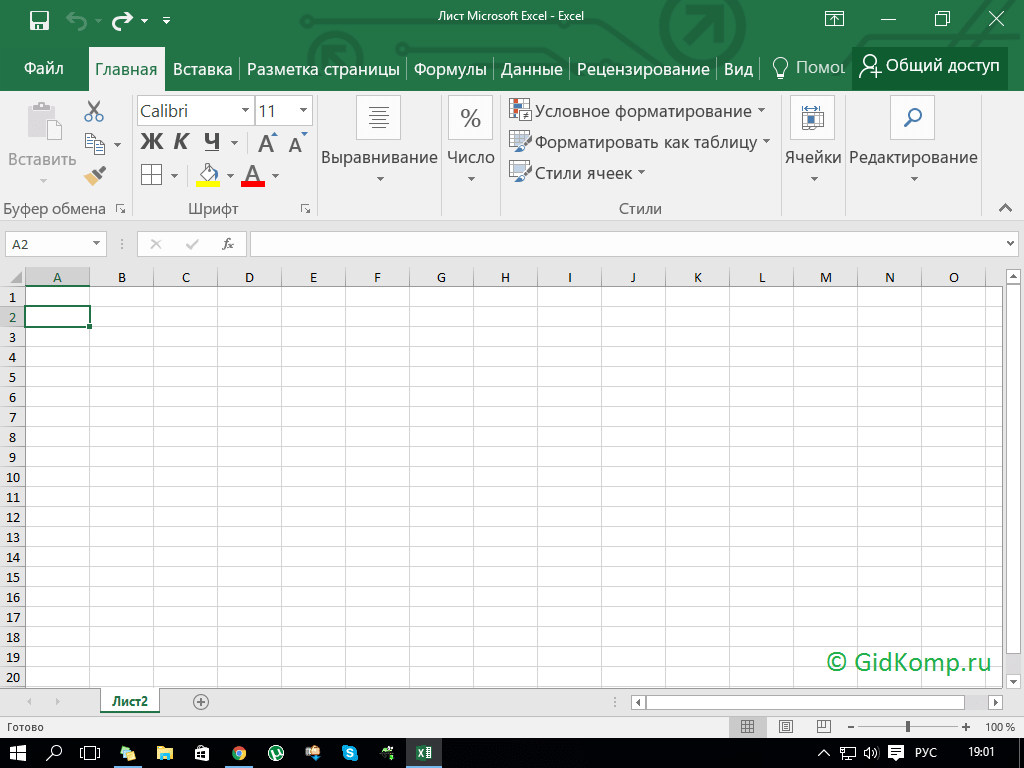
3. Tretí krok.
Pridajte do zoznamu údaje, ktoré sa budú zobrazovať v budúcom grafe. Napríklad som si vzal ľubovoľný kurz dolára za jednotlivé dni.
![]()
4. Štvrtý krok.
Vyberte naše údaje kurzorom myši.
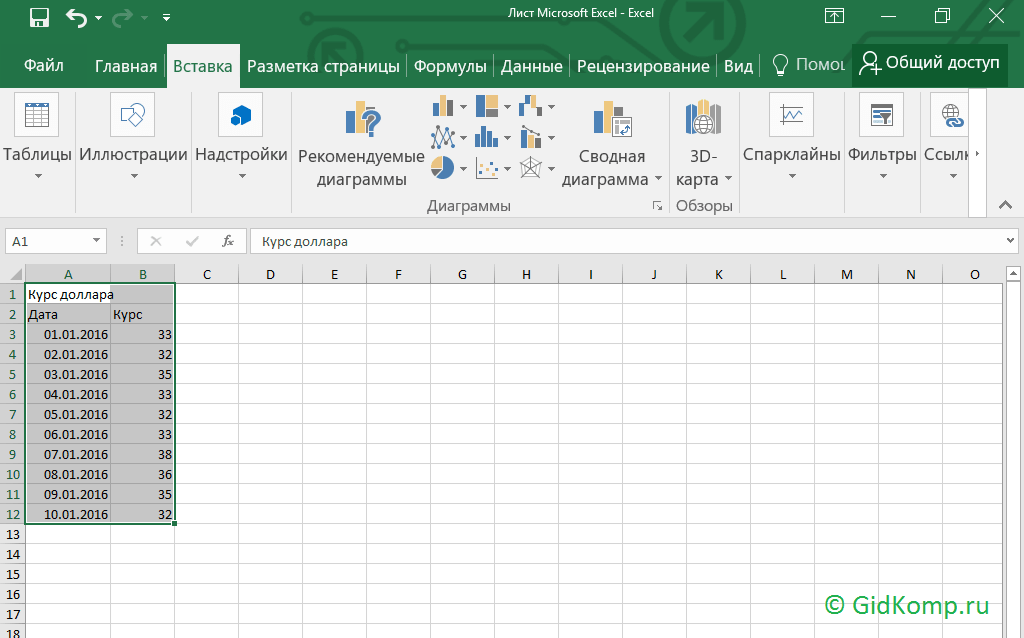
5. Krok 5.
Teraz v hornom paneli upravovania dokumentu vyberte kartu "Vložiť". Otvorí sa panel, kde budú ponúkané rôzne typy grafov a diagramov. Vyberte si ten, ktorý sa vám páči, alebo ten, ktorý spĺňa všetky vaše požiadavky a kliknite na ne.
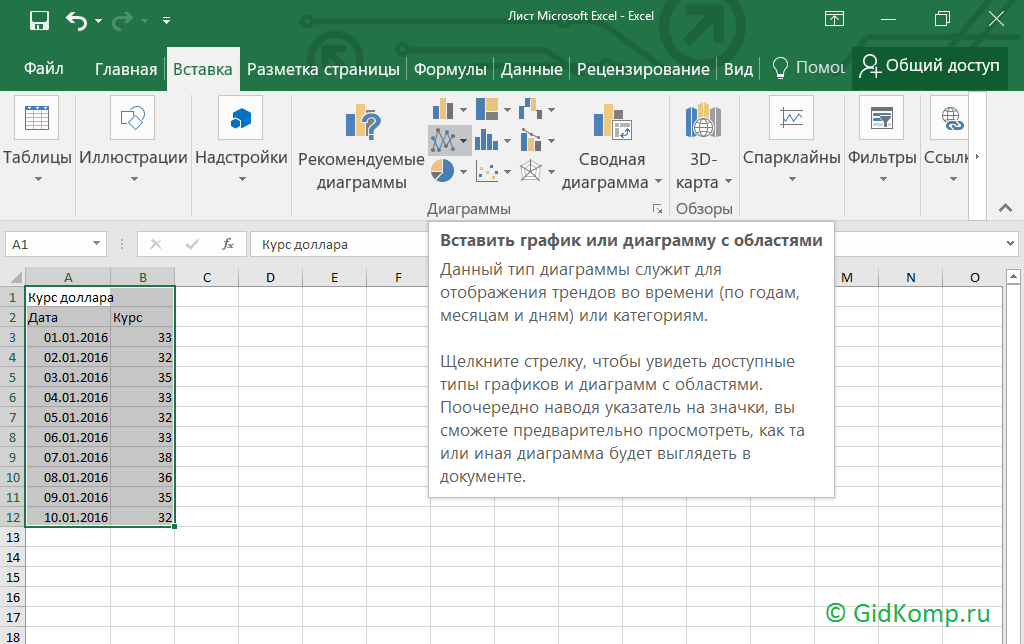
6. Šiesty krok.
Keď kliknete na typ grafu, program vás vyzve na výber typov grafov v programe Excel a uvidíte, ako bude graf zobrazený vopred. Kliknite na požadovanú možnosť.
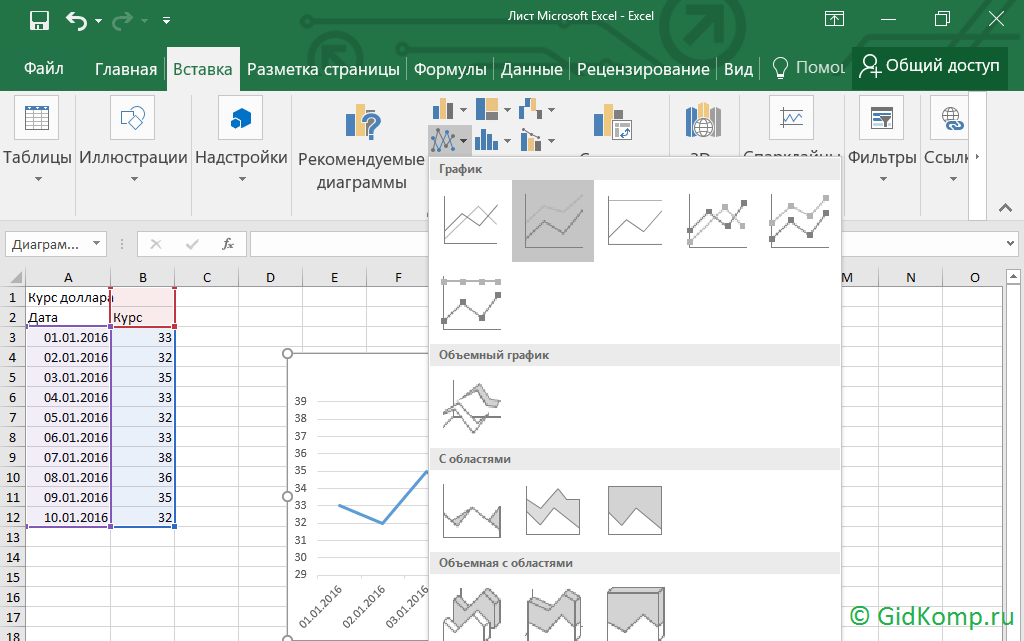
7. Krok sedem.
Graf je postavený. Teraz ho môžete napríklad skopírovať, aby ste ho vložili do textového dokumentu. Ďalší krok ukazuje, ako to urobiť.
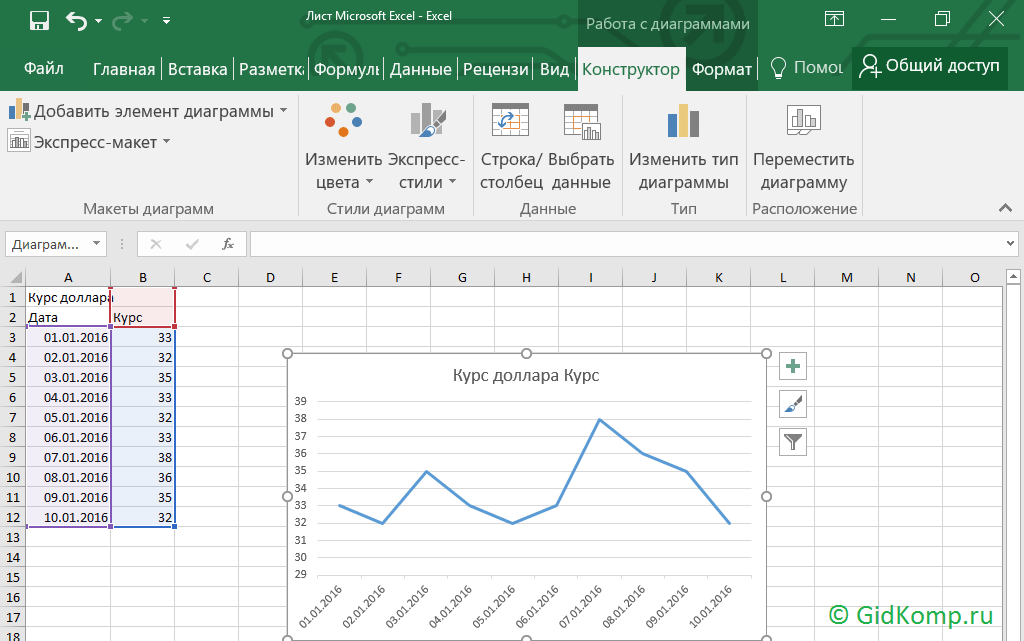
8. ôsmy krok.
Kliknite na graf ľavým tlačidlom myši a v zobrazenom okne vyberte možnosť "Kopírovať".
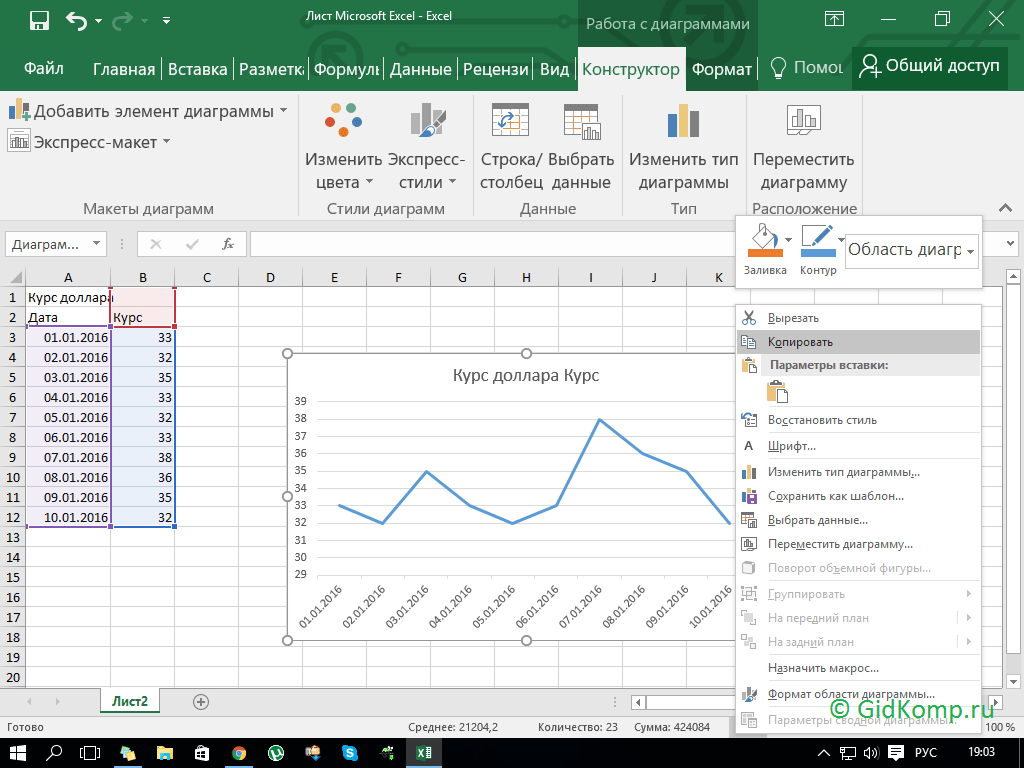
9. Krok deviate.
Otvárame dokument Office Word a vložíme do neho graf.
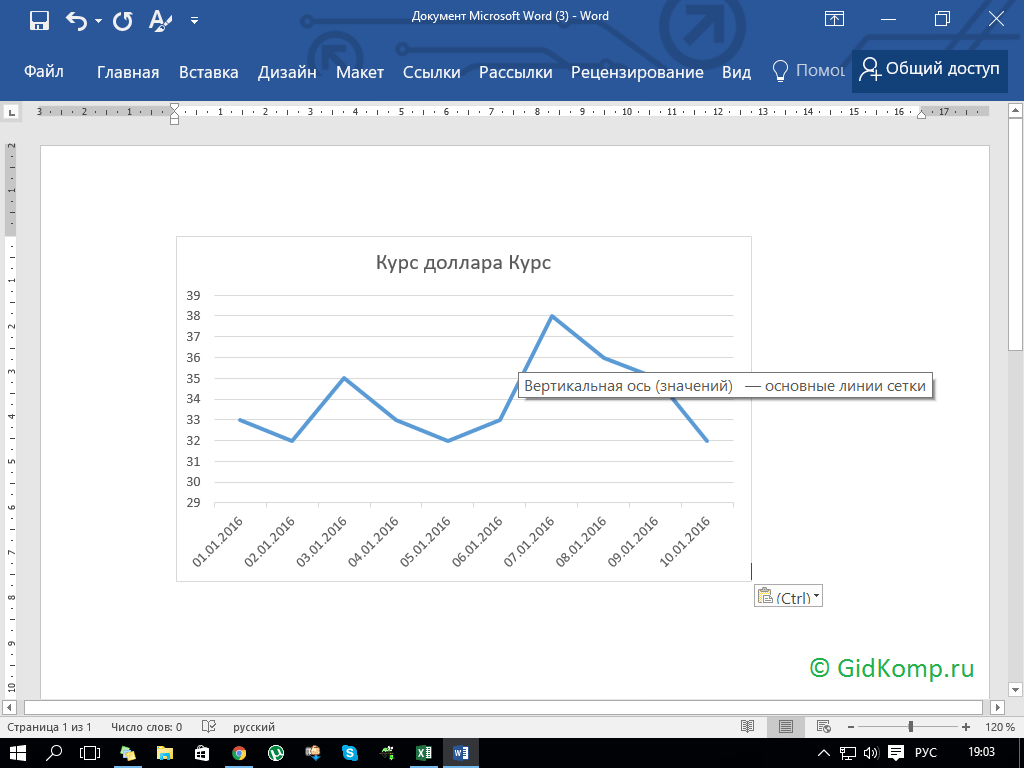
Ako je zrejmé z toho podrobné pokyny, nie je ťažké pracovať v programe programu Excel a zostaviť plán.
Podrobnejšia konštrukcia diagramov je viditeľná vo videu.


