Zvážte príklad
Predpokladajme, že v grafe musíte zobraziť percento nakúpeného a predaného ovocia.
Vyberte oblasť tabuľky. Kliknite na tlačidlo pre sprievodcu grafom, kde si vyberieme koláčový graf, vezmite napríklad druhú
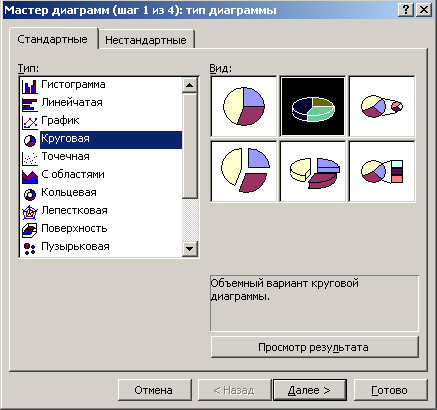
Rozsah údajov je vybratý "v riadkoch"
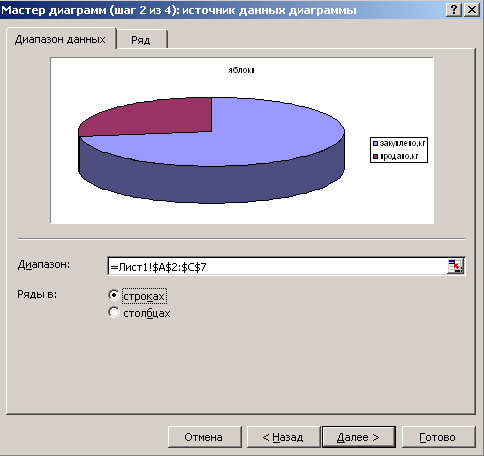
Teraz kliknite na kartu Riadok.
Vyberte názov grafu. Kliknutím na červenú šípku môžeme vybrať bunku s požadovaným názvom, ak nie je, stačí vybrať ľubovoľnú bunku a potom ju môžete upraviť.
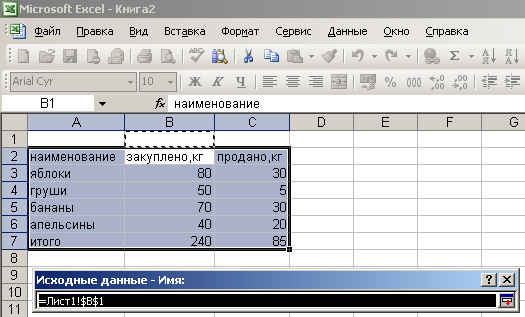
keď sme vybrali bunku, stlačte Enter, vrátime sa do okna "Zdrojové dáta". Rovnakým spôsobom si vyberáme hodnoty, ktoré sa odrážajú v diagrame. Konkrétne - kliknite na červenú šípku, označte rozsah údajov myšou a stlačte kláves Enter
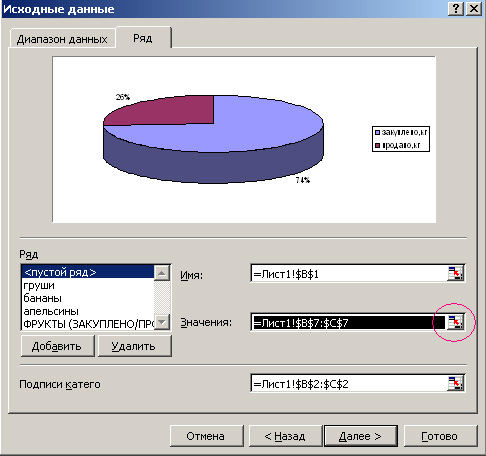
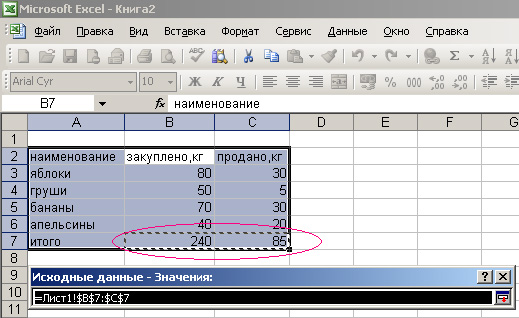
To isté robíme s označeniami kategórií
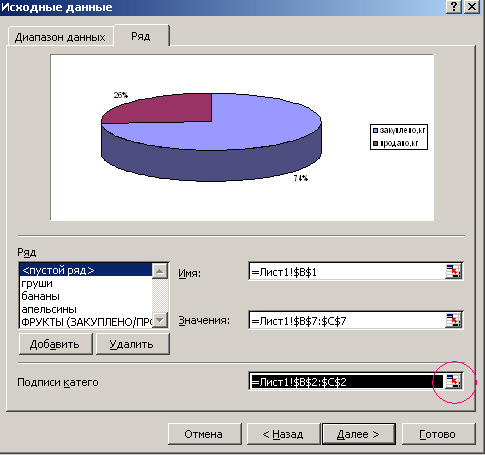
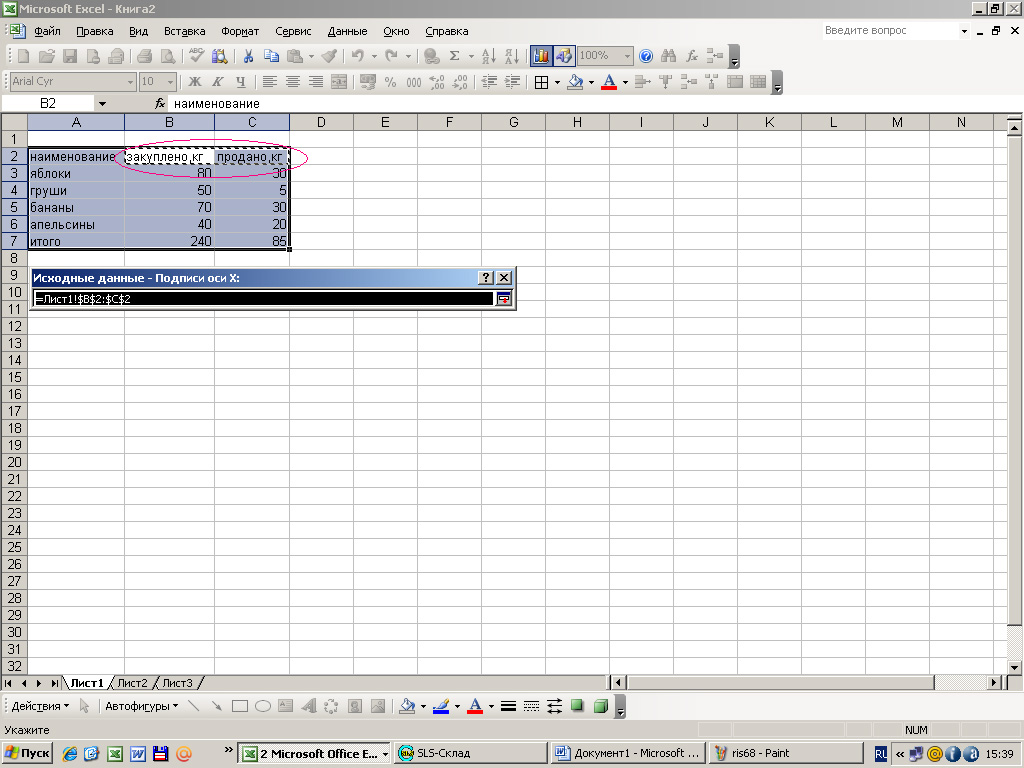
Otvorí sa okno Sprievodca grafmi (krok 3 zo 4).
Tu v záložke "Tituly" my len napísať požadovaný názov nášho schémy, napríklad: ovocie (kúpená / predaný v%)

Na karte "Legenda" môžeme vybrať, či máme vôbec legendu alebo nie, a ak áno, vyberieme jej polohu. Napríklad "nad"
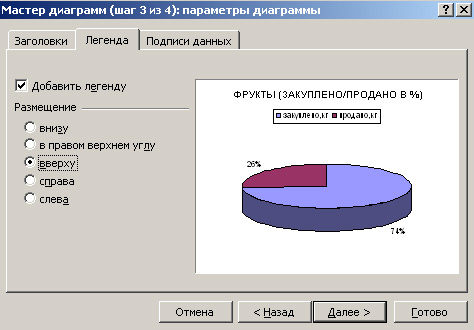
Prejdite na kartu "Signatures Data". Keďže chceme vidieť percentuálny podiel nakúpeného a predaného tovaru, vyberieme a zaškrtneme označením "podiel"
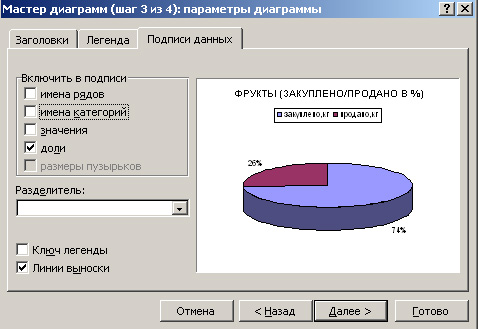
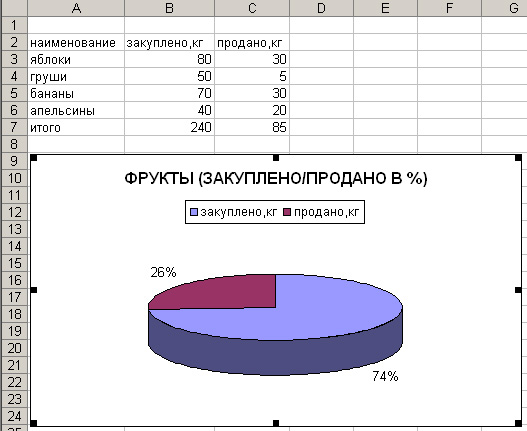
Pripravený graf je možné pretiahnuť kdekoľvek na stránke, môžete meniť farby sektorov, názov a legendy, ako je tu popísané. Áno, samotná legenda môže byť tiež pretiahnutá kdekoľvek na grafe. Klikneme na ňu raz s myšou, je obklopený rámom, prinášame myš na okraj rámu a klikneme a ťaháme tam, kde to bude potrebné. Ak potrebujete zmeniť text v záhlaví, môžete jednoducho pozastaviť malé poklepaním na názov (asi rovnako ako zmeniť názov zložky vo vašom počítači). Tu je napríklad zmenené farby a názov grafu
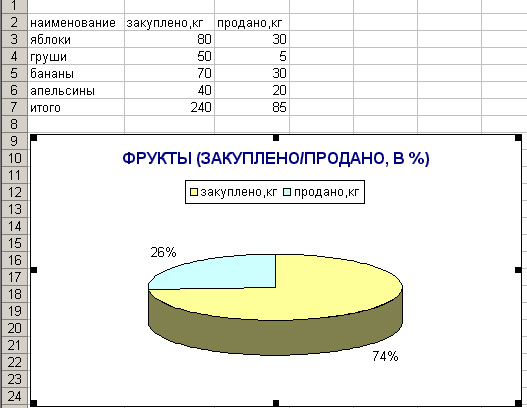
Teraz nemáme spoločnú vec - legenda hovorí "kúpil, kg", ale v skutočnosti máme percentuálny diagram. Môžete jednoducho v tanieri samotnom, v bunke, kde je stĺpec označený ako "kg" a potom získame toto:

Pre zrozumiteľnosť môžete urobiť aj dve schémy - koľko sa nakupuje v kg a koľko sa predáva v kg.
Najprv budeme robiť, koľko sa kúpilo, potom podľa toho istého systému koľko sa predáva.
Vyberte celú oblasť tabuľky a kliknite na tlačidlo pre sprievodcu grafom. Vyberte koláčový graf. Napríklad. práve taký
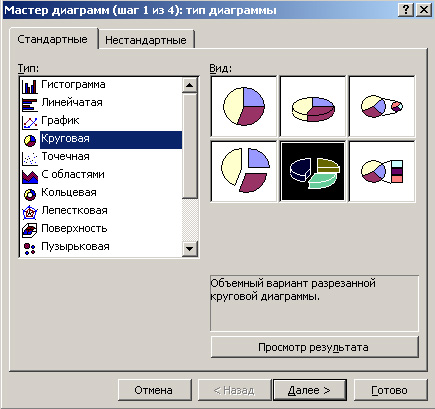
Rozsah údajov je vybratý "v stĺpcoch".
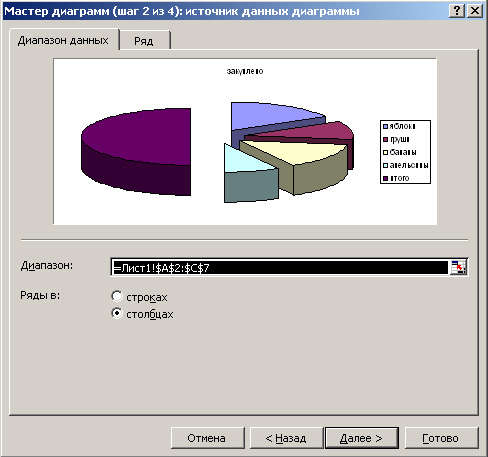
V časti "číslo" záložku nemení, pretože legenda ukazuje, že východisková zvýraznený potrebné jablká, hrušky, banány, pomaranče J
Prejdite do sprievodcu grafmi, tretím krokom je zmena názvu schémy tu. Napíšeme: OVOCIE (KÚPENÉ), KG
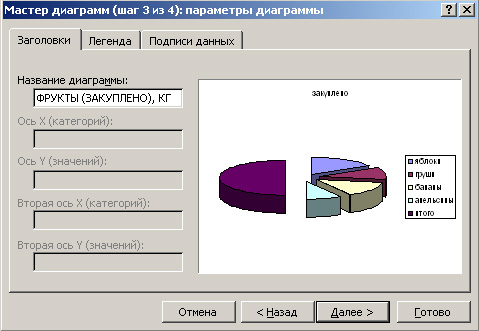
V záložke "Legenda" znovu zvolený ako legenda bude vyzerať (ja tiež, vyberie vrchol), prejdite na kartu "Menovky údajov". Tu si môžete vybrať, čo bude zobrazené na schéme, myslím, že v našom prípade bude stačiť iba hodnoty. Odškrtávame "hodnoty" a kliknite na tlačidlo Ďalej.

Posledný krok - vyberte, kde má byť schéma, vybral som ten istý list a kliknite na tlačidlo "Dokončiť". Tu je výsledný diagram umiestnený na požadovanom mieste na stránke. Pre zrozumiteľnosť môžete jeden pod druhým. Je tiež možné zmeniť farby sektorov, názov a farbu písma a pozadia legendy. A tiež farbu pozadia celého grafu.
Podľa vyššie popísaného plánu urobíme diagram predávaného ovocia. Jediný rozdiel - keď sme v záložke "Master schéma druhého stupňa," je nutné zvoliť "číslo" záložku a kliknutím na červenou šípkou na konci stĺpcov "hodnota", vyberte rozsah dát, na ktorých postaviť diagrame
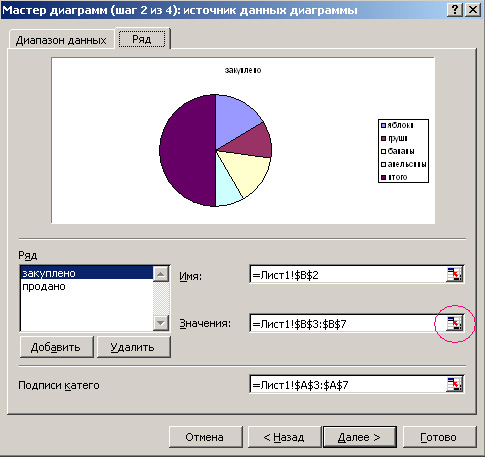
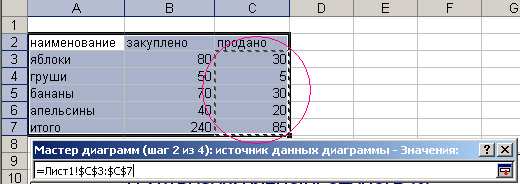
a stlačte kláves Enter.
Teraz máme tri diagramy, ktoré krásne a vizuálne odrážajú nudné štatistiky nášho stola.
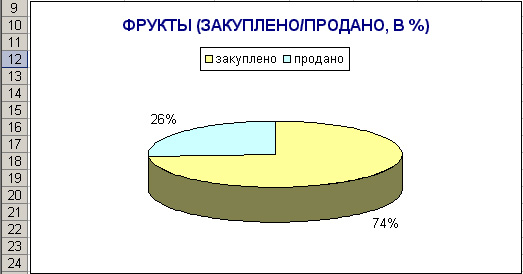
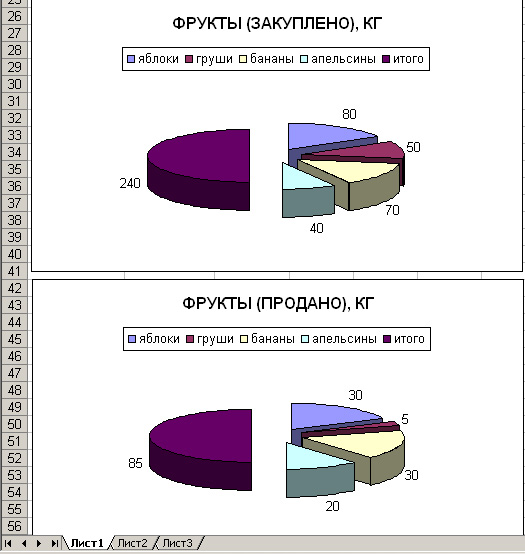
Áno, najzaujímavejšie je, že v prípade, že je potrebné niečo zmeniť v grafe, jednoducho ho vyberiete a kliknite, kliknutím na Sprievodca grafom, vykonajte požadované zmeny tam.
Ak potrebujete vizualizovať zložité dáta pre vnímanie, potom môžete pomôcť v diagrame. Použitie diagramov možno ľahko demonštrovať vzťah medzi rôznymi parametrami a identifikovať vzory a sekvenčné dáta k dispozícii.
Možno si myslíte, že na to, aby ste sa naučili diagram, musíte použiť komplikované programy, ale nie je to tak. K tomu budete mať dosť zvyčajného textového editora Word. A v tomto článku to dokážeme. Tu sa môžete naučiť, ako vytvoriť graf v aplikáciách Word 2003, 2007, 2010, 2013 a 2016.
Ako vytvoriť graf v aplikácii Word 2007, 2010, 2013 alebo 2016
Ak používate aplikácie Word 2007, 2010, 2013 alebo 2016, vytvorte si schému musíte prejsť na kartu "Vložiť" a kliknúť na tlačidlo "Diagram".
Potom sa pred vami zobrazí okno "Vložiť graf". V tomto okne musíte vybrať vzhľad diagramu, ktorý chcete vložiť do dokumentu programu Word a kliknúť na tlačidlo "Ok", Vyberte napríklad koláčový graf.
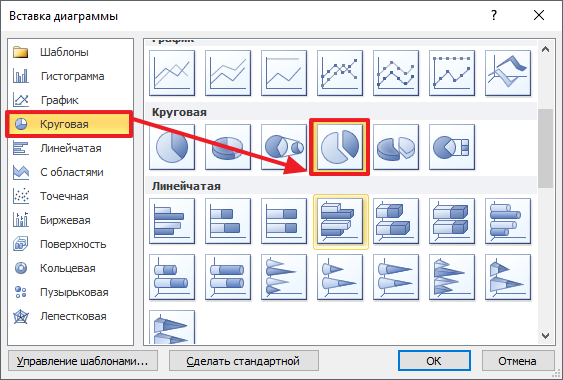
Po výbere vzhľadu grafu sa v dokumente programu Word zobrazí príklad toho, ako vyzerá vybraný graf. Okno programu Excel sa okamžite otvorí. V programe Excel sa zobrazí malá tabuľka s údajmi, ktoré sa používajú na vytvorenie diagramu v programe Word.
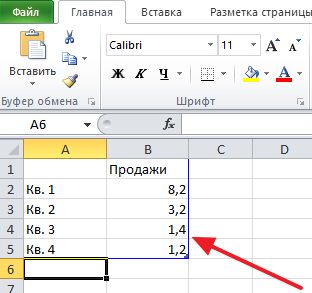
Ak chcete zmeniť vložený diagram podľa svojich potrieb, je potrebné vykonať zmeny v tabuľke v programe Excel, Za týmto účelom stačí zadať vlastné názvy stĺpcov a požadované údaje. Ak chcete zvýšiť alebo znížiť počet riadkov v tabuľke, môžete to urobiť zmenou oblasti zvýraznenej modrou farbou.

Keď sú všetky potrebné údaje zahrnuté do tabuľky, program Excel môže byť zatvorený. Po zatvorení programu Excel dostanete schému, ktorú potrebujete v programe Word.
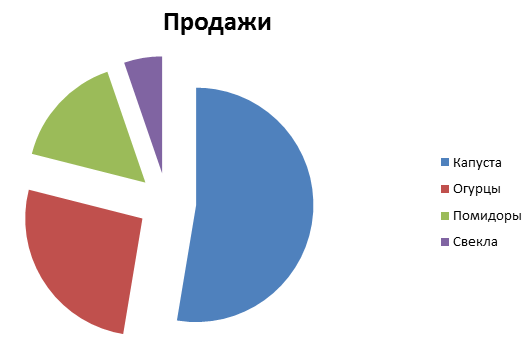
Ak neskôr potrebujete zmeniť údaje použité na zostavenie grafu, potom pre toto musíte vybrať diagram, prejdite na kartu "Návrhár" a kliknite na tlačidlo "Upraviť údaje".

Ak chcete prispôsobiť vzhľad grafu, použite karty "Designer", "Layout" a "Format". Pomocou nástrojov na týchto kartách môžete zmeniť farbu grafu, titulkov, obalov textu a mnoho ďalších parametrov.
Ako vytvoriť koláčový graf v programe Word 2003
Ak používate textový editor programu Word 2003, potom chcete vytvoriť diagram pre vás musíte otvoriť menu "Vložiť" a vybrať "Obrázok - graf".
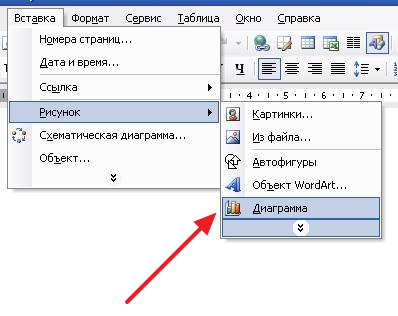
V dôsledku toho sa v dokumente programu Word zobrazí graf a tabuľka.
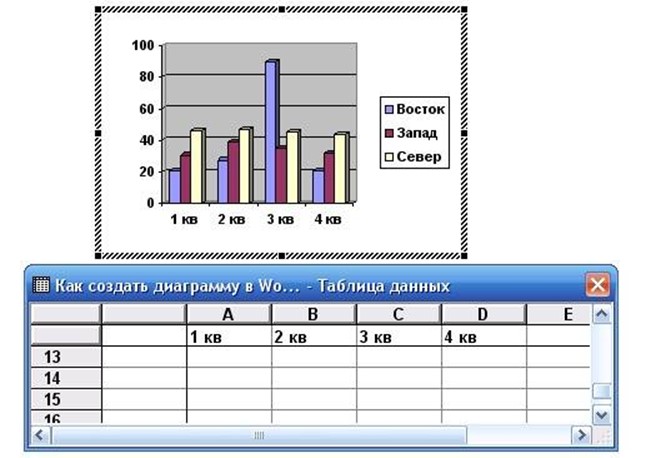
Vytvoriť koláčový graf kliknite pravým tlačidlom na diagram a vyberte položku ponuky "Typ grafu".
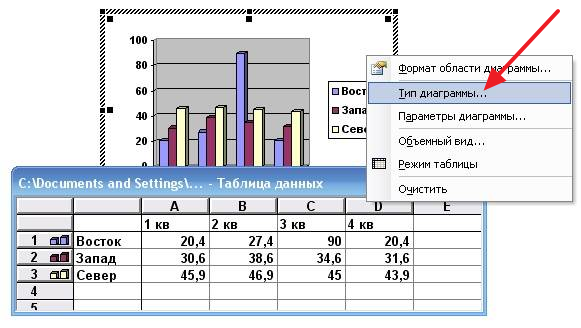
Potom sa zobrazí okno, v ktorom môžete vybrať vhodný typ grafu. Okrem iného tu môžete vybrať koláčový graf.
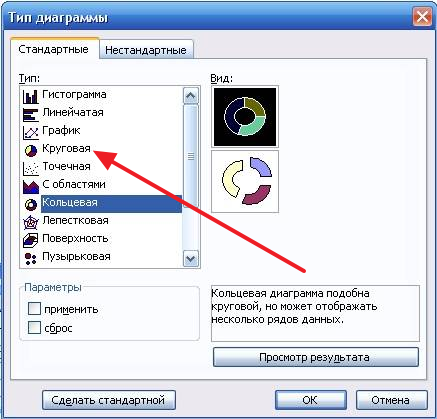
Po uložení nastavení vzhľadu grafu môžete začať meniť údaje v tabuľke. Dvakrát kliknite na diagram pomocou ľavého tlačidla myši a pred sebou sa zobrazí tabuľka.

Pomocou tejto tabuľky môžete zmeniť údaje, ktoré sa používajú na vytvorenie grafu.
inštrukcia
Ak chcete vytvoriť diagram založený na údajoch pracovného priestoru, vyberte bunky s údajmi zahrnutými v pracovnom priestore. graf , Kliknite na tlačidlo "Sprievodca grafom" na paneli nástrojov "Štandard".
V okne "Sprievodca grafmi", ktoré sa zobrazí v zozname "Typ", vyberte príslušné graf, napríklad kruhový.
V oblasti "Zobraziť" existuje niekoľko variantov diagramov vybraného typu. Kliknite na požadovaný podtyp.
Ak chcete zobraziť ukážku výsledku, kliknite na tlačidlo "Ukážka" a držte ho stlačené. Zobrazí sa vzorový graf na základe zvoleného rozsahu pracovného hárka. Po dokončení sledovania musíte uvoľniť tlačidlo myši.
Kliknite na tlačidlo Ďalej. V zobrazenom dialógovom okne "Zdroj údajov" môžete vybrať hodnoty pre graf, ale údaje boli už vybrané v 1 bode, ale v tomto okne môžete tiež potvrdiť informácie. Na karte "Rozsah údajov" skontrolujte správnosť zadaných buniek.
Ak nájdete chybu, kliknite na tlačidlo minimalizovať dialógové okno a potom pomocou myši vyberte požadovaný rozsah buniek pracovného hárka a kliknite na tlačidlo nasadenia dialógového okna.
Ak graf správne zobrazuje údaje o pracovnom hárku a pri náhľade vyzerá dobre, kliknite na tlačidlo "Dokončiť". Potom vytvorí program Excel graf.
Ak chcete pridať niektoré prvky, pokračujte v práci s Sprievodcom grafmi.
V skupine riadkov nastavte ikonu v riadkoch alebo v stĺpcoch, aby ste určili požadované umiestnenie údajov.
Kliknite na tlačidlo Ďalej. Zobrazí sa okno "Parametre grafu". Pomocou kariet tohto okna vytvorte názov grafu, zadajte názvy osí, zahrňte legendu do okna graf, zadajte popisy údajov a vložte riadky mriežky.
Kliknite na tlačidlo Dokončiť a dokončite graf.
Diagramy sú integrálnou súčasťou rôznych prezentácií, prezentácií, obchodných programov a finančných správ. Pomocou tohto diagramu môžete vizuálne zobraziť, ako sa tento aspekt výkonnosti firmy zmenil v priebehu rokov alebo aby sa zobrazil percentuálny podiel najrozmanitejších parametrov. Krásny a zrozumiteľný diagram bude čitateľovi a divákovi zrozumiteľnejší než nejasný výkres, takže je veľmi dôležité naučiť sa nakresliť krásne, jasné a zrejmé diagramy, ktoré vám pomôžu vo vašich aktivitách.
inštrukcia
V Microsoft Excel Zadaním parametrov môžete vytvoriť automatický graf z programových šablón, ale tieto diagramy sa nelíšia ani v jasnosti, ani v estetike. Na základe dokončeného grafu v programe Excel môžete vytvoriť svoj vlastný graf, viac vizuálne, lakonické a štýlové, s použitím rovnakých parametrov.
Niekedy v našej tabuľke nie sú relatívne, ale absolútne hodnoty, ale na schéme musíme mať relatívne hodnoty údajov, to znamená podpis vo forme záujmu. Môžete to urobiť, ale ak nemáte žiadnu prax v Calc, je to trochu ťažké. Tento článok je venovaný tomu, ako urobiť percentuálne podpisy na koláčovom grafe v programe LibreOffice Calc. Chcem poznamenať, že budem analyzovať hlavne len podpisy na jednoduchom koláčovom grafe, aj keď na iných typoch koláčových grafov sa podpis vo forme percenta podobne vykonáva. Podrobnosti o konštrukcii koláčových grafov nájdete v článku.
Vyzdvihnúť napríklad dane z majetku v konsolidovaných rozpočtoch subjektov Ruskej federácie na rok 2012. Vytvorme si tabuľku, ktorá vyzerá takto:
Vyberte rozsah A3: B7 a spustite sprievodcu grafom. V prvom kroku zvoľte typ schémy "Kruhový" a pre typ "Normálny" a pokračujte okamžite do štvrtého kroku. V tomto kroku poskytneme názov: Daň z nehnuteľností na konsolidované rozpočty subjektov tvoriacich Ruskú federáciu na rok 2012. A kliknite na tlačidlo "Dokončiť".
Nevykonajte editor grafu a ak opustíte, dvakrát kliknite na diagram pomocou ľavého tlačidla myši (alebo kliknite pravým tlačidlom myši a pravým tlačidlom kliknite na kontextové menu). Názov je rozdelený tak, aby vyzeral v poriadku. A začneme nastavovať podpisy.
Kliknite na kruh diagramu pravým tlačidlom myši a v kontextovej ponuke vyberte položku "Podpisy údajov".
V tabuľke na diagrame budeme mať podpisy údajov.
Kliknite na kruh diagramu pravým tlačidlom myši av kontextovom menu zvoľte "Formát dátovej série ...".
Treba poznamenať, že ak kliknete pravým tlačidlom myši na jeden z podpisov, ponuka sa mierne líši, ale položka v menu zostane rovnaká.
Aby sme mali na grafe iba percentuálne podpisy, musíme zrušiť začiarknutie políčka Zobraziť hodnotu ako číslo a začiarknuť políčko Zobraziť hodnotu ako percento.
Tlačidlo "Percentage format" (Formát percenta) vám umožňuje nastaviť formát pre zobrazenie čísel s percentami. Kliknutím naň uvidíme nasledujúci obrázok:
Ak chcete zmeniť formát čísla, musíte zrušiť začiarknutie políčka "Originálny formát". Potom si môžete vybrať formát z ponúkaného alebo špecifikovať svoj vlastný. Napríklad, ak chcete zobraziť percentuálne podpisy v grafe s iba jednou desatinnou čiarkou, musíte zadať v poli "Format Code" hodnotu 0.0% a 0.000% s tromi desatinnými miestami.
Chcem poznamenať, že ak zadáte niekoľko kontrolných značiek v okne nastavenia podpisu údajov, všetky uvedené kódy sa zobrazia na diagrame. Takže napríklad môžete zobraziť obe menové jednotky (pre náš prípad) a záujem.
Rozbaľovací zoznam Umiestnenie umožňuje konfigurovať umiestnenie podpisov na grafe. Má štyri významy:
- "Optimálna mierka" - v tomto režime sa program rozhodne, ako lepšie zobraziť podpisy;
- "Vonku" - podpis sa objaví na vonkajšom obvode grafu, je to trochu zúžiť graf sám, ale ak máte veľa malej hodnoty môže zvýšiť čitateľnosť;
- "Vnútri" - podpisy sa zobrazia v blízkosti kruhu, ale zvnútra;
- "Centrum" - v strede dátového bloku (bod) sa zobrazujú podpisy.
Karta "Font" v okne "Data Signatures ..." vám umožňuje nastaviť písmo a jeho veľkosť. Záložka "Font Effects" nastavuje rôzne estetické vlastnosti podpisov. Niekedy môžu značne uľahčiť čitateľnosť grafu.
"Overlay", "Strikethrough" a "Underlining" majú 16 štýlov. Okrem toho, pretože "overline" a "Podčiarknuté" po zvolení štýlu, môžete si vybrať farbu v rozbaľovacom zozname napravo od nich. Začiarkavacie políčko Iba slová umožňuje vylúčiť medzery a interpunkčné znamienka. Preto ak používate len percento podpisov, jeho použitie nemá zmysel.
"Relief" má 2 štýly: vyvýšené a zapustené. Položky "Obrys" a "Stín" sú aktívne len vtedy, keď je "Relief" v zmysle "nie".
Napríklad som si vybral len "Relief", "Raised", "podčiarknutie" vložil sa do "Single" a farba na to majú "Graya 5 '. Nakoniec ide o percentuálny koláčový graf.
Koláčový graf zobrazí jeden riadok údajov z tabuľky v programe Excel. Zobrazí vizuálne informácie v častiach, ktoré môžu byť vyjadrené v percentách alebo v bežných číselných hodnotách. A dáta, pre ktoré chcete vytvoriť koláčový graf, by mali byť väčšie alebo rovno nule.
Vytvárame koláčový graf pre ďalšiu tabuľku. Napríklad tam je továreň na nábytok, v jednom stĺpci budú názvy vyrobeného tovaru, v inom - počet predaných jednotiek. Vyberte názov tovaru a jeho predané množstvo.
Prejdite na kartu "Vložiť", kliknite na tlačidlo "Kruhové" a vyberte jeden z navrhnutých zobrazení.
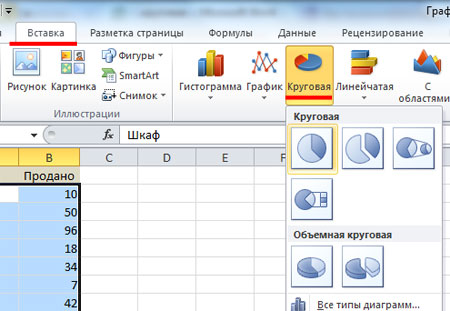
Zvolená tabuľka sa okamžite zobrazí na hárku.

Keď vyberiete graf, na karte sa zobrazí karta Práca s diagrammi s troma pod záložkami "Designer", "Layout", "Format".

Na karte Constructor v skupine "Grafické makety" môžete si vybrať jeden z navrhnutých typov. Ak potrebujete vytvorte koláčový graf v programe Excel v percentách, vyberte príslušné rozloženie.
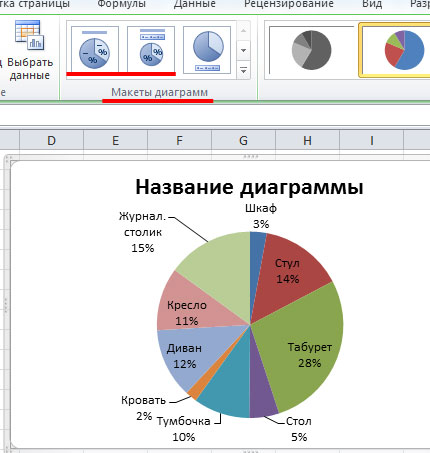
Teraz vyberte titulky pre zlomky grafu, kliknite pravým tlačidlom myši na jeden z nich a vyberte z ponuky "Formát podpisu údajov".
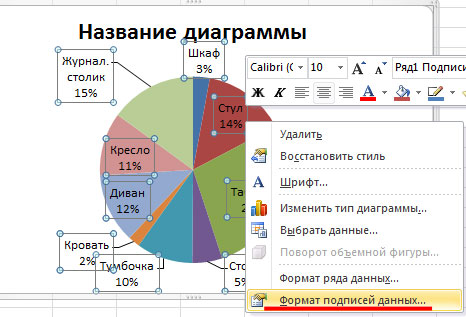
Na karte "Parametre podpisu" môžete si vybrať umiestnenie podpisu a to, čo bude v ňom zahrnuté.
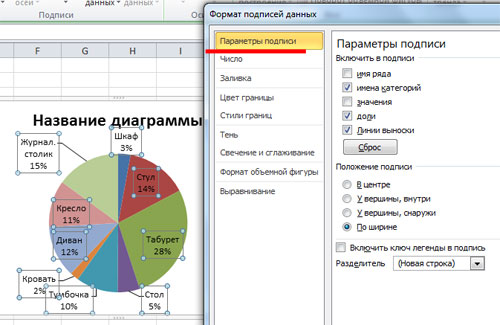
Na karte Rozloženie môžete zapnúť / vypnúť zobrazenie legendy a názov grafu.
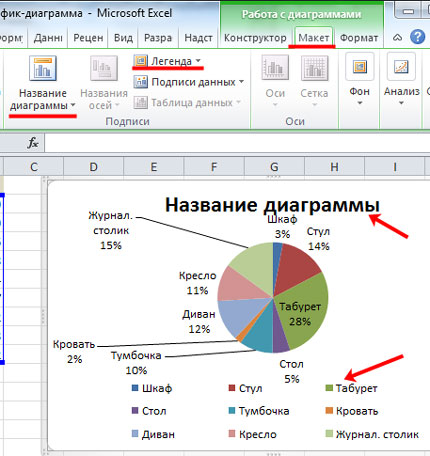
V programe Excel môžete konštrukt a sekundárny koláčový graf, Prijmú sa hodnoty odobraté z hlavného kruhu. Preto je najlepšie zobraziť údaje, ktoré zaberajú malé percento hlavného diagramu.
Zoradiť stĺpec v tabuľke Predané v zostupnom poradí. Vyberte požadovaný rozsah, kliknite naň pravým tlačidlom myši, zvoľte v ponuke "Zoradiť" "Vlastné triedenie".
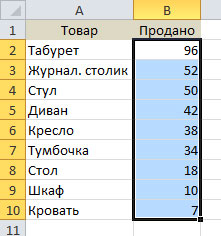
Vyberte tovar a jeho predané množstvo, prejdite na kartu "Vložiť" a vyberte "Sekundárny okruh".
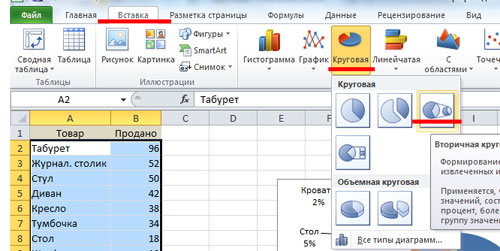
Vyberte vhodné rozloženie grafu. Ako vidíte, všetky akcie s malým percentom sú uvedené v samostatnom grafe.

Teraz môžete vytvoriť koláčový graf v programe Excel a použiť ho vo svojich prehľadoch a prezentáciách.
V programe Excel môžete vytvárať ďalšie typy diagramov, čítať o nich kliknutím na odkazy.


