Dobrý čas dňa, priatelia! S tebou, Jurij Okunev.
Pokračujeme v rozhovore o metódach kontroly času. Dnes vám chcem povedať jednoduchú techniku, ktorá vám umožní hravo hrať aj tie najzložitejšie, viacúrovňové procesy. Vaša pozornosť - Ganttov stôl v celej jeho sláve! Poďme!
Metodiku vypracoval Henry Gantt, americký výskumník v oblasti manažmentu, známy v 19.-20. Storočí.

Pri práci na optimalizácii riadiacich úloh podnikol analýzu stavby lodí, ktorá bola počas prvej svetovej vojny extrémne rozvinutá v USA.
Ako nástroj na sledovanie načasovania úloh zostavil diagram, ktorý v reálnom čase tohto obdobia vyvolal skutočný rozvrat. Systém umožnil rozložiť aj najnáročnejší a viacstupňový proces na malé úlohy s následnou kontrolou dodržiavania lehôt na riešenie každého z nich. Všetko je veľmi jednoduché, zrejmé a naozaj účinné. Myšlienka bola pre Američanov veľmi populárna, že sa s veľkým úspechom používala vo všetkých najväčších strojárskych projektoch celoštátneho rozsahu. Po chvíli sa objavil Henry Gantt v iných krajinách.
Po mnohých rokoch, pôvodná šablóna samozrejme prešla niektorými zmenami, bola vylepšená. Hlavné posolstvo zostalo nezmenené, pretože, ako všetko dômyselné, je jednoducho nemožné napadnúť.
Čo je Ganttova matica?
Ide o tabuľku (alebo graf, diagram - ktorý formát sa vám najviac páči), pozostávajúci z dvoch prvkov - zoznamu úloh (zvyčajne zobrazených na ľavej strane) a stupnice dátumu (zobrazená v hornej a dolnej časti). Na križovatke zodpovedajúcich stĺpcov existujú časové intervaly zodpovedajúce trvaniu riešenia položených otázok.
Ganttov diagram, príklad výstavby (povedzme, vašou úlohou je prebudovať steny v miestnostiach):

Vizualizáciu procesu môžete ešte detailnejšie. Napríklad, ak sú úlohy distribuované medzi rôznymi ľuďmi, môžete nastaviť svoju vlastnú farbu pre každého umelca a vyfarbiť zodpovedajúce bunky tabuľky. Takže môžete ovládať akcie každej zodpovednej osoby Ako vidíte, úloha, ktorá nie je ťažká, ale celkom náročná na prácu, je teraz veľmi jasná, sa rozkladá na etapy, z ktorých každá má jasný časový rámec. Vďaka tomu už viete, aké mini-otázky musíte vyriešiť, aby ste dosiahli konečný výsledok. Vieš, v akom poradí to urobiť. A tiež zistite, aké úlohy sa medzi sebou vzájomne prelínajú včas.
Ako vytvoriť Ganttovu graf v programe
V zásade môžete nakresliť podobné tabuľky ručne alebo to urobiť v normálnom slovníku Vordiána. Ale ak hovoríme o skutočne zložitých procesoch, potom je rozumnejšie používať pomocný softvér.
Najmä na internete nájdete veľa podrobných informácií o tom, ako vytvoriť graf Ganttov v programe Excel. Stačí vytvoriť jeden diagram a potom ho použiť ako šablónu pre ďalšie dokumenty.

Okrem toho si môžete vybrať príjemnejšie rozhranie a funkčný špecializovaný program. V sieti je aj veľa. K dispozícii sú bezplatné ponuky aj platené služby. V podstate sú identické s tým istým programom Excel, ale pracujú v nich, možno to pre vás bude jednoduchšie. Tak vyzerajte, vyberte a používajte!
Čo je pre vás Ganttov diagram?
Áno, za nič! Začínajúc najjednoduchšími každodennými každodennými úlohami, ako je maľovanie stien domu a ukončenie komplexných obchodných cieľov, veľké obchodné projekty.
To znamená, že ak máte určitý proces pozostávajúci z množstva podúloh a je potrebné naplánovať čas na realizáciu cieľa (manažér času to nemôže urobiť bez toho!), Potom by ste mali urobiť Ganttovu tabuľku.
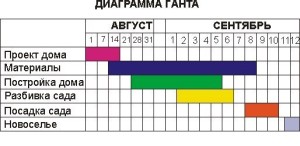
Ak chcete, môžete ho vždy skomplikovať svojimi vlastnými prvkami - schematickým rozložením, farebným odstupňovaním, informačnými štítkami atď. Hlavnou vecou je, aby ste boli čo najúplnejší a užitočnejší pre vás.
**
Veľmi dúfam, že Gantova metodológia nájde dôstojnú aplikáciu vo vašej profesionálnej práci av každodennom živote. Viac praktických spôsobov zvýšenia produktivity práce a života vás čaká sám.
Jeden z nich je spojený s použitím jedného z najvýkonnejších programov na správu vlastného času - LeaderTask , Ide o aplikáciu systému Windows (plnohodnotný klient), nie o riešenie založené na webe, takže môžete pracovať s programom aj bez pripojenia k serveru a bez internetu, ako aj z akéhokoľvek zariadenia. Používajte a buďte efektívni.
Na to mi dovoľte, aby som sa odhodil. Čoskoro budú nové publikácie, prihláste sa na novinky, aby ste nestratili nič. Až do budúcnosti! Tvoj, Jurij Okunev.
![]()
Podrobné pokyny na vytvorenie grafu Ganttov v programe Excel
Mám rád Excel. Používam program Excel každý deň. V práci a doma po celom svete ľudia neustále používajú program Excel na rôzne účely - od improvizovanej kalkulačky po sledovanie obrovských projektov. Vzhľadom na všadeprítomnosť programu Excel nie je prekvapujúce, že sa toľko ľudí pokúša použiť tento program na riešenie problémov, ktoré by nikdy nemal vyriešiť.
Aby som ukázal, o čom hovorím, vytvoril som tento tutoriál s názvom "Ako vytvoriť graf Ganttov v programe Excel". Poviem vám, ako vytvoriť graf Ganttov v programe Excel a potom ukázať, ako jednoduché a jednoduché.
Čo je Ganttov diagram?
Ganttové grafy vám umožňujú ľahko vizualizovať pojmy, transformovať názvy úloh, dátumy začiatku a konca a trvanie do kaskádových horizontálnych histogramov.
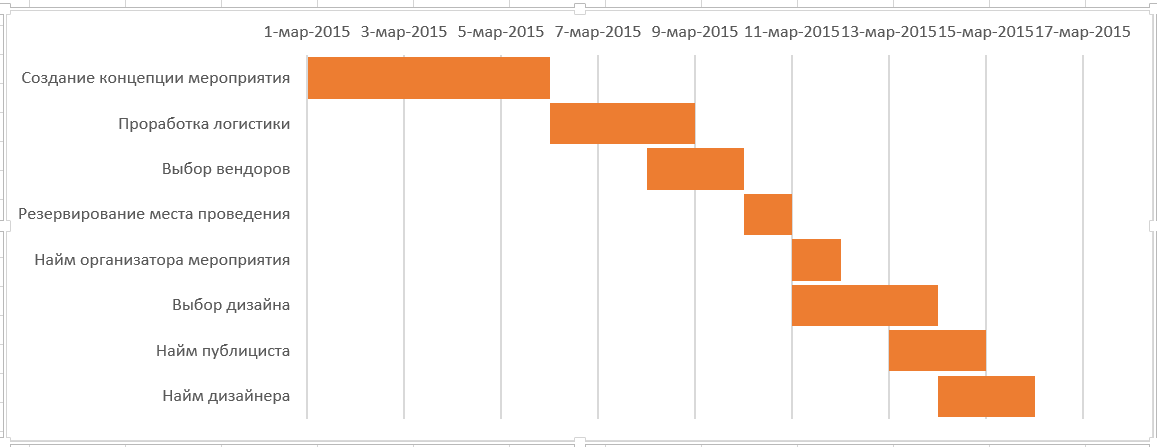
Ako vytvoriť graf Ganttov v programe Excel
1. Vytvorenie tabuľky úloh
Zadajte dátum začiatku každej úlohy vo vašom projekte vo vzostupnom poradí dátumov. V tabuľke uveďte názov úlohy, dátum začatia, trvanie a termín.

Urobte svoj zoznam čo najkompletnejší. Program Excel má svoje obmedzenia a následné pridanie úloh alebo stĺpcov môže mať za následok potrebu zmeny formátu celého grafu.
2. Vytvorenie histogramu
V hornej ponuke zvoľte sekciu "Vložiť" a potom kliknite na ikonu "Vložiť histogram línie". Zobrazí sa rozbaľovacia ponuka, v ktorej vyberiete možnosť "Stringed with accumulation", označenú zeleno nižšie. Potom sa v tabuľke zobrazí prázdny graf.

Pridajte údaje pre stĺpec "Dátum začatia".
- Myš cez prázdne graf Excel a kliknite pravým tlačidlom myši. Potom kliknite ľavým tlačidlom myši a vyberte možnosť "Vybrať údaje ...". Zobrazí sa dialógové okno "Vybrať zdroj údajov".
- V časti "Legendy prvkov (riadkov)" kliknite na tlačidlo "Pridať". Otvorí sa okno "Zmeniť riadok".

- Kliknite na prázdne "Názov riadka": najprv v poli prázdnej bunky v dialógovom okne a potom v bunke "Dátum začiatku" tabuľky.

- Kliknite na ikonu na konci políčka "Hodnoty". Ikona je malý stôl s červenou šípkou (spodná ikona). Otvorí sa okno "Zmeniť riadok".

- Kliknite na bunku s prvým dátumom 1. marca v našom príklade a myšou presuňte do bunky s posledným dátumom. Po výbere požadovaných dátumov kliknite na ikonu na konci poľa "Zmeniť riadok". Toto okno sa zatvorí a otvorí sa predchádzajúce okno. Kliknite na tlačidlo OK. Vaše dátumy začiatku sú teraz uvedené v grafe Ganttov.
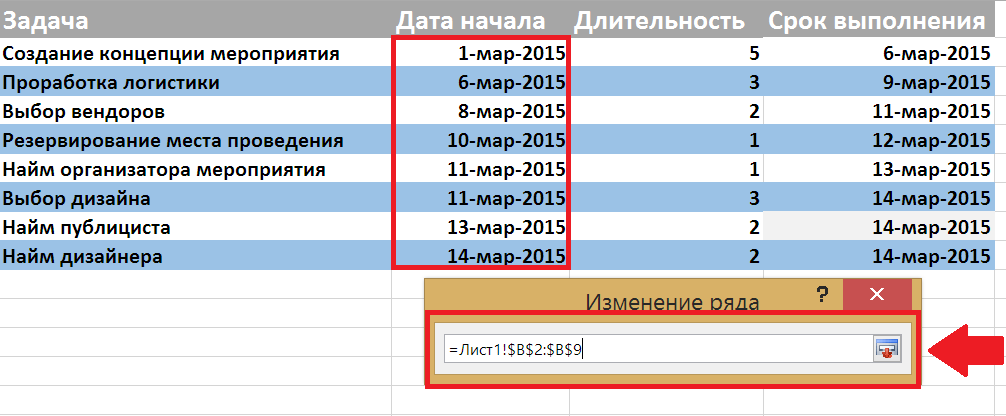
Teraz pridajte stĺpec "Trvanie" pomocou rovnakého postupu, aký sme použili na pridanie dátumov začiatku úloh.
- V časti "Legendy prvkov (riadkov)" kliknite na tlačidlo "Pridať".
- Kliknite na prázdne "Názov riadka": najprv v poli prázdnej bunky v dialógovom okne a potom na bunke "Dĺžka" tabuľky.
- Kliknite na ikonu na konci políčka "Hodnoty". Ikona je malý stôl s červenou šípkou (spodná ikona). Otvorí sa okno "Zmeniť riadok". Kliknite na bunku s trvaním, je to 5 v našom príklade a myšou pretiahnite do bunky s posledným trvaním. Po vybratí požadovaných buniek kliknite na ikonu na konci poľa "Zmeniť riadok". Toto okno sa zatvorí a otvorí sa predchádzajúce okno. Kliknite na tlačidlo OK. Hodnoty trvania úloh sú teraz zahrnuté v grafe Ganttovho grafu.

Otočte dátumy na ľavej strane grafu do zoznamu úloh.
- Kliknite na ľubovoľný riadok v grafe a potom kliknite pravým tlačidlom myši na položku "Vybrať údaje ...".
- V časti Podpisy "Horizontálna os (kategória)" kliknite na položku "Zmeniť".
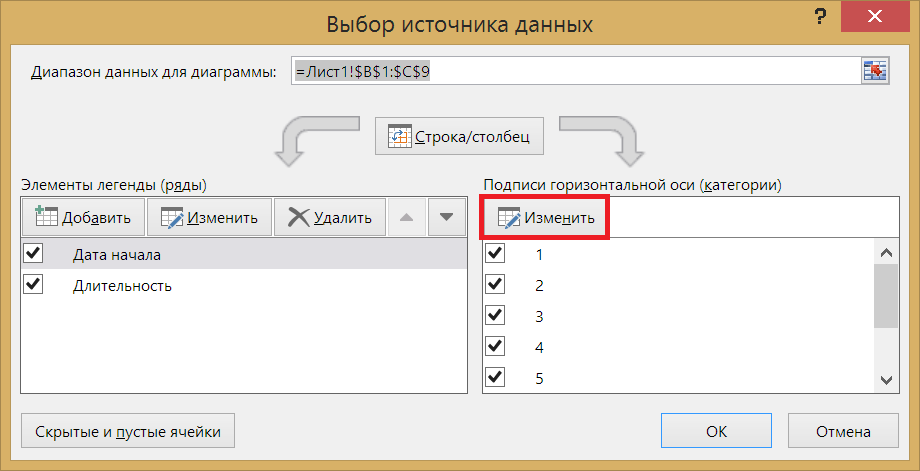
- Použite myš na zvýraznenie mien vašich úloh. Upozorňujeme, že nemôžete zahrnúť názov stĺpca "Úloha".

- Kliknite na tlačidlo OK.
- Znova kliknite na tlačidlo OK.
Váš graf Ganttov by mal teraz vyzerať takto:

3. Formátovanie Ganttovho grafu
Teraz máte stĺpcový graf s akumuláciou. Dátumy začiatku úloh sú označené modrou farbou a dĺžka trvania je oranžová.
Upozorňujeme, že úlohy sú umiestnené v opačnom poradí. Ak chcete to vyriešiť, kliknite na zoznam úloh a vyberte ho a potom kliknite pravým tlačidlom myši na položku "Formát osi". Začiarknite políčko vedľa položky Objednávanie spätných kategórií a zatvorte okno.

Ak chcete vytvoriť viac priestoru vo vašom Ganttovom grafe, odstráňte "Dátum začiatku" a "Trvanie" na pravej strane legendy. Vyberte ich pomocou myši a kliknite na tlačidlo "Odstrániť".
Skryť modré časti každého riadka. Kliknutím na modrú časť ľubovoľného riadka ho vyberte. Potom kliknite pravým tlačidlom myši na "Formát dátových sérií ...". Po tom.
- V časti "Vyplniť" vyberte možnosť "Bez vyplnenia".
- V časti "Hranice" vyberte možnosť "Žiadne riadky".
Už ste takmer urobili vytvorenie grafu Ganttov. Na začiatku diagramu stačí odstrániť prázdny priestor. Ak to chcete urobiť:
Ganttov diagram je populárny typ stĺpcového grafu (histogram), ktorý slúži na ilustráciu plánu a plánu realizácie projektu.
Ganttov diagram je dôležitým nástrojom pre každého manažéra projektu. Šablóna vám pomôže vytvoriť "plán" pre váš projekt a sledovať stav každej úlohy. Existujú stovky nástrojov na vytvorenie grafu Ganttov, niektoré sú oveľa komplikovanejšie než iné. Ak máte Excel na dosah ruky, môžete jednoducho vytvoriť "plán projektu" stiahnutím šablóny Gantt chart nižšie zadarmo.
Pre komplexné úlohy riadenia projektov pravdepodobne potrebujete Microsoft Project. Ak však chcete vytvoriť plánovanie projektu rýchlo a jednoducho, stačí na to, aby ste mohli použiť túto šablónu (napr. Vedieť, ako skopírovať a vkladať riadky).
Popis šablóny "Ganttov diagram"
Šablóna vám umožňuje jednoducho vytvárať a vytlačiť plánovanie projektu pomocou programu Excel. Každý riadok pracovného hárka je samostatná úloha. Všetko, čo musíte urobiť, je určiť začiatok a trvanie každej úlohy.
Ak chcete pridať ďalšie úlohy, len skopírujte a prilepte riadky. Ak chcete zmeniť rozsah dátumov zobrazených v oblasti grafu, presuňte posúvač. Ak chcete sledovať stav úlohy, upravte v príslušnom stĺpci hodnotu%.
Tiež používam šablónu "Project Scheduler" zo štandardných šablón programu Excel 2013
Vyskytla sa táto situácia vo vašom živote? Musíte naplánovať komplexnú veľkú udalosť, projekt alebo výlet, v ktorom sa nezúčastňuje nielen vy, ale aj ostatní ľudia. Pokúšate sa mazať plán: komu, čo a v akom poradí urobiť. Keď však začne proces implementácie, jeden z účastníkov zadržiava svoju časť projektu. Výsledkom je, že všetko sa posúva a musíte znova naplánovať všetko znovu. Ak nepoužívate špeciálne nástroje na plánovanie, proces revízie môže trvať dlho.
Existuje však nástroj, ktorý úspešne používajú tisíce ľudí na celom svete a ktorý preukázal svoju účinnosť a jednoduchosť. Je to skvelé pre naplánovanie práce na veľkom projekte alebo úlohe. Tí, ktorí začínajú používať tento nástroj, si všimnú, ako sa stáva jednoduchšie zvládnuť priebeh úlohy a trávia veľa času na nové plánovanie. Tento nástroj sa nazýva graf Ganttov.
Ak ste už videli svoju lekciu o inteligencii mapy, potom si pamätáte, že náš mozog vníma obrázky oveľa lepšie.
Grafy Ganttov - je spôsob, ako graficky zobraziť priebeh projektu, poradie úloh, ich trvanie, čas začiatku a ukončenia. Súčasne, ak použijeme špeciálne nástroje na vytváranie grafov Ganttov, potom je pre nás ľahké pracovať s nimi.
Príklad použitia grafu Ganttov.
Pozrime sa na príklad, ako s nimi pracovať. Predstavte si, že ste sa rozhodli spustiť nový obchodný projekt, ktorý nazýva "Pôvodné gratulácie". Podstatou projektu je, že rôzni ľudia, ktorí chcú zablahoželať svojim priateľom originálnym spôsobom, si z vás vyzdvihli nápad a realizáciu gratulácií. Dokonca už máte prvú objednávku: musíte vyliezť auto s výťahom na balkón dievčaťa a spievať pieseň "Happy Birthday" na akordeóne. Tím pre realizáciu troch ľudí: vy, hlavný asistent, je tiež tvorivým tvorcom, máte aj dizajnéra.
Úlohy, ktoré musíte vykonať.
Registrácia IP právne akceptovať platbu od zákazníka - uvedomíte si.
Súhlasím so strojom je hlavný asistent.
Vytvorte plagát na auto. -dizayner
Na premýšľanie o podrobnostiach gratulácií je hlavný asistent.
Ak chcete vyskúšať všetky tri.
V určený deň ozdobte auto. Cesta do domu dievčaťa. A s bayanom a kvetmi, ísť k nej pri požiari a vytvoriť gratuláciu. - vy a asistent.
Máte začiatok a dĺžku trvania (pre jednoduchosť, vypočítame to za 24 hodín) každej úlohy.
Teraz uvidíme, ako môžeme správne naplánovať svoje úlohy pomocou diagramu ratanu. To sa dá ľahko urobiť na papieri, ale nástroj použijeme Microsoft Excel.
Ako vytvoriť grafy Ganttov pomocouMicrosoftExcel 2010.
Otvárame nástroj Excel a prenášame tam svoje úlohy (ukážem ako pracovať s úlohami pomocou programu Excel 2010).
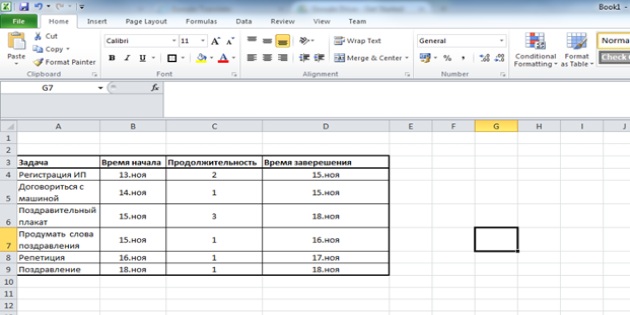
Ďalšia vec, ktorú musíme urobiť, je vybrať Insert -\u003e Bar. A vyberte zoznam diagramov, ktoré chceme zobraziť

Objavená oblasť sa zobrazí v mieste, kde chceme zobraziť náš graf. A teraz musíme túto oblasť spájať s našimi údajmi.

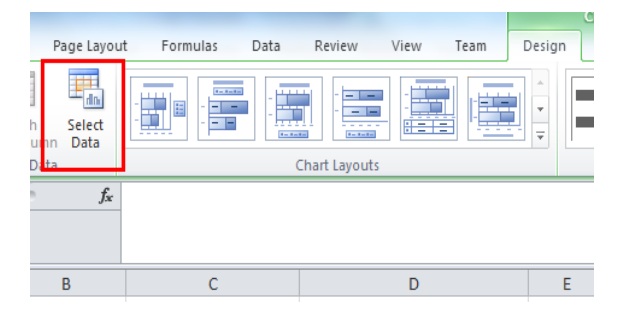
V zobrazenom okne stlačte tlačidlo Pridať.
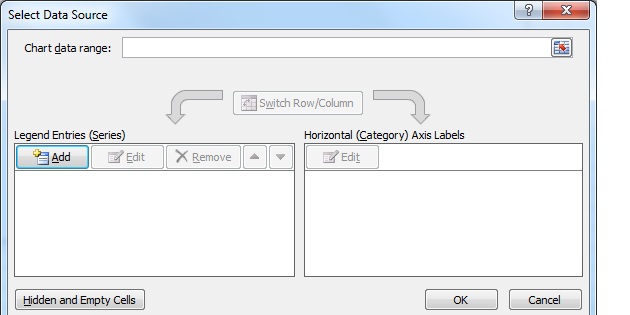
V zobrazenom okne, kde názov série zadá čas začiatku a kliknite na tlačidlo zvýraznené červenou farbou.

Keď sa zobrazí okno s jedným poľom, kliknite na pole v okne Upraviť sériu a potom zvoľte medzeru z tabuľky, ktorú potrebujeme, a kliknite na tlačidlo zvýraznené červenou farbou.

Máme nasledujúci graf

Musíme do nášho rozvrhu pridať časové údaje. Ak to chcete urobiť, v zobrazenom okne opäť stlačte tlačidlo Pridať a podobne ako v poslednej dobe zvoľte hodnoty zo stĺpca trvania.
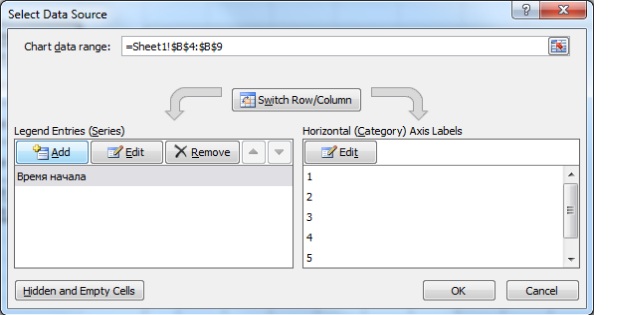
Výsledkom je, že sme tu dostali takýto graf.

Ďalšia vec, ktorú robíme, je nahradiť čísla oproti stĺpcom menám v našej tabuľke (panel "Úloha"). Ak to chcete urobiť, pravým tlačidlom kliknite na čísla a zvoľte položku Vybrať údaje z zobrazenej ponuky.

Zobrazí sa okno, v ktorom vyberiem čas začiatku grafu a kliknem na tlačidlo Upraviť (zvýraznené červenou farbou).

Potom pridelím medzery, odkiaľ plánujem údaje vziať (analogicky, ako to bolo vyššie) a kliknite na tlačidlo Ok.

Ako vidíme čísla nahradené slovami

Teraz sú naše úlohy zobrazené v opačnom poradí od zdola nahor. Zmeňme túto objednávku. Ak to chcete urobiť, kliknite pravým tlačidlom myši na slová. A vyberte možnosť Formát os.
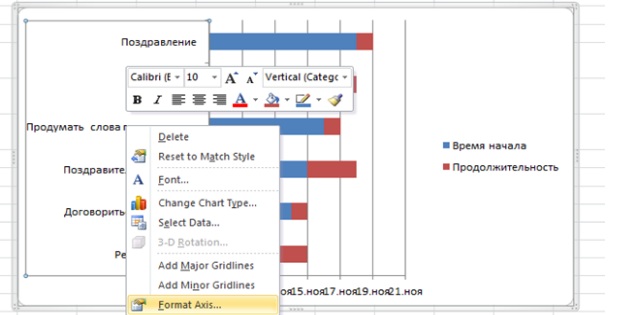
A vo vykreslenom okne do políčka zvýrazneného červenou položkou začiarknite.
![]()
Ďalšia vec, ktorú robíme, je skryť naše modré stĺpce.
Ak to chcete urobiť, vyberte ich a potom pravým tlačidlom kliknite na nich a vyberte možnosť Format Data Series

V okne, ktoré sa objaví, najprv vyberte položku Vyplniť-\u003e Bez vyplnenia, potom Farba okrajov -\u003e Žiadna čiara

Náš diagram má nasledujúci formulár

Odstráňte frázu Začiatočný čas a trvanie rozšírenia poľa s grafom. Ak to chcete urobiť, stačí ich vybrať a odstrániť. A dostaneme sa sem takýto graf.

Posledná vec, ktorú môžeme urobiť, je presunúť celý graf doľava, takže odpočítanie začalo 13. novembra.
Ak to chcete urobiť, vyberte pole s dátumami, kliknite naň pravým tlačidlom a vyberte možnosť Formát os.

V zobrazenom okne v poli Minimum vyberte položku Pevné a zmeňte dátum (jeho číselnú hodnotu) na hodnotu, ktorú potrebujeme.

Ako zistiť, ktorý dátum by mal byť zadaný v tomto poli?
Ak to chcete urobiť, môžete kliknúť pravým tlačidlom na pole s dátumom, ktorý potrebujeme, a vybrať možnosť Formát buniek
![]()
Kliknite na položku Všeobecné a v pravom rohu uvidíte dátum, ktorý potrebujete.

To je všetko. Ganttov diagram pomocou programu Microsoft Excel 2010 je postavený.
S úctou,
Šablóny programu Excel s grafmi Gantt dovoľte nám kontrolovať časový rozvrh projektu prostredníctvom zoznamov a grafov. Sú tiež známe ako chronogram Gantt, pretože slúžia na vytváranie a riadenie projektových podmienok, aktivít alebo akýchkoľvek aktivít, ktoré vyžadujú časové plánovanie, takže je potrebné brať do úvahy dátumové a časové funkcie v programe Excel.
Typy grafov Ganttov v programe Excel
Ak chceme určiť etapy realizácie projektu na určité časové obdobie, Šablóny programu Excel umožňujú vytvárať grafy Ganttov založené na tabuľkách údajov. Môžeme tiež použiť vlastné bunky v hárkoch programu Excel na vytvorenie chronogramu. Ganttové grafy s programom Excel pre projekty môžu byť 3 typy:
- Ganttov diagram s nedeľnými a sobotnými prehliadkami.
- Ganttov diagram s nespevnenými nedeľami
- Ganttov diagram so všetkými dňami, v ktorom nie je deň vypnutý.
Ganttov diagram v programe Excel na stiahnutie
Ak neviete, ako urobiť Ganttovu graf s programom Excel, nebojte sa, existujú šablóny na stiahnutie zadarmo s grafom spoločnosti Gantt, Tu si môžete stiahnuť vzor Ganttov diagram v programe Excel pre úpravu s údaje, ktoré potrebujete.


