W Excelu istnieją narzędzia do tworzenia wysoce artystycznych wykresów i diagramów, za pomocą których można w formie wizualnej przedstawić zależności i trendy odzwierciedlone w danych liczbowych.
Przyciski do rysowania wykresów i diagramów znajdują się w grupie Diagramy na karcie Wstawianie. Wybierając rodzaj graficznej reprezentacji danych (wykres, histogram, diagram określonego typu), należy kierować się tym, jakiego rodzaju informacje mają być wyświetlane. Jeśli chcesz wykryć zmianę parametru w czasie lub związek między dwoma wielkościami, powinieneś zbudować wykres. Aby wyświetlić udziały lub wartości procentowe, jest zwyczajowo używać wykres kołowy. Analiza porównawcza danych jest dogodnie reprezentowana jako histogram lub wykres słupkowy.
Zastanów się nad zasadą tworzenia wykresów i diagramów w Excelu. Przede wszystkim musisz utworzyć tabelę, której dane zostaną użyte do zbudowania zależności. Tabela powinna mieć standardową strukturę: dane powinny być umieszczane w jednej lub kilku kolumnach (w zależności od rodzaju zadania). Dla każdej kolumny utwórz nagłówek tekstu. Następnie zostanie automatycznie wstawiony do legendy wykresu.
W ramach treningu opracujemy wykres zmiany kosztu na metr kwadratowy mieszkań jedno-, dwu-, trzy- i czteropokojowych na rynku wtórnym mieszkań przez miesiące w Mińsku przez sześć miesięcy.
Przede wszystkim musisz stworzyć tabelę z danymi, jak pokazano na ryc. 26. Pierwsza kolumna powinna zawierać daty z podziałem na miesiące, w innych kolumnach należy podać informacje o koszcie metra kwadratowego mieszkania w apartamentach o różnej liczbie pokoi. Dla każdej kolumny również utwórz tytuł.
Po utworzeniu tabeli wybierz wszystkie jej komórki, w tym nagłówki, kliknij kartę Wstaw, a następnie w grupie Wykres kliknij przycisk Wykres. Do naszego zadania najlepiej pasuje wykres z markerami (ryc. 27). Wybierz go, klikając.
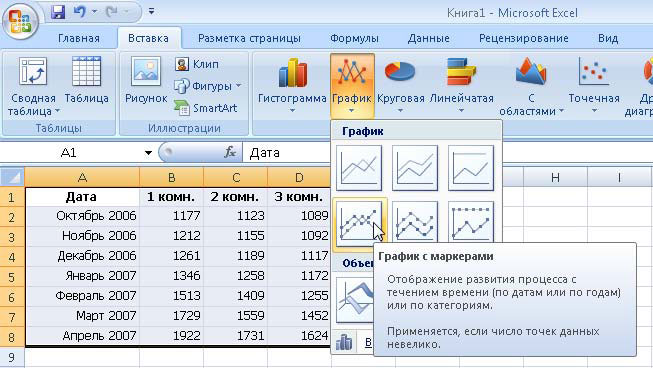 |
| Ryc. 27. Wybór rodzaju wykresu |
W rezultacie na arkuszu zostanie umieszczony obszar, w którym wyświetlany jest utworzony wykres. Na skali X data zostanie odroczona, na skali Y - jednostki monetarne. Każdy wykres i diagram w programie Excel składa się z następujących elementów: bezpośrednio elementów wykresu lub diagramu (krzywe, kolumny, segmenty), obszaru konstrukcji, skalowanych osi współrzędnych, obszaru konstrukcyjnego i legendy. Po kliknięciu obszaru kompilacji lub dowolnego komponentu wykresu lub wykresu w tabeli pojawi się kolorowa ramka wskazująca komórki lub zakresy, z których zostały pobrane dane do budowy. Przesuwając ramki w tabeli, możesz zmienić zakresy wartości, które były używane podczas tworzenia wykresu. Na granicach obszaru budowy, legendy i ogólnego obszaru wykresu znajdują się znaczniki, których przeciąganie może zmienić rozmiary ich prostokątów.
Zwróć uwagę, że gdy wskaźnik myszy znajduje się nad obszarem wykresu, wygląda tak. Jeśli zatrzymasz go na jednej z witryn, pojawi się etykietka z nazwą jednego z wewnętrznych obszarów. Najedź kursorem pusta przestrzeń po prawej stronie obszaru wykresu (etykieta narzędzia Obszar wykresu wskazuje, że akcja zostanie zastosowana do całego obszaru wykresu), kliknij i przytrzymaj przycisk myszy w dół i przeciągnij wykres w dowolnym kierunku.
Z pewnością zauważyłeś, że wynikowy wykres ma jedną istotną wadę - zbyt duży zakres wartości na osi pionowej, tak, że zakrzywienie krzywej nie jest wyraźnie widoczne, a wykresy są przyciśnięte do siebie. Aby poprawić wygląd wykresu, musisz zmienić zakres wartości wyświetlanych w skali pionowej. Ponieważ nawet najniższa cena na początku okresu półrocznego przekroczyła 1000, a najwyższa nie przekroczyła 2000 znaków, sens ma ograniczenie osi pionowej do tych wartości. Kliknij prawym przyciskiem myszy obszar osi Y i kliknij polecenie Format osi. W oknie, które zostanie otwarte, na podstawie parametrów osi ustawić minimalną wartość przełącznika w stałej pozycji w polu tekstowym po prawej stronie, typ 1000, a następnie ustawić przełącznik do maksymalnej wartości w stałej pozycji w polu tekstowym po prawej stronie, typ 2 000. Jest możliwe, aby zwiększyć cenę i podziały do sieci danych nie zagracał harmonogramem. Aby to zrobić, ustaw przełącznik cen głównych działów na stałą pozycję i wpisz po prawej 200. Kliknij Zamknij. W rezultacie wykres przyjmie formę wizualną.
W sekcjach tego samego okna możesz ustawić cenę podziału, wybrać format liczbowy dla skali, wybrać wypełnienie referencyjnych wartości skali, kolor i typ linii osi.
Zwróć uwagę, że po wybraniu obszaru wykresu w menu głównym pojawi się nowy zestaw zakładek Praca z wykresami zawierającymi trzy zakładki. Na karcie Konstruktor można wybrać określony układ i styl grafiki. Eksperymentuj, używając szkiców z grup układów wykresu i stylów wykresu. Aby wprowadzić nazwę osi i wykresu po zastosowaniu układu, kliknij dwukrotnie odpowiednią etykietę i wpisz żądany tekst. Można go sformatować w znany sposób, korzystając z wyskakującego paska narzędzi po kliknięciu prawym przyciskiem myszy.
Za pomocą narzędzi karty Układ można dopasować położenie i typ etykiet oraz osi wykresu. W sekcji Formatuj style zakładki Format, możesz wybrać efekty wizualne dla obszaru konstrukcji i elementów wykresu (krzywe, kolumny), najpierw wybierając je. Wynik użycia jednego z wbudowanych układów i stylów dla naszego wykresu, a także zastosowanie wypełnienia tła obszaru kompilacji pokazano na Rys. 28.
Pamiętaj, że Word i Excel są w pełni kompatybilne: obiekty utworzone w jednym z tych programów można bezproblemowo skopiować do dokumentu innej aplikacji. Tak więc, aby przenieść dowolny wykres lub arkusz kalkulacyjny z Excela do dokumentu programu Word, po prostu wybierz go i użyj polecenia menu Skopiuj skrót, a następnie przejdź do programu Word, kliknij prawym przyciskiem myszy lokalizację obiektu i przejdź do polecenia Wklej.
W rozwiązaniu kolejnego problemu, który w praktyce często pojawia się przed osobami zaangażowanymi w obliczanie wyników działań, dowiesz się nie tylko o konstrukcji histogramu, ale także o metodach korzystania z wbudowanych funkcji programu Excel, których jeszcze nie znasz. Ponadto nauczysz się stosować wiedzę zdobytą w tej sekcji.
Zadanie 3. Podano cennik towarów detalicznych, małych hurtowych i hurtowych towarów (rysunek 29 powyżej). Wyniki rocznej sprzedaży towarów nr 1 według kwartałów przedstawiono w tabeli na ryc. 29, poniżej. Wymagane jest obliczenie kwartalnych i rocznych przychodów ze sprzedaży towarów nr 1 i wykonanie odpowiedniego schematu.
Na etapie przygotowania rozwiązania problemu kolejność działań powinna wyglądać następująco.
1. Utwórz nowy skoroszyt programu Excel i otwórz go.
2. Jak pamiętacie, domyślnie książka ma trzy arkusze. Otwórz pierwsze. Zmień nazwę Arkusza 1, podając nazwę Cennika.
3. Utwórz tabelę cenników, jak pokazano na rys. 29, u góry (ponieważ tylko dane z pierwszego wiersza tabeli będą brały udział w obliczeniach, pozostałe dwa nie mogą być wpisane).
4. Zmień nazwę drugiego arkusza książki na Arkusz 2 na Przychody. Stwórz w nim tabelę, pokazaną na ryc. 29, od dołu.
Przeanalizujmy, na czym polega istota rozwiązania. Aby uzyskać ilość wyników kwartalnych, musimy pomnożyć cenę detaliczną №1 z cennikiem od ilości sprzedanych towarów w tej cenie w pierwszym kwartale, a następnie pomnożyć przez liczbę niewielką cenę hurtową on sprzedawany do drukarek, to samo odnosi się do cen hurtowych i umieścić trzy wyniku. Innymi słowy, zawartość pierwszego rzędu C3 komórek: cenniku E3 być pomnożona przez liczbę z pierwszej komórki na kolumnie C3: wpływy C5 tabeli, a następnie dodanie do niej wartości komórki druga linia C3: E3 pomnożonej przez zawartość drugiej komórki kolumny C3: C5 i na koniec dodać do wyniku wynik trzeciej komórki linii C3: E3 i trzeciej komórki kolumny C3: C5. Ta operacja musi zostać powtórzona dla kolumny każdego kwartału. Opisane działanie to nic innego jak mnożenie macierzy, które można wykonać za pomocą specjalnej wbudowanej funkcji.
DEFINICJA
Mnożenie macierzy jest sumą produktów elementów wiersza pierwszej tablicy i kolumny drugiej tablicy, które mają te same liczby. Ta definicja implikuje ścisłe ograniczenia rozmiarów matryc mnożonych. Pierwsza tablica musi zawierać tyle wierszy, ile kolumn w drugiej macierzy.
Zacznijmy wprowadzać formułę w komórce sumowania przychodów za pierwszy kwartał. Wbudowana funkcja odpowiedzialna za mnożenie macierzy w programie Excel ma następującą nazwę: = MULTI (). Kliknij komórkę C7 arkusza Przychód, przejdź do karty Formuły, kliknij przycisk otwierający menu funkcji matematycznych i kliknij element MULTI-LOCK. W rezultacie otworzy się okno (Rysunek 30), w którym należy podać argumenty funkcji. Uwaga: to okno zawiera podstawowe informacje o zaangażowanej funkcji.
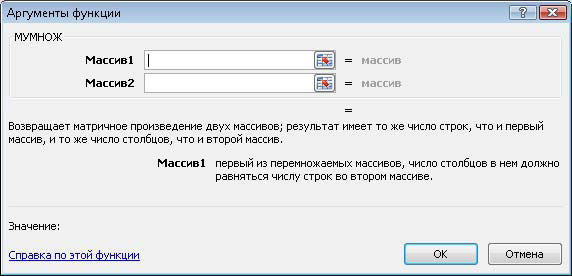 |
| Ryc. 30. Okno wyboru argumentów funkcji |
W linii Array 1 kliknij przycisk wyboru argumentu. W takim przypadku małe pole pojawi się w funkcji Argumenty, która wyświetli adres wybranego zakresu. Przejdź do zakładki Cennik i wybierz zakres C3: E3. Uwaga: adres zakresu zostanie wprowadzony z nazwą arkusza, do którego należy. Następnie kliknij przycisk w oknie, aby powrócić do głównego okna wyboru argumentów. Tutaj zobaczysz, że adres pierwszej tablicy jest już w jej linii. Pozostaje ustalić adres drugiej macierzy. Kliknij przycisk w rzędzie Array 2, zaznacz zakres C3: C5 na bieżącej karcie Przychód, kliknij przycisk w małym okienku, aby powrócić do okna argumentów i kliknij OK. Aby wprowadzić formułę w ilości komórek przychodów dla pozostałych kwartałów (D7, E7 i F7), można użyć automatycznego uzupełniania, ale wcześniej trzeba zrobić bezwzględną zakres adresów cen z cennika, więc nie „przesunięte” podczas kopiowania. Dwukrotnie kliknij komórkę z formułą, wybierz go w zakresie od C3 adres: F3, naciśnij klawisz na adres rzędzie z ceny miały formę $ C $ 3: $ E $ 3, a następnie. Ostateczna formuła powinna wyglądać tak: = MULTIPLE ("Cennik"! C $ 3: $ E 3 $; C3: C5). Teraz, korzystając z funkcji autouzupełniania, rozszerz formułę na pozostałe komórki, w których sumuje się przychody kwartalne.
Następnie należy zsumować roczny przychód, dodając wyniki obliczenia przychodów w kwartałach. Można to zrobić za pomocą funkcji już znanej = SUMA (). Przedstawiamy go za pomocą kreatora funkcji, dzięki czemu masz pomysł, jak z nim pracować.
Wybierz komórkę C8 w polu Przychód z arkusza i pasek formuły, kliknij przycisk Wstaw funkcję. W rezultacie otworzy się okno Wizards (rysunek 31), w którym wybierzesz żądaną funkcję (SUM) na liście, która znajduje się w kategorii Matematycznej. Aby przeszukać całą listę funkcji, wybierz pełną listę alfabetyczną na liście kategorii. Przejdź do żądanej funkcji i kliknij OK. W rezultacie otworzysz okno argumentów funkcji, która jest już ci znana, w pierwszym polu, którego zakres sumowania zostanie automatycznie określony, ale niestety jest niepoprawny. Kliknij przycisk Numer 1, wybierz zakres C7: F7, kliknij przycisk małe okno i kliknij OK. Obliczenia się skończyły.
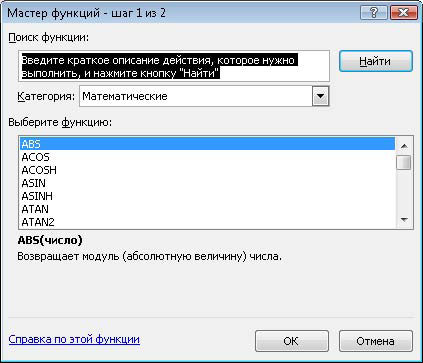 |
| Ryc. 31. Okno Wizards |
Przetłumacz komórki z sumami na format monetarny, zaznaczając je i wybierając z listy rozwijanej w grupie Numer na karcie Główny element pieniężny. Wyeliminuj zera po przecinku, naciskając Zmniejsz liczbę tego samego przycisku grupy.
Podsumowując, konieczne jest zbudowanie wykresu odzwierciedlającego całkowity poziom sprzedaży kwartalnej.
Wybierz w tabeli wiersz z wynikami obliczania kwartalnych przychodów (zakres B7: F7). Kliknij kartę Wstaw, w grupie Wykres kliknij przycisk Histogram i wybierz pierwszą miniaturę w sekcji Cylindryczne. W rezultacie na arkuszu zostanie wstawiony histogram, zgodnie z którym można łatwo porównać wielkości sprzedaży w różnych kwartałach. Histogram ten ma jednak znaczącą wadę - brak liczby ćwiartek w legendzie, zamiast nich umieszcza się numery nieznanych serii. Aby to naprawić, kliknij prawym przyciskiem myszy legendę i użyj polecenia Wybierz dane. W otwartym oknie (Rysunek 32) kliknij nazwę pierwszego rzędu Serii 1 i kliknij przycisk Edytuj. Następnie kliknij komórkę C2 w tabeli - w nagłówku I kwartał. Kliknij OK w wyświetlonym oknie. Powtórz tę operację dla pozostałych wierszy, wybierając odpowiednie nagłówki, a następnie kliknij OK w oknie modyfikacji danych wykresu.
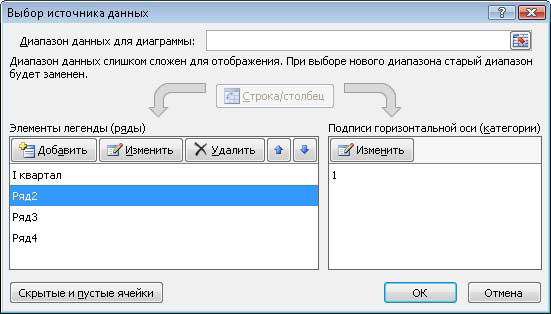 |
| Ryc. 32. Okno zmiany danych wykresu |
Aby wyświetlić kwotę przychodów na wykresie, wybierz odpowiedni układ. Kliknij kartę Konstruktor, rozwiń kolekcję układów w grupie Układ i wybierz Układ 2. Kliknij dwukrotnie tekst Nazwy wykresu, aby zmienić go na nazwę tabeli. Zastosuj styl, który ci się podoba, zaznaczając go w grupie Arkusz stylów na karcie Konstruktor. Sformatuj nazwę wykresu, aby umieścić go w jednym wierszu. Spowoduje to zwiększenie rozmiarów kształtów na wykresie. W rezultacie powinieneś uzyskać histogram podobny do pokazanego na ryc. 33. Przeciągnij go w miejsce dogodne dla ciebie na arkuszu.
Pomoc naprawdę potrzebujesz! z = (x ^ 2) / 2- (y ^ 2) / 2 x 1 = -10; x 2 = 10 y 1 = -10; y2 = 10
Diagramy i wykresy
Wstępna informacja o wykreślaniu diagramów
Konstruowanie i edytowanie diagramów i wykresów
Ustaw kolor i styl linii. Edytowanie wykresu
Formatowanie tekstu, liczb, danych i wybieranie wypełnienia
Zmiana typu wykresu
Wykresy słupkowe
Diagramy z obszarami
Diagramy kołowe i kołowe
Grafika 3D
Zmień domyślny format wykresu
Dodatkowe możliwości tworzenia wykresów
Wykresy funkcji matematycznych
Prezentacja danych w postaci graficznej pozwala rozwiązywać różnorodne zadania. Główną zaletą takiej prezentacji jest przejrzystość. Wykresy łatwo pokazują tendencję do zmiany. Możesz nawet określić szybkość zmiany trendu. Różne proporcje, przyrost, wzajemne powiązania różnych procesów - wszystko to można łatwo zobaczyć na wykresach.
W sumie program Microsoft Excel oferuje kilka rodzajów wykresów płaskich i objętościowych, z kolei z podziałem na wiele formatów. Jeśli nie masz wystarczająco dużo, możesz utworzyć własny niestandardowy format wykresu.
Wstępna informacja o wykreślaniu diagramów
Procedura rysowania wykresów i diagramów w Excelu różni się zarówno szerokimi możliwościami, jak i niezwykłą łatwością. Wszelkie dane w tabeli zawsze można przedstawić graficznie. W tym celu kreator wykresów , która jest wywoływana przez kliknięcie przycisku o tej samej nazwie, umieszczonego na standardowym pasku narzędzi. Ten przycisk należy do kategorii przycisków Wykres .
Kreator wykresów to procedura tworzenia diagramu składającego się z czterech kroków. Na każdym kroku możesz nacisnąć przycisk Zrobione , w wyniku czego diagram zostanie ukończony. Korzystanie z przycisków Dalej\u003e i <Назад Możesz kontrolować proces budowania wykresu.
Ponadto możesz użyć tego polecenia Wstaw / Wykres .
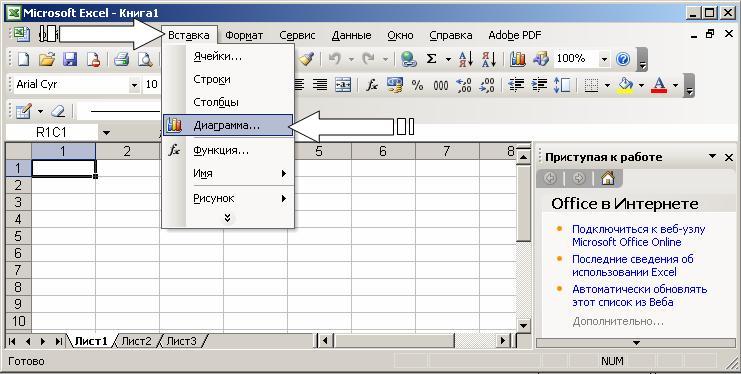
Po wykonaniu diagramu można dodawać i usuwać serie danych, zmieniać wiele parametrów diagramu za pomocą specjalnego paska narzędzi.
Podczas kreślenia diagramu musisz określić miejsce, w którym będzie zlokalizowany diagram, a także jego typ. Należy również określić, gdzie i jakie etykiety powinny znajdować się na wykresie. W rezultacie otrzymujesz dobry przedmiot do dalszej pracy.
Innymi słowy, po naciśnięciu przycisku Zrobione Dostajesz zestaw obiektów do formatowania. Dla każdego elementu wykresu możesz wywołać menu formatu lub skorzystać z paska narzędzi. Aby to zrobić, kliknij element wykresu, aby go wybrać, a następnie kliknij prawym przyciskiem myszy, aby wyświetlić menu z listą poleceń formatowania. Jako alternatywny sposób przejścia do trybu formatowania elementu wykresu, możesz kliknąć go dwukrotnie. W rezultacie natychmiast znajdujesz się w oknie dialogowym formatowania obiektu.
Termin "wykres jest aktywny" oznacza, że w rogach i na środku boków pola wykresu znajdują się znaczniki wyglądające jak małe czarne kwadraty. Wykres staje się aktywny, jeśli klikniesz myszką w dowolnym miejscu wykresu (zakładając, że znajdujesz się poza wykresem, tzn. Kursor jest ustawiony w komórce aktywnego arkusza książki). Gdy wykres jest aktywny, możesz zmienić jego rozmiar i przesunąć go wzdłuż arkusza roboczego.
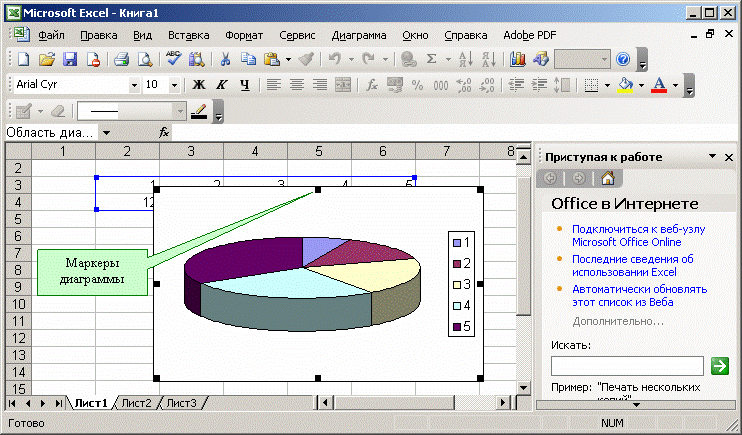
Praca z elementami wykresu lub obiektami odbywa się w trybie edycji diagramu. Znakiem trybu edycji diagramu jest obecność granicy granicy pola i znaczników znajdujących się w rogach i środku boków pola wykresu. Markery wyglądają jak czarne kwadraty i znajdują się w obszarze wykresu. Aby przejść do trybu edycji, kliknij dwukrotnie na diagramie.
Za pomocą klawiszy strzałek możesz poruszać się po elementach wykresu. Po przejściu do elementu wokół niego pojawiają się znaczniki. Jeśli w tym momencie naciśniesz prawy przycisk myszy, pojawi się menu z listą poleceń do formatowania aktywnego elementu.
Konstruowanie i edytowanie diagramów i wykresów
Zapoznajmy się z pracą kreatora diagramów. Pierwszy krok w tworzeniu diagramu polega na wybraniu rodzaju przyszłego obrazu. Możesz wybrać standardowy lub niestandardowy typ wykresu.

Drugi krok wybiera źródło danych dla wykresu. Aby to zrobić, bezpośrednio w arkuszu, użyj myszki, aby wybrać wymagany zakres komórek.
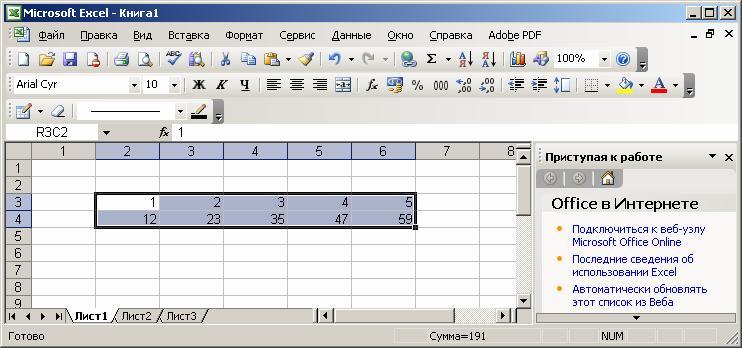
Możliwe jest również wprowadzenie zakresu komórek bezpośrednio z klawiatury.
Jeśli wykres zawiera kilka wierszy, możesz pogrupować dane na dwa sposoby: w wierszach tabeli lub w jej kolumnach.
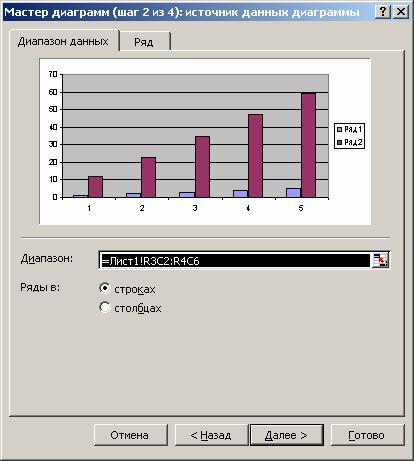
W tym celu na stronie Zakres danych jest przełącznik Wiersze w .
Podczas budowy wykresu możliwe jest dodawanie lub edycja serii danych wykorzystywanych jako dane źródłowe.
Tworzenie serii danych to druga strona okna dialogowego.
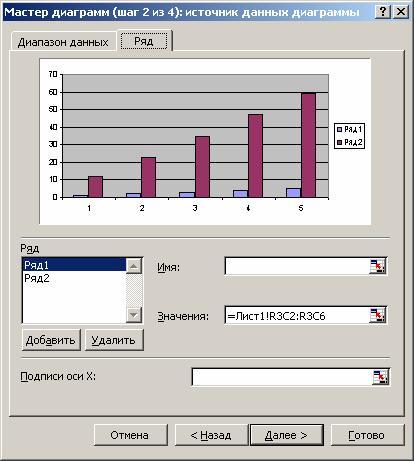
Na tej stronie można wykonać szczegółowe wyszukiwanie serii, określając nazwę każdego wiersza i jednostki dla osi X.
Możesz podać nazwę wiersza w polu Imię , bezpośrednio wpisując go z klawiatury lub wybierając go na arkuszu, tymczasowo zamykając okno dialogowe.
W terenie Wartości są dane liczbowe związane z wykreślaniem diagramu. Aby wprowadzić te dane, najlepiej jest również użyć przycisku minimalizacji okna i wybrać zakres bezpośrednio w arkuszu.
W terenie Oś X-Axis jednostki osi X zostały wprowadzone.
W trzecim kroku konstrukcji należy ustawić parametry wykresu, takie jak nagłówki i różne napisy, osie oraz format pomocniczych elementów wykresu (siatka, legenda, tabela danych).
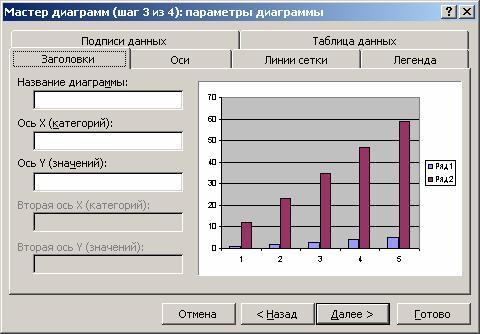
Tutaj znajdziesz pojęcie etykiet wierszy i kolumn, które są nagłówkami wierszy i kolumn, a także nazwami pól. Możesz dołączyć je do obszaru, dla którego zostanie zbudowany diagram, lub nie rób tego. Domyślnie diagram jest budowany na całym wybranym obszarze, tzn. Uważa się, że wiersze i kolumny pod sygnaturą nie są podświetlone. Jednak gdy tekst znajduje się w górnym wierszu i lewej kolumnie wybranego obszaru, program Excel automatycznie tworzy podpisy na ich podstawie.
W czwartym kroku Kreatora wykresów musisz ustawić parametry rozmieszczania wykresów. Może być umieszczony na oddzielnym arkuszu lub na istniejącym arkuszu.

Kliknij przycisk Zrobione , a proces budowy się skończy.
Ustaw kolor i styl linii. Edytowanie wykresu
Schemat jest zbudowany, po czym należy go edytować. W szczególności zmień kolor i styl linii reprezentujących serie cyfr znajdujących się w wierszach tabeli danych źródłowych. Aby to zrobić, musisz przejść do trybu edycji diagramu. Jak już wiesz, do tego musisz dwukrotnie kliknąć myszką na diagramie. Granica diagramu zmieni się, pojawi się granica. Oznacza to, że jesteś w trybie edycji diagramu.
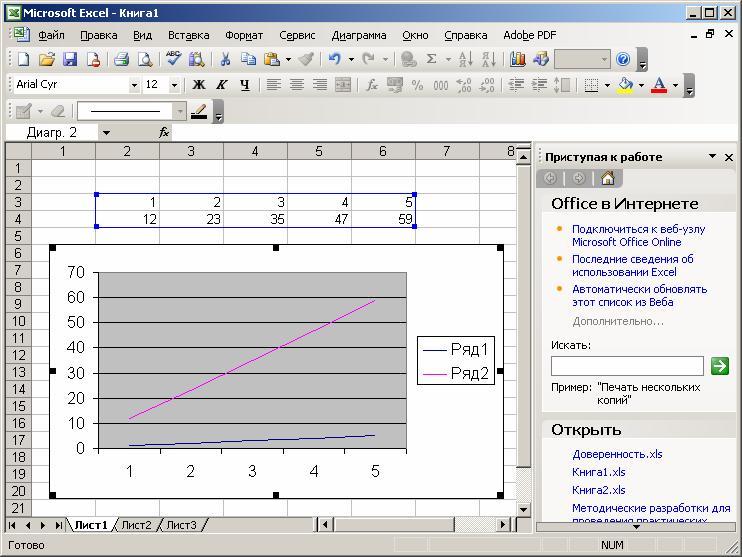
Innym sposobem przejścia do tego trybu jest kliknięcie prawym przyciskiem myszy, gdy wskaźnik znajduje się na schemacie. Następnie na liście poleceń, które się pojawi, wybierz element formatujący dla bieżącego obiektu.
Możesz zmienić rozmiar wykresu, przenieść tekst, edytować dowolny z jego elementów. Wskaźnikiem trybu edycji są czarne pola na diagramie. Aby wyjść z trybu edycji diagramu, po prostu kliknij poza schematem.
Przenoszenie obiektów wykresu odbywa się w trybie edycji wykresu. Idź do niego. Aby przenieść obiekt wykresu, wykonaj następujące kroki:
kliknij obiekt, który chcesz przenieść. Tak więc wokół obiektu pojawia się granica czarnych kwadratów;
przesuń kursor do granicy obiektu i kliknij przycisk myszy. Pojawia się przerywana ramka;
przesuń obiekt w wybrane miejsce (przesuń kursor myszy), przytrzymując przycisk myszy, a następnie zwolnij przycisk. Obiekt został przeniesiony. Jeśli pozycja obiektu nie jest dla ciebie odpowiednia, powtórz operację.
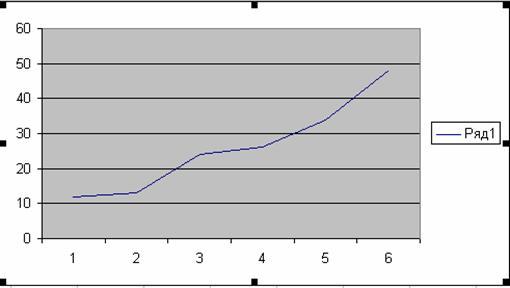
Aby zmienić rozmiar pola, w którym znajduje się dowolny obiekt wykresu, wykonaj następujące czynności:
kliknij obiekt, którego wymiary chcesz zmienić. Tak więc wokół obiektu pojawia się granica czarnych kwadratów;
przesuń wskaźnik myszy na czarne pole z boku obiektu, który chcesz zmienić, lub do rogu obiektu. W takim przypadku biała strzałka zmienia się w dwukierunkową czarną strzałkę;
naciśnij i przytrzymaj przycisk myszy. Pojawia się przerywana ramka;
przesuń krawędź obiektu do żądanego miejsca, przytrzymując wciśnięty przycisk myszy i zwolnij przycisk. Wymiary obiektu uległy zmianie. Jeśli wymiary obiektu nie odpowiadają tobie, powtórz operację.
Zwróć uwagę, że wymiary i położenie diagramu zmieniają się podobnie. Aby zmienić rozmiar i pozycję wykresu, wystarczy go aktywować.
Formatowanie tekstu, liczb, danych i wybieranie wypełnienia
Operacja formatowania dla dowolnych obiektów odbywa się zgodnie z następującym schematem.
Kliknij prawym przyciskiem myszy obiekt, który chcesz sformatować. Pojawi się lista poleceń, która zależy od wybranego obiektu.
Wybierz polecenie do sformatowania.
Alternatywnym sposobem sformatowania obiektu jest wywołanie odpowiedniego okna dialogowego z paska narzędzi.
To okno pojawia się, gdy osie OX i OY są sformatowane.
![]()
Polecenia formatowania są określane przez typ wybranego obiektu. Oto nazwy tych poleceń:
Formatuj nazwę wykresu
Sformatuj legendę
Formatuj oś
Sformatuj obszar kompilacji
Po wybraniu dowolnego z tych poleceń wyświetlone zostanie okno dialogowe do formatowania obiektu, w którym za pomocą standardowej techniki programu Excel można wybierać czcionki, rozmiary, style, formaty, typy wypełnień i kolory.
Obszar diagramu to prostokąt, w którym diagram jest bezpośrednio wyświetlany.
Aby zmienić wypełnienie tego obszaru, kliknij go prawym przyciskiem myszy i wybierz opcję z wyświetlonej listy Format obszaru budowy .
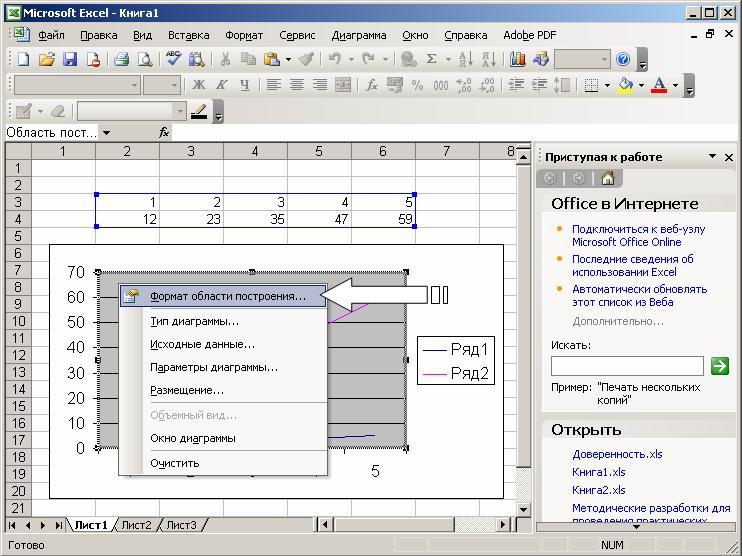
W otwartym oknie dialogowym wybierz odpowiedni wpis.
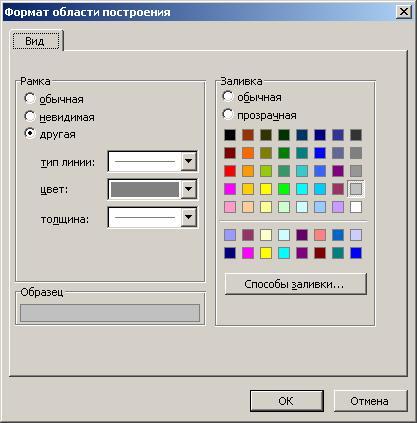
Podczas pracy z grafiką programu Excel można zastąpić jeden wiersz danych innym w skonstruowanym wykresie i zmieniając dane na schemacie, odpowiednio dopasować oryginalne dane w tabeli.
W oknie dialogowym Format serii danych na karcie Wyświetl możesz zmienić styl, kolor i grubość linii reprezentujących serię danych na diagramie.

Tab Kolejność serii pozwala ustawić kolejność wierszy na diagramie.
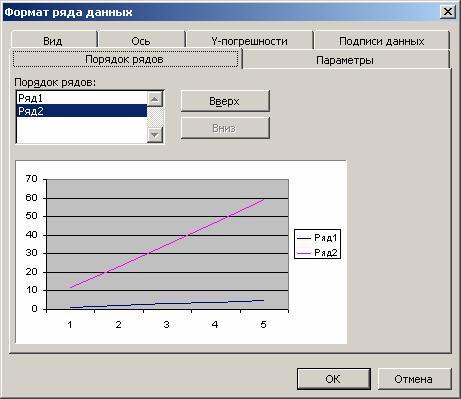
Korzystanie z karty Podpisy do danych możesz zdefiniować sygnatury wartości dla wybranego wiersza.
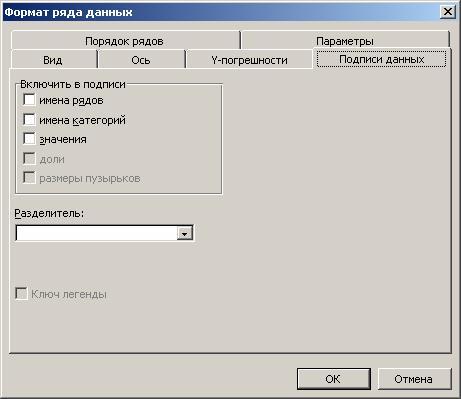
Tab Błąd Y. pozwala ustawić wartość wartości błędów, a także wyświetlać paski błędów wzdłuż osi Y.
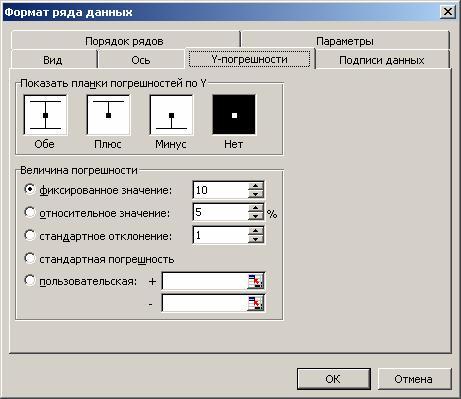
W niektórych przypadkach może być konieczne przywrócenie utraconych informacji. Na przykład w menu formatowania obiektów to polecenie jest Wyczyść .
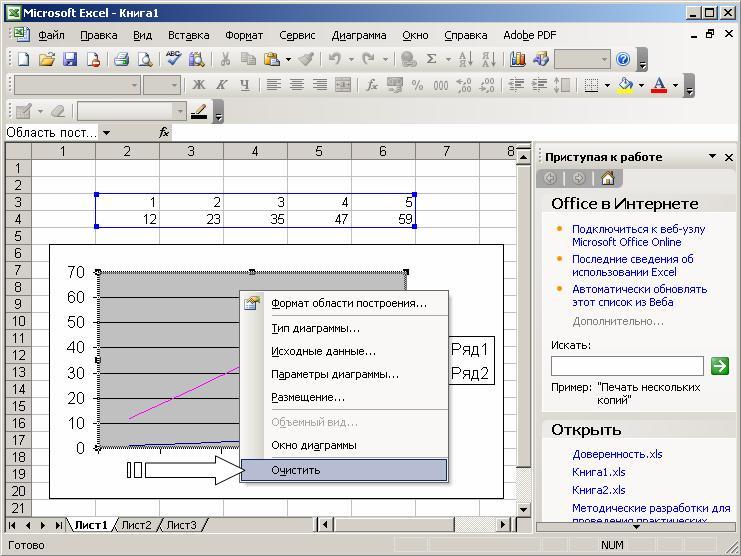
Wchodząc w ten tryb, możesz przypadkowo nacisnąć klawisz Wejdź lub przycisk myszy, powodując zniknięcie obiektu. Aby przywrócić informacje w trybie edycji, użyj kombinacji klawiszy Ctrl-Z.
Są sytuacje, w których naciskanie Ctrl-Z nie przywraca obiektu. Dzieje się tak w przypadkach, gdy udało Ci się wykonać inne czynności, zanim zdasz sobie sprawę, że musisz przywrócić zmiany. Na przykład usunięto jedną linię wykresu, a następnie podjęto próbę edycji tekstu. Kliknięcie Ctrl-Z nie przywróci linii zdalnej. Aby przywrócić linię zdalną, wykonaj następujące operacje.
Wybierz żądaną tabelę i kliknij przycisk. Kreator wykresów . Pojawi się okno dialogowe. Kreator wykresów - krok 1 z 4 .

W oknie dialogowym określ obszar, na którym zostanie zbudowany diagram, i kliknij przycisk Dalej\u003e lub Zrobione .
W ten sposób przywracasz samą linię, ale styl, kolor i grubość linii nie zostaną przywrócone. Excel utworzy standardowe zadanie, które będzie trzeba edytować, aby przywrócić stary format linii.
Zmiana typu wykresu
Podczas budowy diagramu natrafiliśmy na wybór rodzaju diagramów i wykresów. Możesz także zmienić typ istniejącego wykresu.
Aby zmienić typ wykresu po jego zbudowaniu, wykonaj następujące kroki:
Przejdź do trybu edycji wykresu. Aby to zrobić, kliknij go dwukrotnie.
Kliknij prawym przyciskiem myszy, gdy jego wskaźnik znajduje się na schemacie. Pojawi się menu z listą poleceń.
Wybierz zespół Typ wykresu . Pojawi się okno z przykładami dostępnych typów wykresów.
Wybierz odpowiedni typ wykresu. Aby to zrobić, kliknij odpowiednią próbkę, a następnie albo naciśnij Wejdźlub kliknij dwukrotnie myszą.
Alternatywnym sposobem zmiany typu wykresu jest wybranie odpowiedniego przycisku z paska narzędzi.
W wyniku tych działań otrzymasz inny rodzaj wykresu.
Aby zmienić tytuł wykresu w trybie edycji wykresu, kliknij tekst tytułu i przejdź do trybu edycji tekstu. Aby wyświetlić słowo w drugim wierszu, po prostu naciśnij Wejdź przed wprowadzeniem słowa. Jeśli w wyniku naciśnięcia klawisza Wejdź Wyjdziesz z trybu edycji tekstu, a następnie wpiszesz tekst, a następnie przesuń wskaźnik przed pierwszą literą nowego tekstu i naciśnij Wejdź.
Format linii wykresu nie zmienia się, gdy zmienia się jego typ. Aby obramować kolumny wykresów, używany jest format użyty do sformatowania wcześniej skonstruowanego wykresu.
Pamiętaj, że zmiana typu wykresu nie wymaga zmiany reguł pracy z elementami wykresu. Na przykład, jeśli chcesz zmienić oryginalną tabelę, zmieniając widok wykresu, to twoje działania nie zależą od typu wykresu. Nadal wybierasz serię danych, które chcesz zmienić, klikając obraz tego rzędu na diagramie. W tym samym czasie na odpowiednich sekcjach pojawiają się czarne kwadraty. Ponownie kliknij żądany kwadrat i zacznij zmieniać dane, przesuwając dwukierunkową czarną strzałkę w górę lub w dół.
Przejdź do zakładki Wyświetl podczas formatowania obszaru kompilacji można wybrać najbardziej odpowiedni widok dla tego typu wykresu.
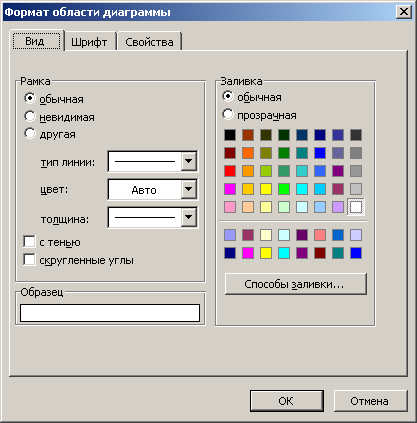
Powyższe metody zmiany typu diagramu nie zmieniają jego pozostałych parametrów.
W Excelu możesz budować stałe i płaskie diagramy. Istnieją następujące rodzaje płaskich schematów: Prostokątny, histogram, z regionami, wykresami, okrągłymi, pierścieniami, płatkami, XY-Spot i Mieszane . Można również tworzyć wykresy 3D następujących typów: Prostokątny, histogram, z regionami, wykresem, okrągłymi i Powierzchnia . Każdy typ diagramu, zarówno płaski, jak i objętościowy, ma podtypy. Możliwe jest tworzenie niestandardowych typów wykresów.
Różnorodność typów wykresów zapewnia możliwość efektywnego wyświetlania informacji numerycznych w formie graficznej. Teraz przyjrzyjmy się bliżej formatom wykresów osadzonych.
Wykresy słupkowe
Na diagramach tego typu oś OX lub oś znaczników jest umieszczona pionowo, oś OY jest pozioma.
Wykres słupkowy ma 6 podtypów, z których zawsze można wybrać najbardziej odpowiedni widok do graficznego wyświetlania danych.
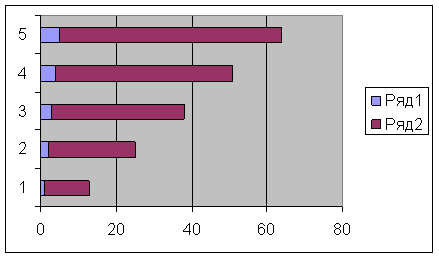
Aby wygodnie ułożyć cyfry i nacięcia na osi OX, musisz wejść w tryb formatowania osi. Aby to zrobić, kliknij dwukrotnie oś OX. Zrób to samo z osią OY.
Podsumowując, zauważamy, że wszystko, co zostało powiedziane w tej sekcji, odnosi się do rodzaju diagramów Histogram .
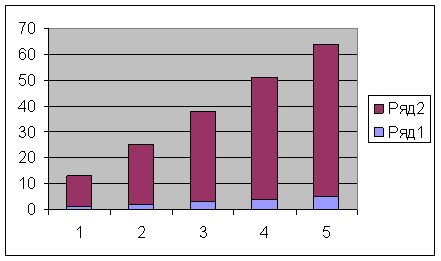
Histogramy różnią się od wykresów liniowych tylko orientacją osi: oś OX jest pozioma, a oś OY jest pionowa.
Diagramy z obszarami
Cechą charakterystyczną diagramów z obszarami jest to, że obszary ograniczone przez wartości w serii danych są wypełniane kreskowaniem. Wartości następnej serii danych nie zmieniają się w wielkości, ale są odroczone z wartości z poprzedniej serii.
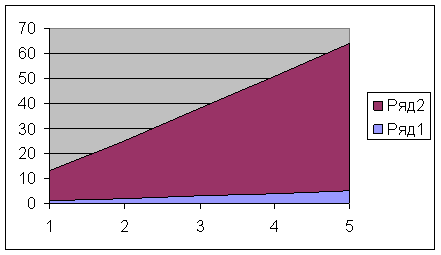
Diagramy kołowe i kołowe
Diagramy pierścieniowe różnią się od okrągłych w taki sam sposób, w jaki pierścień różni się od okręgu - przez obecność w środku pustej przestrzeni. Wybór pożądanego typu jest określony przez względy celowości, klarowności itp. Z punktu widzenia techniki konstruowania różnic nie ma.
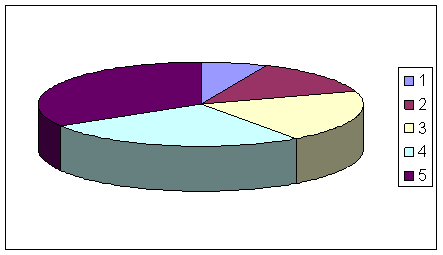
Za pomocą wykresu kołowego możesz wyświetlić tylko jeden wiersz danych. Do każdego elementu serii danych odpowiada sektor koła. Obszar sektora jako procent obszaru całego okręgu jest równy ułamkowi elementu szeregu w sumie wszystkich elementów.
Grafika 3D
Grafika przestrzenna ma ogromne możliwości wizualnej demonstracji danych. W programie Excel jest reprezentowany przez sześć typów wykresów trójwymiarowych: Histogram, orzekł, z obszarami, grafika, okólnik i Powierzchnia .
Aby uzyskać trójwymiarowy diagram, musisz wybrać wzór przestrzenny na pierwszym etapie budowy diagramu.
Możesz także przejść do wykresu 3D w trybie edycji diagramu. Aby to zrobić, zaznacz pole wyboru Wolumetryczny w trybach, w których zmienia się rodzaj wykresu.
Na trójwymiarowym wykresie pojawiły się nowe obiekty. Jednym z nich jest spód diagramu. Tryb edycji jest taki sam, jak w przypadku każdego innego obiektu. Kliknij dwukrotnie myszą w dolnej części wykresu, a przejdziesz do trybu formatowania. Alternatywnie kliknij prawym przyciskiem myszy, gdy wskaźnik znajduje się na spodzie wykresu, a następnie w wyświetlonym menu kliknij Podstawowy format .
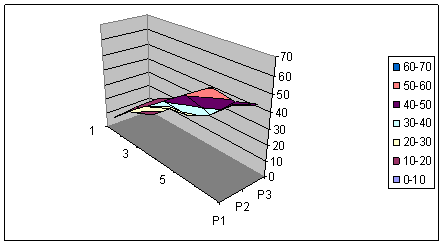
Po kliknięciu prawym przyciskiem myszy w trybie edycji diagramu na liście poleceń, dodaje się jeszcze jeden do istniejących - Widok 3D . To bardzo skuteczny zespół, który implementuje orientację przestrzenną diagramu.
Podczas wykonywania polecenia Widok 3D pojawi się okno dialogowe Format projekcji 3D , w którym wszystkie ruchy przestrzenne (obrót, elewacja i perspektywa) mają wyrażenia ilościowe. Możesz również wykonać te operacje za pomocą odpowiednich przycisków.
Możesz także zmienić orientację przestrzenną wykresu bez pomocy polecenia Widok 3D . Po kliknięciu lewym przyciskiem myszy na końcu dowolnej osi współrzędnych czarne kwadraty pojawiają się w wierzchołkach pola zawierającego diagram. Warto umieścić wskaźnik myszy na jednym z tych kwadratów i kliknąć przycisk myszy, gdy wykres zniknie, a pozostanie tylko pole, w którym się znajdował. Przytrzymując przycisk myszy, możesz zmienić układ pola, rozciągając, ściskając i przesuwając jego krawędzie. Po zwolnieniu przycisku myszy otrzymasz nowy układ przestrzenny wykresu.

Jeśli nie masz pewności, szukając odpowiedniej orientacji wykresu, kliknij przycisk Domyślne . Przywraca standardowe parametry orientacji przestrzennej.
Okno testu pokazuje, w jaki sposób twój wykres będzie się znajdował przy bieżących ustawieniach. Jeśli jesteś zadowolony z układu diagramu w oknie testowym, kliknij przycisk Zastosuj .
Parametry Elewacja i Perspektywa w oknie dialogowym Format projekcji 3D zmienić kąt widzenia do zbudowanego diagramu. Aby zrozumieć wpływ tych parametrów, zmień ich wartości i zobacz, co dzieje się z diagramem w tym przypadku.
Okrągłe wykresy wolumetryczne wyglądają bardzo dobrze na ekranie, ale tak jak w przypadku planarnym, przetwarzany jest tylko jeden wiersz danych.
W programie Excel można tworzyć wykresy składające się z różnych typów wykresów. Ponadto można zbudować wykres dla jednej serii danych lub dla typowej grupy rzędów wzdłuż innej, pomocniczej osi wartości.
Zakres zastosowań takich schematów jest szeroki. W niektórych przypadkach może być konieczne wyświetlenie danych na jednym diagramie na różne sposoby. Można na przykład sformatować dwa wiersze danych w postaci histogramu i innej serii danych - w postaci wykresu, który zwiększy widoczność podobieństwa i kontrastu danych.
Zmień domyślny format wykresu
Jak mogłeś zobaczyć, Kreator wykresów Formatowanie elementów wykresów jest zawsze standardową metodą dla każdego typu i podtypu diagramów. I chociaż Excel ma wbudowaną dużą liczbę podtypów diagramów, często konieczne staje się posiadanie własnego, dostosowanego formatu wykresu.
Przejdźmy do prostego przykładu. Musisz wydrukować grafikę i nie ma drukarki kolorowej. Za każdym razem muszę zmienić styl i kolor linii. Powoduje to pewne niedogodności, zwłaszcza jeśli jest dużo linii.
Rozważmy inny przykład. Już zdecydowałeś się na typ i format diagramów, które musisz zbudować. Ale jeśli natychmiast po ustaleniu miejsca wykresu i oryginalnych danych, naciśnij przycisk Zrobione w 4-etapowym procesie tworzenia wykresów, Excel buduje domyślny histogram iz tego powodu musisz przejść przez cały proces budowania za każdym razem. Oczywiście użycie odpowiedniego formatu niestandardowego upraszcza proces. Jednak nadal występują pewne niedogodności: najpierw należy utworzyć domyślny histogram z podanych danych, a następnie przejść do trybu edycji i użyć odpowiedniego formatu. Ten proces jest znacznie uproszczony, jeśli zmienisz domyślny format wykresu.
Domyślnie podczas tworzenia wykresu używasz tego typu Histogram . Termin "domyślny" oznacza następujący. Po określeniu danych na wykresie naciśniesz przycisk Zrobione . W takim przypadku na ekranie pojawia się domyślny wykres.
Aby zmienić domyślny format wykresu dla bieżącej opcji wykresu, wykonaj następujące kroki:
Przejdź do trybu edycji wykresu, który chcesz ustawić jako domyślny wykres.
Uruchom polecenie Narzędzia / Opcje i w otwartym oknie dialogowym Parametry wybierz Wykres .

Zainstaluj lub usuń wymagane przełączniki. Zgodnie z tymi ustawieniami zostaną teraz utworzone wszystkie nowe diagramy.
Informacje są postrzegane łatwiej, jeśli są przedstawione graficznie. Jednym ze sposobów prezentacji raportów, planów, wskaźników i innych materiałów biznesowych są wykresy i wykresy. W analityce są to niezastąpione narzędzia.
Możesz utworzyć wykres w Excelu z danych tabeli na kilka sposobów. Każda z nich ma swoje zalety i wady w konkretnej sytuacji. Rozważ wszystko w porządku.
Najprostszy harmonogram zmian
Wykres jest potrzebny, gdy trzeba wyświetlić zmiany w danych. Zacznijmy od prostego diagramu pokazującego zdarzenia w różnych odstępach czasu.
Załóżmy, że mamy dane dotyczące zysku netto firmy przez 5 lat:
* Liczby są warunkowe, w celach edukacyjnych.Przejdź do zakładki "Wstaw". Istnieje kilka rodzajów diagramów:
Wybierz "Harmonogram". W wyskakującym okienku - jego wygląd. Po najechaniu kursorem na konkretny typ wykresu pojawia się wskazówka: gdzie najlepiej jest użyć tego wykresu, dla jakich danych.

Wybrałeś - skopiowano tabelę z danymi - wstawiono w obszar wykresu. Okazuje się, że jest to opcja:
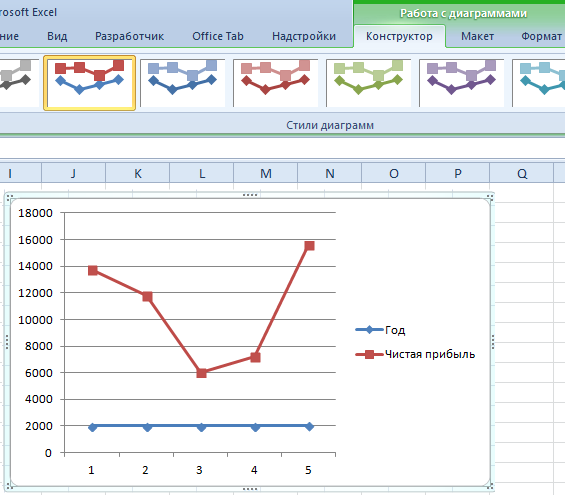
Bezpośrednie poziome (niebieskie) nie jest potrzebne. Po prostu wybierz i usuń. Ponieważ mamy jedną krzywą - legendę (na prawo od wykresu), również usuwamy. Aby zweryfikować informacje, podpisujemy znaczniki. Na karcie "Podpisy danych" określamy lokalizację cyfr. W przykładzie po prawej.
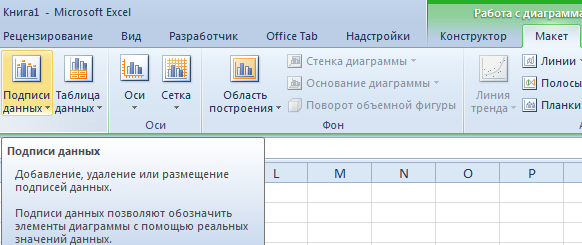
Poprawmy obraz - podpiszemy osie. "Układ" - "Nazwa osi" - "Nazwa głównej osi poziomej (pionowej)":

Tytuł można usunąć, przesunąć nad obszar wykresu. Zmień styl, wypełnij itp. Wszystkie manipulacje - na zakładce "Tytuł diagramu".
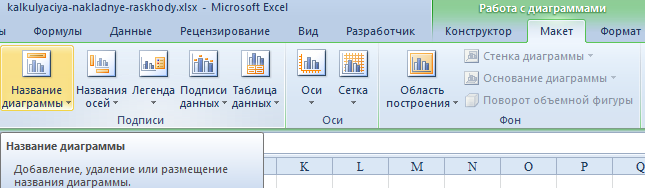
Zamiast numeru porządkowego roku sprawozdawczego potrzebujemy roku. Wybierz wartości osi poziomej. Kliknij prawym przyciskiem myszy "Wybierz dane" - "Edytuj etykiety osi poziomej". W otwartej karcie wybierz zakres. W tabeli danych, pierwsza kolumna. Jak pokazano na poniższym rysunku:
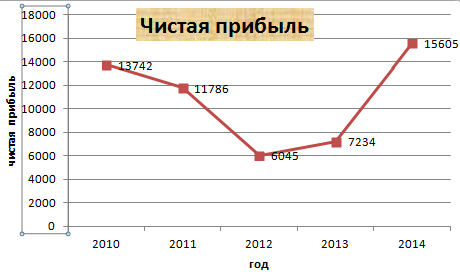
Możemy opuścić harmonogram w tym formularzu. I możemy wykonać wypełnienie, zmienić czcionkę, przenieść diagram do innego arkusza ("Projektant" - "Przenieś diagram").
Wykres z dwiema lub więcej krzywymi
Powiedzmy, że musimy pokazać nie tylko zysk netto, ale także wartość aktywów. Dane stały się bardziej:
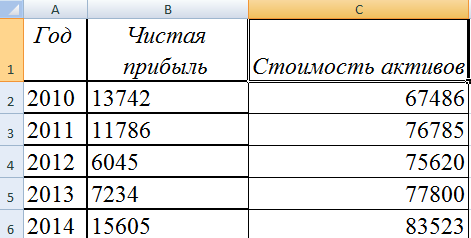
Ale zasada konstrukcji pozostała taka sama. Dopiero teraz warto opuścić legendę. Ponieważ mamy 2 krzywe.
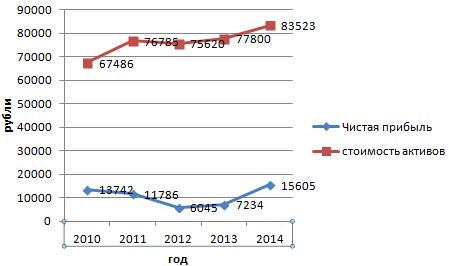
Dodawanie drugiej osi
Jak dodać drugą (dodatkową) oś? Kiedy jednostki miary są takie same, użyj instrukcji podanej powyżej. Jeśli chcesz wyświetlać dane różnych typów, potrzebujesz osi pomocniczej.
Najpierw wykreślamy wykres tak, jakbyśmy mieli te same jednostki miary.
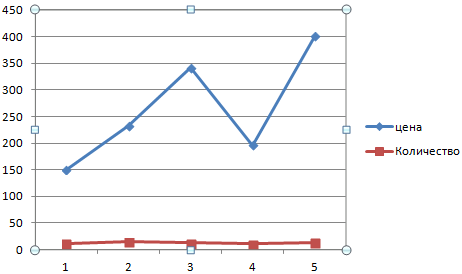
Wybierz oś, dla której chcemy dodać oś pomocniczą. Prawy przycisk myszy - "Format serii danych" - "Parametry rzędu" - "Na osi pomocniczej".
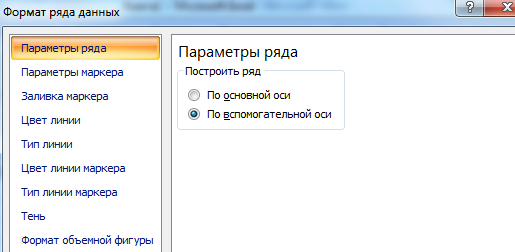
Kliknij "Zamknij" - na wykresie pojawiła się druga oś, "dostosowana" do danych krzywej.
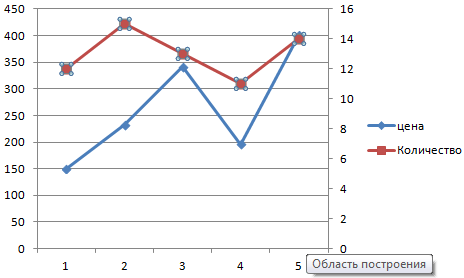
To jeden ze sposobów. Jest jeszcze inny - zmieniający typ wykresu.
Kliknij prawym przyciskiem myszy linię wymagającą dodatkowej osi. Wybierz "Zmień typ wykresu dla serii".
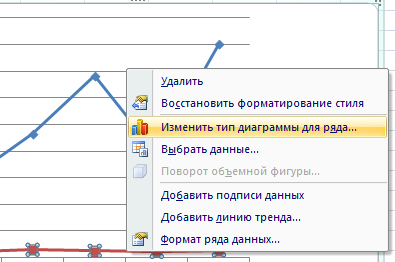
Określ widok dla drugiej serii danych. W tym przykładzie wykres słupkowy.
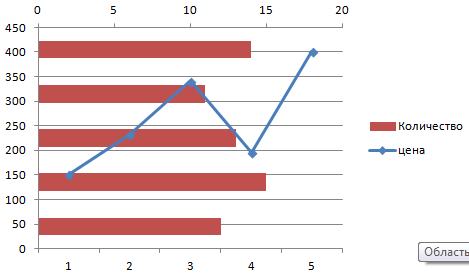
Zaledwie kilka kliknięć - gotowa jest dodatkowa oś dla innego rodzaju pomiaru.
Budujemy harmonogram funkcji w Excelu
Cała praca składa się z dwóch etapów:
- Utwórz tabelę z danymi.
- Rysowanie wykresu.
Przykład: y = x (√x - 2). Krok 0.3.
Składamy tabelę. Pierwsza kolumna to wartość X. Używamy formuł. Wartość pierwszej komórki wynosi 1. Druga: = (nazwa pierwszej komórki) + 0,3. Wybierz dolny prawy róg komórki z formułą - pociągnij w dół, ile potrzeba.
W kolumnie V zapisujemy wzór do obliczania funkcji. W naszym przykładzie: = A2 * (ROOT (A2) -2). Naciśnij Enter. Excel policzył wartość. "Pomnóż" formułę wzdłuż całej kolumny (pociągając prawy dolny róg komórki). Tabela danych jest gotowa.
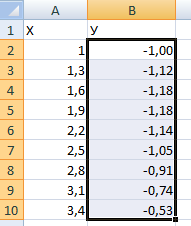
Przechodzimy do nowego arkusza (możesz pozostać na tym - umieść kursor w wolnej komórce). "Wstaw" - "Diagram" - "Spot". Wybierz typ, który Ci się podoba. Kliknij obszar wykresu prawym przyciskiem myszy - "Wybierz dane".
Wybierz wartości X (pierwsza kolumna). I kliknij "Dodaj". Otworzy się okno "Zmień wiersz". Podaj nazwę funkcji serii. Wartości X są pierwszą kolumną tabeli z danymi. Wartości Y są drugim.
Kliknij OK i podziwiaj wynik.

Dzięki osi Y wszystko jest w porządku. Na osi X nie ma żadnych wartości. Pokazane są tylko liczby punktów. To musi zostać poprawione. Konieczne jest podpisanie osi wykresu w programie Excel. Prawy przycisk myszy to "Wybierz dane" - "Edytuj podpisy osi poziomej". Wybierz zakres z żądanymi wartościami (w tabeli danych). Harmonogram staje się taki, jak być powinien.
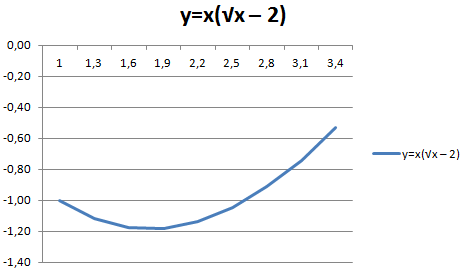
Nakładka i połączenie wykresów
Zbudowanie dwóch grafik w Excelu nie jest trudne. Jesteśmy kompatybilni w jednym polu z dwoma wykresami funkcji w Excelu. Dodaj do poprzedniego Z = X (√x - 3). Tabela danych:
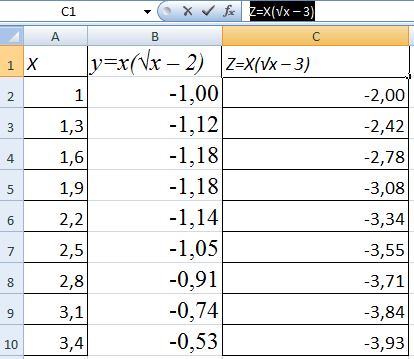
Wybierz dane i wklej je w polu wykresu. Jeśli coś jest nie tak (nie nazwy wierszy, numery na osi są nieprawidłowo wyświetlane), edytujemy za pomocą zakładki "Wybierz dane".
A oto nasze 2 funkcje graficzne w jednym polu.
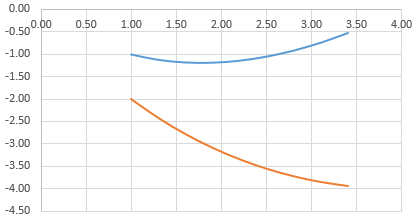
Wykresy zależności
Dane jednej kolumny (wierszy) zależą od danych drugiej kolumny (wiersza).
Aby zbudować wykres zależności jednej kolumny na drugiej w programie Excel, można to zrobić:
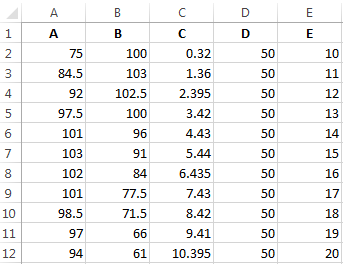
Warunki: A = f (E); B = f (E); C = f (E); D = f (E).
Wybierz rodzaj wykresu. Spot. Z gładkimi łukami i markerami.
Wybór danych to Dodaj. Nazwa serii to A. Wartości X są wartościami A. Wartości Y to wartości E. Znowu "Dodaj". Nazwa serii to B. Wartości X są danymi w kolumnie B. Wartości Y są danymi w kolumnie E. I według tej zasady cała tabela.
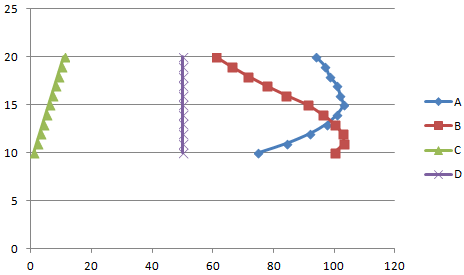
Podobnie możesz tworzyć wykresy pierścieniowe i liniowe, histogramy, bańki, akcje, itp. Funkcje programu Excel są różne. Wystarczy wizualizować różne typy danych.
Już wielokrotnie mówiliśmy, że Excel to nie tylko program, którego tabele można wypełnić danymi i wartościami. Excel to wielofunkcyjne narzędzie, którego potrzebujesz po prostu użyć. Na stronach tej witryny udzielamy odpowiedzi na wiele pytań, mówimy o funkcjach i możliwościach, a teraz zdecydowaliśmy się powiedzieć, jak zbuduj wykres w Excel 2007 i 2010. Niedawno pojawił się artykuł, a teraz nadszedł czas na program Excel. Nie ma znaczenia, jaki będzie harmonogram - z dwoma lub więcej zmiennymi, które trzeba przeanalizować lub napisać raport z pracy. W programie Microsoft Excel możesz zbudować wszystko zgodnie ze swoimi potrzebami, jednocześnie nadając mu doskonały wygląd.
Aby zbudować wykres w Excelu, zdecydowaliśmy się na przykład, gdy autor sprzedaje kilka jego książek i rejestruje, ile przyniosły mu zyski w tym czy innym miesiącu. Oczywiście tworzysz grafikę według swoich danych.
Budujemy wykresy na punktach w Excelu 2007. Ćwicz
I tak, przejdźmy bezpośrednio do części praktycznej.
Już umieściliśmy wszystkie dane w tabelach i jesteśmy gotowi zbudować harmonogram.
1. Wybierz dowolną komórkę poza tabelą i przejdź do zakładki Wstaw w górnym menu.
2. W tym samym menu kliknij rysunek Wykresy i wybierz widok, w którym chcesz uzyskać wykreślony wykres.
3. Następnie kliknij przycisk Wybierz dane - wszystko w tym samym górnym menu.

4. Następnie wybierz wszystkie nasze komórki razem z notacjami i danymi (jak na poniższym rysunku).
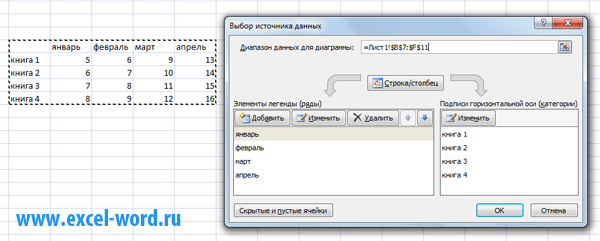
Jak widzimy, przy wyborze źródła danych kategorie i wiersze zmieniły się dla nas, więc powinniśmy kliknąć przycisk "Linia / Kolumna".
To wszystko, zbudowaliśmy wykres w Excel 2007, gdzie każda wartość ma własny punkt.
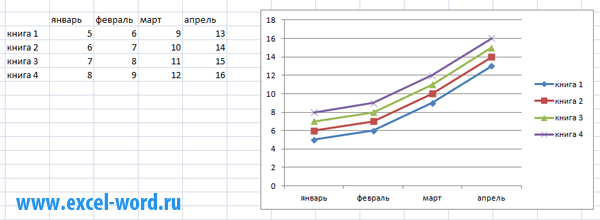
Jeśli niektóre wartości i dane wymagają korekty, należy je bezpiecznie zmienić w odpowiednich komórkach. Oczywiście harmonogram natychmiast się zmienia.
"Strojenie" zbudowanego harmonogramu
Jeśli nie podoba ci się wynikowy wykres, jeśli chodzi o wizualną percepcję - to nie ma znaczenia. Możesz wybrać dowolny z proponowanych Microsoft Excel, a także zmienić kolory punktów i wykresów.
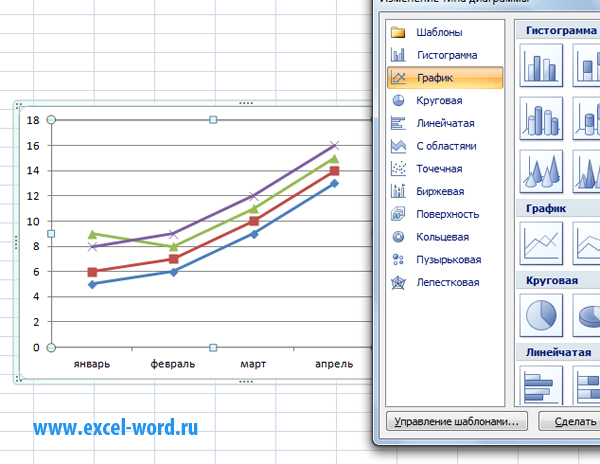
Aby to zrobić, kliknij wykres lub dowolny z jego elementów i kliknij "Zmień typ wykresu ..."
Dzisiaj przyjrzyjmy się przykładowi krok po kroku, jak zbudować wykres w Excelu. Aby to zrobić, użyjemy najnowszej wersji programu do aktualnej wersji na wrzesień 2016.
Wielu nowo przybyłych, którzy dopiero zaczynają opanować program Excel, często ma wiele pytań. W rzeczywistości praca z tym programem nie jest trudna, jak teraz sam się przekonasz. Więc zaczynajmy.
1. Krok pierwszy.
Musisz mieć zainstalowany pakiet oprogramowania Microsof Office. Jeśli tak nie jest, tutaj jest link, gdzie można go pobrać i zainstalować na komputerze - https://products.office.com/en-RU/try .
Następnie musisz utworzyć plik Excel. Zrobię to na pulpicie mojego komputera. Aby to zrobić, przesuń wskaźnik myszy nad wolne miejsce, kliknij lewym przyciskiem myszy i wybierz "Utwórz" z listy rozwijanej. Następnie w menu rozwijanym wybierz Arkusz Microsoft Excel.
Krok drugi.
Otwórz utworzony plik.
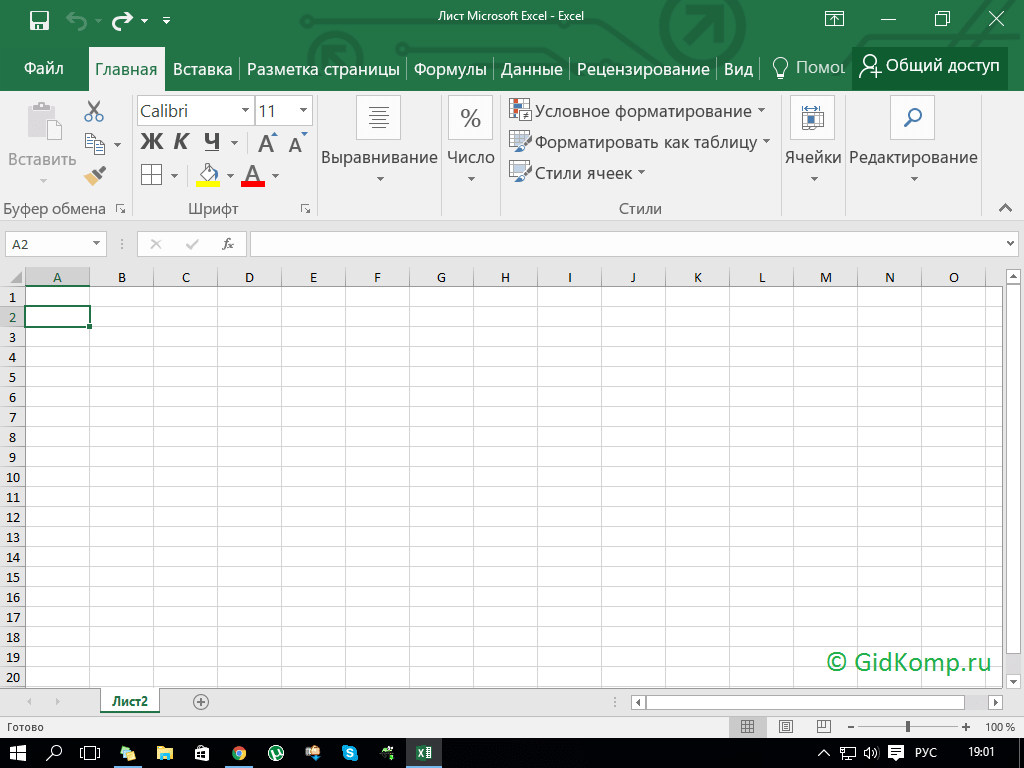
3. Krok trzeci.
Dodaj do listy dane, które będą wyświetlane na przyszłym wykresie. Na przykład podjąłem arbitralny kurs dolara dla poszczególnych dni.
![]()
4. Krok czwarty.
Wybierz nasze dane za pomocą kursora myszy.
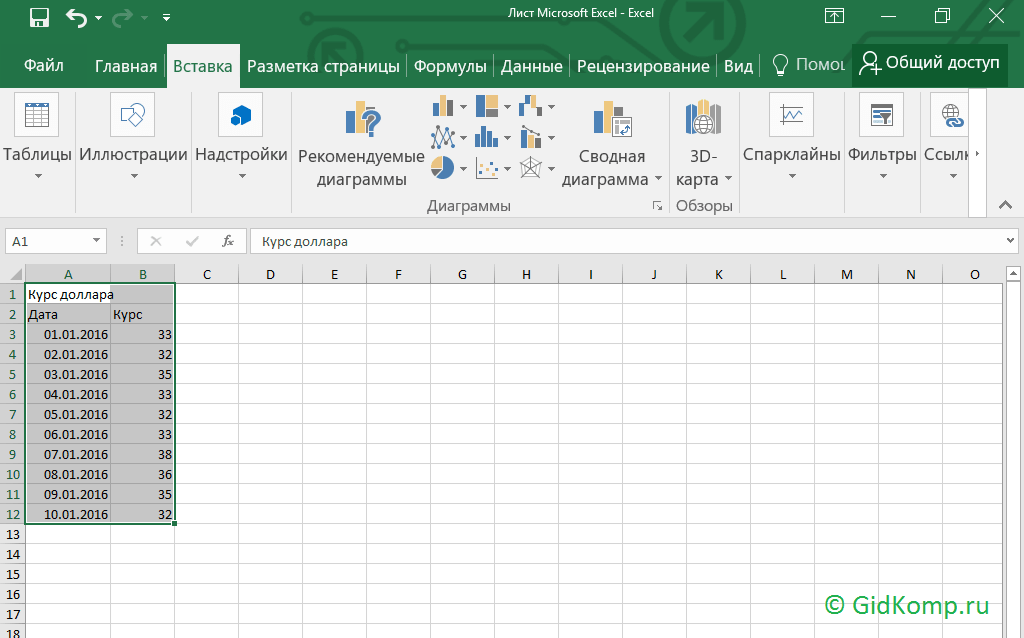
5. Krok piąty.
Teraz w górnym panelu edycji dokumentu wybierz zakładkę "Wstaw". Otworzy się panel, w którym będą oferowane różne typy wykresów i diagramów. Wybierz ten, który Ci odpowiada lub który spełnia wszystkie Twoje wymagania i kliknij na niego.
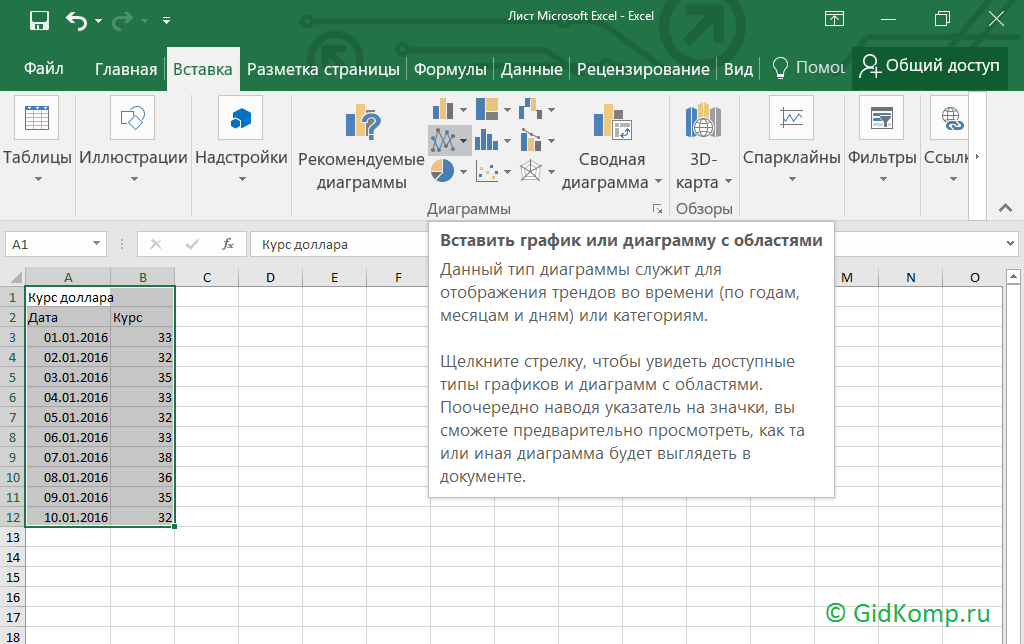
6. Krok szósty.
Po kliknięciu na typ wykresu, program poprosi o wybranie typów wykresów w programie Excel i zobaczy, jak wykres będzie wyświetlany z wyprzedzeniem. Kliknij żądaną opcję.
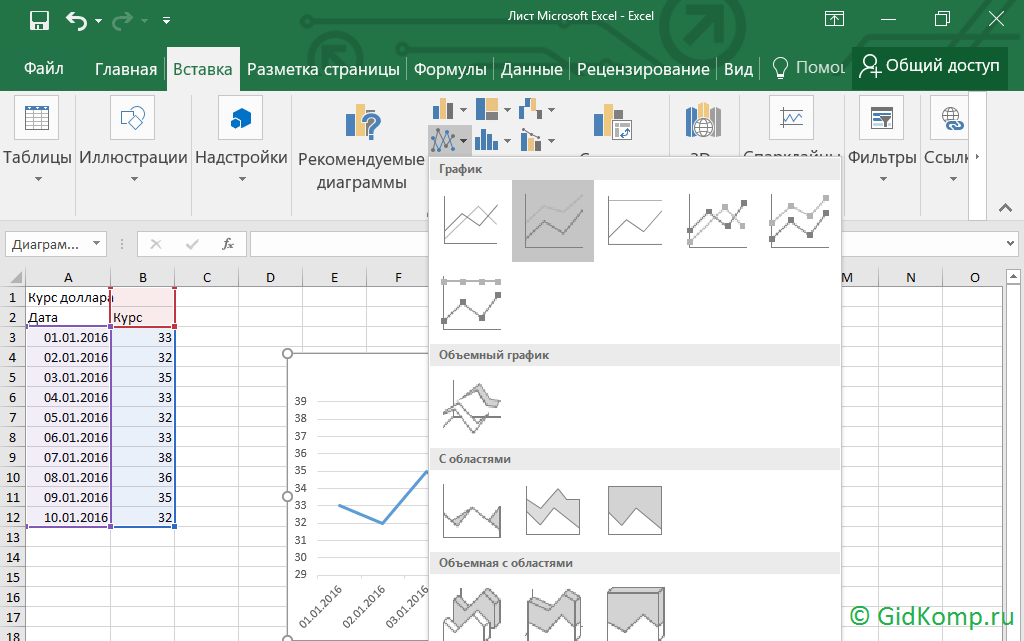
7. Krok siódmy.
Wykres jest zbudowany. Teraz możesz go skopiować, na przykład, aby wstawić go do dokumentu tekstowego. Następny krok pokazuje, jak to zrobić.
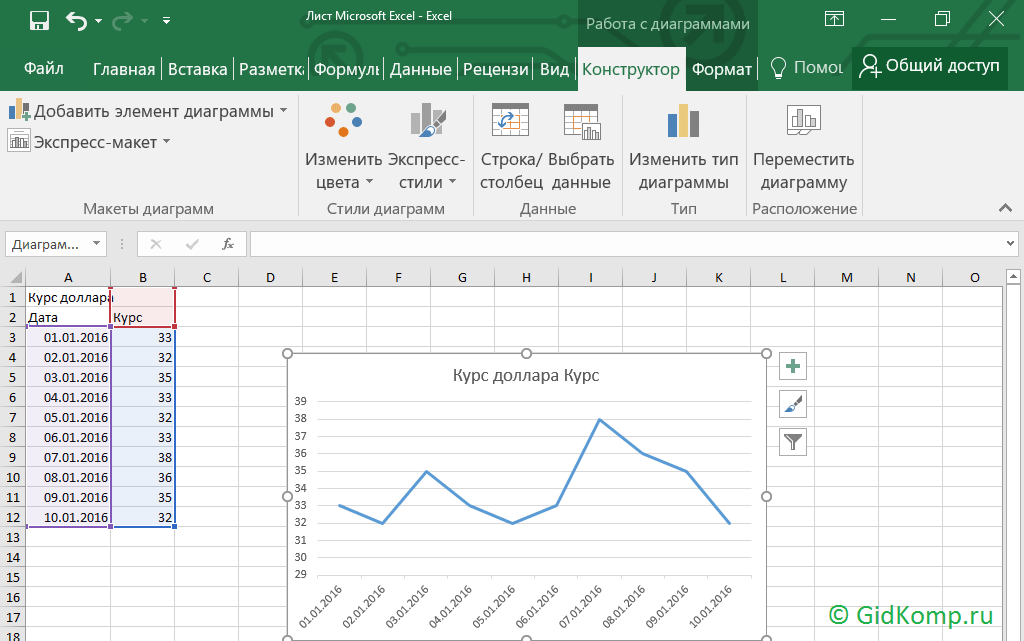
8. Krok ósmy.
Kliknij wykres lewym przyciskiem myszy i wybierz "Kopiuj" w wyświetlonym oknie.
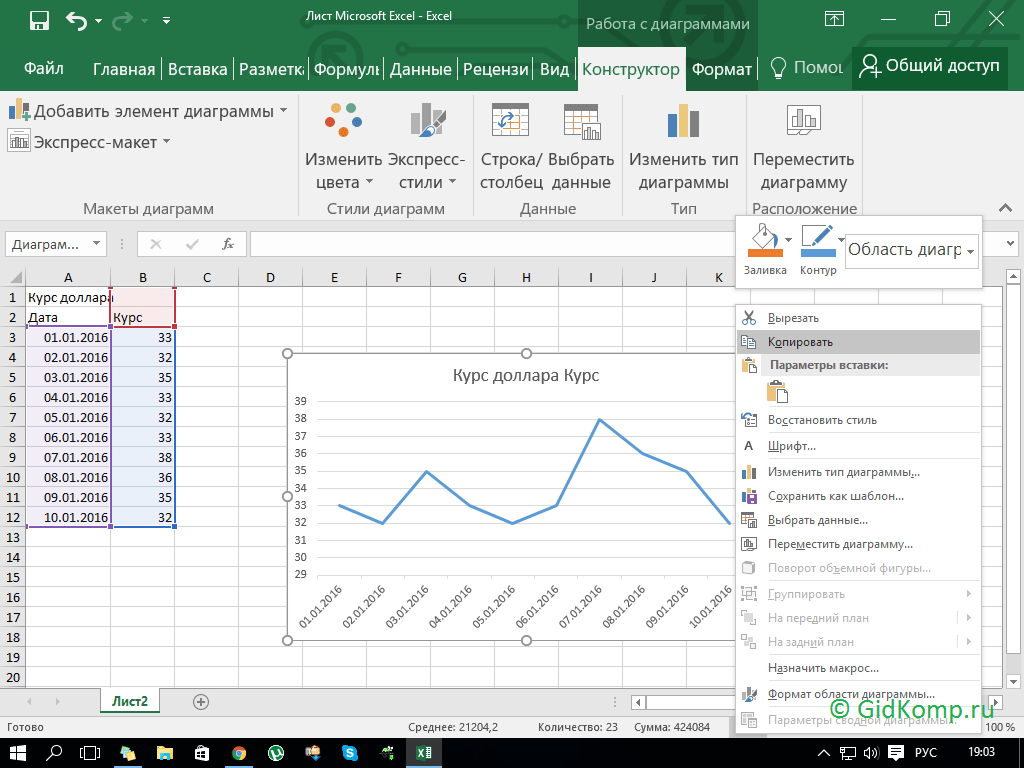
9. Krok dziewiąty.
Otwieramy dokument Office Word i wstawiamy tam nasz wykres.
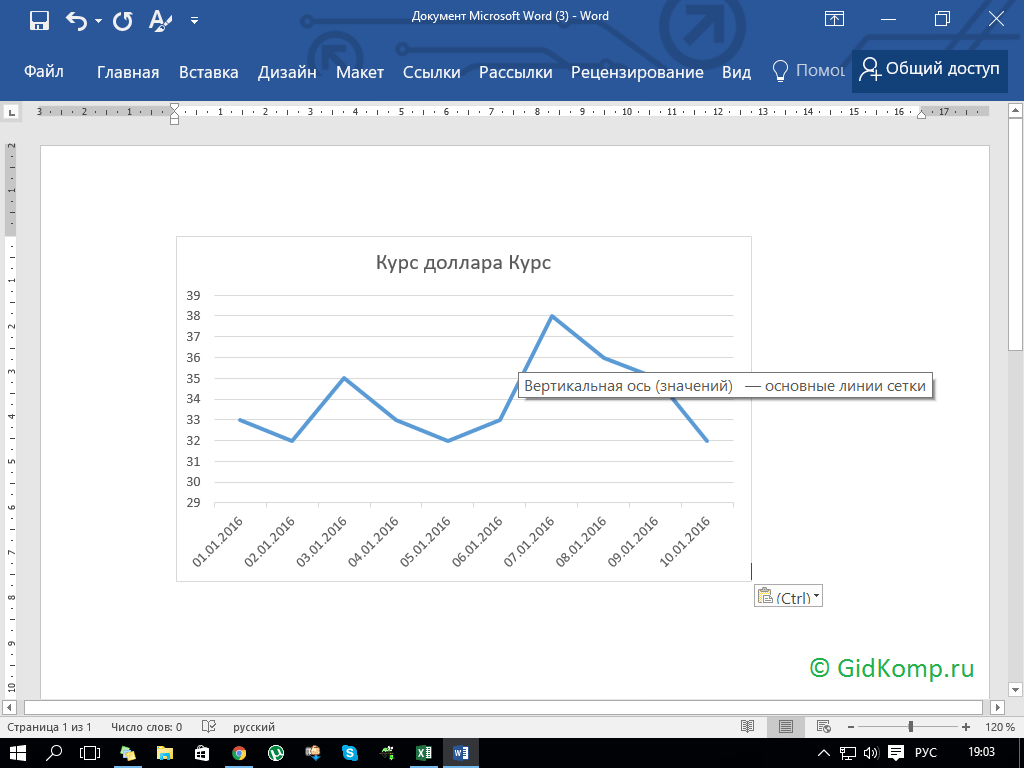
Jak widać z tego instrukcje krok po kroku, nie jest trudno pracować w programie Excel i budować harmonogram.
Bardziej szczegółową budowę diagramów można zobaczyć na wideo.


