Dans Excel, il existe des outils pour créer des graphiques et des diagrammes hautement artistiques, avec lesquels vous pouvez, sous une forme visuelle, présenter les dépendances et les tendances reflétées dans les données numériques.
Les boutons permettant de tracer des diagrammes et des diagrammes se trouvent dans le groupe Diagrammes de l'onglet Insertion. Le choix du type de représentation graphique des données (graphique, histogramme, diagramme d'un type particulier) dépend du type d'information que vous voulez afficher. Si vous souhaitez détecter une modification dans un paramètre au cours du temps ou une relation entre deux quantités, vous devez créer un graphique. Pour afficher des partages ou des pourcentages, il est d'usage d'utiliser camembert. L'analyse comparative des données est commodément représentée sous forme d'histogramme ou de graphique à barres.
Considérez le principe de créer des graphiques et des diagrammes dans Excel. Tout d'abord, vous devez créer une table dont les données seront utilisées pour créer la dépendance. La table doit avoir une structure standard: vous devez placer les données dans une ou plusieurs colonnes (en fonction du type de tâche). Pour chaque colonne, créez un en-tête de texte. Par la suite, il sera automatiquement inséré dans la légende du graphique.
En tant qu'entraînement, nous allons construire un graphique de la variation du coût par mètre carré d'appartements à une, deux, trois et quatre pièces sur le marché du logement secondaire par mois dans la ville de Minsk pendant six mois.
Tout d'abord, vous devez créer une table avec les données comme indiqué dans la Fig. 26. La première colonne doit contenir des dates avec un intervalle de mois, dans d'autres colonnes, il est nécessaire d'entrer les informations sur le coût du mètre carré d'habitation dans les appartements avec différents nombre de pièces. Pour chaque colonne, créez également un titre.
Une fois la table créée, sélectionnez toutes ses cellules, y compris les en-têtes, cliquez sur l'onglet Insérer et dans le groupe Graphique, cliquez sur le bouton Graphique. Pour notre tâche, le tableau avec les marqueurs est le mieux adapté (figure 27). Sélectionnez-le en cliquant sur.
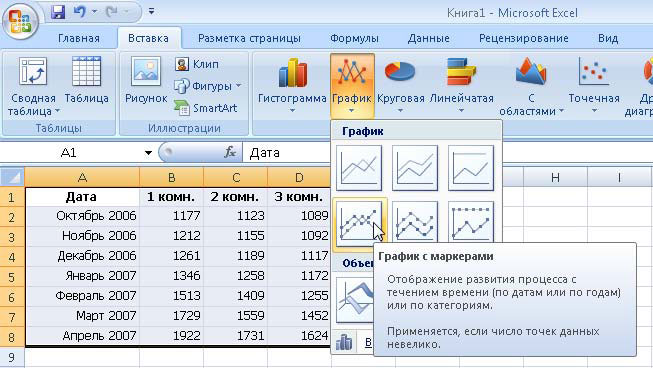 |
| Fig. 27. Sélection du type de graphique |
En conséquence, sur la feuille sera placée la zone dans laquelle le graphique créé est affiché. Sur l'échelle X, la date sera reportée, sur l'échelle Y - unités monétaires. Tout diagramme et diagramme dans Excel comprend les éléments suivants: les éléments directement du graphique ou du diagramme (courbes, colonnes, segments), la zone de construction, les axes de coordonnées gradués, la zone de construction et la légende. Si vous cliquez sur la zone de construction ou sur un composant du graphique ou du graphique, un cadre coloré apparaît dans le tableau qui indique les cellules ou les plages à partir desquelles les données de la construction ont été prises. En déplaçant les cadres dans la table, vous pouvez modifier les plages de valeurs utilisées lors de la création du graphique. Sur les limites de la zone de construction, la légende et la zone générale du graphique, il y a des marqueurs dont l'entraînement peut modifier la taille de leurs rectangles.
Notez que lorsque le pointeur de la souris est au-dessus de la zone du graphique, il ressemble à. Si vous le retenez sur l'un des sites, une info-bulle apparaîtra avec le nom de l'une des zones internes. Survolez espace vide sur le côté droit de la zone de graphique (info-bulle La zone de graphique indique que l'action sera appliquée à toute la zone du graphique), cliquez et maintenez le bouton de la souris enfoncé et faites glisser le graphique dans une direction arbitraire.
Vous avez probablement déjà remarqué que le graphe résultant présente un inconvénient important - une trop grande plage de valeurs sur l'axe vertical, de sorte que la courbure de la courbe peut voir clairement, et les graphiques ont été pressés les uns contre les autres. Pour améliorer l'apparence du graphique, vous devez modifier la plage de valeurs affichée sur l'échelle verticale. Puisque même le prix le plus bas au début de l'intervalle semestriel dépassait 1000 et que le prix le plus élevé ne dépassait pas la marque de 2000, il est logique de limiter l'axe vertical à ces valeurs. Cliquez avec le bouton droit sur la zone de l'axe Y et cliquez sur la commande Format de l'axe. Dans la fenêtre qui apparaît, sous les paramètres d'axe définir la valeur minimum de l'interrupteur en position fixe et dans la zone de texte à droite, tapez 1000, puis réglez le commutateur à la valeur maximale dans une position fixe et dans la zone de texte à droite, tapez 2 000. Il est possible d'augmenter le prix et les divisions de la grille de données ne fonctionne pas encombré l'horaire. Pour ce faire, réglez le commutateur de prix des principales divisions sur une position fixe et tapez sur la droite 200. Cliquez sur Fermer. Par conséquent, le graphique prendra une forme visuelle.
Dans les sections de la même fenêtre, vous pouvez configurer l'intervalle d'échelle, sélectionnez le format numérique pour l'échelle, sélectionnez le remplissage supportant les valeurs d'échelle, la couleur et le type de la ligne d'axe.
Notez que lorsque vous sélectionnez une zone de graphique dans le menu principal, un nouvel ensemble d'onglets Travailler avec des graphiques contenant trois onglets apparaît. Dans l'onglet Constructeur, vous pouvez sélectionner une disposition et un style spécifiques pour le graphique. Expérimentez en utilisant les croquis des groupes de disposition de graphique et des styles de graphique. Pour entrer le nom de l'axe et le graphique après avoir appliqué la mise en page, double-cliquez sur l'étiquette correspondante et tapez le texte souhaité. Il peut être formaté de façon connue à l'aide de la barre d'outils contextuelle lorsque vous cliquez avec le bouton droit de la souris.
À l'aide des outils de l'onglet Disposition, vous pouvez ajuster la position et le type des étiquettes et des axes du graphique. Dans la section Styles de mise en forme de l'onglet Format, vous pouvez sélectionner des effets visuels pour la zone de construction et les éléments du graphique (courbes, colonnes) en les sélectionnant d'abord. Le résultat de l'utilisation de l'une des mises en page et des styles intégrés pour notre graphique, ainsi que l'application du remplissage d'arrière-plan de la zone de construction est illustré à la Fig. 28.
Rappelez-vous que Word et Excel sont entièrement compatibles: les objets créés dans l'un de ces programmes peuvent être copiés de façon transparente dans le document d'une autre application. Par exemple, pour transférer à partir d'Excel dans un document Word ou une table graphique, il suffit de sélectionner et utiliser la commande Copier dans le menu contextuel, puis passer à Word, faites un clic droit dans l'emplacement de l'objet et se tourner vers la commande Coller.
Dans les tâches suivantes, ce qui en pratique souvent confronté personnes impliquées dans le comptage des résultats des activités, vous apprendrez non seulement sur l'histogramme, mais aussi sur les méthodes encore inconnues que vous utilisez des fonctions intégrées d'Excel. De plus, vous apprendrez à appliquer les connaissances déjà acquises dans cette section.
Tâche 3. La liste des prix avec les prix de détail, de gros et de gros des biens est donnée (figure 29 ci-dessus). Les résultats des ventes annuelles de biens n ° 1 par trimestres sont présentés dans le tableau de la Fig. 29, ci-dessous. Il est nécessaire de calculer les revenus trimestriels et annuels de la vente de biens n ° 1 et de construire le diagramme correspondant.
En prévision de la tâche de l'ordre de vos actions devraient être les suivantes.
1. Créez un nouveau classeur Excel et ouvrez-le.
2. Comme vous vous en souvenez, par défaut, le livre a trois feuilles. Ouvrez le premier. Renommez la feuille 1, en lui donnant le nom de la liste de prix.
3. Créez le tableau de liste de prix comme indiqué sur la Fig. 29, en haut (puisque seules les données de la première ligne de la table participeront aux calculs, les deux autres ne peuvent être saisis).
4. Renommez la deuxième feuille du livre avec Feuille 2 à Revenu. Créez une table dedans, montrée dans Fig. 29, d'en bas.
Laissez-nous analyser ce qu'est l'essence de la solution. Pour obtenir le montant des revenus trimestriels, nous devons multiplier le prix de détail №1 dans la liste des prix sur la quantité des marchandises vendues à ce prix au premier trimestre, puis multiplier par le nombre de petits prix de gros a vendu pour imprimantes, de même pour le prix de gros et de mettre trois du résultat. En d'autres termes, le contenu de la première ligne de la cellule C3: liste des prix E3 à multiplier par le nombre dans la première cellule de la colonne C3: C5 table produit, puis ajouter la valeur de la deuxième ligne la cellule C3: E3 est multiplié par le contenu de la deuxième cellule colonne C3: C5 et, enfin, ajouter au résultat le produit de la troisième cellule de la ligne C3: E3 et de la troisième cellule de la colonne C3: C5. Cette opération doit être répétée pour la colonne de chaque trimestre. L'action décrite n'est autre que la multiplication matricielle, qui peut être effectuée à l'aide d'une fonction intégrée spéciale.
DÉFINITION
La multiplication matricielle est la somme des produits des éléments de la rangée du premier tableau et de la colonne du second tableau qui ont les mêmes nombres. Cette définition implique des restrictions strictes sur les tailles des matrices multipliées. Le premier tableau doit contenir autant de lignes qu'il y a de colonnes dans le second tableau.
Commençons à entrer la formule dans la cellule de la somme des revenus pour le premier trimestre. La fonction intégrée responsable de la multiplication des tableaux dans Excel porte le nom suivant: = MULTI (). Cliquez sur la cellule C7 de la feuille Revenu, allez dans l'onglet Formules, cliquez sur le bouton qui ouvre le menu des fonctions mathématiques, puis cliquez sur l'élément MULTI-VERROUILLAGE. Par conséquent, une fenêtre s'ouvre (Figure 30), dans laquelle vous devez spécifier les arguments de la fonction. Veuillez noter: cette fenêtre fournit des informations générales sur la fonction concernée.
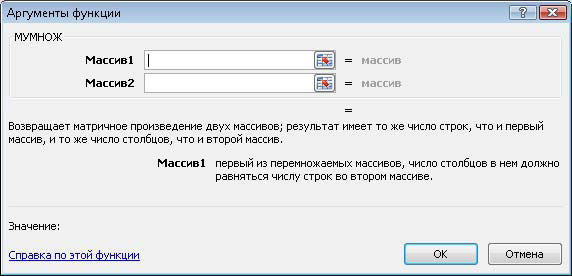 |
| Fig. 30. La fenêtre de sélection des arguments de la fonction |
Sur la ligne Array 1, cliquez sur le bouton de sélection d'argument. Dans ce cas, une petite case apparaîtra dans la fonction Arguments, qui affiche l'adresse de la plage sélectionnée. Allez dans l'onglet Liste de prix et sélectionnez la plage C3: E3. Remarque: l'adresse de plage sera saisie avec le nom de la feuille à laquelle elle appartient. Ensuite, cliquez sur le bouton dans la fenêtre pour revenir à la fenêtre de sélection des arguments principaux. Ici, vous verrez que l'adresse du premier tableau est déjà dans sa ligne. Il reste à déterminer l'adresse du second tableau. Cliquez sur le bouton dans la rangée Array 2, mettez en surbrillance la plage C3: C5 dans l'onglet actuel Revenu, cliquez sur le bouton dans la petite case pour revenir à la fenêtre des arguments et cliquez sur OK. Pour entrer une formule dans la quantité de cellules de revenus pour les trimestres (D7, E7 et F7), vous pouvez utiliser l'auto-complétion, mais avant que vous devez faire une plage d'adresses absolue des prix de la liste des prix, donc il n'a pas « déplacé » lors de la copie. Double-cliquez sur la cellule avec la formule, sélectionnez-le dans la plage d'adresses C3: F3, appuyez sur la touche à l'adresse de la ligne avec des prix ont pris la forme $ C $ 3: $ E $ 3, puis. La formule finale devrait ressembler à ceci: = MULTIPLE ("Liste de prix"! $ C $ 3: $ E $ 3; C3: C5). Maintenant, avec l'aide de la saisie semi-automatique, étendre la formule aux cellules restantes, dans laquelle le revenu trimestriel est additionné.
Ensuite, vous devez additionner les revenus annuels en ajoutant les résultats du calcul des revenus dans les trimestres. Cela peut être fait avec l'aide de la fonction que vous connaissez déjà = SUM (). Nous l'introduisons avec l'aide du magicien des fonctions, de sorte que vous ayez une idée de comment travailler avec lui.
Sélectionnez la cellule C8 de la feuille Chiffre d'affaires et la barre de formule, cliquez sur le bouton Insérer une fonction. Par conséquent, la fenêtre Assistants s'ouvre (Figure 31), dans laquelle vous sélectionnez la fonction souhaitée (SUM) dans la liste, qui se trouve dans la catégorie Mathématique. Pour rechercher toute la liste des fonctions, sélectionnez l'élément Liste alphabétique complète dans la liste Catégorie. Faites défiler jusqu'à la fonction souhaitée et cliquez sur OK. Cela ouvre les arguments de la fonction de fenêtre déjà familière, dans lequel le premier champ sera sommation de plage spécifiée automatiquement, mais, malheureusement, n'est pas vrai. Cliquez sur le bouton Numéro 1, sélectionnez la plage C7: F7, cliquez sur le petit bouton de la fenêtre et cliquez sur OK. Le calcul est terminé.
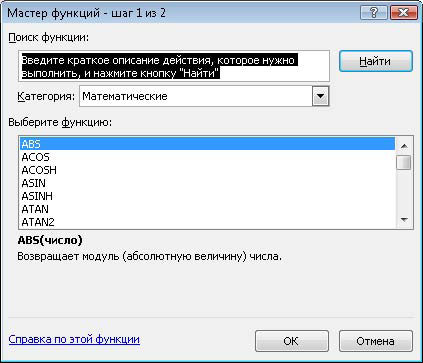 |
| Fig. 31. La fenêtre des Assistants |
Traduisez les cellules avec les sommes dans le format monétaire, en les sélectionnant et en les sélectionnant dans la liste déroulante du groupe Nombre sur l'onglet Monétaire principal. Éliminer les zéros après la virgule en appuyant sur le bouton Diminuer le nombre du même groupe.
En conclusion, il est nécessaire de construire un diagramme reflétant le niveau total des ventes trimestrielles.
Sélectionnez dans le tableau la ligne avec les résultats du calcul du revenu trimestriel (plage B7: F7). Cliquez sur l'onglet Insérer, dans le groupe Graphique, cliquez sur le bouton Histogramme et sélectionnez la première miniature dans la section Cylindrique. En conséquence, un histogramme sera inséré sur la feuille, selon lequel il est facile de comparer les volumes de vente dans différents trimestres. Cependant, cet histogramme a un inconvénient important - l'absence de nombres de quarts dans la légende, au lieu d'eux les nombres de séries inconnues sont placés. Pour résoudre ce problème, faites un clic droit sur la légende et utilisez la commande Select Data. Dans la fenêtre qui s'ouvre (Figure 32) sur la gauche, cliquez sur le nom de la première rangée de la série 1 et cliquez sur le bouton Modifier. Puis cliquez sur la cellule C2 dans le tableau - sur le titre I trimestre. Cliquez sur OK dans la fenêtre apparue. Répétez cette opération pour les lignes restantes, en sélectionnant les en-têtes appropriés, puis cliquez sur OK dans la fenêtre de modification des données du graphique.
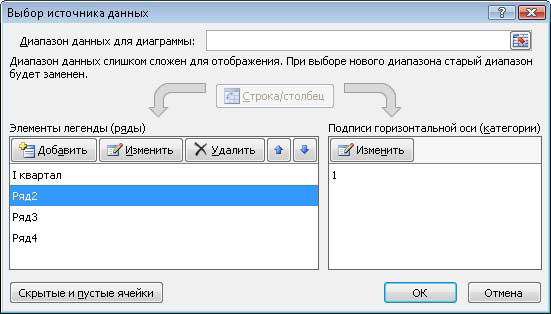 |
| Fig. 32. La fenêtre de modification des données du graphique |
Pour afficher la quantité de revenus sur le graphique, sélectionnez la disposition appropriée pour celui-ci. Cliquez sur l'onglet Constructeur, développez la collection de dispositions dans le groupe Mise en page et sélectionnez Mise en page 2. Double-cliquez sur le texte du nom de graphique pour le remplacer par le nom de la table. Appliquez le style que vous aimez au diagramme en le sélectionnant dans le groupe Feuille de style de l'onglet Constructeur. Formatez le nom du diagramme pour qu'il soit placé sur une ligne. Cela augmentera la taille des formes sur le graphique. En conséquence, vous devriez obtenir un histogramme similaire à celui de la Fig. 33. Faites-le glisser vers un endroit qui vous convient sur la feuille.
Aide s'il vous plaît vraiment besoin! z = (x ^ 2) / 2- (y ^ 2) / 2 x1 = -10; x2 = 10 y1 = -10; y2 = 10
Diagrammes et graphiques
Informations préliminaires sur les diagrammes de traçage
Construire et éditer des diagrammes et des graphiques
Définissez la couleur et le style des lignes. Modifier un graphique
Formatage du texte, des nombres, des données et sélection d'un remplissage
Changer le type de graphique
Tableaux à barres
Diagrammes avec zones
Diagrammes circulaires et circulaires
Graphiques 3D
Modifier le format de graphique par défaut
Possibilités supplémentaires pour tracer un graphique
Graphes de fonctions mathématiques
La présentation des données sous forme graphique vous permet de résoudre une grande variété de tâches. Le principal avantage d'une telle présentation est la clarté. Les graphiques montrent facilement une tendance à changer. Vous pouvez même déterminer le taux de changement dans la tendance. Différents ratios, incrément, interrelation des différents processus - tout cela peut être facilement vu sur les graphiques.
Au total, Microsoft Excel vous propose plusieurs types de diagrammes plats et volumétriques, brisés, à leur tour, dans un certain nombre de formats. Si vous n'en avez pas assez, vous pouvez créer votre propre format de graphique personnalisé.
Informations préliminaires sur les diagrammes de traçage
La procédure pour tracer des diagrammes et des diagrammes dans Excel diffère à la fois dans ses vastes possibilités et dans son extraordinaire facilité. Toutes les données de la table peuvent toujours être représentées graphiquement. À cette fin, assistant de graphique , qui est appelée en cliquant sur le bouton du même nom, situé sur la barre d'outils standard. Ce bouton appartient à la catégorie des boutons Graphique .
Assistant de graphique est une procédure pour construire un diagramme composé de quatre étapes. À n'importe quelle étape, vous pouvez appuyer sur le bouton Fait , à la suite de laquelle le diagramme sera terminé. En utilisant les boutons Suivant\u003e et <Назад Vous pouvez contrôler le processus de construction d'un graphique.
En outre, vous pouvez utiliser la commande Insérer / Graphique .
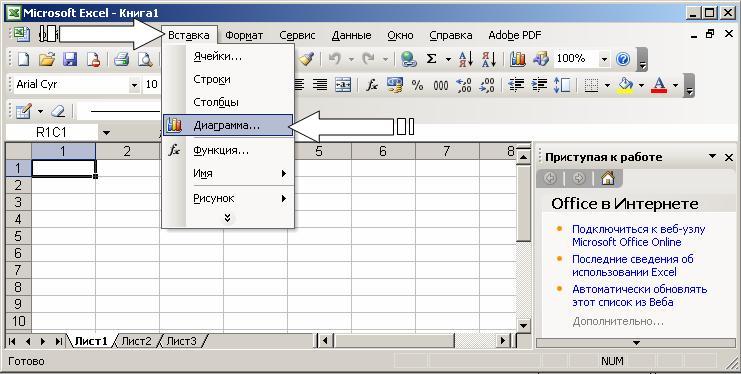
Après avoir construit le diagramme, vous pouvez ajouter et supprimer des séries de données, modifier de nombreux paramètres du diagramme en utilisant la barre d'outils spéciale.
Dans le processus de tracé d'un diagramme, vous devez déterminer l'endroit où le diagramme sera situé, ainsi que son type. Vous devriez également déterminer où et quelles étiquettes devraient être sur la carte. En conséquence, vous obtenez une bonne pièce pour le travail supplémentaire.
En d'autres termes, après avoir appuyé sur le bouton Fait Vous obtenez un ensemble d'objets pour le formatage. Pour chaque élément du graphique, vous pouvez appeler votre menu de format ou utiliser la barre d'outils. Pour ce faire, il suffit de cliquer sur l'élément graphique pour le sélectionner, puis cliquez sur le bouton droit de la souris pour faire apparaître le menu avec une liste de commandes de formatage. Vous pouvez également cliquer deux fois sur le mode de mise en forme de l'élément de graphique. Par conséquent, vous vous trouvez immédiatement dans la fenêtre de dialogue du formatage de l'objet.
Le terme "le graphique est actif" signifie que dans les coins et au milieu des côtés du champ de la carte sont des marqueurs qui ressemblent à de petits carrés noirs. Le graphique devient actif si vous cliquez sur la souris n'importe où dans le graphique (en supposant que vous êtes en dehors du graphique, c'est-à-dire que le curseur est défini dans la cellule de la feuille active du livre). Lorsque le graphique est actif, vous pouvez redimensionner le champ et le déplacer le long de la feuille de calcul.
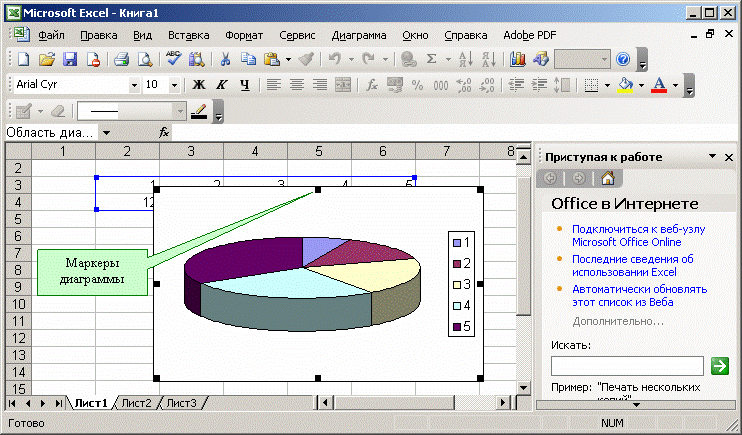
L'utilisation d'éléments de graphique ou d'objets est effectuée dans le mode d'édition de diagramme. Le signe du mode d'édition du diagramme est la présence de la bordure de la bordure du champ et des marqueurs situés dans les coins et au milieu des côtés du champ de la carte. Les marqueurs ressemblent à des carrés noirs et se trouvent à l'intérieur de la zone graphique. Pour passer en mode d'édition, double-cliquez sur le diagramme.
Vous pouvez utiliser les touches fléchées pour naviguer dans les éléments du graphique. Lorsque vous vous déplacez vers un élément, des marqueurs apparaissent autour de celui-ci. Si à ce moment vous appuyez sur le bouton droit de la souris, un menu apparaît avec une liste de commandes pour le formatage de l'élément actif.
Construire et éditer des diagrammes et des graphiques
Mettons-nous au courant du travail de l'assistant de diagramme. La première étape de la construction d'un diagramme consiste à choisir le type de l'image future. Vous avez la possibilité de sélectionner un type de graphique standard ou non standard.

La deuxième étape sélectionne la source de données pour le graphique. Pour ce faire, directement sur la feuille de calcul, utilisez la souris pour sélectionner la plage de cellules requise.
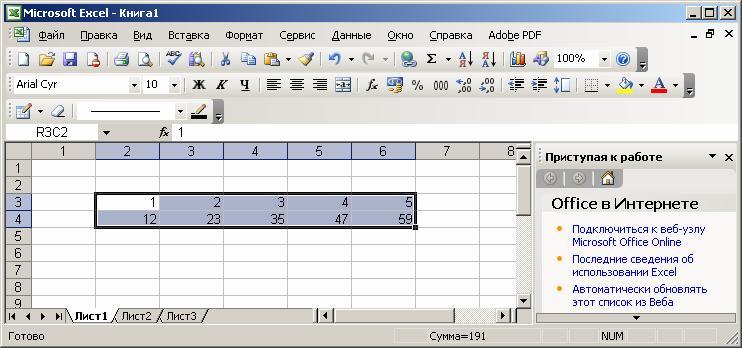
Il est également possible d'entrer une plage de cellules directement depuis le clavier.
Si le graphique comprend plusieurs lignes, vous pouvez regrouper les données de deux manières: dans les lignes de la table ou dans ses colonnes.
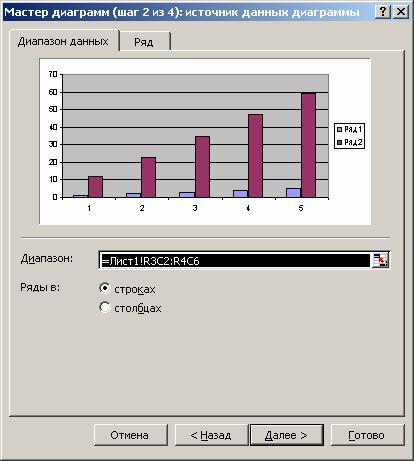
Pour ce faire, sur la page Plage de données il y a un interrupteur Lignes dans .
Lors de la construction d'un graphique, il est possible d'ajouter ou de modifier des séries de données utilisées comme données source.
Pour former la série de données est la deuxième page de la boîte de dialogue.
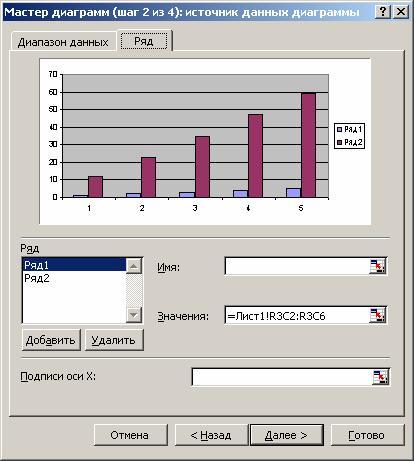
Sur cette page, vous pouvez effectuer un réglage détaillé des séries en spécifiant le nom de chaque ligne et les unités de l'axe X.
Vous pouvez spécifier le nom de la ligne dans le champ Nom , en tapant directement à partir du clavier ou en le sélectionnant sur la feuille, en fermant temporairement la boîte de dialogue.
Sur le terrain Valeurs il y a des données numériques impliquées dans le traçage du diagramme. Pour entrer ces données, il est également plus pratique d'utiliser le bouton de réduction de la fenêtre et de sélectionner la plage directement sur la feuille de calcul.
Sur le terrain Les signatures de l'axe X les unités de l'axe X sont entrées.
Dans la troisième étape de la construction, vous devez définir des paramètres de graphique tels que les en-têtes et les diverses légendes, les axes et le format des éléments auxiliaires du graphique (grille, légende, table de données).
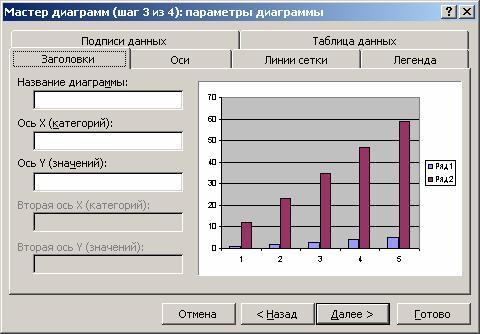
Vous trouvez ici la notion d'étiquettes de lignes et de colonnes, qui sont les en-têtes des lignes et des colonnes, ainsi que les noms des champs. Vous pouvez les inclure dans la zone pour laquelle le diagramme sera construit, ou ne pas le faire. Par défaut, le diagramme est construit dans la zone sélectionnée, c'est-à-dire que les lignes et les colonnes sous la signature ne sont pas mises en surbrillance. Toutefois, lorsque le texte est dans la ligne supérieure et la colonne de gauche de la zone sélectionnée, Excel crée automatiquement des légendes basées sur eux.
Dans la quatrième étape de l'Assistant Graphique, vous devez définir les paramètres de placement de graphique. Il peut être placé sur une feuille séparée ou sur une feuille existante.

Cliquez sur le bouton Fait et le processus de construction prendra fin.
Définissez la couleur et le style des lignes. Modifier un graphique
Le diagramme est construit, après quoi il doit être édité. En particulier, modifiez la couleur et le style des lignes qui représentent des séries de nombres situés dans les lignes de la table de données source. Pour ce faire, vous devez passer en mode d'édition de diagramme. Comme vous le savez déjà, pour cela, vous devez double-cliquer sur la souris sur le diagramme. La bordure du diagramme va changer, une bordure apparaîtra. Cela indique que vous êtes dans le mode d'édition de diagramme.
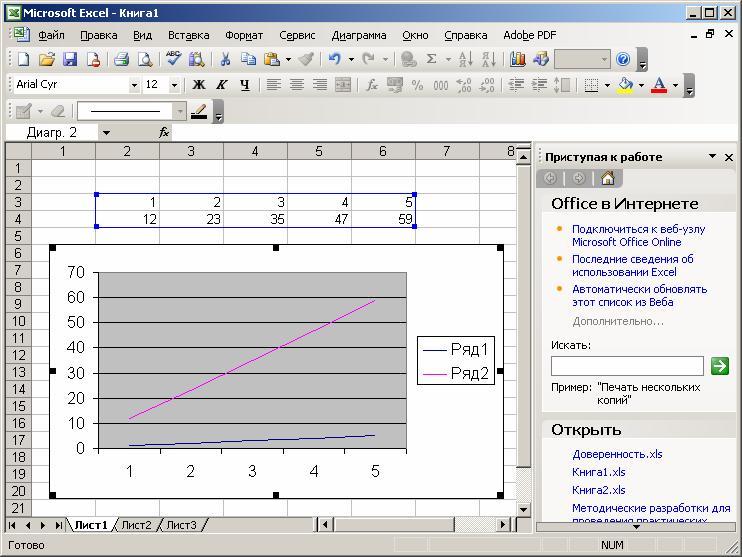
Une autre façon d'aller dans ce mode est de cliquer sur le bouton droit de la souris pendant que son pointeur est sur le diagramme. Puis, dans la liste des commandes qui apparaît, sélectionnez l'élément de mise en forme de l'objet actuel.
Vous pouvez redimensionner le graphique, déplacer du texte, modifier l'un de ses éléments. Une indication du mode d'édition est les boîtes noires à l'intérieur du diagramme. Pour quitter le mode d'édition du diagramme, cliquez simplement en dehors du diagramme.
Le déplacement d'objets de graphique est effectué en mode d'édition de graphique. Allez-y. Pour déplacer un objet graphique, procédez comme suit:
cliquez sur l'objet que vous voulez déplacer. Ainsi autour de l'objet apparaît une bordure de carrés noirs;
déplacez le curseur sur la bordure de l'objet et cliquez sur le bouton de la souris. Un cadre intermittent apparaît;
déplacez l'objet à l'endroit désiré (déplacez-le avec le curseur de la souris), tout en maintenant le bouton de la souris enfoncé, puis relâchez le bouton. L'objet a déménagé. Si la position de l'objet ne vous convient pas, répétez l'opération.
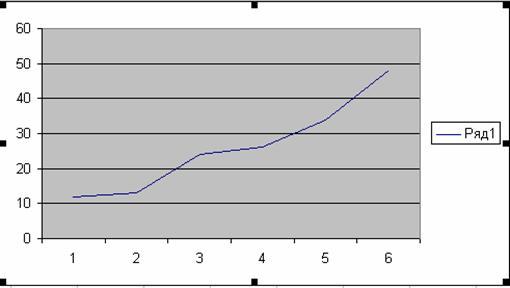
Pour modifier la taille du champ sur lequel se trouve l'un des objets de graphique, effectuez les actions suivantes:
cliquez sur l'objet dont vous souhaitez modifier les dimensions. Ainsi autour de l'objet apparaît une bordure de carrés noirs;
déplacez le pointeur de la souris vers une boîte noire sur le côté de l'objet que vous êtes sur le point de modifier ou dans le coin de l'objet. Dans ce cas, la flèche blanche se transforme en une flèche noire bidirectionnelle;
appuyez et maintenez le bouton de la souris. Un cadre intermittent apparaît;
déplacez la bordure de l'objet à l'emplacement souhaité tout en maintenant le bouton de la souris enfoncé, puis relâchez le bouton. Les dimensions de l'objet ont changé. Si les dimensions de l'objet ne vous conviennent pas, répétez l'opération.
Notez que les dimensions et la position du diagramme varient de manière similaire. Pour changer la taille et la position du graphique, il suffit de le rendre actif.
Formatage du texte, des nombres, des données et sélection d'un remplissage
L'opération de formatage pour tous les objets est effectuée selon le schéma suivant.
Cliquez avec le bouton droit sur l'objet que vous souhaitez formater. Une liste de commandes apparaît, qui dépend de l'objet sélectionné.
Sélectionnez la commande à formater.
Une autre façon de formater l'objet consiste à appeler la boîte de dialogue appropriée à partir de la barre d'outils.
Cette fenêtre apparaît lorsque les axes OX et OY sont formatés.
![]()
Les commandes de formatage sont déterminées par le type de l'objet sélectionné. Voici les noms de ces commandes:
Format du nom du diagramme
Mettre en forme une légende
Formater l'axe
Mettre en forme la zone de construction
Après avoir sélectionné l'une de ces commandes apparaît la boîte de dialogue pour la mise en forme objet dans lequel, en utilisant des techniques standard Excel, vous pouvez sélectionner les polices, tailles, styles, tailles, types et couleurs de remplissage.
La zone du diagramme est un rectangle, où le diagramme est directement affiché.
Pour changer le remplissage de cette zone, faites un clic droit dessus et sélectionnez l'option dans la liste qui apparaît Format de la zone de construction .
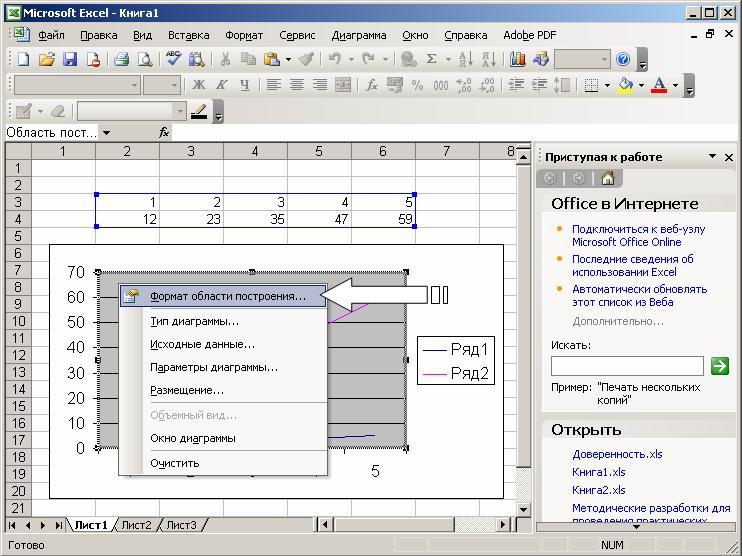
Dans la boîte de dialogue qui s'ouvre, sélectionnez l'entrée appropriée.
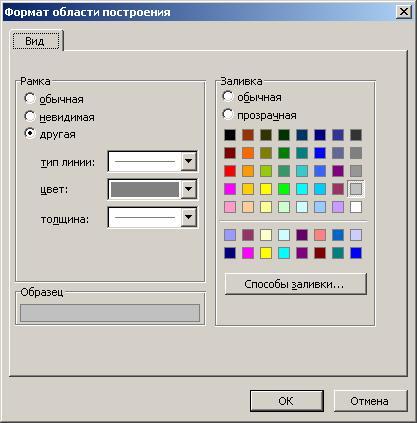
Lorsque vous travaillez avec des graphiques Excel, vous pouvez remplacer un certain nombre d'autres données dans le diagramme et en changeant les données du graphique, respectivement, pour ajuster les données d'origine dans le tableau.
Dans la fenêtre de dialogue Format de la série de données sur l'onglet Voir Vous pouvez modifier le style, la couleur et l'épaisseur des lignes qui représentent la série de données dans le diagramme.

Onglet L'ordre de la série vous permet de définir l'ordre des lignes dans le diagramme.
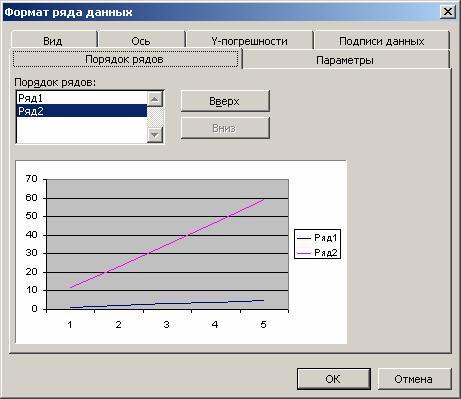
En utilisant l'onglet Légendes de données vous pouvez définir les signatures de valeur pour la ligne sélectionnée.
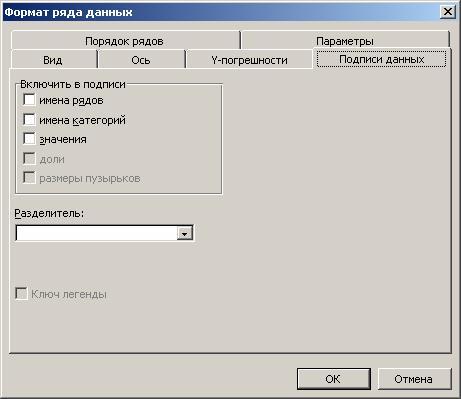
Onglet Erreur Y vous permet de définir la valeur des valeurs d'erreur, ainsi que d'afficher les barres d'erreur le long de l'axe Y.
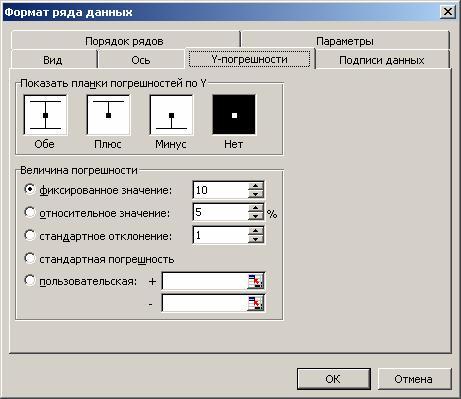
Dans certains cas, vous devrez peut-être restaurer les informations perdues. Par exemple, dans le menu Format des objets, cette commande est Effacer .
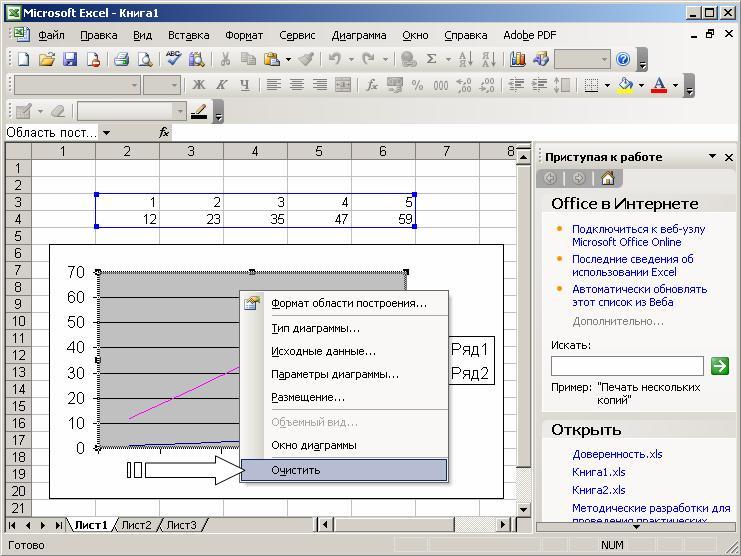
En entrant dans le mode, vous pouvez appuyer accidentellement sur la touche Entrer ou le bouton de la souris, provoquant la disparition de l'objet. Pour restaurer les informations en mode édition, utilisez la combinaison de touches Ctrl-Z.
Il y a des situations dans lesquelles le pressage Ctrl-Z ne restaure pas l'objet. Cela se produit dans les cas où vous avez réussi à effectuer d'autres actions avant de réaliser que vous devez restaurer les modifications. Par exemple, vous avez supprimé une ligne du graphique, puis vous avez tenté d'éditer du texte. Cliquant Ctrl-Z ne restaurera pas la ligne distante. Pour restaurer une ligne distante, effectuez les opérations suivantes.
Sélectionnez le graphique souhaité et cliquez sur le bouton. Assistant de graphique . Une boîte de dialogue apparaît. Assistant graphique - étape 1 sur 4 .

Dans la boîte de dialogue, spécifiez la zone sur laquelle le diagramme sera construit, puis cliquez sur le bouton Suivant\u003e ou Fait .
De cette façon, vous restaurerez la ligne elle-même, mais le style, la couleur et l'épaisseur de la ligne ne seront pas restaurés. Excel effectuera une affectation standard, que vous devrez modifier pour restaurer l'ancien format de ligne.
Changer le type de graphique
Pendant la construction du diagramme, nous avons rencontré un choix du type de diagrammes et de graphiques. Vous pouvez également changer le type d'un graphique existant.
Pour modifier le type de graphique après l'avoir créé, procédez comme suit:
Passez en mode d'édition de graphique. Pour ce faire, double-cliquez dessus.
Cliquez sur le bouton droit de la souris lorsque son pointeur est sur le diagramme. Un menu avec une liste de commandes apparaît.
Choisissez une équipe Type de graphique . Une fenêtre avec des exemples de types de graphiques disponibles apparaît.
Sélectionnez le type de graphique approprié. Pour ce faire, cliquez sur l'échantillon correspondant, puis appuyez sur Entrerou double-cliquez sur la souris.
Une autre façon de changer le type de graphique est de sélectionner le bouton approprié dans la barre d'outils.
À la suite de ces actions, vous recevrez un type de graphique différent.
Pour changer le titre du graphique en mode édition de graphique, cliquez sur le texte du titre et passez en mode d'édition de texte. Pour afficher le mot sur la deuxième ligne, appuyez simplement sur Entrer avant d'entrer le mot. Si à la suite de l'appui sur une touche Entrer Vous quittez le mode d'édition de texte, entrez d'abord le texte, puis déplacez le pointeur avant la première lettre du nouveau texte et appuyez sur Entrer.
Le format des lignes de graphique ne change pas lorsque son type change. Pour encadrer les colonnes de graphiques, le format utilisé pour formater le graphique précédemment construit est utilisé.
Notez que la modification d'un type de graphique n'implique pas de modifier les règles d'utilisation des éléments de graphique. Par exemple, si vous devez ajuster la table d'origine en modifiant la vue du graphique, vos actions ne dépendent pas du type de graphique. Vous sélectionnez toujours la série de données que vous souhaitez modifier en cliquant sur l'image de cette ligne dans le diagramme. En même temps, des carrés noirs apparaissent sur les sections correspondantes. Encore une fois, cliquez sur le carré désiré et commencez à changer les données en déplaçant la flèche noire bidirectionnelle vers le haut ou vers le bas.
Aller à l'onglet Voir lors du formatage de la zone de construction, vous pouvez sélectionner la vue la plus appropriée pour ce type de graphique.
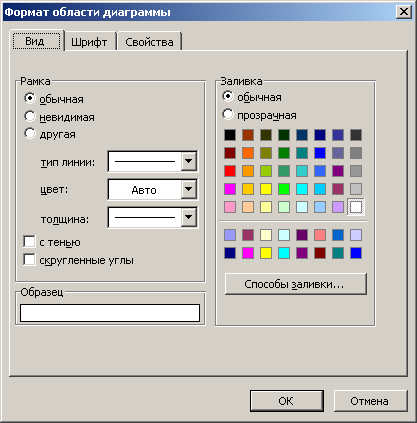
Les méthodes ci-dessus pour changer le type du diagramme ne changent pas ses autres paramètres.
Dans Excel, vous pouvez créer des diagrammes solides et plats. Il existe les types de diagrammes plats suivants: Rectangulaire, Histogramme, Avec Régions, Graphique, Circulaire, Anneau, Pétale, Point XY et Mélangé . Vous pouvez également créer des graphiques 3D des types suivants: Rectangulaire, Histogramme, Avec Régions, Graphique, Circulaire et Surface . Chaque type de diagramme, à la fois plat et volumétrique, a des sous-types. Il est possible de créer des types de graphiques non standard.
La variété des types de graphiques permet d'afficher efficacement des informations numériques sous forme graphique. Examinons maintenant de plus près les formats des graphiques incorporés.
Tableaux à barres
Dans les diagrammes de ce type, l'axe OX, ou l'axe des marques, est placé verticalement, l'axe OY est horizontal.
Le graphique à barres comporte 6 sous-types, à partir desquels vous pouvez toujours choisir l'affichage le plus approprié pour l'affichage graphique de vos données.
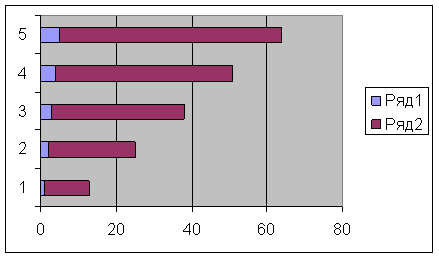
Pour une disposition pratique des chiffres et des encoches sur l'axe OX, vous devez entrer le mode de formatage de l'axe. Pour ce faire, double-cliquez sur l'axe OX. Faites de même avec l'axe OY.
En conclusion, nous notons que tout ce qui est dit dans cette section s'applique au type de diagrammes Histogramme .
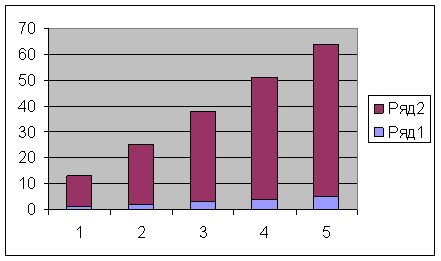
Histogrammes ne diffèrent des diagrammes linéaires que par l'orientation des axes: l'axe OX est horizontal et l'axe OY est vertical.
Diagrammes avec zones
Une caractéristique des diagrammes avec zones est que les zones délimitées par des valeurs dans la série de données sont remplies de hachures. Les valeurs de la prochaine série de données ne changent pas en amplitude, mais sont différées des valeurs de la série précédente.
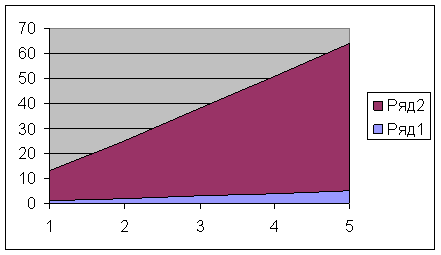
Diagrammes circulaires et circulaires
Les diagrammes en anneau diffèrent des diagrammes circulaires de la même manière qu'un anneau diffère d'un cercle - par la présence au milieu d'un espace vide. Le choix du type désiré est déterminé par des considérations d'opportunité, de clarté, etc. Du point de vue de la technique de construction des différences sont absentes.
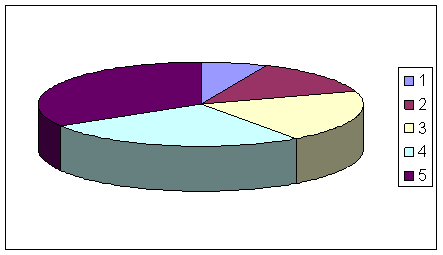
Avec un graphique à secteurs, vous ne pouvez afficher qu'une seule ligne de données. A chaque élément de la série de données correspond un secteur du cercle. La surface du secteur en pourcentage de la superficie du cercle entier est égale à la fraction de l'élément de la série dans la somme de tous les éléments.
Graphiques 3D
Les graphiques spatiaux offrent d'excellentes possibilités de démonstration visuelle des données. Dans Excel, il est représenté par six types de diagrammes en trois dimensions: Histogramme, Régis, Avec zones, Graphiques, Circulaires et Surface .
Pour obtenir un diagramme en trois dimensions, vous devez sélectionner un modèle spatial à la première étape de la construction du diagramme.
Vous pouvez également accéder au graphique 3D dans le mode d'édition de diagramme. Pour ce faire, sélectionnez la case à cocher Volumétrique dans les modes où le type de graphique change.
Sur le graphe tridimensionnel, de nouveaux objets sont apparus. L'un d'entre eux est le bas du diagramme. Le mode d'édition est le même que pour tout autre objet. Double-cliquez sur la souris en bas du graphique et vous serez redirigé vers le mode de formatage. Vous pouvez également cliquer avec le bouton droit de la souris lorsque son pointeur se trouve en bas du graphique et dans le menu qui s'affiche, cliquez sur Format de base .
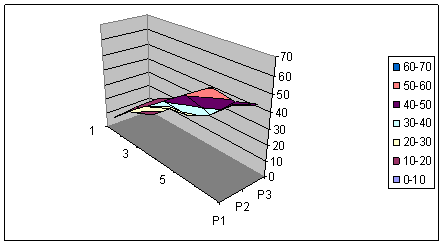
Lorsque vous cliquez avec le bouton droit dans le mode d'édition du diagramme dans la liste des commandes, une autre est ajoutée à celles existantes - Vue 3D . C'est une équipe très efficace qui implémente l'orientation spatiale du diagramme.
Lors de l'exécution de la commande Vue 3D une boîte de dialogue apparaît Format de projection 3D , dans lequel tous les mouvements spatiaux (rotation, élévation et perspective) ont une expression quantitative. Vous pouvez également effectuer ces opérations en utilisant les boutons correspondants.
Vous pouvez également modifier l'orientation spatiale du graphique sans l'aide de la commande Vue 3D . Lorsque vous cliquez sur le bouton gauche de la souris à la fin d'un axe de coordonnées, des carrés noirs apparaissent dans les sommets de la boîte contenant le diagramme. Il est utile de placer le pointeur de la souris dans l'un de ces carrés et de cliquer sur le bouton de la souris lorsque le diagramme disparaît, et que seule la boîte dans laquelle il se trouvait restera. Tout en maintenant le bouton de la souris enfoncé, vous pouvez modifier la disposition de la boîte en l'étirant, en la serrant et en déplaçant ses bords. En relâchant le bouton de la souris, vous obtenez une nouvelle disposition spatiale du graphique.

Si vous êtes confus lorsque vous recherchez une orientation de graphique appropriée, cliquez sur Par défaut . Il restaure les paramètres d'orientation spatiale standard.
La fenêtre de test montre comment votre graphique sera situé dans les paramètres actuels. Si vous êtes satisfait de la disposition du diagramme dans la fenêtre de test, cliquez sur le bouton Appliquer .
Paramètres Altitude et Perspective dans la boîte de dialogue Format de projection 3D changez l'angle de vue pour le diagramme construit. Pour comprendre l'effet de ces paramètres, changez leurs valeurs et regardez ce qui arrive au diagramme dans ce cas.
Les diagrammes volumétriques circulaires semblent très bien sur l'écran, mais, comme dans le cas planaire, une seule ligne de données est traitée.
Dans Excel, vous pouvez créer des graphiques composés de différents types de graphiques. En outre, vous pouvez créer un graphique pour une série de données ou pour un groupe de lignes typique le long d'un autre, un axe de valeur auxiliaire.
La gamme d'applications de tels diagrammes est vaste. Dans certains cas, vous devrez peut-être afficher des données sur un diagramme de différentes manières. Par exemple, vous pouvez mettre en forme deux lignes de données sous la forme d'un histogramme et d'une autre série de données - sous la forme d'un graphique, ce qui rendra la similarité et le contraste des données plus visibles.
Modifier le format de graphique par défaut
Comme vous pouvez le voir, Assistant de graphique La mise en forme des éléments de graphique est toujours la méthode standard pour chaque type et sous-type de diagrammes. Et bien qu'Excel contienne un grand nombre de sous-types de diagrammes, il est souvent nécessaire d'avoir votre propre format de graphique personnalisé.
Passons à un exemple simple. Vous devez imprimer des graphiques, et il n'y a pas d'imprimante couleur. Je dois changer le style et la couleur des lignes à chaque fois. Cela cause certains inconvénients, surtout s'il y a beaucoup de lignes.
Considérons un autre exemple. Vous avez déjà décidé du type et du format des diagrammes que vous devez construire. Mais si vous immédiatement après avoir déterminé l'emplacement de la carte et les données d'origine, appuyez sur le bouton Fait Dans le processus de création de graphiques en 4 étapes, Excel crée un histogramme par défaut, et à cause de cela, vous devez passer par le processus de construction à chaque fois. Bien sûr, l'utilisation du format personnalisé approprié simplifie le processus. Cependant, il y a encore quelques inconvénients: d'abord vous construisez un histogramme par défaut à partir des données données, puis entrez dans le mode d'édition et utilisez le format correspondant. Ce processus est grandement simplifié si vous modifiez le format de graphique par défaut.
Par défaut, lorsque vous tracez un graphique, vous utilisez le type Histogramme . Le terme "par défaut" signifie ce qui suit. Après avoir spécifié les données dans le tableau, vous appuyez sur le bouton Fait . Dans ce cas, un graphique par défaut apparaît à l'écran.
Pour modifier le format de graphique par défaut pour l'option graphique en cours, procédez comme suit:
Passez en mode d'édition de graphique, que vous prévoyez de définir comme graphique par défaut.
Exécuter la commande Outils / Options et dans la fenêtre de dialogue ouverte Paramètres sélectionnez le Graphique .

Installez ou retirez les commutateurs requis. Conformément à ces paramètres, tous les nouveaux diagrammes seront maintenant construits.
L'information est perçue comme plus facile, si elle est présentée graphiquement. Une façon de présenter des rapports, des plans, des indicateurs et d'autres types de documents commerciaux est constituée de graphiques et de graphiques. En analyse, ce sont des outils irremplaçables.
Vous pouvez créer un graphique dans Excel à partir des données de table de plusieurs manières. Chacun d'eux a ses propres avantages et inconvénients pour une situation particulière. Considérez tout dans l'ordre.
Le calendrier le plus simple des changements
Le graphique est nécessaire lorsque vous avez besoin d'afficher les modifications dans les données. Commençons par un diagramme simple pour démontrer les événements à différents intervalles.
Disons que nous avons des données sur le bénéfice net de l'entreprise pour 5 ans:
* Les chiffres sont conditionnels, à des fins éducatives.Allez dans l'onglet "Insérer". Il existe plusieurs types de diagrammes:
Choisissez le "Calendrier". Dans la fenêtre pop-up - son apparence. Lorsque vous survolez un type particulier de graphique, un indice s'affiche: où est-il préférable d'utiliser ce graphique, pour quelles données.

Ont choisi - copié la table avec les données - inséré dans la zone graphique. Il s'avère que c'est l'option:
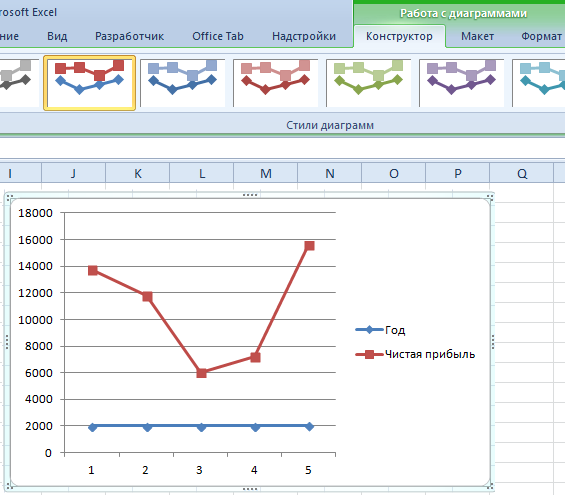
Direct horizontal (bleu) n'est pas nécessaire. Il suffit de le sélectionner et de le supprimer. Puisque nous avons une courbe - la légende (à droite du graphique), aussi, nous enlevons. Pour vérifier l'information, nous signons les marqueurs. Dans l'onglet "Signatures de données", nous déterminons l'emplacement des chiffres. Dans l'exemple, sur la droite.
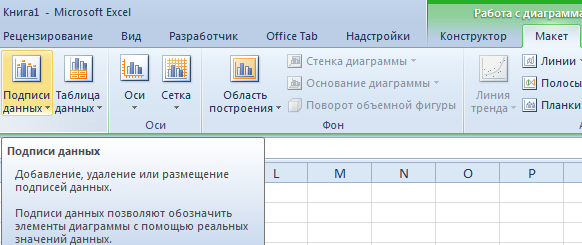
Améliorons l'image - nous allons signer les axes. "Layout" - "Nom des axes" - "Nom de l'axe horizontal (vertical) principal":

Le titre peut être supprimé, déplacé vers la zone graphique, au-dessus. Changer le style, faire un remplissage, etc. Toutes les manipulations - sur l'onglet "Titre du diagramme".
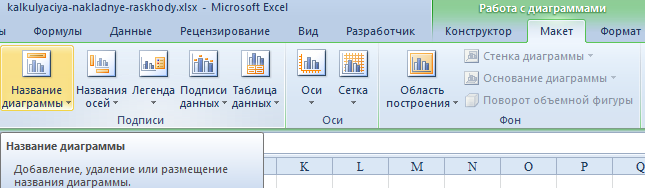
Au lieu du nombre ordinal de l'année de déclaration, nous avons besoin d'une année. Sélectionnez les valeurs de l'axe horizontal. Cliquez avec le bouton droit sur "Sélectionner des données" - "Modifier les étiquettes d'axe horizontal". Dans l'onglet ouvert, sélectionnez la plage. Dans la table de données, la première colonne. Comme le montre la figure ci-dessous:
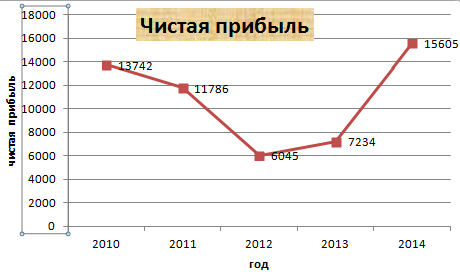
Nous pouvons laisser l'horaire dans ce formulaire. Et nous pouvons faire le remplissage, changer la police, déplacer le diagramme à une autre feuille ("Designer" - "Déplacer le diagramme").
Graphique avec deux courbes ou plus
Disons que nous devons montrer non seulement le bénéfice net, mais aussi la valeur des actifs. Les données sont devenues plus:
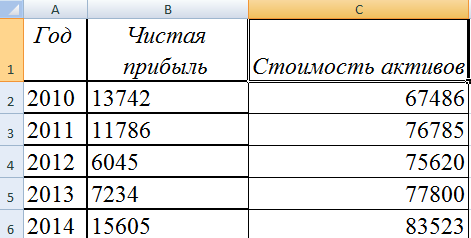
Mais le principe de construction est resté le même. Seulement maintenant, il est logique de laisser une légende. Puisque nous avons 2 courbes.
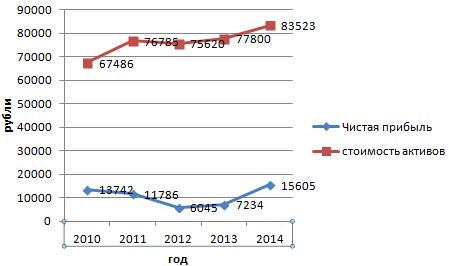
Ajouter un deuxième axe
Comment ajouter un deuxième axe (supplémentaire)? Lorsque les unités de mesure sont les mêmes, utilisez les instructions ci-dessus. Si vous souhaitez afficher des données de différents types, vous avez besoin d'un axe auxiliaire.
Nous commençons par tracer le graphique comme si nous avions les mêmes unités de mesure.
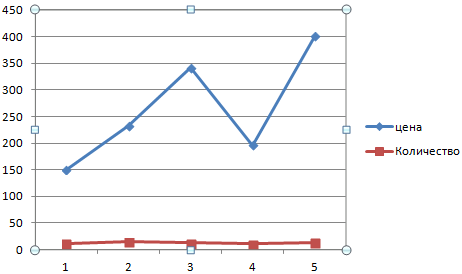
Sélectionnez l'axe pour lequel nous voulons ajouter un axe auxiliaire. Le bouton droit de la souris - "Format de série de données" - "Paramètres de la ligne" - "Sur l'axe auxiliaire".
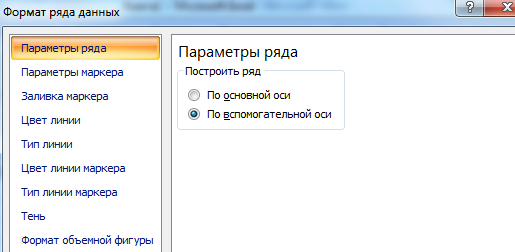
Cliquez sur "Fermer" - sur le graphique est apparu le deuxième axe, qui "ajusté" aux données de la courbe.
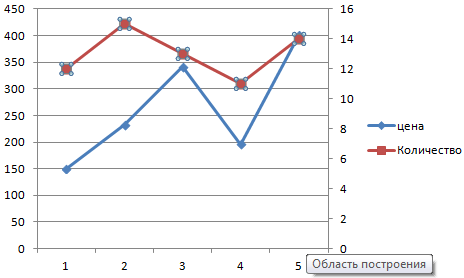
C'est l'un des moyens. Il y en a un autre - changer le type de graphique.
Cliquez avec le bouton droit sur la ligne qui nécessite un axe supplémentaire. Sélectionnez "Modifier le type de graphique pour la série".
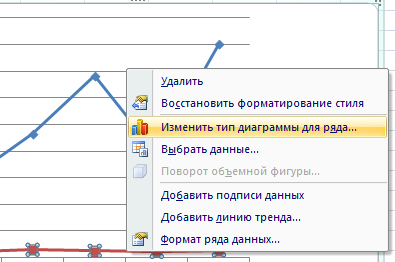
Déterminez avec la vue pour la deuxième série de données. Dans l'exemple, un graphique à barres.
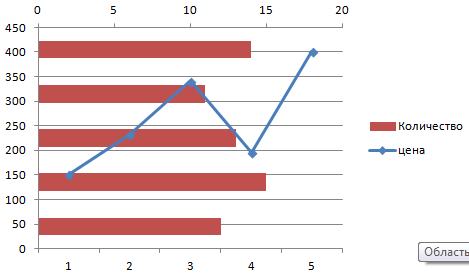
Juste quelques clics - un axe supplémentaire pour un autre type de mesure est prêt.
Nous construisons le calendrier des fonctions dans Excel
L'ensemble du travail consiste en deux étapes:
- Créer une table avec des données.
- Dessiner un graphique.
Exemple: y = x (√x - 2). Étape 0.3.
Nous composons la table. La première colonne est la valeur de X. Nous utilisons les formules. La valeur de la première cellule est 1. La seconde: = (le nom de la première cellule) + 0.3. Sélectionnez le coin inférieur droit de la cellule avec la formule - tirez le plus bas possible.
Dans la colonne V, nous écrivons la formule pour calculer la fonction. Dans notre exemple: = A2 * (ROOT (A2) -2). Appuyez sur Entrée. Excel a compté la valeur. "Multiplier" la formule le long de la colonne entière (en tirant le coin inférieur droit de la cellule). La table de données est prête.
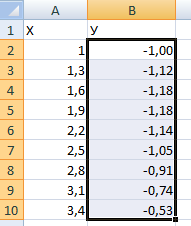
Nous passons à la nouvelle feuille (vous pouvez rester sur ceci - mettez le curseur dans la cellule libre). "Insérer" - "Diagramme" - "Spot". Choisissez le type que vous aimez. Cliquez sur la zone graphique avec le bouton droit de la souris - "Sélectionner des données".
Sélectionnez les valeurs de X (la première colonne). Et cliquez sur "Ajouter". La fenêtre "Changer de ligne" s'ouvre. Indiquez le nom de la série - fonction. Les valeurs de X sont la première colonne de la table avec des données. Les valeurs de Y sont les secondes.
Cliquez sur OK et admirez le résultat.

Avec l'axe Y, tout est en ordre. Il n'y a pas de valeurs sur l'axe X. Seuls les nombres de points sont affichés. Cela doit être corrigé. Il faut signer l'axe du graphique en Excel. Le bouton droit de la souris est "Sélectionner les données" - "Modifier les signatures d'axe horizontal". Et sélectionnez la plage avec les valeurs souhaitées (dans le tableau de données). L'horaire devient comme il se doit.
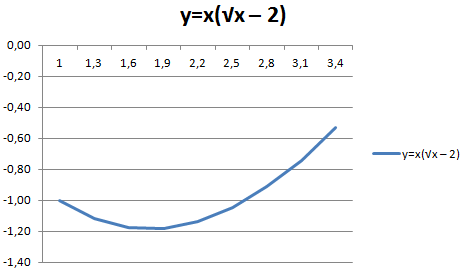
Superposition et combinaison de graphiques
Construire deux graphiques dans Excel n'est pas difficile. Nous sommes compatibles dans un domaine avec deux graphiques de fonctions dans Excel. Ajouter au précédent Z = X (√x - 3). Tableau de données
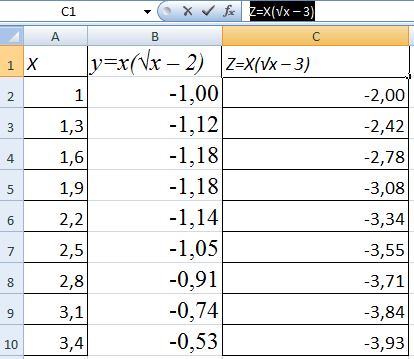
Sélectionnez les données et collez-les dans le champ graphique. Si quelque chose ne va pas (pas les noms des lignes, les numéros sur l'axe sont incorrectement affichés), nous modifions via l'onglet "Sélectionner les données".
Et voici nos 2 fonctions graphiques dans un domaine.
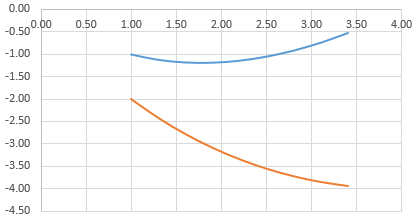
Graphiques de dépendance
Les données d'une colonne (lignes) dépendent des données de l'autre colonne (ligne).
Pour créer un graphique de la dépendance d'une colonne sur une autre dans Excel, vous pouvez le faire:
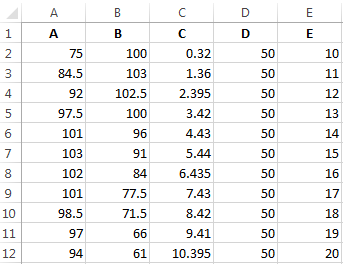
Conditions: A = f (E); B = f (E); C = f (E); D = f (E).
Choisissez le type de graphique. Spot. Avec des courbes lisses et des marqueurs.
Le choix des données est Add. Le nom de la série est A. Les valeurs de X sont les valeurs de A. Les valeurs de Y sont les valeurs de E. Encore une fois, "Ajouter". Le nom de la série est B. Les valeurs de X sont des données dans la colonne B. Les valeurs de Y sont des données dans la colonne E. Et par ce principe l'ensemble du tableau.
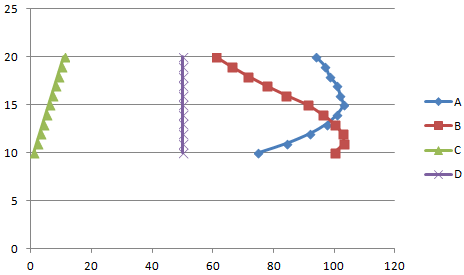
De même, vous pouvez créer des graphiques en anneau et en ligne, des histogrammes, des bulles, des actions, etc. Les fonctionnalités Excel sont variées. Il suffit de visualiser différents types de données.
Nous vous avons déjà dit à plusieurs reprises qu'Excel n'est pas seulement un programme dont les tables peuvent être remplies de données et de valeurs. Excel est un outil multifonctions dont vous avez juste besoin pour l'utiliser. Sur les pages du site, nous donnons des réponses à de nombreuses questions, parlons de fonctions et de possibilités, et maintenant, nous avons décidé de vous dire comment construire un graphique dans Excel 2007 et 2010. Plus récemment, il y a eu un article, et maintenant, le temps est venu pour Excel, peu importe le calendrier - avec deux variables ou plus dont vous aurez besoin pour étudier ou rédiger un rapport sur le travail. Dans Microsoft Excel, vous pouvez créer tout ce dont vous avez besoin, tout en lui donnant une excellente apparence.
Pour construire le graphique dans Excel, nous avons décidé de prendre un exemple lorsque l'auteur vend plusieurs de ses livres, et enregistre combien de profit ils lui ont apporté dans tel ou tel mois. Vous, bien sûr, faites des graphiques en fonction de vos données.
Nous construisons des graphiques sur les points dans Excel 2007. Pratique
Et donc, passons directement à la partie pratique.
Nous avons déjà mis toutes les données dans les tableaux et nous sommes prêts à construire l'horaire.
1. Sélectionnez une cellule en dehors de la table et accédez à l'onglet Insertion dans le menu supérieur.
2. Dans le même menu, cliquez sur l'image Graphiques et sélectionnez la vue dans laquelle vous souhaitez obtenir le graphique tracé.
3. Cliquez ensuite sur le bouton Sélectionner les données - tous dans le même menu supérieur.

4. Ensuite, sélectionnez toutes nos cellules avec les notations et les données (comme dans la figure ci-dessous).
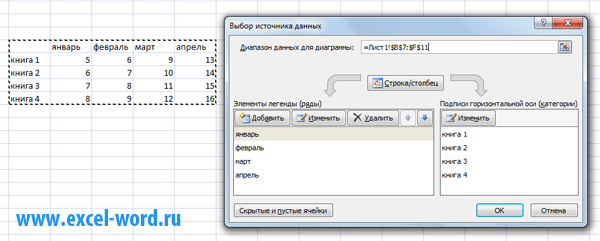
Comme nous le voyons, lors du choix d'une source de données, les catégories et les lignes ont changé de place pour nous, nous devons donc cliquer sur le bouton "Ligne / Colonne".
Voilà, nous avons construit le graphique dans Excel 2007, où chaque valeur a son propre point.
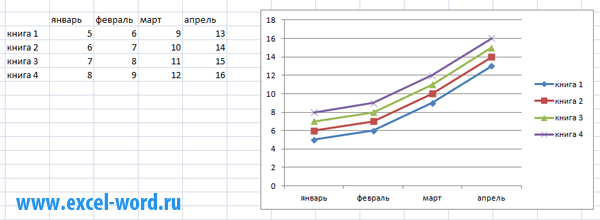
Si certaines valeurs et données doivent être corrigées, modifiez-les en toute sécurité dans les cellules appropriées. Naturellement, le calendrier change immédiatement.
"Tuning" l'horaire construit
Si vous n'aimez pas le graphique résultant, en termes de perception visuelle - cela n'a pas d'importance. Vous pouvez sélectionner l'un des Microsoft Excel proposés, ainsi que modifier les couleurs des points et des graphiques.
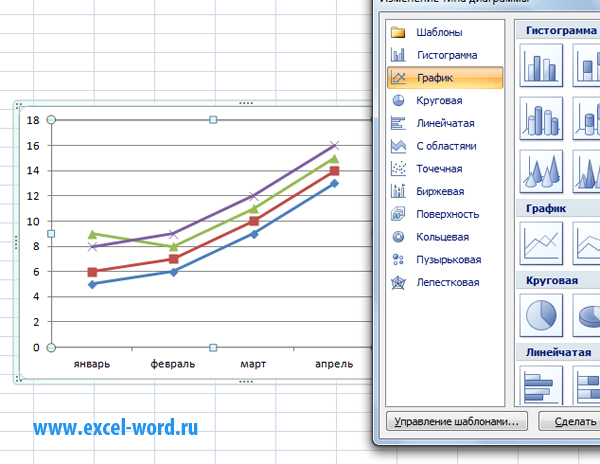
Pour ce faire, cliquez sur le graphique ou l'un de ses éléments et cliquez sur "Modifier le type de graphique ..."
Aujourd'hui, regardons un exemple étape par étape de la façon de créer un graphique dans Excel. Pour ce faire, nous utiliserons la dernière version du programme pour la version mise à jour pour septembre 2016.
Beaucoup de nouveaux arrivants qui commencent tout juste à maîtriser le programme Excel ont souvent beaucoup de questions. En fait, il n'est pas difficile de travailler avec ce programme, comme vous le verrez maintenant par vous-même. Alors, commençons.
1. Première étape.
Vous devez avoir installé le logiciel Microsoft Office. Si ce n'est pas le cas, voici le lien où il peut être téléchargé et installé sur votre ordinateur - https://products.office.com/fr-RU/try .
Ensuite, vous devez créer un fichier Excel. Je vais le faire sur le bureau de mon ordinateur. Pour ce faire, déplacez le pointeur de la souris sur l'espace libre, cliquez sur le bouton gauche de la souris et sélectionnez "Créer" dans la liste déroulante. Ensuite, dans le menu déroulant, sélectionnez Feuille de calcul Microsoft Excel.
Deuxième étape
Ouvrez le fichier créé.
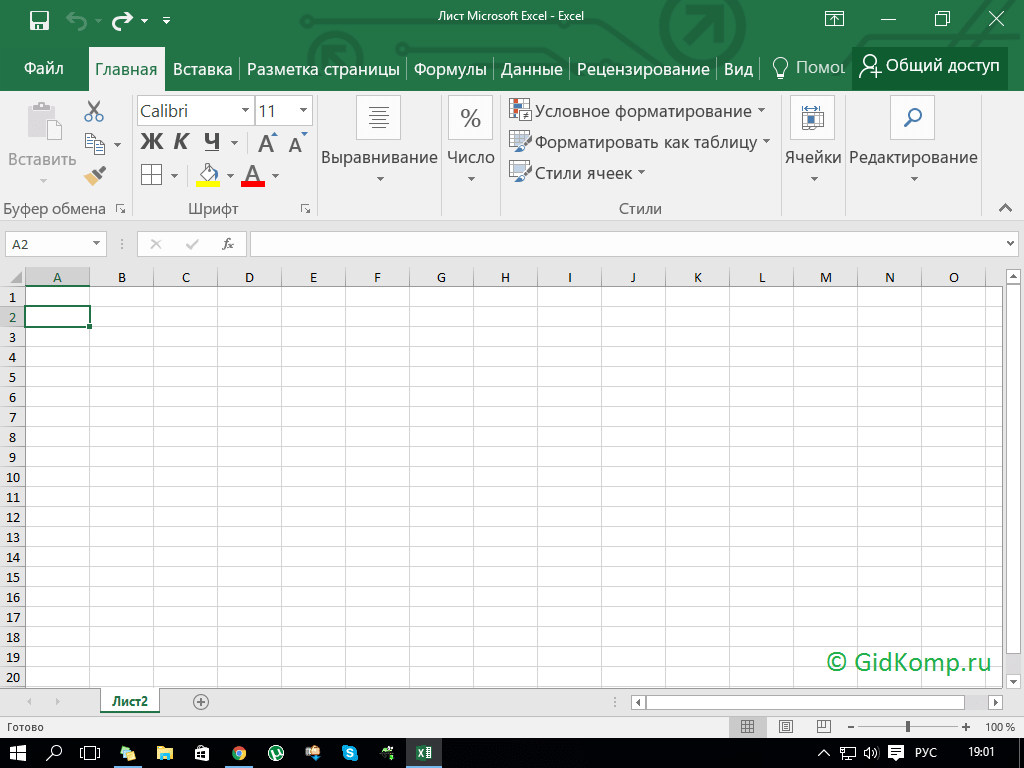
3. Troisième étape.
Ajouter à la liste les données qui seront affichées dans le futur graphique. Par exemple, j'ai pris un taux de dollar arbitraire pour des jours individuels.
![]()
4. Étape quatre.
Sélectionnez nos données avec le curseur de la souris.
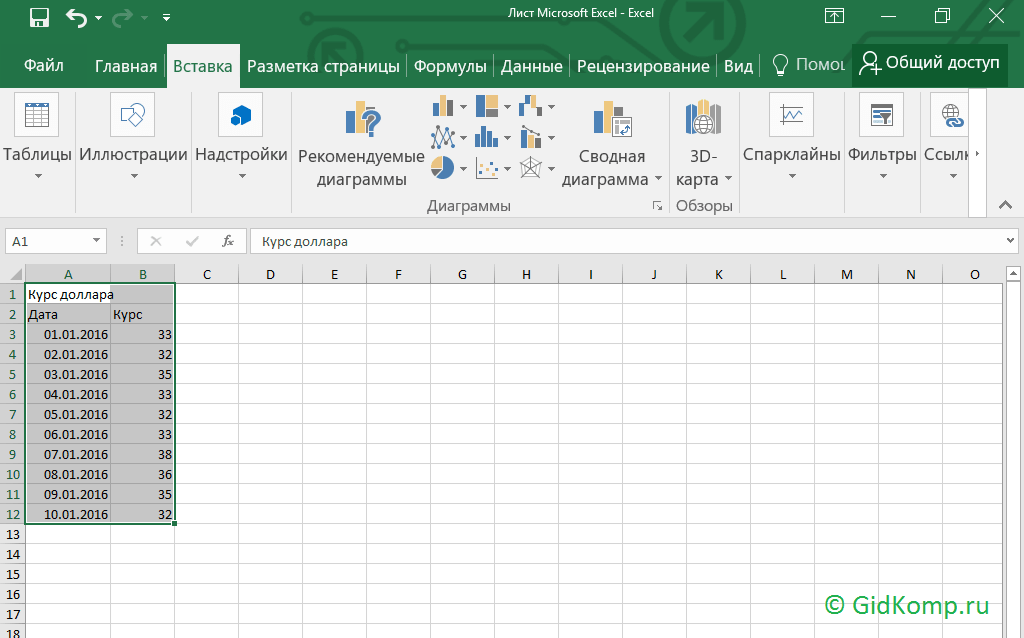
5. Étape cinq.
Maintenant, dans le panneau supérieur de l'édition du document, sélectionnez l'onglet "Insérer". Un panel s'ouvrira où différents types de graphiques et diagrammes seront offerts. Choisissez celui que vous aimez ou celui qui répond à toutes vos exigences et cliquez dessus.
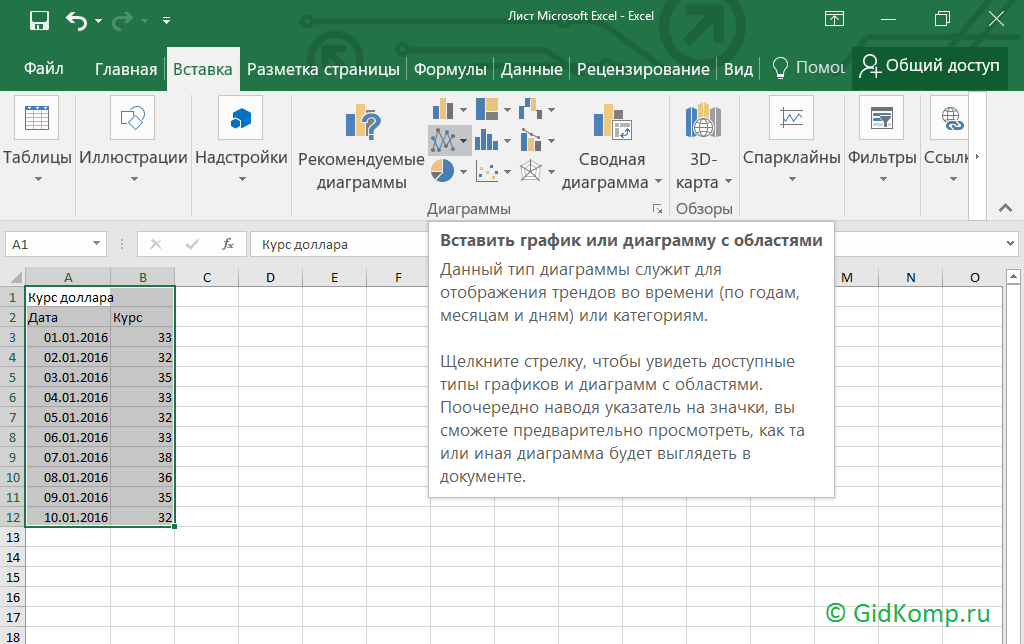
6. Sixième étape.
Lorsque vous cliquez sur le type de graphique, le programme vous demandera de sélectionner les types de graphiques dans Excel, et vous pourrez voir comment le graphique sera affiché à l'avance. Cliquez sur l'option souhaitée.
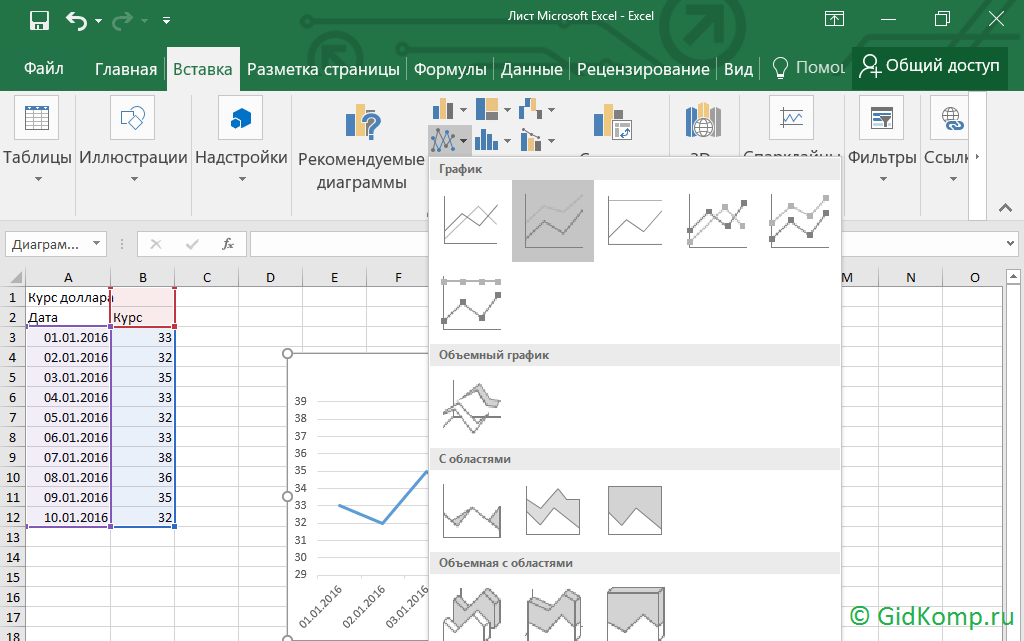
7. Étape sept.
Le graphique est construit. Vous pouvez maintenant le copier, par exemple, pour l'insérer dans un document texte. L'étape suivante montre comment faire cela.
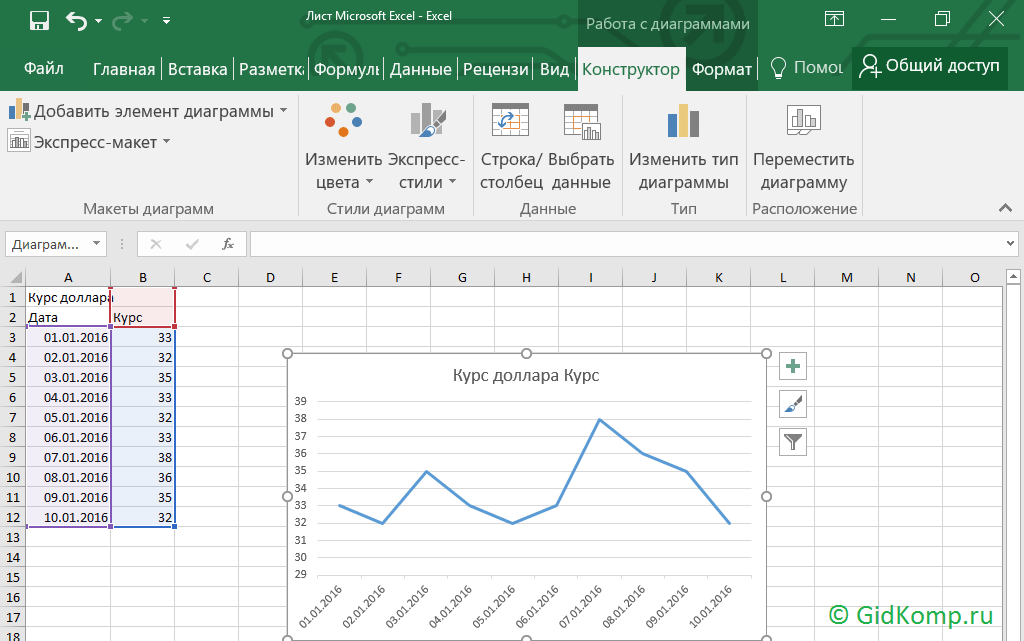
8. Étape huitième.
Cliquez sur le graphique avec le bouton gauche de la souris et sélectionnez "Copier" dans la fenêtre qui apparaît.
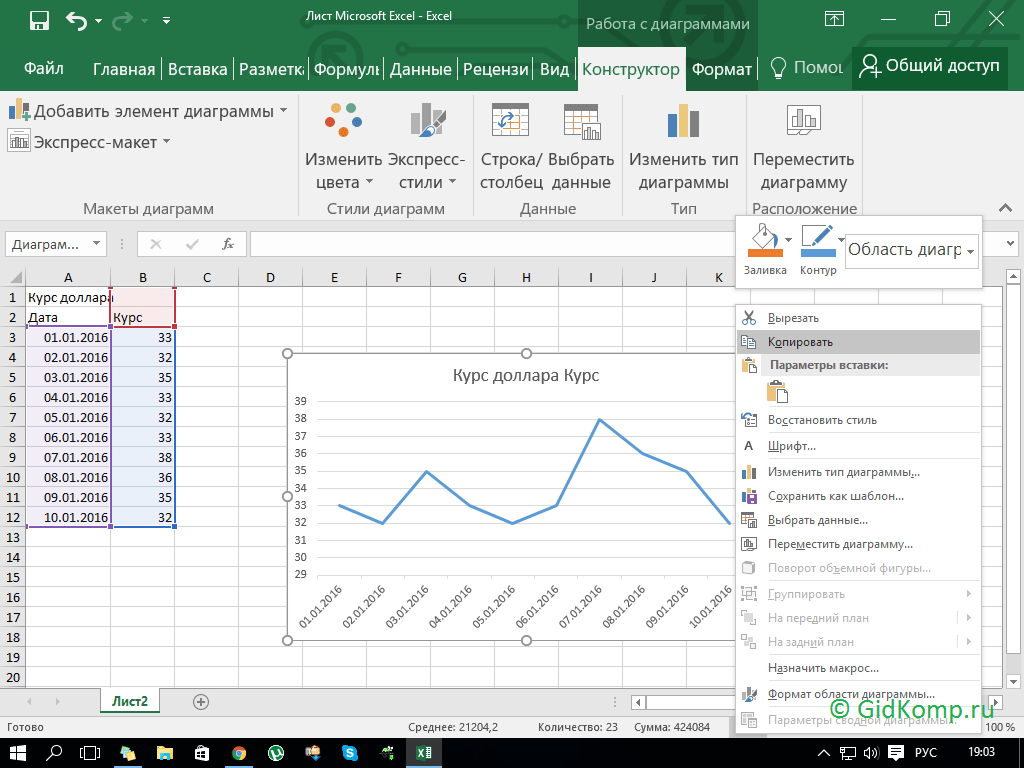
9. Étape le neuvième.
Nous ouvrons le document Office Word et y insérons notre graphique.
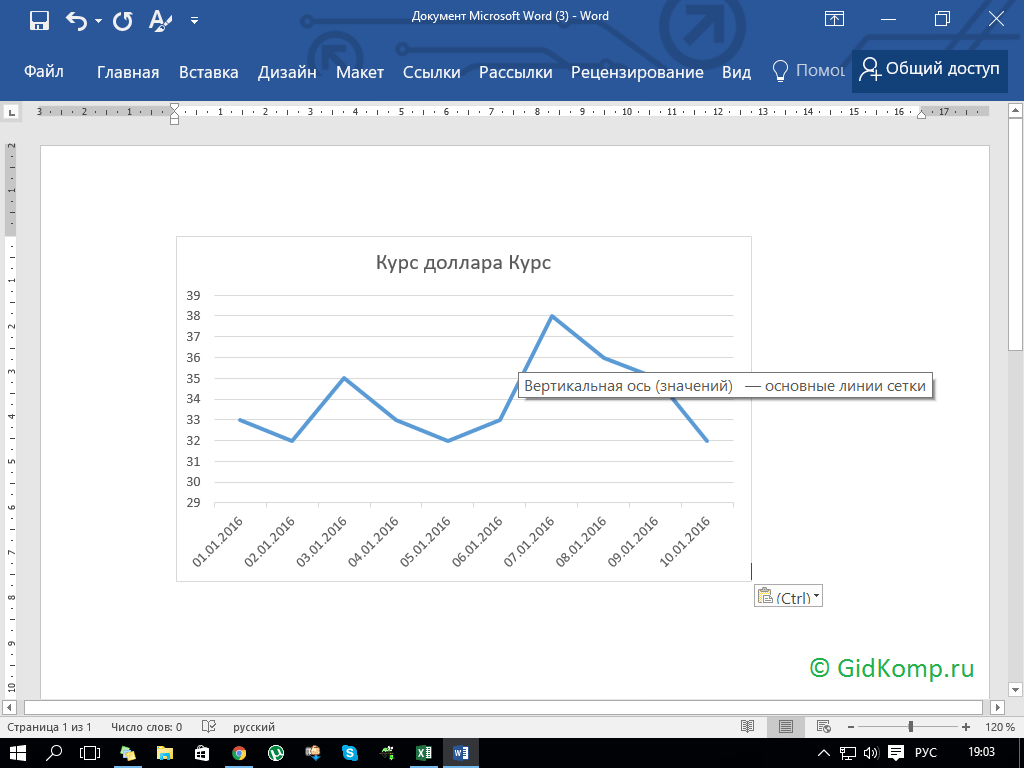
Comme on peut le voir de cette instructions étape par étape, il n'est pas difficile de travailler dans le programme Excel et de créer un calendrier.
La construction plus détaillée des diagrammes peut être vu dans la vidéo.


