Considérons un exemple
Supposons que vous deviez afficher le pourcentage de fruits achetés et vendus sur le graphique.
Sélectionnez la zone de la table. Cliquez sur le bouton pour l'assistant graphique, là nous sélectionnons camembert, prenez par exemple la seconde
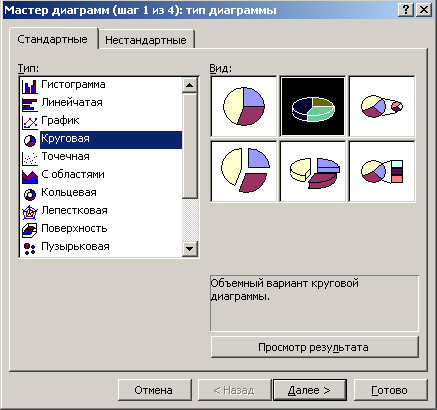
La plage de données est sélectionnée "en rangées"
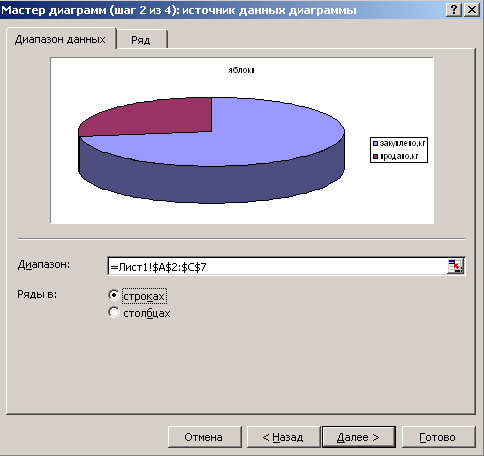
Maintenant, cliquez sur l'onglet "Row".
Choisissez le nom du graphique. En cliquant sur la flèche rouge, on peut sélectionner une cellule avec le nom désiré, s'il n'y en a pas, il suffit de choisir n'importe quelle cellule, alors on peut l'ajuster.
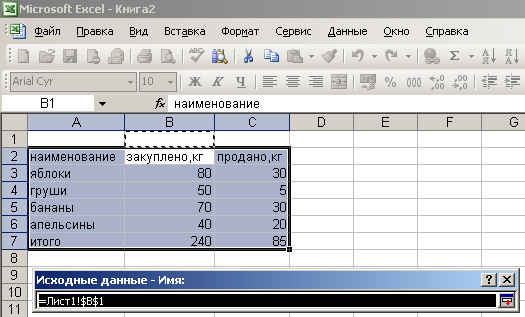
lorsque nous avons choisi une cellule, appuyez sur Entrée, nous revenons à notre fenêtre "Source Data". De la même manière, nous sélectionnons les valeurs que reflétera le diagramme. A savoir - cliquez sur la flèche rouge, marquez la plage de données avec la souris, appuyez sur Entrée
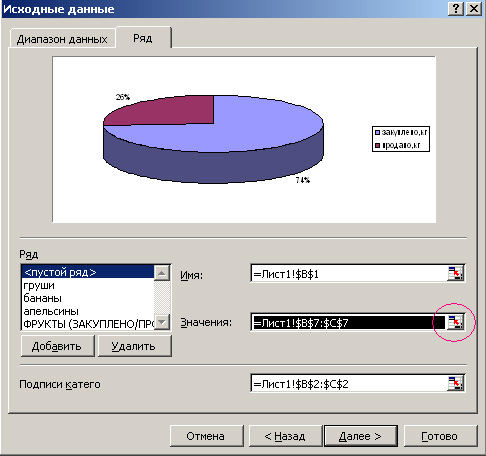
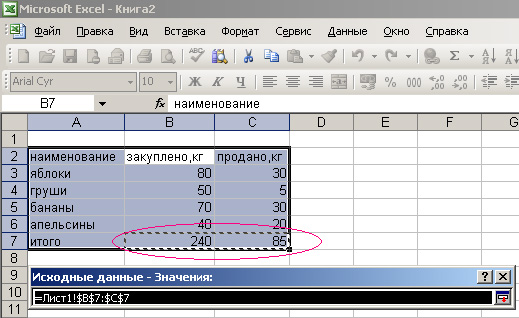
La même chose que nous faisons avec les étiquettes de catégorie
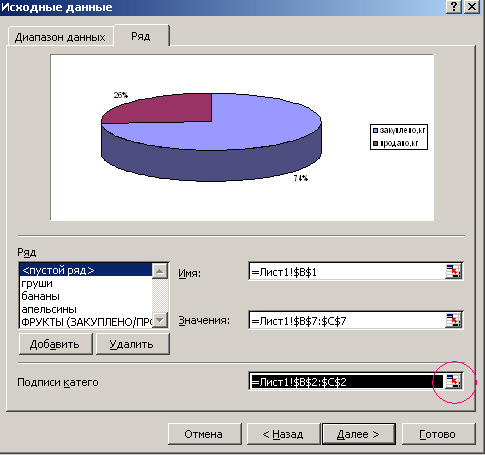
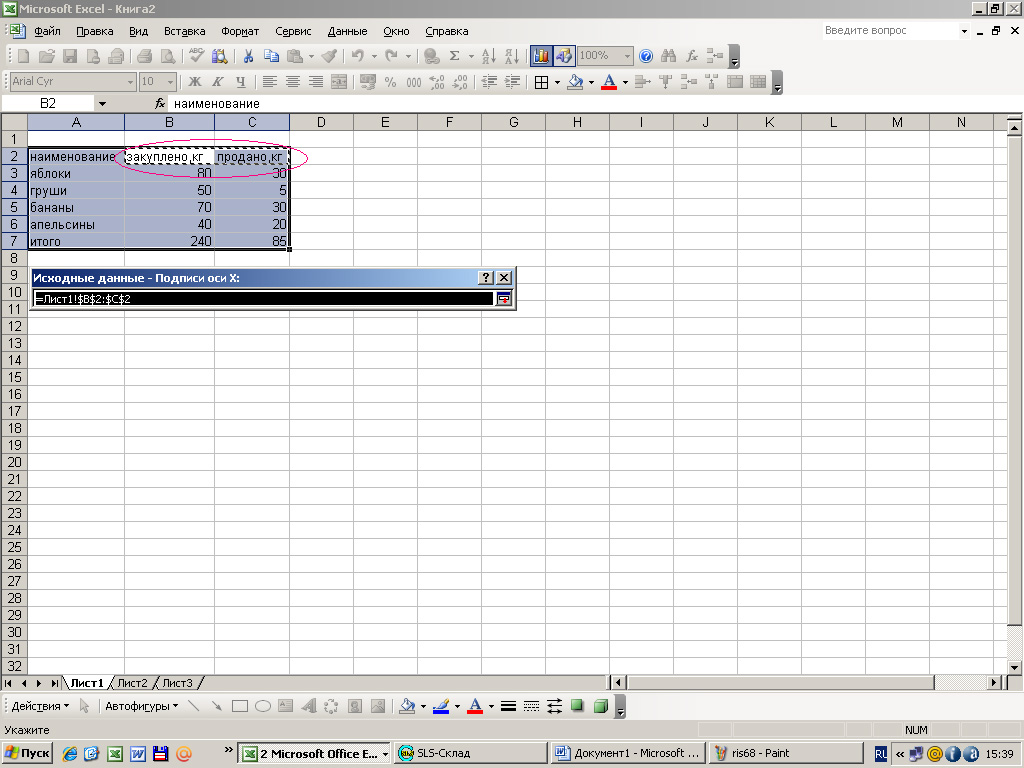
La fenêtre Assistant Graphique s'ouvre (étape 3 de 4).
Ici, dans l'onglet "Titres", nous écrivons juste le titre désiré de notre tableau, par exemple: FRUITS (ACHETÉ / VENDU EN%)

Dans l'onglet "Légende" nous pouvons choisir si nous avons une légende ou pas, et si c'est le cas, nous choisirons son emplacement. Par exemple, "ci-dessus"
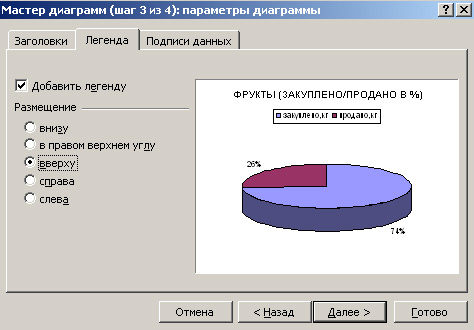
Allez dans l'onglet "Signatures de données". Puisque nous voulons voir le pourcentage de biens achetés et vendus, nous sélectionnons et marquons avec une coche "partage"
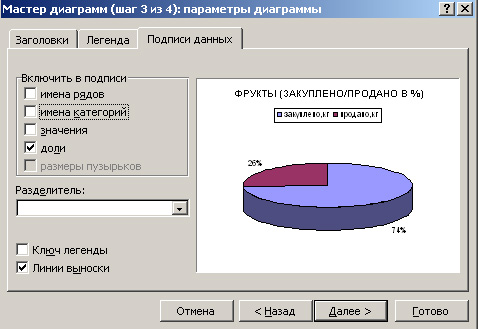
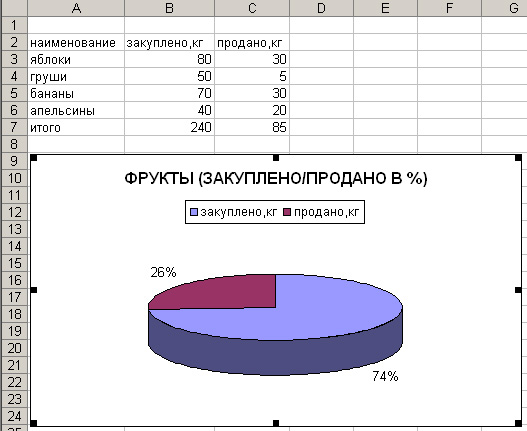
Un graphique prêt peut être déplacé n'importe où sur la page, vous pouvez changer les couleurs des secteurs, titre et légende, comme il est décrit ici. Oui, la légende elle-même peut également être déplacée n'importe où sur le graphique. On clique dessus une fois avec la souris, on l'entoure d'un cadre, on amène la souris au bord du cadre et on clique et glisse si nécessaire. Si vous avez besoin de changer le texte dans l'en-tête, vous pouvez simplement double-cliquer sur la souris avec une courte pause (de même que changer le nom du dossier dans l'ordinateur). Ici, par exemple, les couleurs changées et le titre du graphique
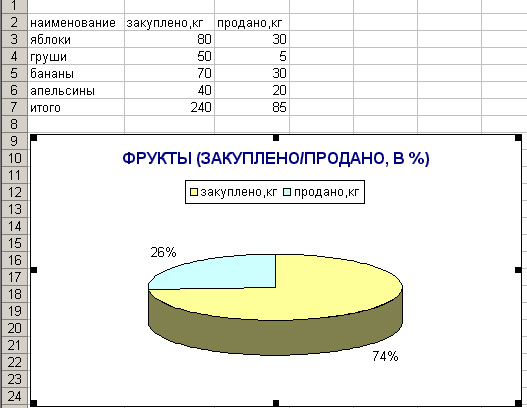
Maintenant nous n'avons plus rien en commun - la légende dit "acheté, kg", mais en fait nous avons un diagramme en pourcentage. Vous pouvez simplement dans la plaque elle-même, dans la cellule où la colonne est étiquetée ", kg" et nous obtenons ceci:

Pour plus de clarté, vous pouvez également faire deux schémas - combien est acheté en kg et combien est vendu en kg.
Tout d'abord, nous faisons comme ACHETÉE, puis de la même manière que vendu.
Sélectionnez la zone entière de la table, cliquez sur le bouton Assistant graphique. Choisissez un diagramme circulaire. Par exemple. un tel
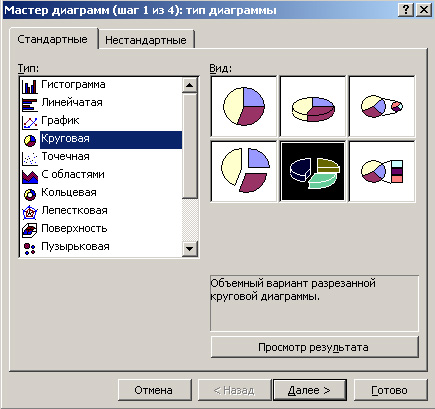
sélectionnez la plage de données « colonnes ».
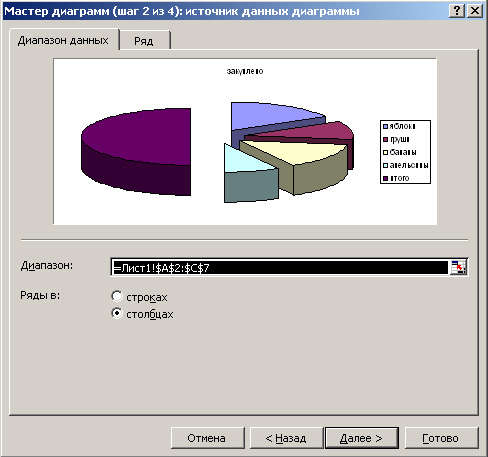
Dans l'onglet « numéro » ne change pas, comme la légende montre que le défaut a mis en évidence les pommes, les poires nécessaires, les bananes, les oranges J
Accédez à l'Assistant graphique, la troisième étape - ici nous changeons le titre du graphique. Ecrire: FRUITS (ACHETÉ) KG
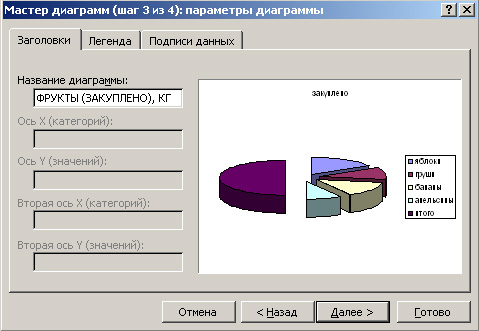
Dans l'onglet « Légende » choisi à nouveau comme la légende ressemblera (moi aussi, choisira le haut), allez dans l'onglet « Étiquettes de données ». Ici, vous pouvez choisir ce qui sera affiché sur le graphique, je pense, dans notre cas, il sera assez juste valeur. Cochez les « valeurs » et cliquez sur Suivant.

La dernière étape - choisir où le tableau sera, j'ai choisi sur la même feuille, puis cliquez sur « Terminer ». Ici, le graphique résultant a été placé à l'endroit désiré sur la page. possible une sous l'autre pour plus de clarté. Il est également possible de changer la couleur des secteurs, itsvet police d'en-tête et le fond de la légende. Ainsi que la couleur de fond du tableau.
Selon le plan décrit ci-dessus est un tableau de fruits vendus. La seule différence - quand nous sommes dans l'onglet « Schéma directeur de la deuxième étape, » il est nécessaire de sélectionner l'onglet « numéro », et en cliquant sur la flèche rouge à la fin des colonnes « valeur », sélectionnez une plage de données sur lesquelles construire un diagramme
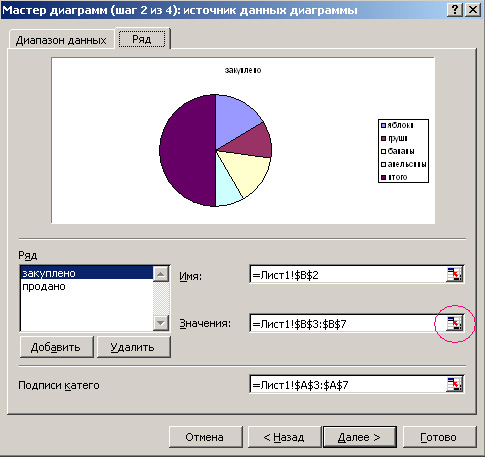
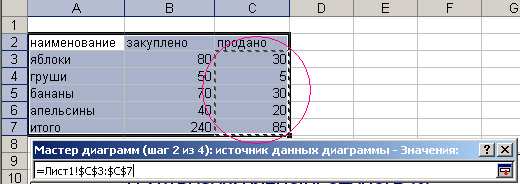
et appuyez sur Entrée.
Maintenant, nous avons trois cartes sont magnifiquement et reflètent clairement notre tableau des statistiques ennuyeuses.
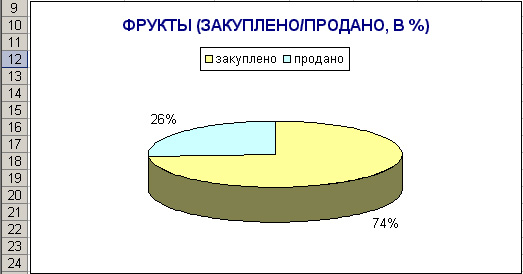
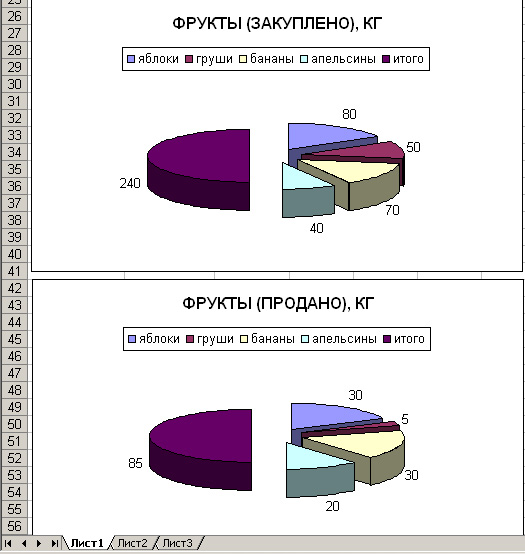
Oui, la chose la plus intéressante est que s'il y a un besoin de changer quelque chose dans le graphique, vous sélectionnez simplement et cliquez, cliquez sur l'Assistant graphique, apportez les modifications souhaitées là.
Si vous avez besoin de visualiser complexe pour la perception des données dans ce tableau, vous pouvez aider. L'utilisation des diagrammes peut facilement démontrer les relations entre les différents paramètres, et d'identifier les tendances et les données de séquence disponibles.
Il peut sembler que la création de la carte que vous souhaitez utiliser dans l'élaboration de programmes complexes, mais ce n'est pas. Pour ce faire, vous utiliserez un mot simple éditeur de texte. Dans cet article, nous allons démontrer. Vous pouvez en apprendre davantage sur la façon de faire un graphique dans Word 2003, 2007, 2010, 2013 et 2016.
Comment faire un graphique dans Word 2007, 2010, 2013 ou 2016
Si vous utilisez Word 2007, 2010, 2013 ou 2016 est de faire un tableau vous vous devez aller dans l'onglet « Insertion » et cliquez avec le bouton sur « Graph ».
Après cela, la fenêtre "Insérer un graphique" apparaît devant vous. Dans cette fenêtre vous devez sélectionner l'apparence du diagramme que vous souhaitez insérer dans votre document Word et cliquez sur le bouton "OK". Par exemple, choisissez un graphique à secteurs.
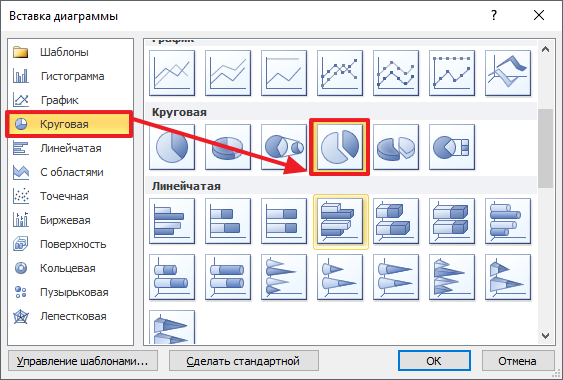
Après avoir sélectionné l'apparence du graphique, votre document Word affichera un exemple de la façon dont le graphique que vous avez sélectionné peut ressembler. La fenêtre Excel s'ouvrira immédiatement. Dans Excel, vous verrez une petite table avec les données utilisées pour créer un diagramme dans Word.
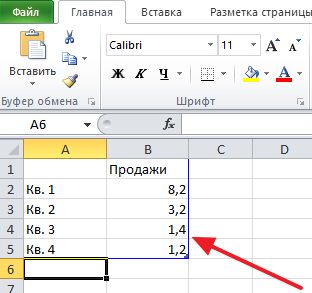
Afin de modifier le diagramme inséré pour répondre à vos besoins, vous devez apporter des modifications à la table dans Excel. Pour ce faire, entrez simplement vos propres noms de colonnes et les données requises. Si vous voulez augmenter ou diminuer le nombre de lignes dans la table, vous pouvez le faire en changeant la zone surlignée en bleu.

Une fois toutes les données nécessaires incluses dans le tableau, Excel peut être fermé. Après avoir fermé le programme Excel, vous obtenez le diagramme dont vous avez besoin dans Word.
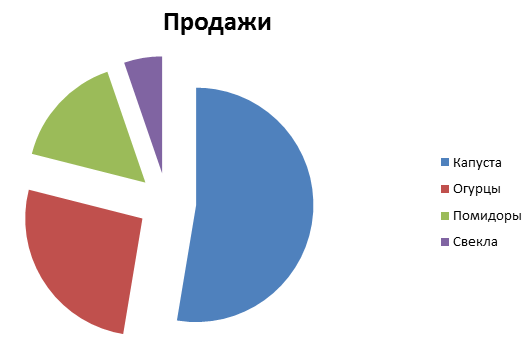
Si vous devez ultérieurement modifier les données utilisées pour créer le graphique, alors vous devez sélectionner un diagramme, allez dans l'onglet "Designer" et cliquez sur le bouton "Modifier les données".

Pour personnaliser l'apparence du graphique, utilisez les onglets "Designer", "Layout" et "Format". Avec l'aide d'outils sur ces onglets, vous pouvez modifier la couleur du graphique, les légendes, l'habillage de texte et de nombreux autres paramètres.
Comment faire un graphique à secteurs dans Word 2003
Si vous utilisez un éditeur de texte Word 2003, alors afin de faire le diagramme pour vous vous devez ouvrir le menu "Insérer" et sélectionner "Figure - Graphique".
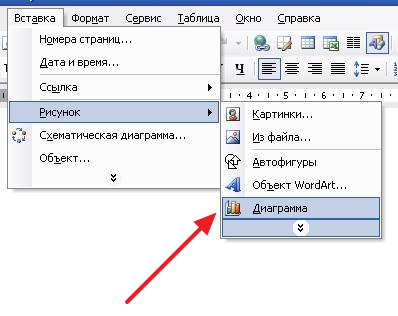
Par conséquent, un graphique et un tableau apparaissent dans votre document Word.
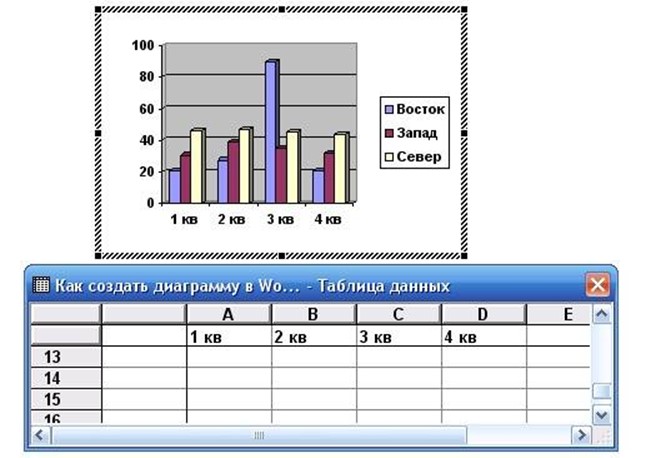
Pour créer un graphique à secteurs cliquez avec le bouton droit sur le diagramme et sélectionnez l'élément de menu "Type de graphique".
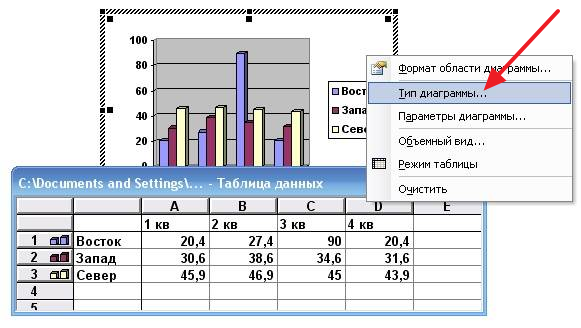
Après cela, une fenêtre apparaîtra dans laquelle vous pouvez sélectionner le type de graphique approprié. Entre autres choses, ici vous pouvez choisir un graphique à secteurs.
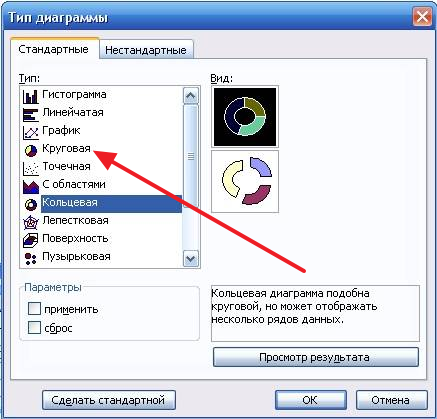
Après avoir enregistré les paramètres d'apparence du graphique, vous pouvez commencer à modifier les données dans le tableau. Double-cliquez sur le diagramme avec le bouton gauche de la souris et un tableau apparaît devant vous.

En utilisant cette table, vous pouvez modifier les données utilisées pour créer le graphique.
Instructions
Pour créer un diagramme basé sur les données de l'espace de travail, sélectionnez les cellules avec les données incluses dans l'espace de travail. graphique . Cliquez sur le "Assistant Graphique" sur la barre d'outils "Standard".
Dans la fenêtre « Assistant graphique » de la « Type », sélectionnez le projet graphiquePar exemple circulaire.
Dans le « View », il y a plusieurs options pour choisir le type de graphique. Cliquez sur le sous-type désiré.
Pour un aperçu des résultats, cliquez sur le bouton « Parcourir » et maintenez-la enfoncée. Apparaît diagramme échantillon construit sur la base de la plage de feuille de calcul sélectionnée. Après avoir terminé votre navigation, vous devez lâcher le bouton de la souris.
Cliquez sur le bouton « Suivant ». Dans la boîte de dialogue, les valeurs que vous pouvez sélectionner la « source de données » pour le graphique, mais les données ont déjà été sélectionnés à l'étape 1, mais dans cette fenêtre, vous pouvez également confirmer les informations. Dans l'onglet « Plage de données » vérifier l'exactitude des cellules.
Si vous trouvez un bug, cliquez sur la boîte de dialogue de l'effondrement, puis utilisez la souris pour sélectionner une plage de feuille de cellules, puis cliquez sur le déploiement de dialogue.
Si le graphique affiche correctement les données de feuille de calcul est correcte et regarde dans l'aperçu, cliquez sur le bouton « Terminer ». Ensuite, Excel va créer un graphique.
Si vous voulez ajouter des éléments, puis continuer à travailler avec l'Assistant graphique.
Le groupe se classe icône placés en rangs serrés ou dans les colonnes, vous sélectionnez l'emplacement de données souhaité.
Cliquez sur le bouton « Suivant ». fenêtre « Options de graphique » apparaît. Les onglets de cette fenêtre pour créer un titre de graphique, ajouter les noms des axes, la légende inclus dans graphique, Entrez la ligne d'étiquettes de données et la grille de pâte.
Cliquez sur le bouton « Terminer » et terminer la construction du diagramme.
Diagrammes - un élément essentiel d'une variété de présentations, diaporamas, des programmes d'affaires et des rapports financiers. Utilisez le graphique pour indiquer visuellement comment changer au fil des années, un aspect particulier de la société, ou de montrer le pourcentage de divers paramètres. Schéma beau et clair sera plus compréhensible pour le lecteur et le spectateur, plutôt que de masquer le dessin, il est donc très important d'apprendre à peindre belle, claire et évidente à la compréhension du tableau qui vous aidera dans votre travail.
Instructions
Dans le Microsoft Excel en spécifiant les paramètres sont automatiquement créés graphique modèles de programmes, mais ces cartes ne sont ni claires, ni esthétique. Sur la base du dernier tableau dans Excel, vous pouvez créer votre propre graphiquePlus visuel, épuré et élégant, en utilisant les mêmes paramètres.
Parfois, dans notre tableau ne sont pas des valeurs relatives et absolues, mais le tableau que nous devons avoir sur les valeurs de données, à savoir, les signatures sous forme d'intérêt. Vous pouvez le faire, mais si vous avez pas d'expérience dans Calc, avec un peu difficile. Cet article porte sur la façon de rendre les sous-titres d'intérêt sur un graphique circulaire dans LibreOffice Calc. Je note que je vais démonter fondamentalement juste une signature sur un simple diagramme circulaire, bien que d'autres types de diagrammes circulaires que les signatures de pourcentages font de la même. Les détails concernant la construction des camemberts, vous pouvez lire l'article.
Par exemple, prenez les impôts fonciers dans les budgets consolidés des sujets de la Fédération de Russie pour l'année 2012. Nous avons mis en place une table qui ressemble à ceci:
Sélectionnez la plage A3: B7 et démarrer l'Assistant graphique. Dans la première étape, sélectionnez le type de graphique de « tarte » et un type de « Normal » et passez directement à l'étape quatre. Dans cette étape, nous notons le titre: Les impôts fonciers dans les budgets consolidés des sujets de la Fédération de Russie pour 2012. Puis cliquez sur « Terminer ».
Ne laissez pas l'éditeur de diagramme, et si vous venez, puis cliquez sur le graphique, double bouton gauche de la souris (ou une fois, faites un clic droit et sélectionnez « Modifier » dans le menu contextuel). Section cap, de sorte qu'il avait l'air correct. Et commencer à personnaliser les signatures.
Cliquons sur le cercle, cliquez droit sur le graphique et dans le menu contextuel, sélectionnez « étiquettes de données ».
Nous semblons sur les étiquettes de données cartographiques figurant dans le tableau.
Cliquons sur le cercle, cliquez droit sur le graphique et dans le menu contextuel, sélectionnez « séries de données Format ... ».
Il convient de noter que si vous faites un clic droit sur l'une des signatures, le menu sera légèrement différent, mais l'élément de menu restera toujours le même.
Pour que nous ayons la signature d'intérêt que sur le graphique, il faut décocher la case « Afficher la valeur en tant que numéro » et cochez « Afficher en pourcentage de la valeur. »
bouton « Format d'intérêt » vous permet de définir le format d'affichage des nombres avec intérêt. En cliquant dessus, nous voyons l'image suivante:
Pour modifier le format des chiffres que vous devez décocher la « taille initiale ». Ensuite, vous pouvez sélectionner le format du projet de ou demandez à votre propre. Par exemple, dans le diagramme de sous-titres apparaissent intérêt avec une seule décimale, vous devez spécifier dans le 0,0% « code de format », et que trois caractères après la virgule - 0,000%.
Je tiens à noter que si vous spécifiez quelques coches dans la fenêtre de configuration de la signature de données, alors toutes celles qui sont spécifiées seront affichées sur le diagramme. Ainsi, par exemple, vous pouvez montrer les deux unités monétaires (pour notre cas) et l'intérêt.
La liste déroulante "Emplacement" vous permet de configurer le placement des signatures sur le graphique. Il a quatre significations:
- "Mise à l'échelle optimale" - dans ce mode, le programme choisit comment mieux afficher les signatures;
- "Outside" - les signatures seront montrées en dehors du cercle du diagramme, cela rétrécira un peu le tableau, mais si vous avez beaucoup de petites valeurs cela peut augmenter la lisibilité;
- "Inside" - les signatures seront montrées près du cercle, mais à l'intérieur;
- "Centre" - les signatures sont affichées au centre du bloc de données (point).
L'onglet "Police" de la fenêtre "Signatures de données ..." vous permet de définir la police et sa taille. Et l'onglet "Effets de police" définit différentes propriétés esthétiques des signatures. Parfois, ils peuvent grandement faciliter la lisibilité de la carte.
"Overlay", "Strikethrough" et "Underlining" ont 16 styles. De plus, pour "Superposer" et "Souligner" après avoir sélectionné un style, vous pouvez sélectionner la couleur dans la liste déroulante à droite de ceux-ci. La case à cocher "Only words" vous permet d'exclure des espaces et des signes de ponctuation. Par conséquent, si vous utilisez uniquement des signatures en pourcentage, son utilisation n'a aucun sens.
Le "Relief" a 2 styles: élevé et encastré. Les éléments "Outline" et "Shadow" ne sont actifs que lorsque "Relief" est au sens de "non".
Par exemple, j'ai choisi "Relief" "Elevé", "Souligné" mis en "Simple" et la couleur pour cela indiqué "Gris 5". En fin de compte, ceci est un graphique à secteurs en pourcentage.
Un graphique à secteurs affichera une ligne de données d'une table dans Excel. Il présentera visuellement l'information en parties qui peuvent être exprimées en pourcentage ou en valeurs numériques ordinaires. Et les données pour lesquelles vous souhaitez créer un graphique à secteurs doivent être plus grandes ou égales à zéro.
Nous construisons un graphique à secteurs pour la table suivante. Par exemple, il y a une usine de meubles, dans une colonne il y aura des noms des produits produits, dans un autre - le nombre d'unités vendues. Sélectionnez le nom des marchandises et leur quantité vendue.
Allez dans l'onglet "Insérer", cliquez sur le bouton "Circulaire" et sélectionnez l'une des vues suggérées.
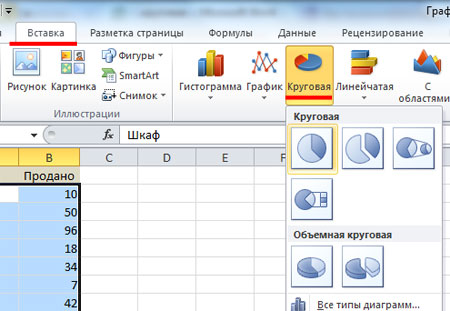
Le graphique sélectionné apparaîtra immédiatement sur la feuille.

Lorsque vous sélectionnez un graphique, un onglet apparaît sur le ruban Travailler avec des diagrammes avec trois sous les onglets "Designer", "Layout", "Format".

Dans l'onglet Constructeur du groupe «Maquettes de schémas» vous pouvez choisir l'un des types suggérés. Si vous avez besoin construire un graphique à secteurs dans Excel en pourcentages, sélectionnez la disposition appropriée.
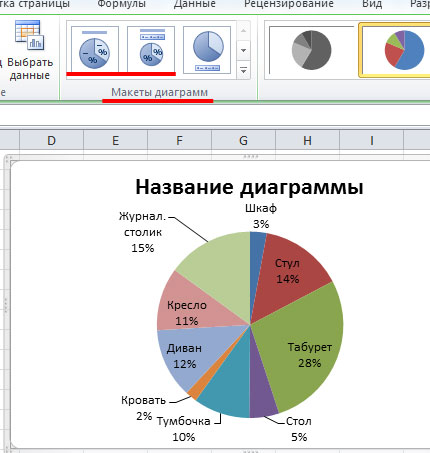
Maintenant, sélectionnez les légendes pour les fractions du graphique, faites un clic droit sur l'un d'entre eux et sélectionnez dans le menu "Format de signature de données".
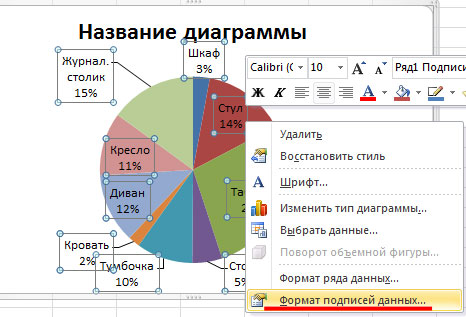
Sur l'onglet "Paramètres de signature" vous pouvez choisir l'emplacement de la signature et ce qui sera inclus dans celle-ci.
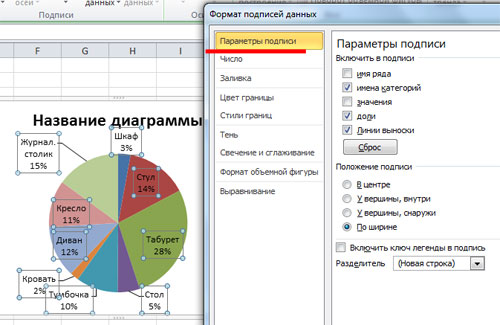
Dans l'onglet "Mise en page", vous pouvez activer / désactiver l'affichage de la légende et le nom du graphique.
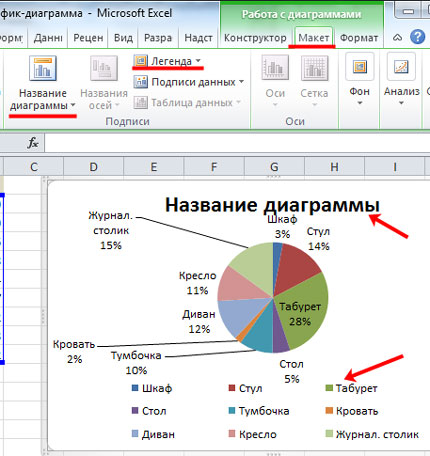
Dans Excel, vous pouvez construire et un graphique à secteurs secondaire. Il sera pris des valeurs tirées du cercle principal. Ainsi, il est préférable d'afficher des données qui occupent un faible pourcentage du diagramme principal.
Trier la colonne dans la table Vendu dans l'ordre décroissant. Sélectionnez la gamme souhaitée, faites un clic droit dessus, sélectionnez dans le menu "Trier" - "Tri personnalisé".
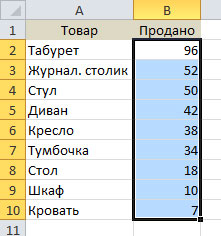
Sélectionnez les marchandises et leur quantité vendue, allez dans l'onglet "Insérer" et sélectionnez "Circulaire secondaire".
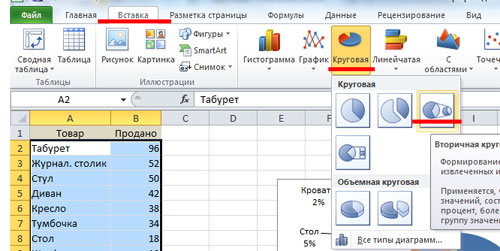
Choisissez la disposition appropriée pour le graphique. Comme vous pouvez le voir, toutes les actions avec un petit pourcentage sont listées dans un tableau séparé.

Vous pouvez maintenant créer un graphique à secteurs dans Excel et l'utiliser dans vos rapports et présentations.
Dans Excel, vous pouvez créer d'autres types de diagrammes, lisez-les en cliquant sur les liens.


