Excel'de, sayısal verilere yansıyan bağımlılıkları ve eğilimleri sunmak için görsel bir formda yapabileceğiniz son derece sanatsal grafikler ve şemalar oluşturmak için araçlar vardır.
Çizelgeleri ve diyagramları çizme düğmeleri, Ekle sekmesindeki Diyagramlar grubundadır. Verilerin grafiksel gösteriminin türünü seçme (grafik, histogram, belirli bir türün diyagramı), görüntülemek istediğiniz bilgi ile yönlendirilir. Bir parametrede zaman içinde bir değişiklik veya iki miktar arasındaki ilişkiyi tespit etmek isterseniz, bir grafik oluşturmanız gerekir. Hisse veya yüzdeyi görüntülemek için, kullanmak gelenekseldir. pasta grafiği. Karşılaştırmalı veri analizi, uygun bir şekilde histogram veya çubuk grafik olarak temsil edilir.
Excel'de grafikler ve diyagramlar oluşturma ilkesini düşünün. Her şeyden önce, bir bağımlılık oluşturmak için kullanılacak olan bir tablo oluşturmanız gerekir. Tablo standart bir yapıya sahip olmalıdır: Verileri bir veya daha fazla sütuna yerleştirmelisiniz (göreve göre). Her sütun için bir metin başlığı oluşturun. Ardından, grafiğin efsanesine otomatik olarak eklenecektir.
Bir antrenman olarak, ikincil konut piyasasında bir, iki, üç ve dört odalı dairelerin metrekare başına maliyetinin altı ay boyunca Minsk şehrinde aylara göre grafiğini oluşturacağız.
Her şeyden önce, Şekil 8'de gösterildiği gibi veriler içeren bir tablo oluşturmanız gerekir. 26. İlk sütun, aylara göre aralıklı tarihler içermelidir, diğer sütunlarda, çeşitli oda sayılarına sahip dairelerde metrekare olarak yerleşme maliyetine ilişkin bilgilerin girilmesi gerekmektedir. Her sütun için ayrıca bir başlık oluşturun.
Tablo oluşturulduktan sonra, başlıkları da dahil olmak üzere tüm hücrelerini seçin, Ekle sekmesini ve Grafik grubunda Grafik düğmesini tıklatın. Görevimiz için, işaretleyicileri olan grafik en uygunudur (Şekil 27). Tıklayarak seçin.
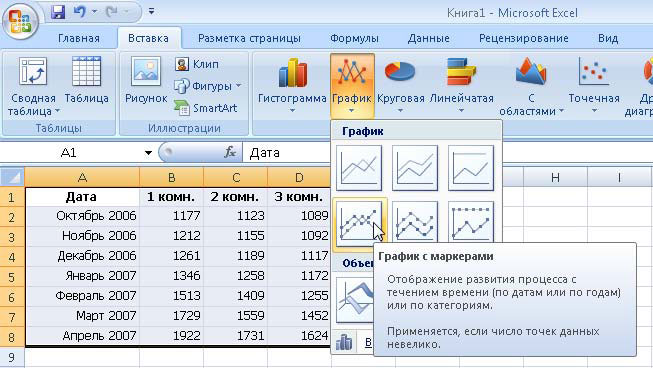 |
| Şek. 27. Grafiğin türünü seçme |
Sonuç olarak, sayfada, oluşturulan grafiğin görüntülendiği alan yerleştirilir. X ölçeğinde tarih Y - para birimleri ölçeğinde ertelenecektir. Excel'deki herhangi bir grafik ve diyagram aşağıdaki unsurlardan oluşur: grafik veya diyagramın doğrudan elemanları (eğriler, sütunlar, segmentler), inşaat alanı, koordinatların dereceli eksenleri, inşaat alanı ve gösterge. Yapım alanını veya grafiğin veya grafiğin herhangi bir bileşenini tıklarsanız, tabloda, yapım verilerinin alındığı hücreleri veya aralıkları gösteren renkli bir çerçeve görünür. Çerçeveleri tabloya taşıma, grafiği oluştururken kullanılan değer aralıklarını değiştirebilirsiniz. İnşaat alanının sınırları, efsane ve grafiğin genel alanı üzerinde, sürüklemeleri dikdörtgenlerinin boyutlarını değiştirebilen işaretleyiciler vardır.
Fare işaretçisi grafik alanı üzerinde olduğunda, o gibi görünüyor unutmayın. Sitelerden birinde gözaltına alırsanız, iç alanlardan birinin adıyla bir araç ipucu görünür. Üzerine gelin boş alan Grafik alanının sağ tarafında (araç ipucu Grafik alanı, eylemin grafiğin tüm alanına uygulanacağını gösterir) fare düğmesini basılı tutup, keyfi bir yönde sürükleyin.
Şüphesiz, sonuçta ortaya çıkan grafiğin önemli bir dezavantaja sahip olduğunu fark ettiniz - dikey eksende çok geniş bir değer aralığı var, böylece eğrinin eğimi açıkça görülmüyor ve grafikler birbirlerine karşı bastırılıyor. Grafiğin görünümünü iyileştirmek için dikey ölçekte görüntülenen değer aralığını değiştirmeniz gerekir. Yarıyıl aralığının başlangıcındaki en düşük fiyat bile 1000'i aştığı ve en yüksek 2000 işaretini aşmadığı için, dikey ekseni bu değerlerle sınırlamak anlamlıdır. Y ekseni alanına sağ tıklayın ve Eksen Formatı komutuna tıklayın. Eksen parametreleri altında açılan pencerede, tip 1000, sabit bir pozisyonda ve sağdaki metin kutusuna anahtarının minimum değeri ayarlayın ve sonra It does not veri ızgarasına fiyat ve bölünmeleri artırmak mümkündür, sabit bir pozisyonda ve sağdaki metin kutusuna türü 2 000. maksimum değere anahtarını takvimi karıştırdı. Bunu yapmak için, ana bölümlerin fiyat anahtarını sabit bir konuma ayarlayın ve sağdaki 200 yazın. Kapat'a tıklayın. Sonuç olarak, grafik görsel bir form alacaktır.
Aynı pencerenin bölümlerinde bölümün fiyatını belirleyebilir, ölçek için bir sayısal format seçebilir, referans ölçeği değerlerinin dolgusunu, eksen çizgisinin rengini ve türünü seçebilirsiniz.
Ana menüde bir grafik alanı seçtiğinizde, üç sekme içeren grafikler içeren yeni bir sekme kümesi görünür. Oluşturucu sekmesinde, grafik için belirli bir düzen ve stil seçebilirsiniz. Grafik Düzen gruplarından ve Grafik stillerinden eskizleri kullanarak denemeler yapın. Düzeni uyguladıktan sonra eksen ve grafik adını girmek için, ilgili etikete çift tıklayın ve istenen metni yazın. Sağ tıklandığında pop-up araç çubuğunu kullanmanız bilinen şekillerde biçimlendirilebilir.
Düzen sekmesinin araçlarını kullanarak, grafiğin etiket ve eksenlerinin konumunu ve türünü ayarlayabilirsiniz. Biçim sekmesinin Biçim Stilleri bölümünde, ilk olarak bunları seçerek yapım alanı ve grafiğin öğeleri (eğriler, sütunlar) için görsel efektler seçebilirsiniz. Yerleşim planının arka plan dolgusunun yanı sıra, grafik için yerleşik düzenlerden ve stillerden birini kullanmanın sonucu gösterilmiştir. 28.
Word ve Excel'in tamamen uyumlu olduğunu unutmayın: Bu programlardan birinde oluşturulan nesneler, başka bir uygulamanın belgesine sorunsuzca kopyalanabilir. Örneğin, sadece bir Word belgesi veya herhangi grafik tabloya Excel aktarmak seçin ve sonra Word'e geçin, içerik menüsüne kopyala komutunu kullanmak, nesnenin konumu sağ tıklayın ve Yapıştır komutuna açın.
Uygulamada genellikle faaliyetlerin sonuçlarının sayımı katılan insanları yüzleşir aşağıdaki görevler, olarak, histogram hakkında değil, aynı zamanda yerleşik kullanın Excel fonksiyonları henüz bilinmeyen yöntemler üzerinde sadece öğrenecektir. Ayrıca, bu bölümde zaten edinilen bilgileri uygulamayı öğreneceksiniz.
Görev 3. Perakende, küçük toptan ve toptan eşya fiyatları ile fiyat listesi verilmiştir (yukarıdaki şekil 29). Yıllık 1 no'lu mal satışlarının sonuçları çeyrek bazda Tabloda gösterilmiştir. 29, aşağıda. 1 nolu malların satışından elde edilen üç aylık ve yıllık gelirlerin hesaplanması ve ilgili diyagramın oluşturulması gerekmektedir.
Sorunun çözümü için hazırlık aşamasında, eylemlerinizin sırası aşağıdaki gibi olmalıdır.
1. Yeni bir Excel çalışma kitabı oluşturun ve açın.
2. Hatırladığınız gibi, varsayılan olarak kitabın üç sayfası vardır. İlkini aç. Fiyat Listesinin adını vererek 1 Sayfasını yeniden adlandırın.
3. Şekilde gösterildiği gibi fiyat listesi tablosunu oluşturun. 29, en üstte (sadece tablonun ilk satırındaki veriler hesaplamalara katılacağından, diğer ikisi yazılmaz).
4. Kitabın ikinci sayfasını Gelir Tablo 2 ile yeniden adlandırın. Şekil 1'de gösterilen bir tablo oluşturun. 29, aşağıdan.
Çözümün özünün ne olduğunu analiz edelim. üç aylık kazanç tutarı, elde etmek için, biz yazıcılar için satılan küçük toptan fiyata sayısına göre çarpıyoruz, ilk çeyrekte bu fiyata satılan malların miktarına fiyat listesinden satış fiyatı №1 çarpmak gerekiyor, aynı toptan fiyata tutan ve üç koymak sonuçtan. Diğer bir deyişle, ilk hücre C3 sırasının içeriği: E3 fiyat listesi kolon C3 ilk hücreye sayısı ile çarpılmalıdır: C5 ilerler tablo, daha sonra da ekleme İkinci satır C3 hücresinin değeri: E3 ikinci sütun C3 hücrenin içeriği ile çarpılır: C5 ve son olarak, C3: E3 hattının üçüncü hücresinin ve C3: C5 kolonunun üçüncü hücresinin sonucunu ekleyin. Bu işlem her çeyrek sütun için tekrarlanmalıdır. Tanımlanan eylem, özel bir yerleşik fonksiyon yardımıyla gerçekleştirilebilen matris çarpmasından başka bir şey değildir.
BELİRLENMESİ
Matris çarpımı, birinci dizinin satır öğelerinin ve aynı diziye sahip ikinci dizinin sütunlarının ürünlerinin toplamıdır. Bu tanım, çarpılan matrislerin boyutları üzerinde sıkı kısıtlamalar anlamına gelir. İlk dizi ikinci dizide sütunlar olduğu kadar çok satır içermelidir.
İlk çeyrek için gelir toplama hücresinde formül girmeye başlayalım. Excel'deki dizileri çoğaltmaktan sorumlu yerleşik işlev aşağıdaki ada sahip: = MULTI (). Gelir sayfasının C7 hücresine tıklayın, Formüller sekmesine gidin, matematiksel işlevler menüsünü açan düğmeyi tıklayın ve ÇOKLU KİLİTLE öğesine tıklayın. Sonuç olarak, işlevin argümanlarını belirtmeniz gereken bir pencere açılacaktır (Şekil 30). Lütfen dikkat: Bu pencere, ilgili işlev hakkında arka plan bilgisi sağlar.
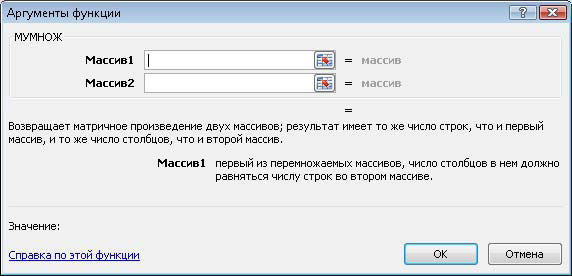 |
| Şek. 30. Fonksiyon bağımsız değişkenleri seçim penceresi |
Dizi 1 satırında argüman seçimi düğmesine tıklayın. Bu durumda, seçilen aralığın adresini görüntüleyen Argümanlar fonksiyonunda küçük bir kutu görünecektir. Fiyat listesi sekmesine gidin ve C3: E3 aralığını seçin. Not: Aralık adresi, ait olduğu sayfanın adıyla girilecektir. Ardından, ana argüman seçim penceresine dönmek için penceredeki düğmeye tıklayın. Burada ilk dizinin adresinin zaten kendi satırında olduğunu göreceksiniz. İkinci dizinin adresini belirlemek için kalır. Array 2 satırındaki düğmeye tıklayın, mevcut sekmede bulunan C3: C5 aralığını vurgulayın, argüman penceresine geri dönmek için küçük kutudaki düğmesine tıklayın ve Tamam'a tıklayın. Kalan dörtte (D7, E7 ve F7) için gelir hücre miktarında bir formül girmek için, otomatik tamamlama kullanabilir, ama ondan önce fiyat listesine fiyatlarla mutlak adresi aralığını yapmak gerekir, bu yüzden ne zaman kopyalama "kaymıştır" vermez. Formülü içeren hücreye çift tıklayın, içindeki C3: F3 aralığının adresini seçin, böylece fiyatın bulunduğu satırın adresi $ C $ 3: $ E $ 3 olacak ve daha sonra tuşuna basın. Son formül şu şekilde görünmelidir: = ÇOKLU ("Fiyat Listesi"! $ C $ 3: $ E $ 3; C3: C5). Şimdi, otomatik tamamlama yardımıyla, formülü üç aylık gelirin toplandığı kalan hücrelere uzatın.
Daha sonra, gelir hesaplamasının sonuçlarını çeyrek dönemlere ekleyerek yıllık geliri toplamalısınız. Bu, zaten bilinen işlevin yardımıyla yapılabilir. SUM (). Bunu, işlevin sihirbazı yardımıyla tanıştırıyoruz, böylece onunla nasıl çalışılacağına dair bir fikriniz var.
Gelir sayfasının C8 hücresini ve formül çubuğunu seçin, Ekle işlevi düğmesine tıklayın. Sonuç olarak, Sihirbazlar penceresi açılır (Şekil 31), Matematiksel kategoride yer alan listede istenen işlevi (SUM) seçersiniz. Tüm fonksiyon listesini aramak için Kategori listesindeki Tam alfabetik liste öğesini seçin. İstediğiniz işleve ilerleyin ve Tamam'a tıklayın. Sonuç olarak, size daha önce aşina olduğunuz fonksiyonun argümanlarının penceresini açacaksınız, ilk alanda toplama aralığı otomatik olarak belirlenir, ancak maalesef yanlıştır. Numara 1 düğmesine tıklayın, C7: F7 aralığını seçin, küçük pencere düğmesine tıklayın ve Tamam'a tıklayın. Hesaplama bitti.
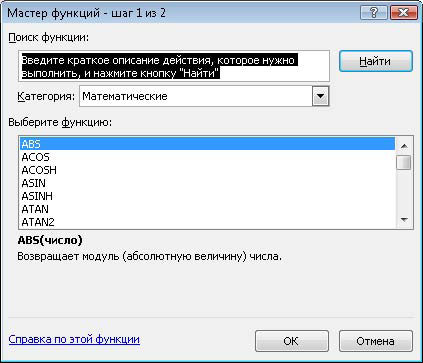 |
| Şek. 31. Sihirbazlar penceresi |
Hücreleri toplamlarla parasal biçime dönüştürün, bunları seçin ve Ana öğe Para sekmesindeki Sayı grubundaki açılır listeden seçim yapın. Aynı grup düğmesinin sayısını azalt düğmesine basarak virgülün ardından sıfırları ortadan kaldırın.
Sonuç olarak, üç aylık satışların toplam seviyesini yansıtan bir diyagram oluşturmak gerekmektedir.
Tabloda, üç aylık geliri (B7: F7 aralığı) hesaplama sonuçlarını içeren satırı seçin. Grafik grubunda, Ekle sekmesine tıklayın, Histogram düğmesine tıklayın ve Silindirik bölümündeki ilk küçük resmi seçin. Sonuç olarak, satış hacimlerini farklı çeyreklerde karşılaştırmanın kolay olduğu bir tabloya bir histogram yerleştirilecektir. Bununla birlikte, bu histogramın önemli bir dezavantajı vardır - efsanede çeyrek sayısının yokluğu yerine, bilinmeyen dizi sayısı yerine yerleştirilir. Bunu düzeltmek için, lejandı sağ tıklayın ve Veri Seç komutunu kullanın. Soldaki pencerede (Şekil 32), Seri 1'in ilk sırasının adını tıklayın ve Düzenle düğmesine tıklayın. Daha sonra tablodaki C2 hücresini tıklayın - I çeyreğinin başlığında. Görüntülenen pencerede Tamam'a tıklayın. Geri kalan satırlar için bu işlemi tekrarlayın, uygun üstbilgileri seçin ve sonra da grafik verileri değiştirme penceresinde Tamam'ı tıklatın.
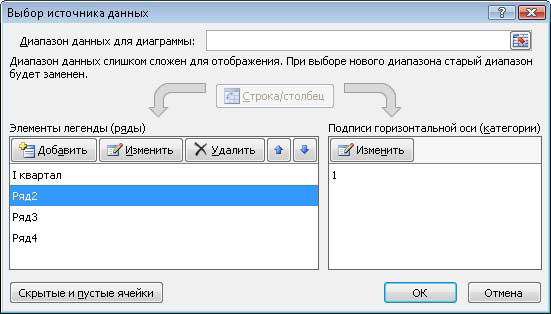 |
| Şek. 32. Grafik verileri değişim penceresi |
Grafikteki gelir miktarını görüntülemek için uygun düzeni seçin. Oluşturucu sekmesini tıklatın, Düzen grubundaki düzenler koleksiyonunu genişletin ve Düzen 2'yi seçin. Tablo Adını, tablo adına değiştirmek için çift tıklatın. Oluşturduğunuz stili, Oluşturucu sekmesindeki Stil Sayfası grubunda seçerek şemaya uygulayın. Grafik adını bir satıra yerleştirilecek şekilde biçimlendirin. Bu, grafikteki şekillerin boyutunu artıracaktır. Sonuç olarak, Şekil 1'de gösterilene benzer bir histogram almalısınız. 33. Sayfayı sizin için uygun bir yere sürükleyin.
Yardım lütfen gerçekten ihtiyacınız var! z = (x ^ 2) / 2- (y ^ 2) / 2 x1 = -10; x2 = 10 y1 = -10; y2 = 10
Diyagramlar ve grafikler
Çizim şemaları hakkında ön bilgiler
Diyagram ve grafiklerin oluşturulması ve düzenlenmesi
Çizginin rengini ve stilini ayarlayın. Grafik düzenleme
Metin, sayı, veri biçimlendirme ve bir dolgu seçerek
Grafik türünü değiştirme
Çubuk grafikler
Alanları olan diyagramlar
Dairesel ve dairesel diyagramlar
3D grafikler
Varsayılan grafik formatını değiştir
Grafik çizme için ek olasılıklar
Matematiksel fonksiyonların grafikleri
Verilerin grafik biçiminde sunulması, çok çeşitli görevleri çözmenize izin verir. Böyle bir sunumun ana avantajı açıklıktır. Grafikler kolayca değişme eğilimi göstermektedir. Trendlerdeki değişim oranını bile belirleyebilirsiniz. Farklı oranlar, artışlar, çeşitli süreçlerin birbiri ile ilişkileri - bunların hepsi grafiklerde kolayca görülebilir.
Toplamda, Microsoft Excel size çeşitli biçimlerde, çeşitli düz ve hacimsel diyagramlar sunar. Yeterli değilse, kendi özel grafik biçiminizi oluşturabilirsiniz.
Çizim şemaları hakkında ön bilgiler
Excel'deki çizelgeleri ve diyagramları çizme prosedürü, hem geniş imkanlar hem de olağanüstü kolaylığı ile farklıdır. Tablodaki herhangi bir veri her zaman grafiksel olarak gösterilebilir. Bu amaç için, grafik sihirbazı Standart araç çubuğunda bulunan aynı adın düğmesine tıklayarak denir. Bu düğme düğme kategorisine ait grafik .
Grafik Sihirbazı dört adımdan oluşan bir diyagramın oluşturulması için bir prosedürdür. Herhangi bir adımda düğmesine basabilirsiniz tamam Bunun sonucunda, diyagram tamamlanacaktır. Düğmeleri kullanma Sonraki\u003e ve <Назад Grafik oluşturma işlemini kontrol edebilirsiniz.
Ayrıca, komutu kullanabilirsiniz Ekleme / Grafik .
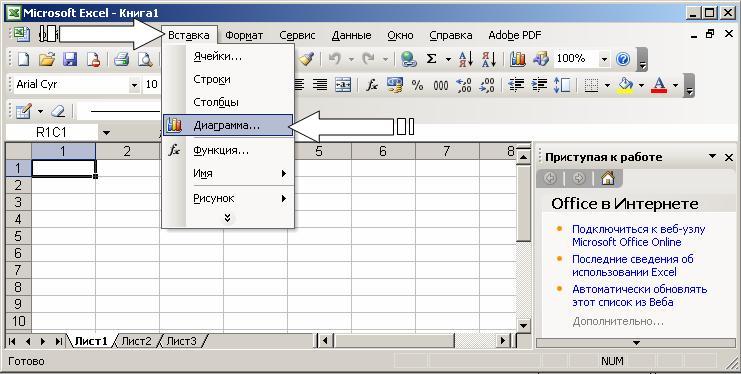
Diyagramı oluşturduktan sonra, veri dizisini ekleyebilir ve silebilir, özel araç çubuğunu kullanarak diyagramın birçok parametresini değiştirebilirsiniz.
Bir diyagramın çizilmesi sürecinde, diyagramın yer alacağı yeri ve türünü de belirlemelisiniz. Grafikte nerede ve hangi etiketlerin olması gerektiğini de belirlemelisiniz. Sonuç olarak, daha fazla iş için iyi bir iş parçası elde edersiniz.
Başka bir deyişle, düğmeye bastıktan sonra tamam Biçimlendirme için bir dizi nesne alırsınız. Grafiğin her öğesi için, biçim menünüzü çağırabilir veya araç çubuğunu kullanabilirsiniz. Bunu yapmak için, grafik öğesini tıklayarak seçin ve biçimlendirme komutlarının bir listesini içeren menüyü açmak için farenin sağ tuşunu tıklayın. Grafik elemanının format moduna geçmek için alternatif olarak, üzerine çift tıklayabilirsiniz. Sonuç olarak, kendinizi hemen nesnenin biçimlendirmesinin iletişim penceresinde bulursunuz.
Terim "grafik aktif" köşelerde ve grafik alanının kenarlarının ortasında küçük siyah kareler gibi görünen işaretçiler anlamına gelir. Grafikteki herhangi bir yere fareyi tıklatırsanız grafik aktif hale gelir (tablonun dışında olduğunuzu varsayarak, yani imleç, kitabın etkin sayfasının hücresinde ayarlanır). Grafik etkin olduğunda, alanı yeniden boyutlandırabilir ve çalışma sayfası boyunca taşıyabilirsiniz.
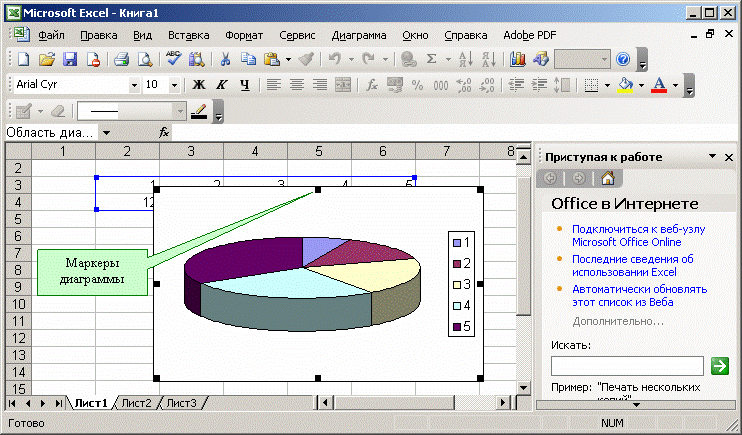
Grafik elemanlarıyla veya nesnelerle çalışmak, diyagram düzenleme modunda gerçekleştirilir. Diyagram düzenleme modunun işareti, alanın kenarlık sınırının ve grafik alanının kenarlarının köşelerinde ve ortasında bulunan işaretlerin varlığıdır. İşaretleyiciler siyah karelere benziyor ve grafik alanının içinde. Düzenleme moduna geçmek için, şemaya çift tıklayın.
Grafik elemanlarında gezinmek için ok tuşlarını kullanabilirsiniz. Bir öğeye taşınırken, etrafında işaretçiler görünür. Bu noktada farenin sağ tuşuna basarsanız, aktif öğeyi biçimlendirmek için bir komut listesi içeren bir menü görüntülenir.
Diyagram ve grafiklerin oluşturulması ve düzenlenmesi
Diyagram sihirbazının çalışmaları ile tanışalım. Bir diyagram oluşturmanın ilk adımı, gelecekteki görüntünün türünü seçmeyi içerir. Standart veya standart dışı bir grafik türü seçme seçeneğiniz vardır.

İkinci adım, grafik için veri kaynağını seçer. Bunu yapmak için, doğrudan çalışma sayfasında, gereken hücre aralığını seçmek için fareyi kullanın.
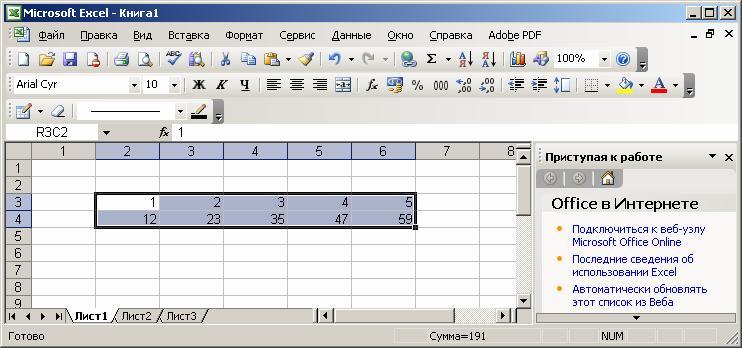
Doğrudan klavyeden bir dizi hücre girmek de mümkündür.
Grafikte birkaç satır varsa, verileri iki şekilde gruplayabilirsiniz: tablonun satırlarında veya sütunlarında.
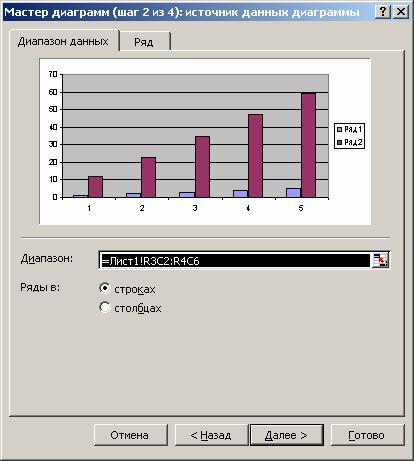
Bu amaçla, sayfada Veri aralığı bir anahtar var Satırlar .
Bir grafik oluşturulurken, kaynak veri olarak kullanılan veri serilerini eklemek veya düzenlemek mümkündür.
Veri dizisini oluşturmak için iletişim kutusunun ikinci sayfasıdır.
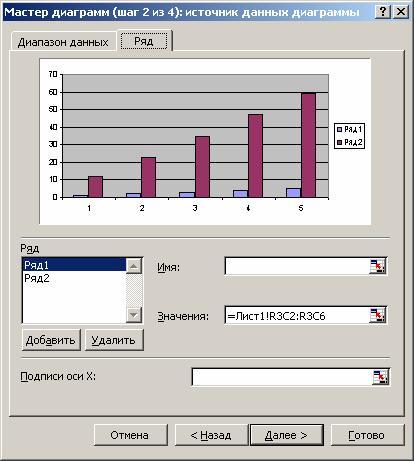
Bu sayfada, her bir satırın adını ve X ekseni için birimleri belirterek ayrıntılı dizi ayarlaması yapabilirsiniz.
Alandaki satırın ismini belirtebilirsiniz. isim doğrudan klavyeden yazarak veya sayfada seçerek iletişim kutusunu geçici olarak kapatabilirsiniz.
Alanda anlam diyagramın çizilmesiyle ilgili sayısal veriler vardır. Bu verileri girmek için, pencere küçültme düğmesini kullanmak ve çalışma sayfasında doğrudan aralığı seçmek en uygun olanıdır.
Alanda X ekseni imzaları X ekseni birimleri girilir.
Yapımın üçüncü aşamasında, başlıklar ve çeşitli altyazılar, eksenler ve grafiğin yardımcı öğelerinin formatı (kılavuz, gösterge, veri tablosu) gibi grafik parametrelerini ayarlamanız gerekir.
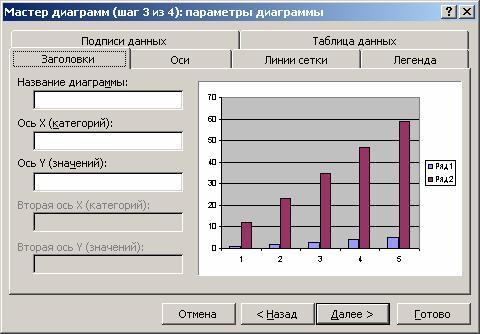
Burada satırların ve sütunların başlıkları olan satır ve sütun etiketlerinin yanı sıra alanların adlarını görüyorsunuz. Onları diyagramın oluşturulacağı alana ekleyebilir veya bunu yapamazsınız. Varsayılan olarak, diyagram seçilen alan boyunca oluşturulur, yani, imzanın altındaki satır ve sütunların vurgulanmadığı düşünülür. Ancak, metin en üst sırada ve seçili alanın sol sütununda olduğunda, Excel otomatik olarak üstlerine dayalı altyazılar oluşturur.
Grafik Sihirbazının dördüncü adımında, grafik yerleşim parametrelerini ayarlamanız gerekir. Ayrı bir sayfaya veya mevcut bir sayfaya yerleştirilebilir.

Düğmesine tıklayın tamam ve inşaat süreci sona erecek.
Çizginin rengini ve stilini ayarlayın. Grafik düzenleme
Diyagram kurulduktan sonra düzenlenmelidir. Özellikle, kaynak veri tablosunun satırlarında bulunan sayı dizisini temsil eden çizgilerin rengini ve stilini değiştirin. Bunu yapmak için, diyagram düzenleme moduna gitmeniz gerekir. Bildiğiniz gibi, bunun için şema üzerinde fareyi çift tıklamanız gerekir. Diyagramın sınırı değişecek, bir sınır görünecektir. Bu, diyagram düzenleme modunda olduğunuzu gösterir.
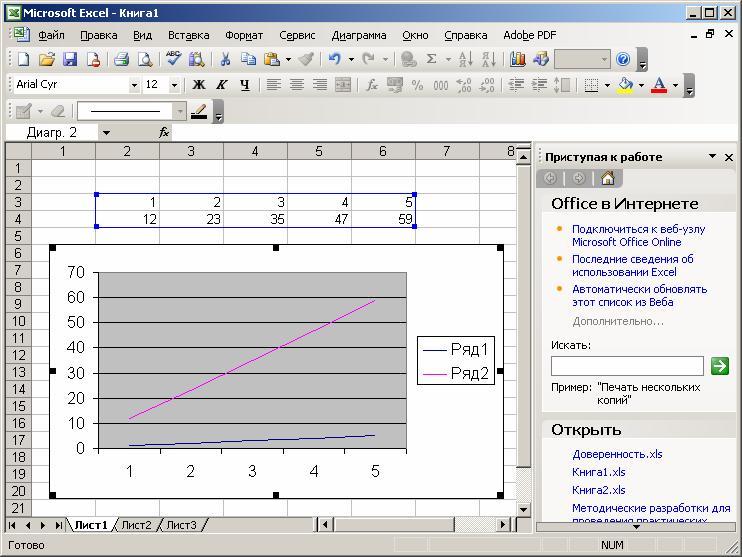
Bu moda girmenin alternatif bir yolu, işaretçisi şema üzerinde iken sağ fare düğmesine tıklamaktır. Ardından görünen komutlar listesinde, geçerli nesne için biçimlendirme öğesini seçin.
Grafiği yeniden boyutlandırabilir, metni taşıyabilir, öğelerinden herhangi birini düzenleyebilirsiniz. Düzenleme modunun bir göstergesi, diyagramın içindeki siyah kutulardır. Diyagram düzenleme modundan çıkmak için sadece diyagramın dışını tıklayın.
Grafik nesnelerini taşıma, grafik düzenleme modunda yapılır. Git ona. Bir grafik nesnesini taşımak için şu adımları izleyin:
taşımak istediğiniz nesneyi tıklayın. Böylece nesnenin etrafında siyah kareler bir sınır görünür;
İmleci nesnenin sınırına getirin ve fare düğmesini tıklayın. Aralıklı bir çerçeve belirir;
fareyi basılı tutarken nesneyi istenen yere taşıyın (fare imleci ile hareket ettirin), ardından düğmeyi bırakın. Nesne hareket etti. Nesnenin konumu size uymuyorsa, işlemi tekrarlayın.
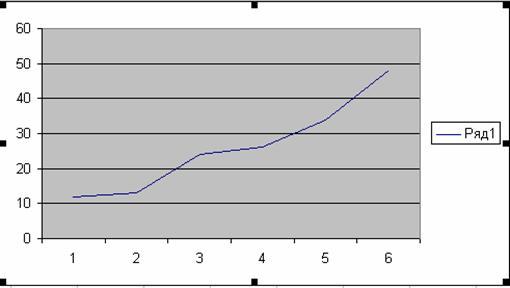
Grafik nesnelerinin bulunduğu alanın boyutunu değiştirmek için aşağıdaki eylemleri gerçekleştirin:
boyutlarını değiştirmek istediğiniz nesneyi tıklayın. Böylece nesnenin etrafında siyah kareler bir sınır görünür;
fare işaretçisini, değiştirmek üzere olduğunuz nesnenin yan tarafındaki ya da nesnenin köşesinde siyah bir kutuya taşıyın. Bu durumda, beyaz ok iki yönlü bir siyah ok haline dönüşür;
fare tuşunu basılı tutun. Aralıklı bir çerçeve belirir;
fare düğmesini basılı tutarken nesnenin sınırını istenen konuma taşıyın ve düğmeyi bırakın. Nesnenin boyutları değişti. Nesnenin boyutları size uymuyorsa, işlemi tekrarlayın.
Diyagramın boyutları ve pozisyonunun benzer şekilde değiştiğini unutmayın. Grafiğin boyutunu ve konumunu değiştirmek için aktif hale getirmek yeterlidir.
Metin, sayı, veri biçimlendirme ve bir dolgu seçerek
Herhangi bir nesne için biçimlendirme işlemi, aşağıdaki şemaya göre gerçekleştirilir.
Biçimlendirmek istediğiniz nesneyi sağ tıklayın. Seçilen nesneye bağlı olan bir komut listesi görüntülenir.
Biçimlendirilecek komutu seçin.
Nesneyi biçimlendirmenin alternatif bir yolu, araç çubuğundan uygun iletişim kutusunu çağırmaktır.
Bu pencere, OX ve OY eksenleri formatlandığında görünür.
![]()
Biçimlendirme komutları, seçilen nesnenin türüne göre belirlenir. İşte bu komutların isimleri:
Biçim grafik adı
Bir efsaneyi biçimlendir
Biçim ekseni
Yapı alanını biçimlendir
Bu komutlardan herhangi birini seçtikten sonra, standart Excel tekniğini kullanarak, yazı tiplerini, boyutları, stiller, biçimleri, dolgu türlerini ve renkleri seçebilirsiniz, nesneyi biçimlendirmek için bir iletişim kutusu görüntülenir.
Diyagramın alanı, diyagramın doğrudan görüntülendiği bir dikdörtgendir.
Bu alanın doldurulmasını değiştirmek için üzerine sağ tıklayın ve görüntülenen listede seçeneği seçin. İnşaat alanının formatı .
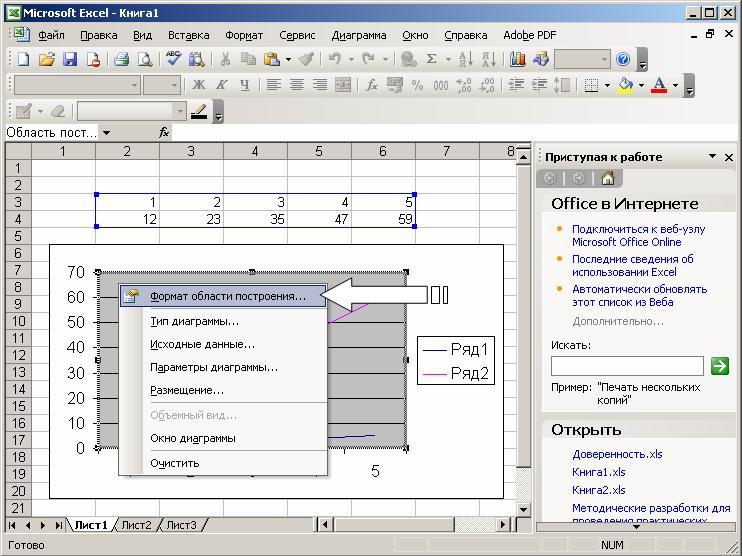
Açılan iletişim kutusunda uygun girişi seçin.
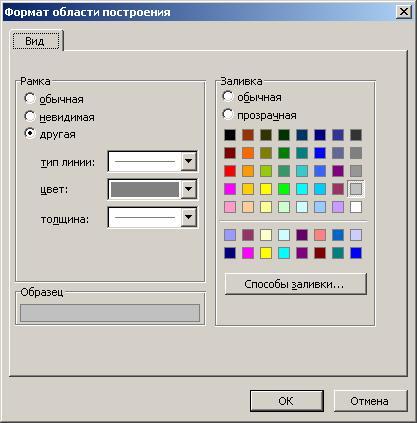
Excel grafikleri ile çalışırken, bir veri satırını yapılandırılmış grafikte bir diğeriyle değiştirebilir ve diyagramdaki verileri değiştirerek, tablodaki orijinal verileri buna göre ayarlayın.
İletişim penceresinde Veri dizisinin formatı sekmesinde görünüm diyagramdaki veri dizisini temsil eden çizgilerin stilini, rengini ve kalınlığını değiştirebilirsiniz.

ilave Serinin sırası diyagramdaki satırların sırasını ayarlamanızı sağlar.
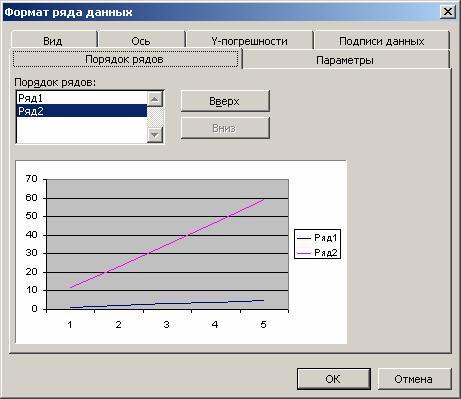
Sekmesini kullanma Veri altyazıları seçilen satırın değer imzalarını tanımlayabilirsiniz.
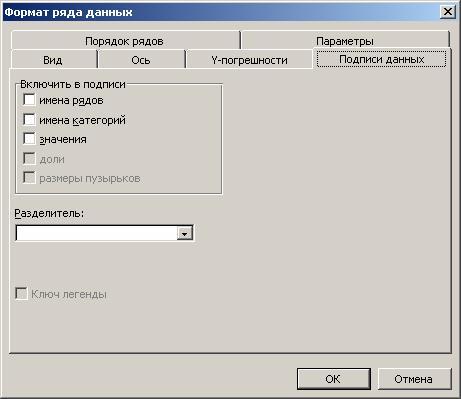
ilave Y hata hata değerlerinin değerini ayarlamanıza ve Y ekseni boyunca hata çubuklarını görüntülemenize olanak tanır.
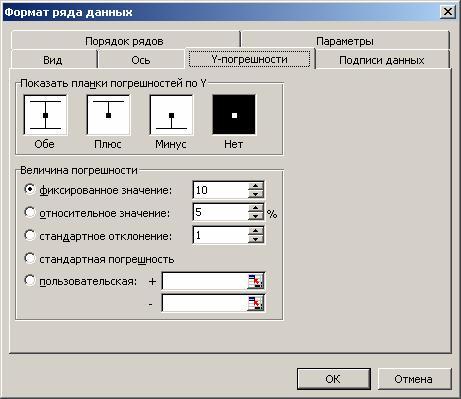
Bazı durumlarda, kayıp bilgileri geri yüklemeniz gerekebilir. Örneğin, nesnelerin biçim menüsünde, bu komut temiz .
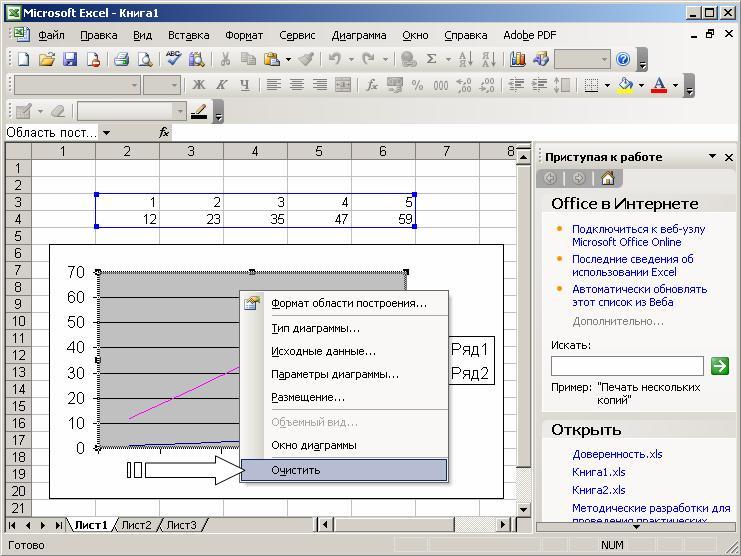
Modu girerken, yanlışlıkla tuşa basabilirsiniz. girmek ya da fare düğmesi, nesnenin kaybolmasına neden olur. Bilgileri düzenleme modunda geri yüklemek için tuş kombinasyonunu kullanın Ctrl-Z.
Basmanın gerçekleştiği durumlar vardır. Ctrl-Z nesneyi geri yüklemez. Bu, değişiklikleri geri yüklemeniz gerektiğini fark etmeden önce başka eylemler gerçekleştirmeyi başardığınız durumlarda olur. Örneğin, grafiğin bir satırını sildiniz ve ardından bir metni düzenlemeye çalıştınız. basınç Ctrl-Z uzak hattı geri yüklemez. Uzak hattı geri yüklemek için aşağıdaki işlemleri gerçekleştirin.
İstediğiniz grafiği seçin ve düğmesine tıklayın. Grafik Sihirbazı . Bir iletişim kutusu belirir. Grafik Sihirbazı - 4 adımı .

İletişim kutusunda, diyagramın oluşturulacağı alanı belirtin ve düğmesine tıklayın. Sonraki\u003e veya tamam .
Bu şekilde, hattın kendisini geri yüklersiniz, ancak hattın stili, rengi ve kalınlığı geri yüklenmez. Excel, eski satır biçimini geri yüklemek için düzenlemeniz gereken standart bir ödev yapacaktır.
Grafik türünü değiştirme
Diyagramın inşası sırasında, bir dizi şema ve grafik seçeneği ile karşılaştık. Mevcut bir grafiğin türünü de değiştirebilirsiniz.
Oluşturduktan sonra grafik türünü değiştirmek için şu adımları izleyin:
Grafik düzenleme moduna geçin. Bunu yapmak için çift tıklayın.
İşaretçisi şema üzerinde olduğunda sağ fare düğmesini tıklayın. Komut listesi içeren bir menü belirir.
Bir takım seç Grafik türü . Mevcut grafik türleri içeren bir pencere belirir.
Uygun grafik tipini seçin. Bunu yapmak için, ilgili örneği tıklayın ve ardından ya girmekveya fareyi çift tıklayın.
Grafik türünü değiştirmenin alternatif bir yolu, araç çubuğundan uygun düğmeyi seçmektir.
Bu eylemlerin bir sonucu olarak, farklı bir grafik türü alırsınız.
Grafik düzenleme modunda grafiğin başlığını değiştirmek için başlığın metnine tıklayın ve metin düzenleme moduna gidin. Kelimeyi ikinci satırda görüntülemek için, sadece girmek kelimeye girmeden önce. Bir tuşa basma sonucunda girmek Metin düzenleme modundan çıkın, ardından önce metni girin, ardından işaretçiyi yeni metnin ilk harfinden önce hareket ettirin ve girmek.
Türü değiştiğinde, grafik satırlarının biçimi değişmez. Grafik sütunlarını çerçevelemek için, daha önce oluşturulmuş grafiği biçimlendirmek için kullanılan format kullanılır.
Grafik türünü değiştirmenin, grafik öğeleriyle çalışma kurallarını değiştirmeyi içermediğini unutmayın. Örneğin, tablo görünümünü değiştirerek orijinal tabloyu ayarlamanız gerekiyorsa, eylemleriniz grafiğin türüne bağlı değildir. Diyagramda o satırın görüntüsüne tıklayarak değiştirmek istediğiniz veri dizisini hala seçersiniz. Aynı zamanda ilgili bölümlerde siyah kareler belirir. Yine, istenen kareyi tıklayın ve çift yönlü siyah oku yukarı veya aşağı hareket ettirerek verileri değiştirmeye başlayın.
Sekmeye git görünüm oluşturma alanını biçimlendirirken, bu grafik türü için en uygun görünümü seçebilirsiniz.
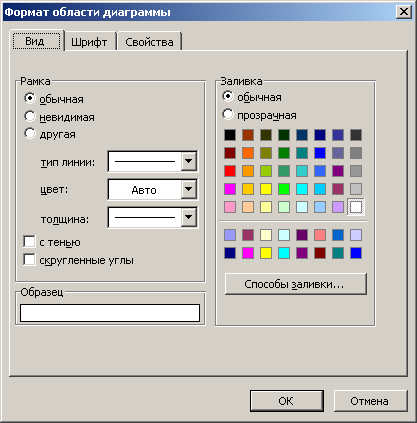
Diyagramın türünü değiştirmek için yukarıdaki yöntemler diğer parametrelerini değiştirmez.
Excel'de sağlam ve düz diyagramlar oluşturabilirsiniz. Aşağıdaki düz şema türleri vardır: Dikdörtgen, Histogram, Bölgelerle, Grafik, Dairesel, Halka, Petal, XY-Spot ve karışık . Aşağıdaki türlerden 3D grafikler de oluşturabilirsiniz: Bölgeler, Grafik, Dairesel Dikdörtgen, Histogram ve yüzey . Hem düz hem de volumetrik olan her bir diyagram türü, alt tiplere sahiptir. Standart olmayan grafik türleri oluşturmak mümkündür.
Grafik türlerinin çeşitliliği, sayısal bilgileri grafik bir biçimde etkin bir şekilde görüntüleme yeteneği sağlar. Şimdi gömülü grafiklerin biçimlerine daha yakından bakalım.
Çubuk grafikler
Bu tür diyagramlarda, OX ekseni veya işaretlerin ekseni dikey olarak yerleştirilir, OY ekseni yataydır.
Çubuk grafikte, verilerinizi grafik olarak görüntülemek için her zaman en uygun görünümü seçebileceğiniz 6 alt türü vardır.
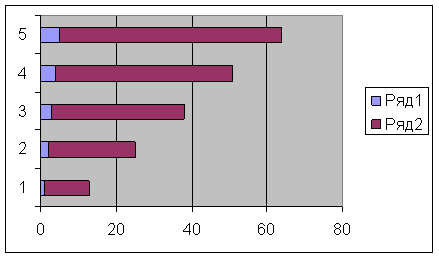
OX eksenindeki rakamların ve çentiklerin uygun bir şekilde düzenlenmesi için eksen formatlama modunu girmeniz gerekir. Bunu yapmak için OX eksenine çift tıklayın. OY ekseni ile aynı şeyi yapın.
Sonuç olarak, bu bölümdeki her şeyin diyagramların tipi için geçerli olduğuna dikkat çekiyoruz. çubuk grafik .
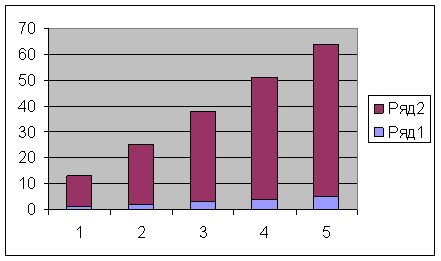
histogramlar çizgi grafiklerinden sadece eksenlerin yöneliminden farklıdır: OX ekseni yataydır ve OY ekseni dikeydir.
Alanları olan diyagramlar
Alanlara sahip şemaların karakteristik özelliği, veri serilerindeki değerlerle sınırlanan alanların tarama ile doldurulmasıdır. Bir sonraki veri dizisinin değerleri büyüklükte değişmez, ancak önceki serilerin değerlerinden ertelenir.
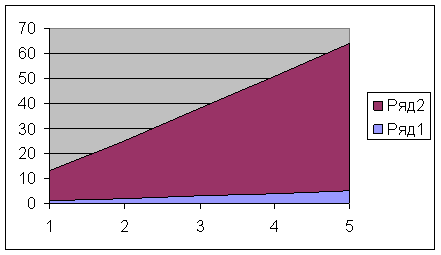
Dairesel ve dairesel diyagramlar
Halka diyagramları dairesel halkalardan farklıdır, bir halka bir daireden farklıdır - boş bir alanın ortasında yer alır. İstenilen tipin seçimi, uygunluk, açıklık, vb. Hususlar dikkate alınarak belirlenir. Farklılık kurma tekniği açısından bakıldığında farklılık yoktur.
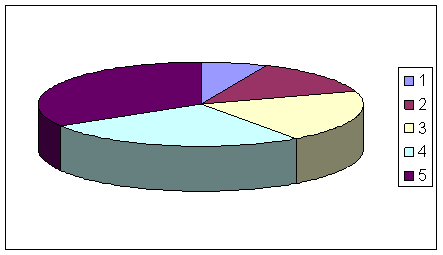
Bir pasta grafikle, yalnızca bir veri satırı görüntüleyebilirsiniz. Veri dizisinin her bir öğesi için, dairenin bir sektörüne karşılık gelir. Sektörün alanı, tüm dairenin alanı yüzdesi olarak, tüm unsurların toplamında dizinin elemanının fraksiyonuna eşittir.
3D grafikler
Mekansal grafikler, verilerin görsel olarak gösterilmesi için büyük fırsatlara sahiptir. Excel'de, üç tür üç boyutlu diyagramlarla temsil edilir: Histogram, Çizgili, Alanları ile, Grafik, Dairesel ve yüzey .
Üç boyutlu bir diyagram elde etmek için, şema yapımının ilk adımında mekansal bir desen seçmeniz gerekir.
Grafik düzenleme modunda 3D grafiğe de gidebilirsiniz. Bunu yapmak için onay kutusunu seçin. kütle grafik türünün değiştiği bu modlarda.
Üç boyutlu grafikte yeni nesneler ortaya çıktı. Bunlardan biri şemanın alt kısmıdır. Düzenleme modu, başka herhangi bir nesne ile aynıdır. Grafiğin altındaki fareye çift tıklayın ve formatlama moduna alın. Alternatif olarak, işaretçisi tablonun alt tarafında olduğunda fareye sağ tıklayın ve görüntülenen menüde tıklayın Temel biçimi .
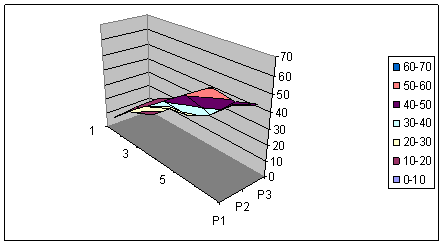
Komutlar listesindeki şema düzenleme moduna sağ tıkladığınızda, mevcut olanlara bir tane daha eklenir - 3B görünüm . Bu, diyagramın mekansal yönelimini uygulayan çok etkili bir takımdır.
Komutu yürütürken 3B görünüm bir iletişim kutusu görüntülenir 3D projeksiyon formatı Tüm mekansal hareketlerin (dönme, yükselme ve perspektif) nicel bir ifadeye sahip olduğu. Bu işlemleri ilgili düğmeleri kullanarak da yapabilirsiniz.
Komutun yardımı olmadan grafiğin mekansal yönünü de değiştirebilirsiniz. 3B görünüm . Herhangi bir koordinat ekseninin sonundaki sol fare düğmesini tıkladığınızda, diyagramı içeren kutunun köşelerinde siyah kareler görünür. Fare imlecini bu karelerden birine yerleştirmek ve şema kaybolduğunda fare düğmesini tıklatmak faydalı olacaktır ve yalnızca yerleştirildiği kutu kalacaktır. Fare düğmesini basılı tutarken, kenarlarını gererek, sıkıştırarak ve hareket ettirerek kutunun düzenini değiştirebilirsiniz. Fare düğmesini serbest bırakarak, grafiğin yeni bir mekansal düzenini alırsınız.

Uygun bir grafik yönlendirmesi ararken karışıklık varsa, varsayılan olarak . Standart uzamsal oryantasyon parametrelerini geri yükler.
Test penceresi grafiğinizin mevcut ayarlarda nasıl olacağını gösterir. Test penceresinde diyagramın düzeninden memnunsanız, düğmesine tıklayın. uygulamak .
parametreler yüceltme ve perspektif iletişim kutusunda 3D projeksiyon formatı görüş açısını yapılandırılmış şemaya değiştirin. Bu parametrelerin etkisini anlamak için, değerlerini değiştirin ve bu durumda şemaya ne olduğuna bakın.
Dairesel volumetrik diyagramlar ekranda çok iyi görünüyor, ancak, düzlemsel durumda olduğu gibi, sadece bir veri satırı işleniyor.
Excel'de, farklı grafik türlerinden oluşan grafikler oluşturabilirsiniz. Ek olarak, bir veri dizisi için bir grafik oluşturabilir veya başka bir satırdaki tipik bir satır grubu için bir yardımcı değer ekseni oluşturabilirsiniz.
Bu tür diyagramların uygulama alanları kapsamlıdır. Bazı durumlarda, verileri bir şekil üzerinde çeşitli şekillerde görüntülemeniz gerekebilir. Örneğin, iki satırlık veriyi bir histogram ve başka bir veri dizisi biçiminde biçimlendirebilirsiniz. Bu, verilerin benzerliğini ve karşıtlığını daha görünür kılacak bir grafik biçiminde olabilir.
Varsayılan grafik formatını değiştir
Görebildiğin gibi, Grafik Sihirbazı Grafik öğelerini biçimlendirmek her zaman ve her tür diyagramın alt türü için standart yoldur. Excel'de yerleşik çok sayıda diyagram alt türü olmasına rağmen, genellikle kendi özelleştirilmiş grafik biçiminize sahip olmak gerekir.
Basit bir örneğe dönelim. Grafik yazdırmanız gerekiyor ve renkli yazıcı yok. Her seferinde çizgilerin stilini ve rengini değiştirmek zorundayım. Bu, özellikle çok fazla çizgi varsa, bazı rahatsızlıklara neden olur.
Başka bir örnek düşünelim. Oluşturmanız gereken şemaların tipine ve biçimine zaten karar verdiniz. Ancak, grafiğin yerini ve orijinal verileri belirledikten hemen sonra düğmesine basın. tamam 4 aşamalı grafikleme sürecinde, Excel varsayılan bir histogram oluşturur ve bundan dolayı her seferinde tüm bina sürecini tamamlamanız gerekir. Elbette, uygun özel formatı kullanmak süreci basitleştirir. Ancak, bazı sakıncalar var: önce verilen verilerden varsayılan bir histogram oluşturup düzenleme moduna girin ve ilgili formatı kullanın. Varsayılan grafik biçimini değiştirirseniz, bu işlem büyük ölçüde basitleştirilmiştir.
Varsayılan olarak, bir grafiği çizdiğinizde, türü kullanırsınız çubuk grafik . "Varsayılan" terimi aşağıdakileri ifade eder. Grafikteki verileri belirledikten sonra düğmeye basarsınız. tamam . Bu durumda, ekranda varsayılan bir grafik belirir.
Geçerli grafik seçeneği için varsayılan grafik biçimini değiştirmek için şu adımları izleyin:
Varsayılan grafik olarak ayarlamayı planladığınız grafik düzenleme moduna geçin.
Komutu çalıştır Araçlar / Seçenekler ve açılan diyalog penceresinde parametreler seç grafik .

Gerekli anahtarları takın veya kaldırın. Bu ayarlara göre, tüm yeni diyagramlar şimdi inşa edilecek.
Grafiksel olarak sunulduğunda bilgi daha kolay algılanır. Raporları, planları, göstergeleri ve diğer iş malzemelerini sunmanın bir yolu, grafikler ve çizelgelerdir. Analitikte bunlar vazgeçilmez araçlardır.
Excel'de tablo verilerinden çeşitli şekillerde bir grafik oluşturabilirsiniz. Her birinin belirli bir durum için kendi avantajları ve dezavantajları vardır. Sırayla her şeyi düşünün.
En basit değişiklikler
Verideki değişiklikleri göstermeniz gerektiğinde grafik gereklidir. Olayları farklı aralıklarla göstermek için basit bir şema ile başlayalım.
Şirketin net kârında 5 yıl boyunca veri bulunduğunu varsayalım:
* Rakamlar eğitim amaçlı şartlıdır."Ekle" sekmesine gidin. Birkaç çeşit diyagram vardır:
"Program" ı seçin. Açılır pencerede - görünümü. Belirli bir grafik türünün üzerine geldiğinizde, bir ipucu gösterilir: bu grafiği kullanmak için en uygun yer, hangi veriler için.

Seçtiniz - tabloya veri ile kopyalanmış - grafik alanına yerleştirilmiş. Bu seçenek bu çıkıyor:
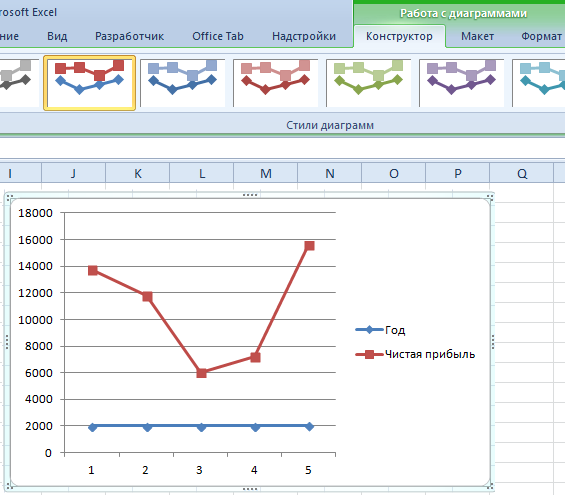
Doğrudan yatay (mavi) gerekli değildir. Basitçe seçin ve silin. Bir eğriimiz olduğu için - grafiğin (efsanenin sağına) da kaldırıyoruz. Bilgileri doğrulamak için işaretçileri imzalarız. "Veri İmzaları" sekmesinde, basamakların yerini belirleriz. Örnekte, sağda.
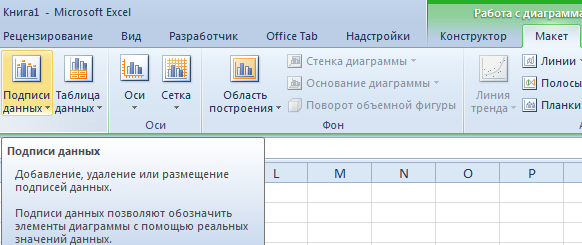
Resmi iyileştirelim - eksenleri imzalayacağız. "Düzen" - "Eksenlerin Adı" - "Ana yatay (dikey) eksenin adı":

Başlık kaldırılabilir, üstündeki grafik alanına taşınabilir. Stili değiştir, dolgu yap, vb. Tüm manipülasyonlar - "diyagramın başlığı" sekmesinde.
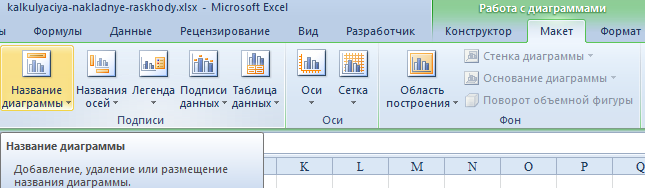
Raporlama yılı sıra numarası yerine bir yıla ihtiyacımız var. Yatay eksenin değerlerini seçin. "Veri Seç" - "Yatay Eksen Etiketlerini Düzenle" yi sağ tıklayın. Açılan sekmede aralığı seçin. Veri tablosunda ilk sütun. Aşağıdaki şekilde gösterildiği gibi:
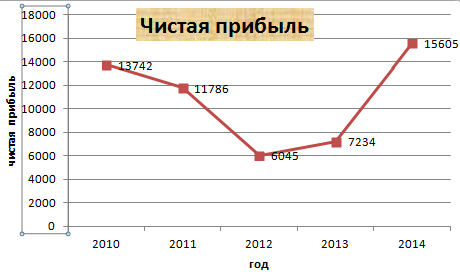
Programı bu formda bırakabiliriz. Ve dolgu yapabilir, yazı tipini değiştirebilir, diyagramı başka bir sayfaya taşıyabiliriz ("Tasarımcı" - "Şemayı Taşı").
İki veya daha fazla eğrili grafik
Sadece net karı değil, aynı zamanda varlıkların değerini de göstermemiz gerektiğini varsayalım. Veri daha fazla oldu:
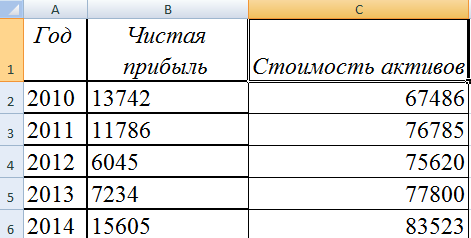
Ancak inşaat ilkesi aynı kaldı. Sadece şimdi bir efsane bırakmak mantıklı. 2 eğrimiz olduğu için.
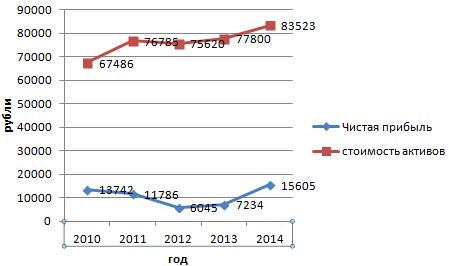
İkinci bir eksen eklemek
İkinci (ek) eksen nasıl eklenir? Ölçü birimleri aynı olduğunda, yukarıda verilen talimatı kullanın. Farklı tiplerdeki verileri göstermek istiyorsanız, yardımcı bir eksene ihtiyacınız vardır.
Öncelikle, aynı ölçü birimini aldığımız gibi grafiği çiziyoruz.
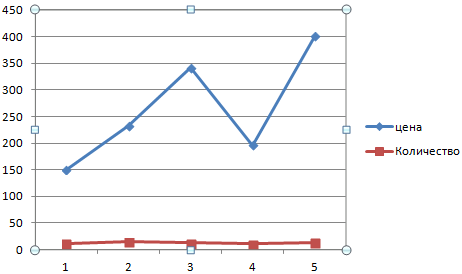
Yardımcı bir eksen eklemek istediğimiz ekseni seçin. Sağ fare tuşu - "Veri dizisi formatı" - "Satırın parametreleri" - "Yardımcı eksende".
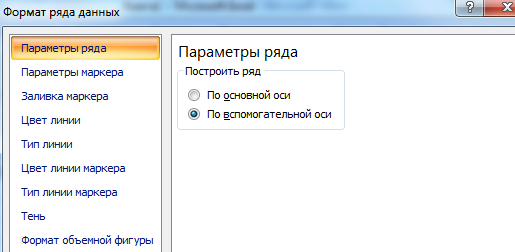
"Kapat" ı tıklayın - grafikte, eğri verilerine "ayarlanmış" olan ikinci eksen belirdi.
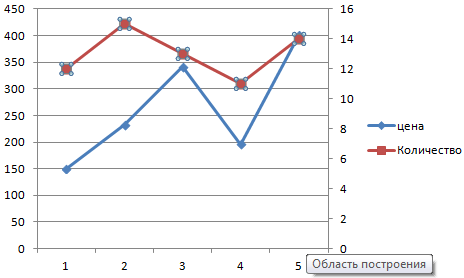
Bu yollardan biri. Başka bir tane var - grafik tipini değiştiriyor.
Ek bir eksen gerektiren çizgiyi sağ tıklayın. "Seri için grafik türünü değiştir" seçeneğini seçin.
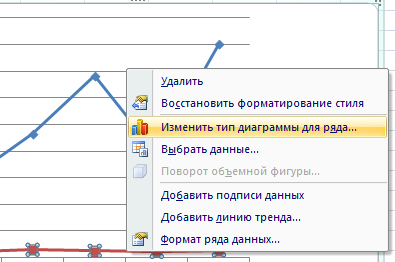
İkinci veri dizisi görünümü ile belirleyin. Örnekte bir çubuk grafik.
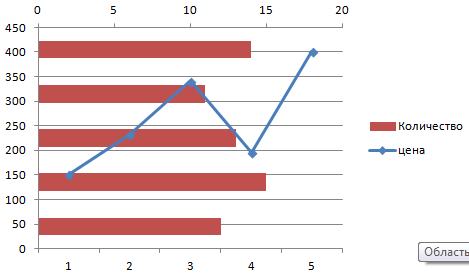
Sadece birkaç tıklama - başka bir ölçüm türü için ek bir eksen hazırdır.
Excel'de fonksiyonların zamanlamasını oluşturuyoruz
Bütün iş iki aşamadan oluşur:
- Veri içeren bir tablo oluşturun.
- Bir grafik çizme.
Örnek: y = x (√x - 2). Adım 0.3.
Masayı oluşturuyoruz. İlk sütun X'in değeridir. Formülleri kullanırız. İlk hücrenin değeri 1'dir. İkinci: = (ilk hücrenin adı) + 0.3. Formül ile hücrenin sağ alt köşesini seçin - gerektiği kadar aşağı çekin.
V sütununda, fonksiyonu hesaplamak için formül yazıyoruz. Bizim örneğimizde: = A2 * (ROOT (A2) -2). Enter tuşuna basın. Excel değeri saydı. Tüm sütun boyunca "Çoğalt" formülünü (hücrenin sağ alt köşesini çekerek). Veri tablosu hazır.
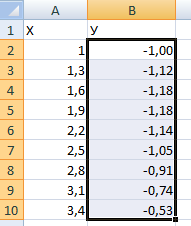
Yeni sınıfa geçiyoruz (bunun üzerinde kalabilirsiniz - imleci serbest hücreye koyun). "Ekle" - "Diyagram" - "Nokta". Beğendiğiniz türü seçin. Grafik alanına farenin sağ tuşu ile tıklayın - "Veri Seç".
X (ilk sütun) değerlerini seçin. Ve "Ekle" ye tıklayın. "Satırı değiştir" penceresi açılır. Dizi - işlev adını belirtin. X değerleri, verilerin bulunduğu tablonun ilk sütunu. Y'nin değerleri ikinci.
Tamam'ı tıklayın ve sonuca hayran kalın.

Y ekseni ile her şey sırayla. X ekseninde değer yoktur. Sadece sayı noktaları gösterilir. Bunun düzeltilmesi gerekiyor. Grafiğin eksenini excel olarak imzalamak gerekir. Farenin sağ tuşu "Veri seç" - "Yatay eksen imzalarını düzenle" dir. Aralığı istenilen değerler ile seçin (veri tablosunda). Program olması gerektiği gibi olur.
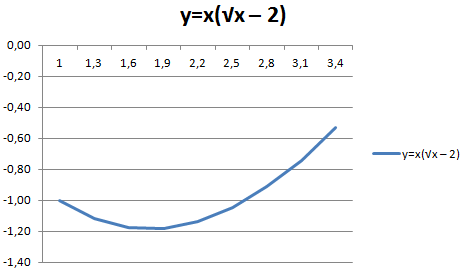
Bindirme ve grafiklerin kombinasyonu
Excel'de iki grafik oluşturmak zor değildir. Excel'de bir fonksiyonda iki grafik fonksiyonu ile uyumluyuz. Bir önceki Z = X'e ekle (√x - 3). Veri tablosu:
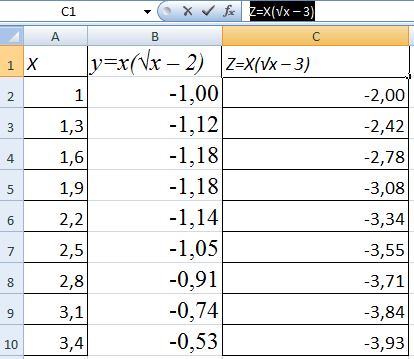
Verileri seçin ve grafik alanına yapıştırın. Bir şey yanlışsa (satırların isimleri değil, eksendeki sayılar yanlış görüntülenir), "Veri seç" sekmesinden düzenleriz.
Ve burada bir alanda 2 grafik fonksiyonumuz var.
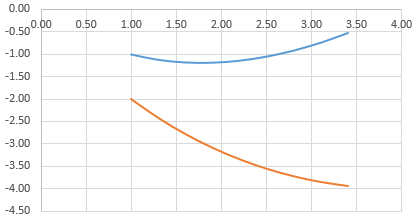
Bağımlılık grafikleri
Bir sütunun (satır) verileri diğer sütunun (satır) verilerine bağlıdır.
Excel'de bir sütunun bir diğerine bağımlılığının grafiğini oluşturmak için şunu yapabilirsiniz:
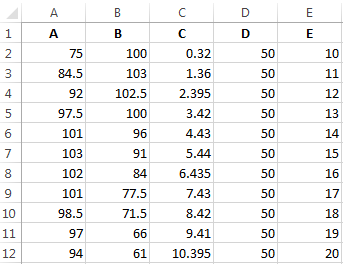
Koşullar: A = f (E); B = f (E); C = f (E); D = f (E).
Grafik türünü seçin. Nokta. Düz eğriler ve işaretleyicilerle.
Veri seçimi Add'dir. Serinin adı A'dır. X'in değerleri A'nın değerleridir. Y değerleri E'nin değerleridir. "Ekle". Serinin adı B'dir. X'in değerleri, B sütunundaki verilerdir. Y'nin değerleri, E sütunundaki verilerdir. Ve bu prensip ile tüm tablo.
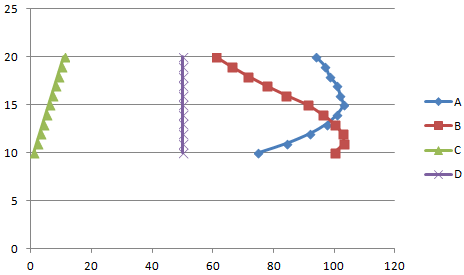
Benzer şekilde, halka ve çizgi grafikler, histogramlar, kabarcık, stok, vb. Excel özellikleri çeşitlidir. Farklı veri türlerini görselleştirmek yeterlidir.
Pek çok kez, Excel'in yalnızca tabloları veri ve değerlerle doldurulabilen bir program olmadığını söylemiştik. Excel, kullanmanız gereken çok işlevli bir araçtır. Sitenin sayfalarında birçok soruya cevap veriyoruz, fonksiyonlar ve olasılıklar hakkında konuşuyoruz ve şimdi nasıl olduğunu anlatmaya karar verdik. excel 2007'de bir grafik oluşturmak Çalışma için veya işin beyanı gerekli iki veya daha fazla değişken ile - ve 2010. En son, şimdi inmesi ve Ekselya.Ne o zamanlayacak ne olursa olsun zamanı, seyretmek, orada bir makale oldu ve. Microsoft Excel'de, ihtiyaçlarınıza mükemmel bir görünüm verirken, istediğiniz her şeyi oluşturabilirsiniz.
Excel'de grafik oluşturmak için, bir yazar bazı kitaplarını satıyor ve onlar herhangi bir ayda getirdi ne kadar kâr kaydeder zaman, bir örnek almaya karar verdi. Tabii ki, grafikleri verilerinize göre yaparsınız.
Excel 2007'de puanlar üzerinde grafikler oluşturuyoruz. Uygulama
Ve böylece, doğrudan pratik bölüme gidelim.
Tüm verileri masaya koymuştuk ve programı oluşturmaya hazırız.
1. Tablonun dışındaki herhangi bir hücreyi seçin ve üst menüdeki Ekle sekmesine gidin.
2. Aynı menüde, Resim Grafikleri üzerine tıklayın ve grafik çizgilerini almak istediğiniz görünümü seçin.
3. Ardından, Veri Seç butonunu tıklayın - hepsi aynı üst menüde.

4. Ardından, tüm hücrelerimizi notasyonlar ve verilerle birlikte seçin (aşağıdaki şekilde olduğu gibi).
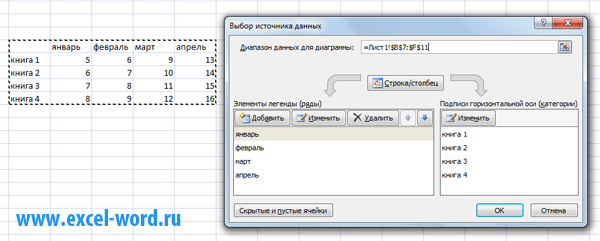
Gördüğümüz gibi, veri kaynağının seçimi biz kategorileri ve saflarını takas, bu yüzden "Çizgi \\ sütun" butonuna tıklamanız gerekmektedir.
İşte bu, her bir değerin kendi noktası olan Excel 2007'de grafiği oluşturduk.
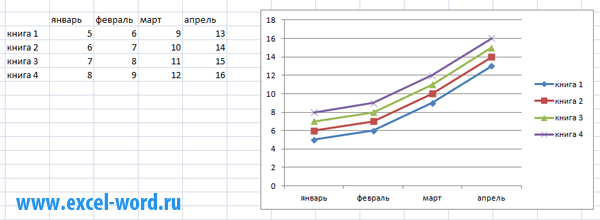
Bazı değerler ve verilerin düzeltilmesi gerekiyorsa, bunları uygun hücrelerde güvenli bir şekilde değiştirin. Doğal olarak, program hemen değişir.
Oluşturulan zamanlamayı "ayarlama"
Ortaya çıkan grafikten hoşlanmıyorsanız, görsel algı açısından - önemli değil. Önerilen Microsoft Excel'in herhangi birini seçebilir, ayrıca puan ve grafiklerin renklerini değiştirebilirsiniz.
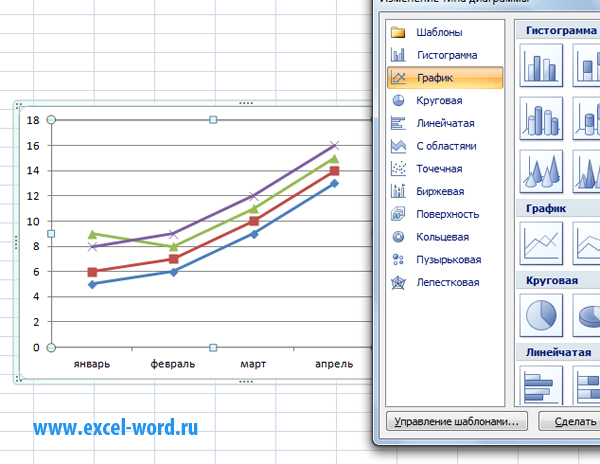
Bunu yapmak için grafiğe veya öğelerin herhangi birine tıklayın ve "Grafik türünü değiştir ..." i tıklayın.
Bugün, Excel'de nasıl bir grafik oluşturacağımıza dair adım adım bir örneğe bakalım. Bunu yapmak için, Eylül 2016 için güncel sürüm için programın en son sürümünü kullanacağız.
Excel programını yönetmeye yeni başlayan pek çok yeni kişi çoğu zaman çok soruları var. Aslında, şimdi kendiniz için göreceğiniz gibi, bu programla çalışmak zor değil. Yani, başlayalım.
1. Birinci adım.
Microsof Office yazılımı paketinin yüklü olması gerekir. Eğer değilse, bilgisayarınıza indirilip yüklenebilecek bağlantı buradadır - https://products.office.com/ru-RU/try .
Ardından, bir Excel dosyası oluşturmanız gerekir. Bunu bilgisayarımın masaüstünde yapacağım. Bunu yapmak için, fare imlecini boş alanın üzerine getirin, farenin sol düğmesine tıklayın ve açılan listeden "Oluştur" u seçin. Ardından, açılır menüden Microsoft Excel Çalışma Sayfası.
İkinci adım.
Oluşturulan dosyayı açın.
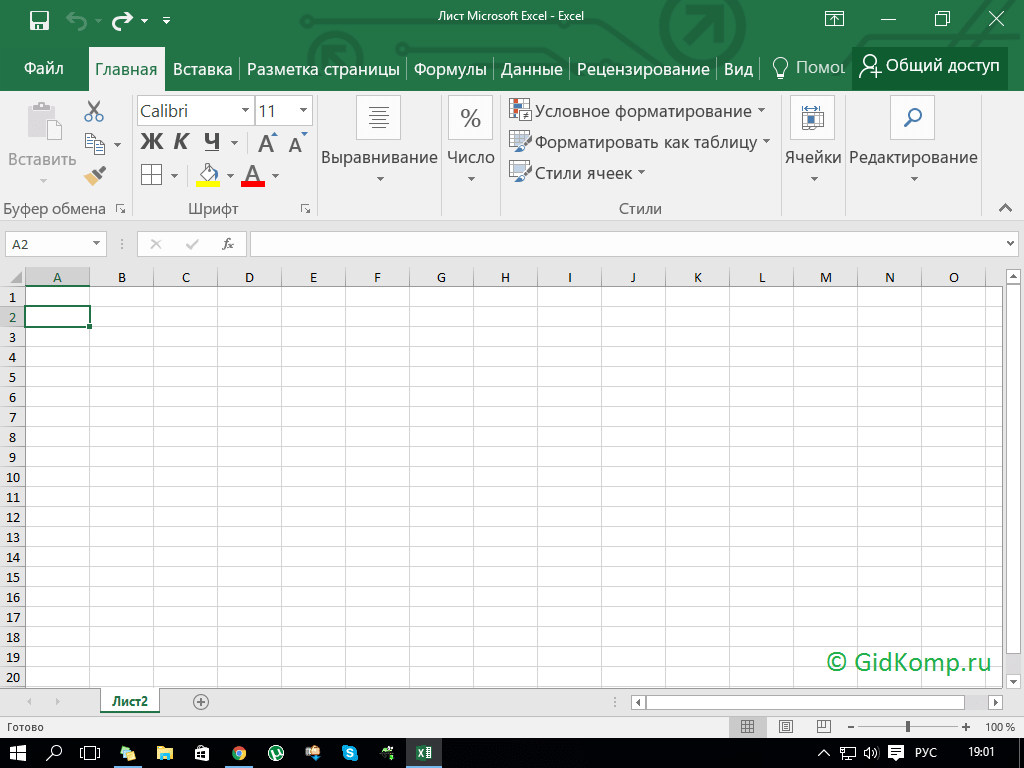
3. Üçüncü Adım.
Gelecek grafikte görüntülenecek verileri listeye ekleyin. Örneğin, bireysel günler için keyfi bir dolar oranı aldım.
![]()
4. Dördüncü Adım.
Verileri fare imleci ile seçin.
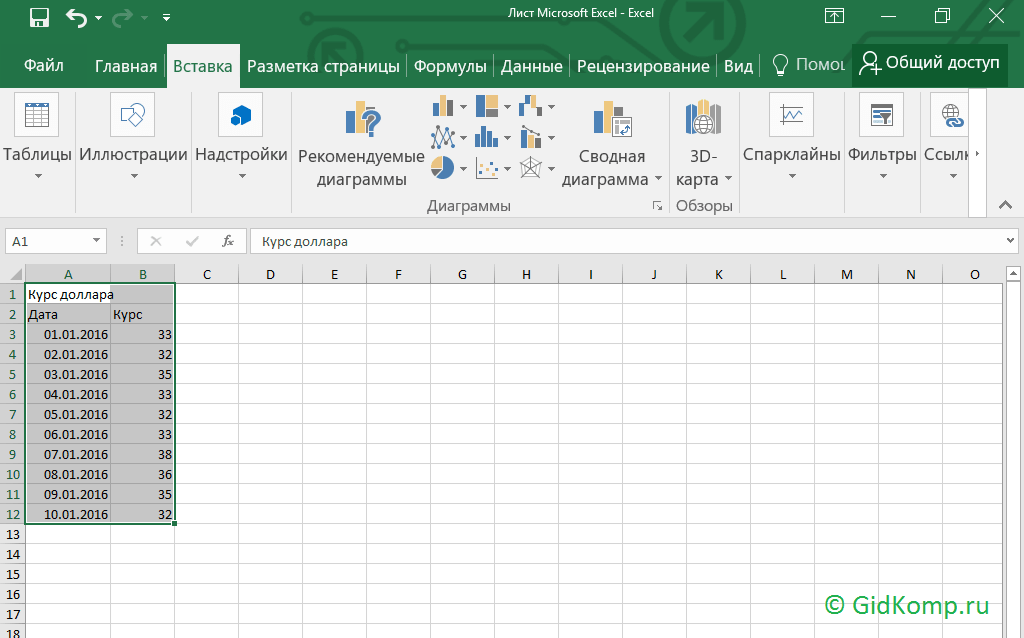
5. Beşinci Adım.
Şimdi belgeyi düzenleyen üst panelde "Ekle" sekmesini seçin. Farklı grafik ve şemaların sunulacağı bir panel açılacaktır. Beğendiğiniz birini seçin veya tüm gereksinimlerinizi karşılayan ve üzerine tıklayın.
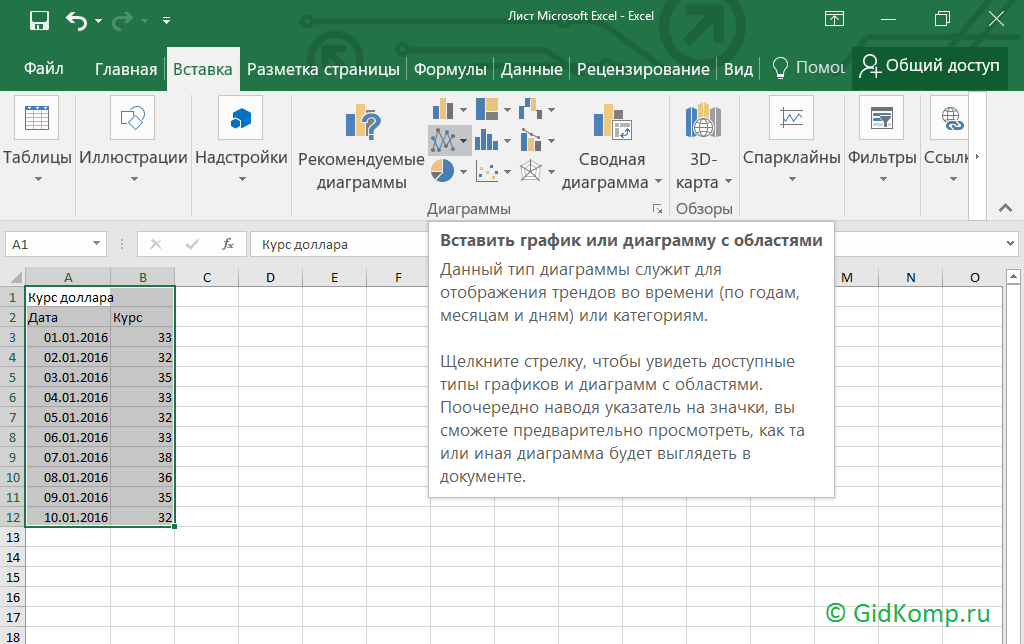
6. Adım Altı.
Grafik türüne tıkladığınızda, program size excel'deki grafik tiplerini seçmenizi isteyecektir ve grafiğin önceden nasıl görüntüleneceğini görebilirsiniz. İstediğiniz seçeneği tıklayın.
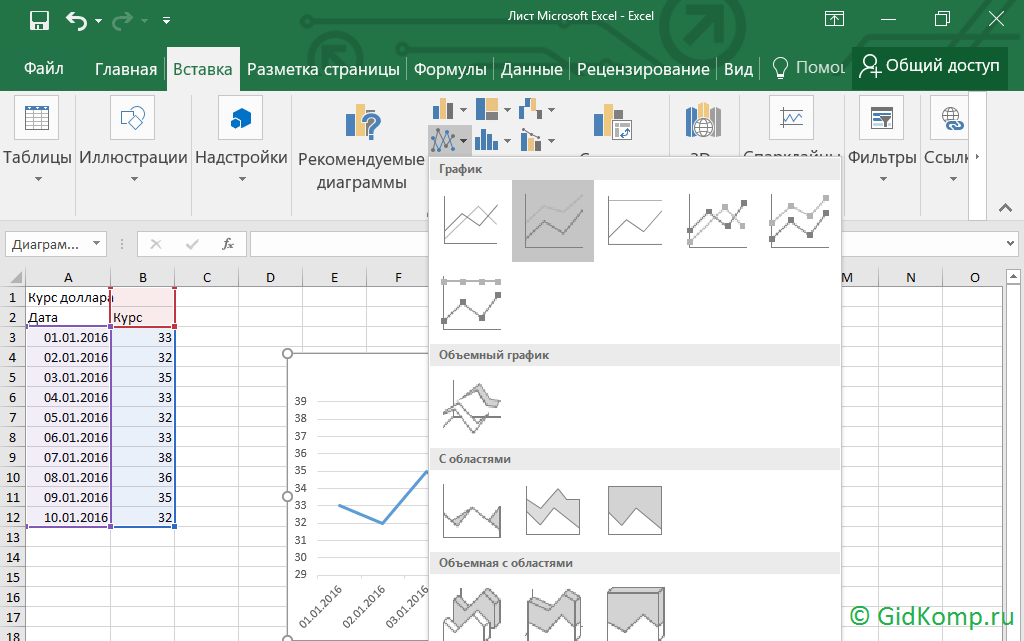
7. Yedinci Adım.
Grafik inşa edilmiştir. Artık onu bir metin belgesine eklemek için kopyalayabilirsiniz. Bir sonraki adım, bunun nasıl yapılacağını gösterir.
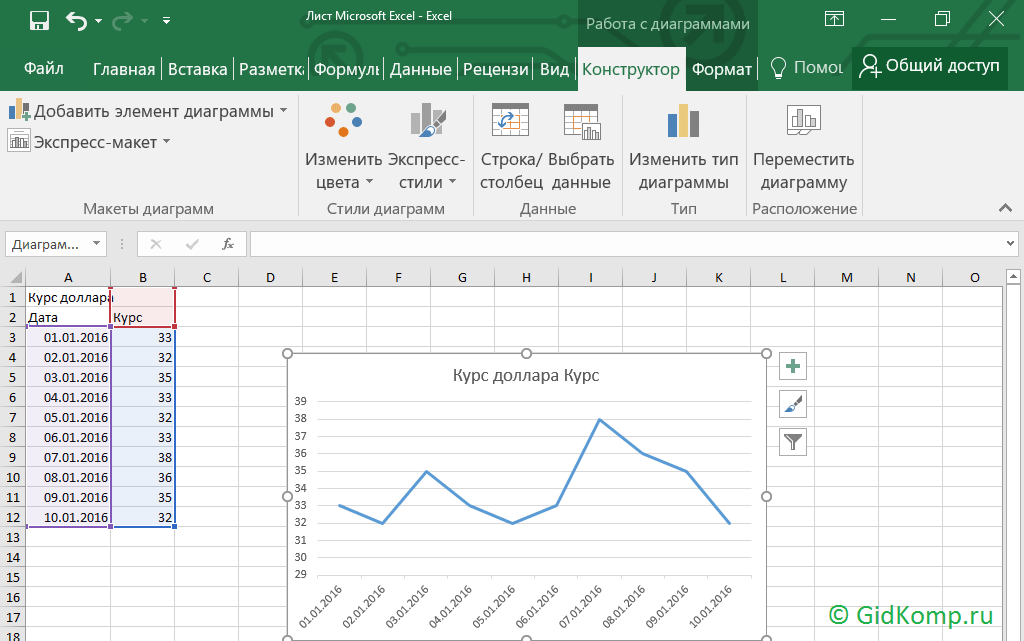
8. Sekizinci adım.
Sol fare tuşuyla grafiği tıklayın ve görüntülenen pencerede "Kopyala" yı seçin.
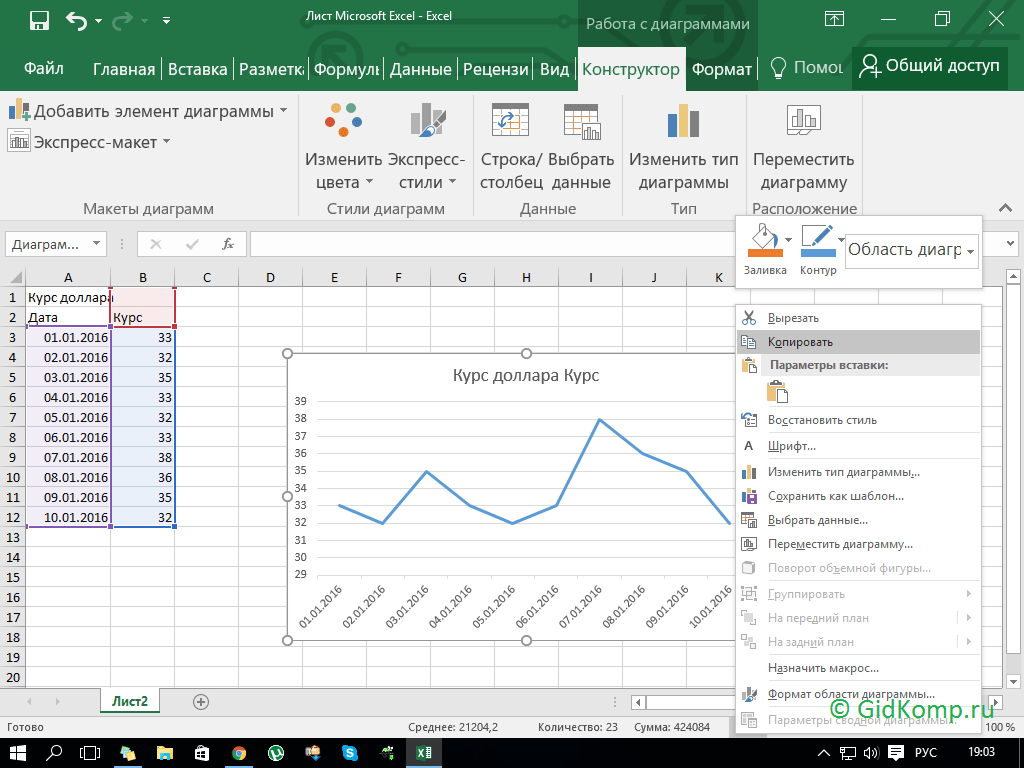
9. Dokuzuncuya adım atın.
Office Word belgesini açıyoruz ve grafiğimizi buraya ekledik.
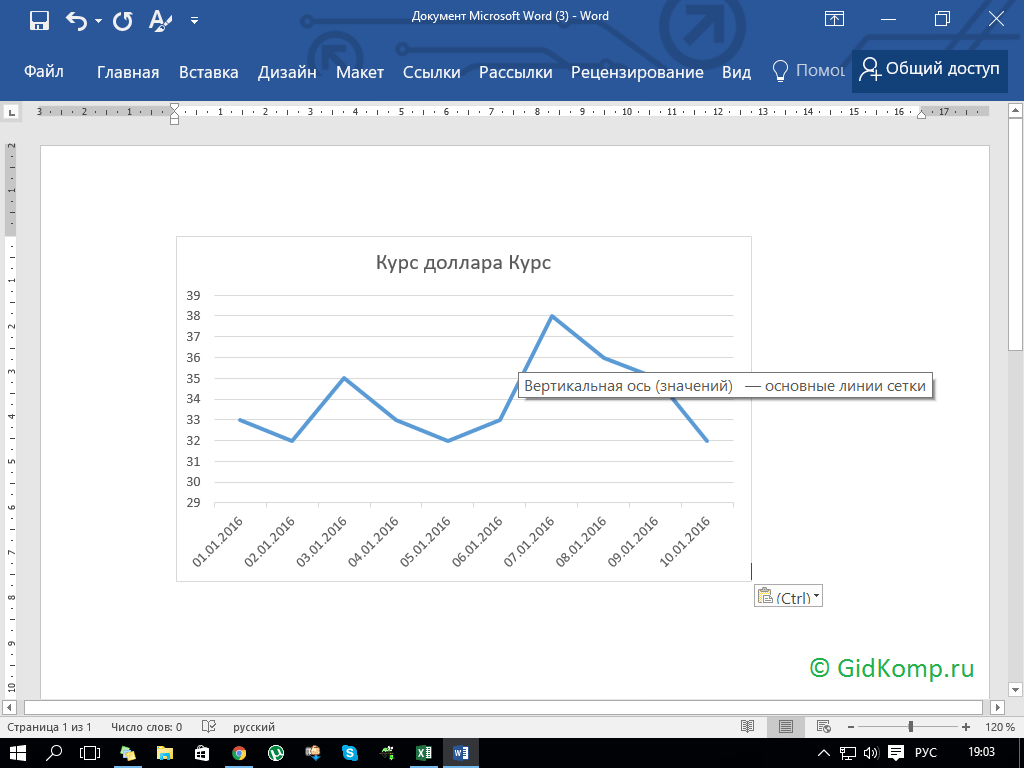
Bundan görülebileceği gibi adım adım talimatlarExcel programında çalışmak ve bir program oluşturmak zor değil.
Videoda şemaların daha ayrıntılı yapısı görülebilir.


