Bir örnek düşünün
Satın alınan ve satılan meyve yüzdesini grafikte görüntülemeniz gerektiğini varsayalım.
Tablonun alanını seçin. Grafik sihirbazının düğmesine tıklayın, seçtik pasta grafiği, örneğin ikinci
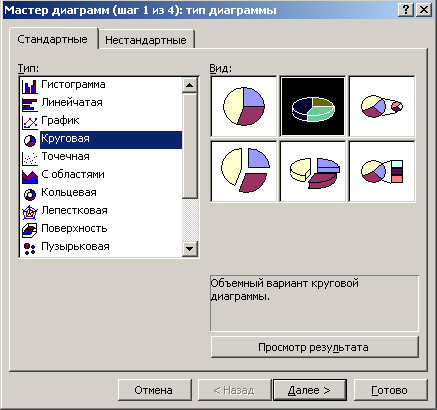
Veri aralığı "satırda" seçildi
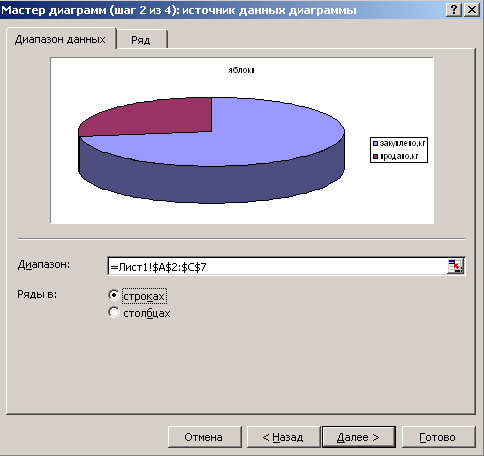
Şimdi "Satır" sekmesini tıklayın.
Grafiğin adını seçin. Kırmızı oka tıkladığınızda, istenilen isimle bir hücre seçebiliriz, eğer yok ise, sadece herhangi bir hücreyi seçersiniz, sonra ayarlanabilir.
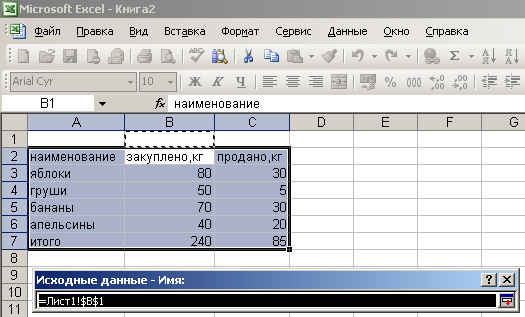
bir hücreyi seçtiğimizde Enter tuşuna basın, "Kaynak Veri" penceremize dönelim. Aynı şekilde, diyagramın yansıtacağı değerleri seçeriz. Yani - kırmızı ok tıklayın, fare ile veri aralığını işaretleyin, Enter tuşuna basın
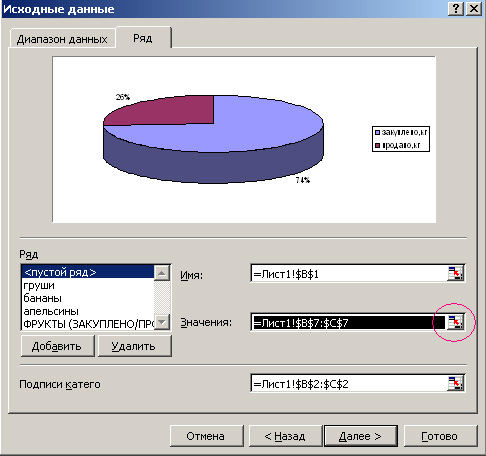
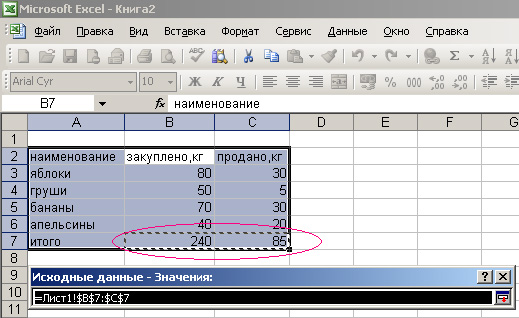
Kategori etiketleri ile yaptığımız aynı şey
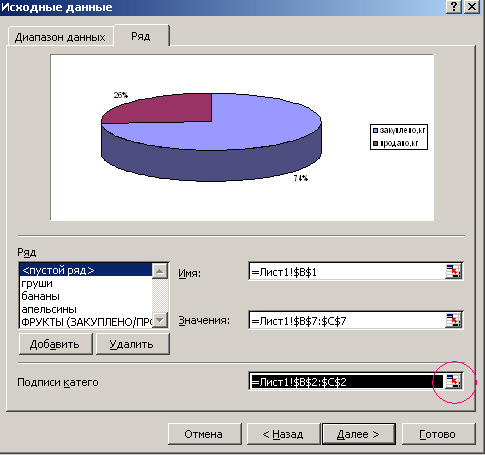
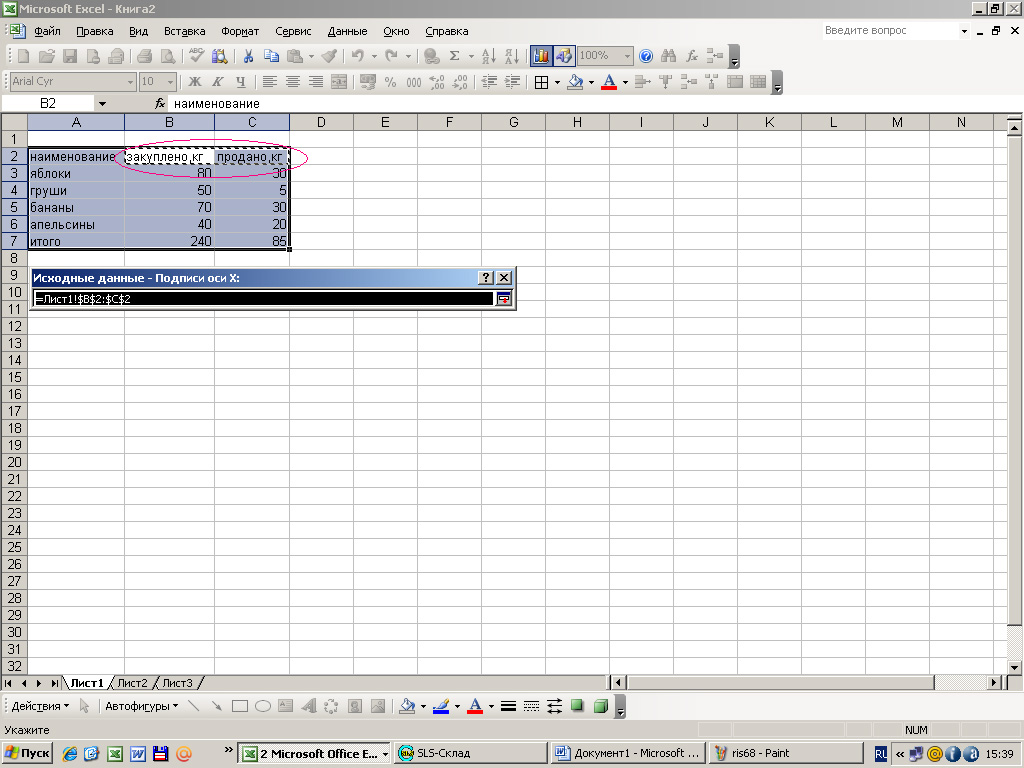
Grafik Sihirbazı penceresi açılır (4 adımı).
Burada "Başlıklar" sekmesinde, sadece grafiğin istenen başlığını yazıyoruz, örneğin: MEYVELER (SATIN ALDI / SATILDI%)

"Efsane" sekmesinde, bir efsaneye sahip olup olmamayı seçebiliriz ve eğer öyleyse, yerini seçeceğiz. Örneğin, "yukarıda"
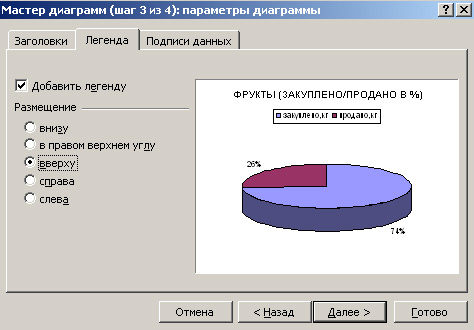
"Veri İmzaları" sekmesine gidin. Satın alınan ve satılan malların yüzdesini görmek istediğimizden, bir "paylaşım" işaretini seçip işaretliyoruz
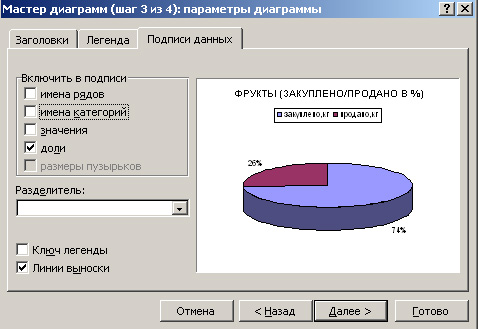
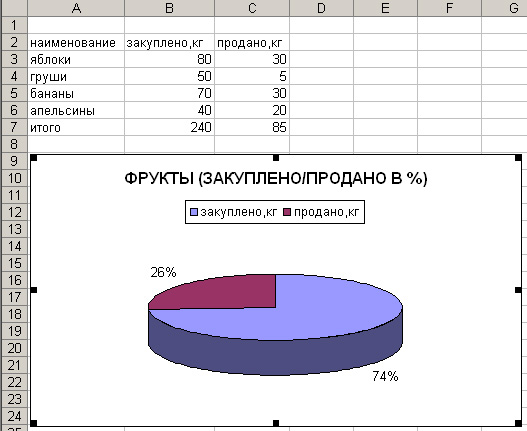
Hazır bir grafik sayfanın herhangi bir yerinde sürüklenebilir, burada açıklandığı gibi sektörlerin, başlık ve açıklamaların renklerini değiştirebilirsiniz. Evet, efsanenin kendisi de haritada herhangi bir yere sürüklenebilir. Fare ile bir kez tıklıyoruz, bir çerçeve ile çevreleniyor, fareyi çerçevenin kenarına getiriyoruz ve gerekliyse tıklayıp sürükleyeceğiz. Başlıktaki metni değiştirmeniz gerekirse, kısa bir duraklama ile fareyi (bilgisayardaki klasör adını değiştirmek gibi) çift tıklayabilirsiniz. Burada, örneğin, değişen renkler ve grafiğin başlığı
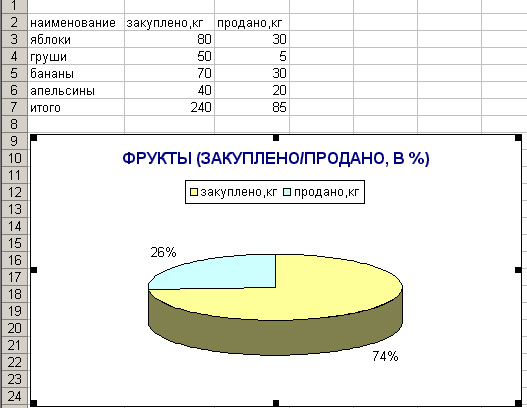
Şimdi ortak bir şeyimiz yok - efsane "satın alınmış, kg" diyor, ama aslında bir yüzde diyagramımız var. Sadece plakanın içinde, sütunun ", kg" etiketli olduğu hücrede ve sonra şunu elde edersiniz:

Netlik için, iki şema da yapabilirsiniz - kg cinsinden ne kadar satın alınır ve ne kadar kilogram olarak satılır.
Önce ne kadar alınıp alınacağını, sonra aynı şemada ne kadar satılacağını yapacağız.
Tablonun tüm alanını seçin, grafik sihirbazının düğmesine tıklayın. Bir pasta grafiği seçin. Örneğin. böyle bir
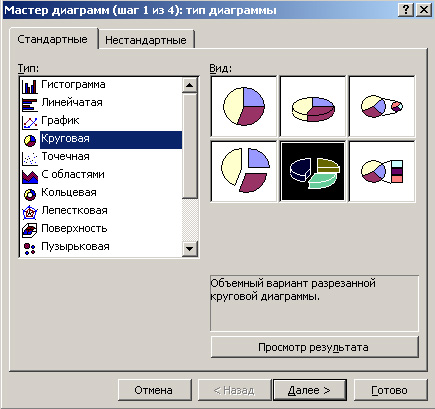
Veri aralığı "sütunlar" olarak seçilmiştir.
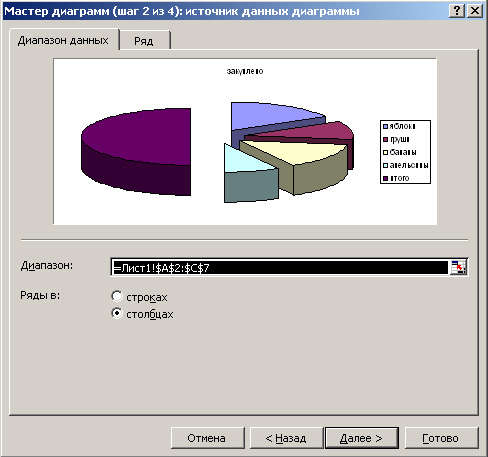
"Satır" sekmesinde, hiçbir şeyi değiştirmeyiz, çünkü efsane, varsayılan olarak elma, armut, muz, portakal seçtiğimizi gösterir. J
Grafik Sihirbazı'na gidin, üçüncü adım şemanın başlığını burada değiştirmektir. Yazalım: MEYVELER (SATIN ALDI), KG
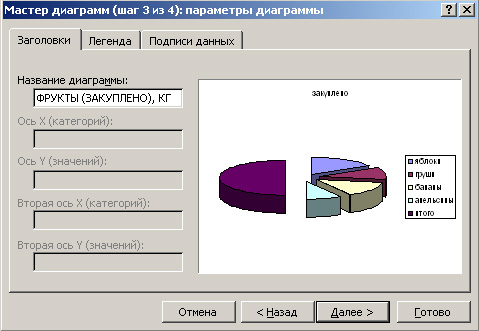
"Efsane" sekmesinde, yine efsanenin nasıl görüneceğini seçin (ayrıca yukarıdan seçeceğim), "Veri altyazıları" sekmesine gidin. Burada şemada neyin görüntüleneceğini seçebilirsiniz, bence, bizim durumumuzda sadece değerler için yeterli olacaktır. "Değerler" i işaretleyip İleri'yi tıklarız.

Son adım - diyagramın nerede olacağını seçin, aynı sayfada seçtim ve "Son" u tıklayın. Burada, elde edilen diyagram sayfada istenen yere yerleştirilir. Açıklık için, diğerinin altında yapabilirsiniz. Ayrıca sektörlerin renklerini, fontun başlığını ve rengini ve efsanenin arka planını değiştirmek de mümkündür. Ve ayrıca tüm grafiğin arka plan rengi.
Yukarıda açıklanan plana göre, satılan meyvenin bir diyagramını yapıyoruz. Tek fark, "Grafik Sihirbazı İkinci Adım" sekmesinde olduğumuzda, "Satır" sekmesini seçmemiz ve "Değer" sütununun sonundaki kırmızı oku tıklatarak, grafiğin oluşturulacağı veri aralığını seçmemiz gerektiğidir.
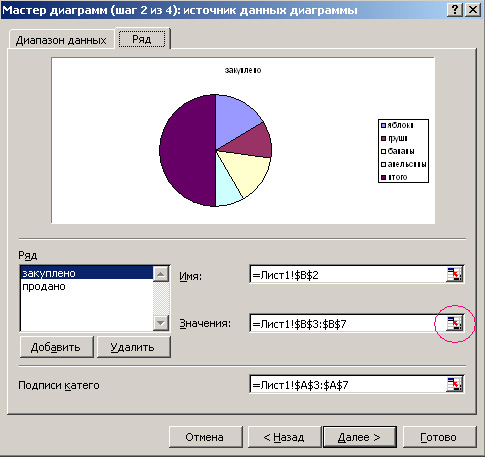
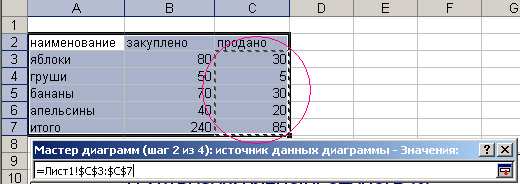
ve Enter'a basın.
Şimdi masamızın sıkıcı istatistiklerini güzel ve görsel olarak yansıtan üç şema var.
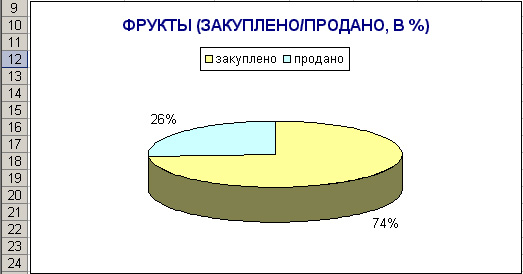
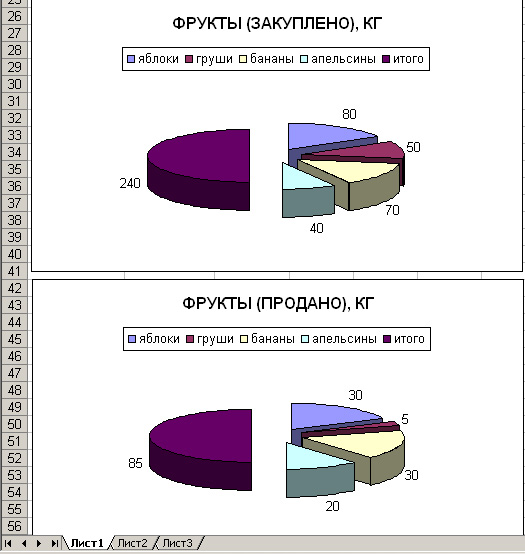
Evet, en ilginç olan şudur ki şemada bir şeyi değiştirmeye ihtiyaç varsa, sadece bir fare tıklaması ile seçmeniz ve şema sihirbazını basılı tutmanız, orada istenen değişiklikleri yapması gerekiyor.
Algılama için karmaşık verileri görselleştirmeniz gerekiyorsa, bu durumda şemayla ilgili olarak yardımcı olabilirsiniz. Diyagram yardımıyla farklı göstergeler arasındaki ilişkilerin gösterilmesi ve mevcut verilerdeki düzen ve sıralamalar ortaya konması kolaydır.
Diyagramı öğrenmek için karmaşık programlar kullanmanız gerektiğini düşünebilirsiniz, ama öyle değil. Bunu yapmak için, her zamanki metin editörü Word'e sahip olacaksınız. Ve bu makalede bunu göstereceğiz. Burada Word 2003, 2007, 2010, 2013 ve 2016'da nasıl grafik çizeceğinizi öğrenebilirsiniz.
Word 2007, 2010, 2013 veya 2016'da nasıl grafik yapılır
Eğer Word 2007, 2010, 2013 veya 2016 kullanıyorsanız, diyagramı size göstermek için "Ekle" sekmesine gitmeli ve "Diyagram" butonuna tıklayın..
Bundan sonra, "Grafik Ekle" penceresi sizden önce görünür. Bu pencerede word belgenize eklemek istediğiniz şemanın görünümünü seçmeniz ve "Tamam" butonuna tıklamanız gerekir.. Örneğin, bir pasta grafiği seçin.
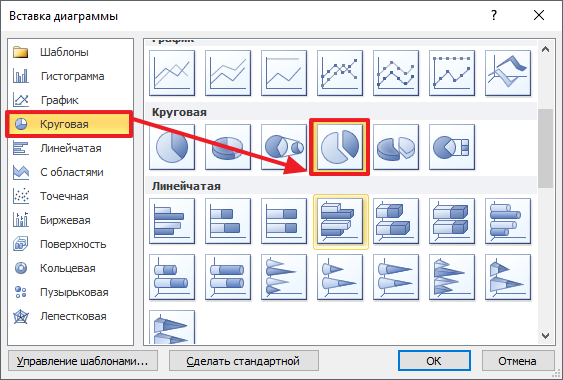
Grafiğin görünümünü seçtikten sonra, Word belgeniz seçtiğiniz grafiğin nasıl görüneceğine bir örnek gösterecektir. Excel penceresi hemen açılacaktır. Excel'de, Word'de bir diyagram oluşturmak için kullanılan verilerle küçük bir tablo göreceksiniz.
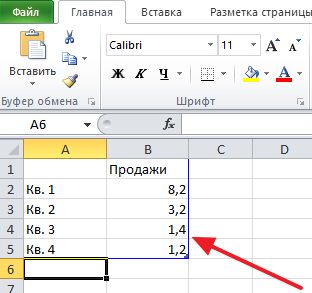
Eklenen diyagramı ihtiyaçlarınıza uyacak şekilde değiştirmek için excel'de tabloda değişiklik yapmanız gerekiyor. Bunu yapmak için, sadece kendi sütun adlarınızı ve gerekli verileri girin. Tablodaki satır sayısını arttırmak veya azaltmak isterseniz, maviyle vurgulanan alanı değiştirerek bunu yapabilirsiniz.

Gerekli tüm veriler tabloya dahil edildikten sonra Excel kapatılabilir. Excel programını kapattıktan sonra, Word'de ihtiyacınız olan şemaya sahip olursunuz.
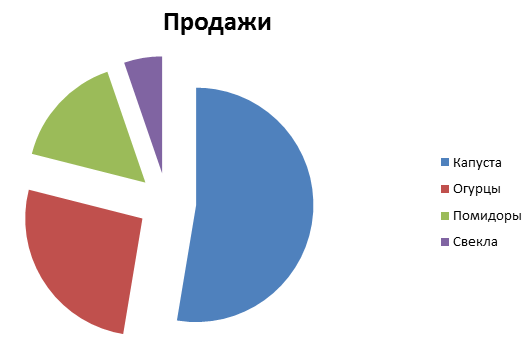
Daha sonra grafiği oluşturmak için kullanılan verileri değiştirmeniz gerekiyorsa, bunun için bir şema seçmeniz, "Tasarımcı" sekmesine gidip "Verileri düzenle" butonuna tıklamanız gerekiyor..

Grafiğin görünümünü özelleştirmek için "Designer", "Layout" ve "Format" sekmelerini kullanın. Bu sekmelerdeki araçların yardımıyla, grafiğin rengini, altyazılarını, metin sarmalarını ve diğer birçok parametreyi değiştirebilirsiniz.
Word 2003'te bir pasta grafiği nasıl yapılır
Bir Word 2003 metin düzenleyicisi kullanıyorsanız, sizin için diyagram oluşturmak için "Ekle" menüsünü açmanız ve "Şekil - Grafik" seçeneğini seçmeniz gerekir..
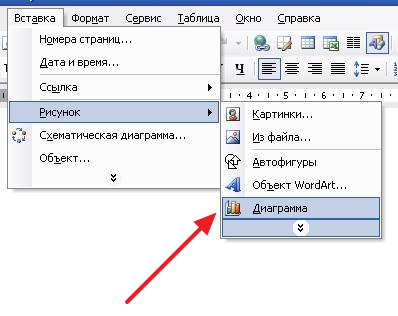
Sonuç olarak, Word belgenizde bir grafik ve bir tablo görünür.
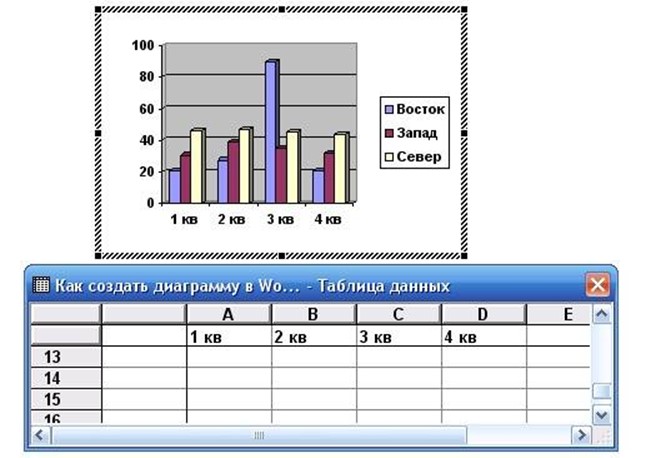
Pasta grafik yapmak diyagramı sağ tıklayın ve "Grafik Tipi" menü öğesini seçin..
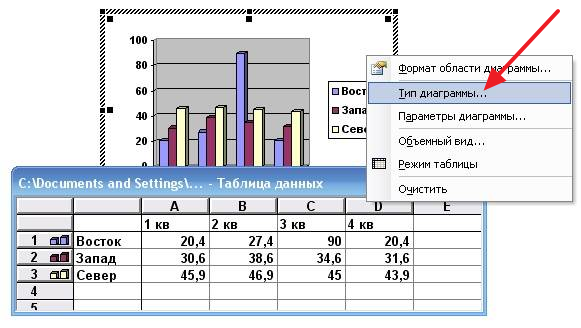
Bundan sonra, uygun grafik türünü seçebileceğiniz bir pencere görünecektir. Diğer şeylerin yanı sıra, burada bir pasta grafik seçebilirsiniz.
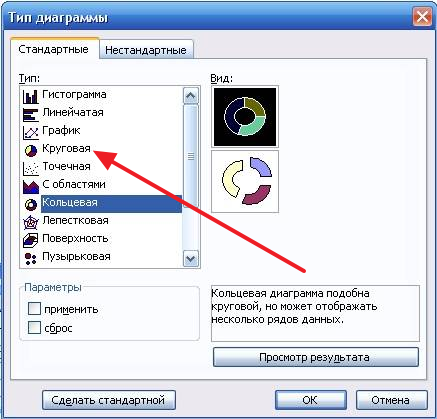
Grafiğin görünüm ayarlarını kaydettikten sonra, tablodaki verileri değiştirmeye başlayabilirsiniz. Diyagramı sol fare tuşuyla çift tıklayın ve sizden önce bir tablo belirir..

Bu tabloyu kullanarak, grafiği oluşturmak için kullanılan verileri değiştirebilirsiniz.
talimat
Çalışma alanı verilerine dayanan bir diyagram oluşturmak için, çalışma alanına dahil edilen verileri içeren hücreleri seçin. grafik . "Standart" araç çubuğundaki "Grafik Sihirbazı" düğmesine tıklayın.
"Tür" listesinde görünen "Grafik Sihirbazı" penceresinde uygun olanı seçin. grafikörneğin daireseldir.
"Görünüm" alanında, seçilen türün çeşitli şekilleri vardır. İstediğiniz alt listeye tıklayın.
Sonucu önizlemek için "Önizleme" düğmesine tıklayın ve basılı tutun. Çalışma sayfasının seçilen aralığına bağlı olarak bir örnek grafik görüntülenecektir. İzlemeyi bitirdikten sonra fare tuşunu bırakmanız gerekir.
"İleri" düğmesine tıklayın. Görünen "Veri kaynağı" iletişim kutusunda, grafik için değerleri seçebilirsiniz, ancak veriler 1 noktada zaten seçildi, ancak bu pencerede bilgileri de onaylayabilirsiniz. "Veri aralığı" sekmesinde, belirtilen hücrelerin doğruluğunu kontrol edin.
Bir hata bulursanız, iletişim kutusunun simge durumuna küçült düğmesini tıklatın ve istenen çalışma sayfası hücrelerini seçmek için fareyi kullanın ve iletişim kutusu dağıtım düğmesine tıklayın.
Grafik, çalışma sayfası verilerini doğru şekilde görüntüler ve önizleme yaparken iyi görünüyorsa, "Son" düğmesini tıklatın. Sonra Excel yaratacak grafik.
Bazı elemanlar eklemek isterseniz, Grafik Sihirbazı ile çalışmaya devam edin.
Satır grubunda, simgeyi satırlarda veya sütunlarda ayarlayın, böylece verilerin istenen konumunu belirtin.
"İleri" düğmesine tıklayın. "Grafik Parametreleri" penceresi açılır. Bir grafik başlığı oluşturmak için bu pencerenin sekmelerini kullanın, eksenlerin isimlerini girin, efsaneyi grafik, veri başlıklarını girin ve ızgara çizgilerini ekleyin.
Son düğmesine tıklayın ve grafiği tamamlayın.
Diyagramlar çeşitli sunumlar, slayt gösterileri, iş programları ve finansal raporların ayrılmaz bir parçasıdır. Diyagramı kullanarak, firmanın performansının bu ya da bu yönünün yıllar içinde nasıl değiştiğini ya da en çeşitli parametrelerin yüzdesini göstermek için görsel olarak görüntüleyebilirsiniz. Güzel ve anlaşılır bir diyagram, okuyucu ve izleyici için belirsiz bir çizimden daha anlaşılır olacaktır, bu yüzden faaliyetlerinizde size yardımcı olacak güzel, açık ve belirgin şemaların nasıl çizileceğini öğrenmek çok önemlidir.
talimat
Içinde Microsoft Excel Parametrelerinizi belirterek otomatik oluşturabilirsiniz. grafik Program şablonlarından, ancak bu diyagramlar ya açıklık veya estetik açısından farklılık göstermez. Excel'deki bitmiş çizelgeye göre, kendi hesabınızı oluşturabilirsiniz. grafikAynı parametreleri kullanarak, daha görsel, laconic ve şık.
Bazen bizim tablomuzda göreceli değil, mutlak değerler vardır, fakat şema üzerinde, verinin göreceli değerlerine, yani, ilgi biçimindeki imzana sahip olmamız gerekir. Bunu yapabilirsin, ama Calc’de herhangi bir iş tecrüben yoksa, o zaman biraz zor. Bu makale LibreOffice Calc'de bir pasta grafiğinde yüzde imzaların nasıl yapıldığına ayrılmıştır. Ben sadece basit bir pasta grafik üzerindeki imzaları analiz edeceğini belirtmek isterim, oysa yüzde şeklinde yapılan benzer pasta grafiklerinde de benzer şekilde yapılır. Pasta grafiklerinin yapımına dair detaylar makalede bulunabilir.
Örneğin, 2012 için Rusya Federasyonu konularının konsolide bütçelerinde emlak vergileri alın. Şuna benzeyen bir tablo oluşturalım:
A3: B7 aralığını seçin ve grafik sihirbazını başlatın. İlk adımda, "Dairesel" şemasının türünü ve "Normal" türünü seçin ve hemen dördüncü aşamaya geçin. Bu aşamada, 2012 yılı için Rusya Federasyonu'nun kurucu birliklerinin konsolide bütçelerine mülkiyet vergisi vereceğiz. Ve "Son" u tıklayın.
Grafik editörden çıkmayın ve çıktıktan sonra, sol fare tuşuyla (veya sağ tıklama ile içerik menüsüne sağ tıklayın) çift tıklayın. Başlık, iyi görünecek şekilde bölünmüştür. Ve imza oluşturmaya başlayalım.
Sağ fare tuşuyla diyagramın çemberine tıklayın ve içerik menüsünde "Veri İmzaları" öğesini seçin.
Diyagramdaki tabloda gösterilen veri imzalarına sahip olacağız.
Doğru fare tuşu ile diyagramın çemberine tıklayın ve içerik menüsünde "Veri dizilerinin formatı ..." seçeneğini seçin.
İmzalardan birine sağ tıklarsanız menü biraz farklı olacaktır, ancak menüdeki öğe hala aynı kalacaktır.
Grafikte sadece yüzdelik imzalarımızın olması için "Değeri bir sayı olarak göster" seçeneğinin işaretini kaldırmalı ve "Değeri yüzde olarak göster" i işaretlemeliyiz.
"Yüzde biçimi" düğmesi, sayıları yüzde ile görüntülemek için formatı ayarlamanızı sağlar. Tıklayarak, aşağıdaki resmi göreceğiz:
"Orijinal format" onay kutusunun işaretini kaldırmak istediğiniz numaranın biçimini değiştirmek için. Daha sonra sunulan formatı seçebilir veya kendiniz belirleyebilirsiniz. Örneğin, yalnızca bir ondalık basamaklı bir grafikte imzaların yüzdesini göstermek için "Biçim Kodu" alanında% 0,0, üç ondalık basamakla% 0.000 belirtmeniz gerekir.
Veri imza ayarı penceresinde birkaç onay işareti belirtirseniz, tüm belirtilenlerin diyagramda görüntüleneceğini belirtmek isterim. Yani, örneğin, hem para birimlerini (bizim durumumuz için) hem de ilgiyi gösterebilirsiniz.
"Yerleşim" açılır listesi, grafikteki imzaların yerleşimini yapılandırabilmenizi sağlar. Dört anlamı vardır:
- "Optimum ölçeklendirme" - bu modda program imzaların nasıl daha iyi gösterileceğini seçer;
- "Dışarıda" - işaretler diyagramın çemberinin dışında gösterilecek, bu da grafiği biraz daraltacaktır, ancak çok küçük değerleriniz varsa bu okunabilirliği artırabilir;
- “İç” - imzalar dairenin yanında, ancak içeride gösterilecek;
- "Merkez" - imzalar veri bloğu (nokta) merkezinde görüntülenir.
"Veri İmzaları ..." penceresindeki "Yazı" sekmesi, yazı tipini ve boyutunu ayarlamanızı sağlar. Ve "Yazı Tipi Efektleri" sekmesi, imzaların farklı estetik özelliklerini belirler. Bazen grafiğin okunabilirliğini büyük ölçüde kolaylaştırabilirler.
"Overlay", "Strikethrough" ve "Underlining", 16 stile sahiptir. Ayrıca, bir stil seçtikten sonra "Overlay" ve "Underline" için, sağ taraftaki açılır listeden rengi seçebilirsiniz. "Sadece kelimeler" onay kutusu boşlukları ve noktalama işaretlerini hariç tutmanıza olanak tanır. Bu nedenle, yalnızca yüzde işaretler kullanırsanız, kullanımı mantıklı değildir.
"Rölyef" in 2 stili vardır: yükseltilmiş ve gömülü. "Outline" ve "Shadow" öğeleri sadece "Relief" "hayır" anlamında olduğunda aktiftir.
Mesela, "Rölyef" "Yükseltilmiş", "Alt Çizgi", "Tek" harfini ve "Gri 5" ibaresinin rengini seçtim. Sonunda, bu bir yüzde pasta grafiktir.
Bir pasta grafiği, Excel'deki bir tablodaki bir veri satırını görüntüler. Görsel olarak yüzde olarak veya normal sayısal değerler olarak ifade edilebilen kısımlarda bilgi sunacaktır. Ve bir pasta grafik yapmak istediğiniz veriler sıfırdan büyük veya eşit olmalıdır.
Bir pasta grafik oluşturuyoruz sonraki tablo için. Örneğin, bir mobilya fabrikası var, bir sütunda, üretilen malların isimleri, başka bir deyişle - satılan birim sayısı. Malların adını ve satılan miktarını seçin.
"Ekle" sekmesine gidin, "Yuvarlak" düğmesine tıklayın ve önerilen görünümlerden birini seçin.
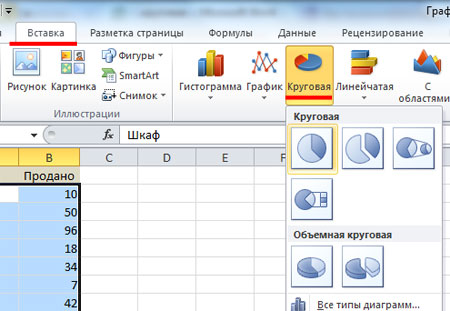
Seçilen grafik, sayfada hemen görünecektir.

Bir grafik seçtiğinizde, şeritte bir sekme görünür. Diyagramlarla çalışma "Designer", "Layout", "Format" sekmelerinin altındaki üç ile.

Gruptaki Oluşturucu sekmesinde «Diyagram örnekler» önerilen türlerden birini seçebilirsiniz. Ihtiyacınız varsa excel'de yüzde olarak bir pasta grafiği oluşturunuygun düzeni seçin.
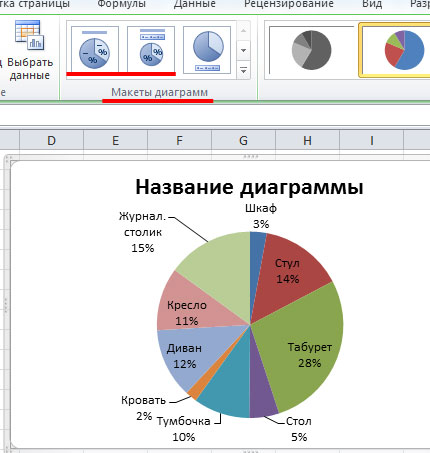
Şimdi grafiğin kesirleri için altyazıları seçin, bunlardan birine sağ tıklayın ve menüden seçim yapın "Veri İmza Biçimi".
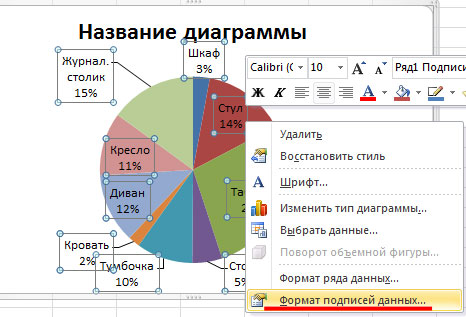
Sekmesinde "İmza parametreleri" İmzanın yerini ve neyin dahil olacağını seçebilirsiniz.
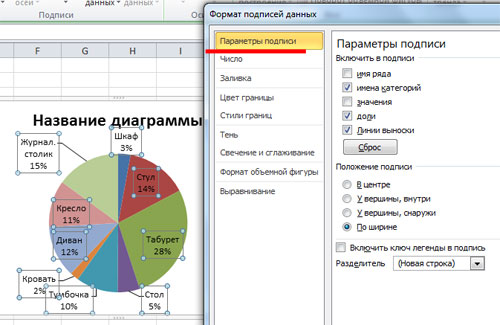
"Düzen" sekmesinde, göstergenin ekranını ve grafiğin adını açabilir / kapatabilirsiniz.
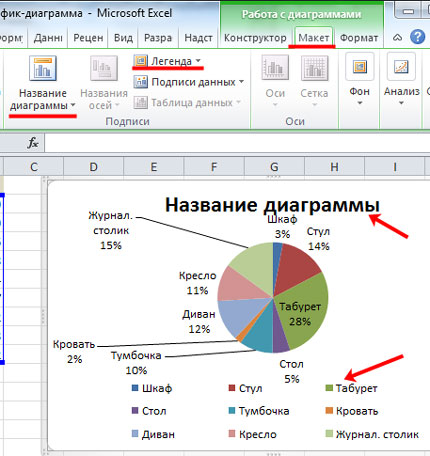
Excel'de şunları yapabilirsiniz: inşa ve ikincil bir pasta grafik. Ana çemberden alınan değerler alınacaktır. Bu nedenle, ana şemanın küçük bir yüzdesini kaplayan verileri görüntülemek en iyisidir.
Sütunu tabloya azalan sırada satılır. İstenen aralığı seçin, sağ tıklayın, "Sırala" menüsünden seçin - "Özel sıralama".
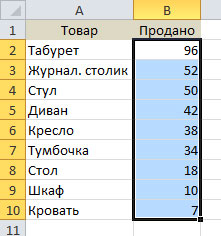
Malları ve satılan miktarını seçin, "Ekle" sekmesine gidin ve "İkincil dairesel".
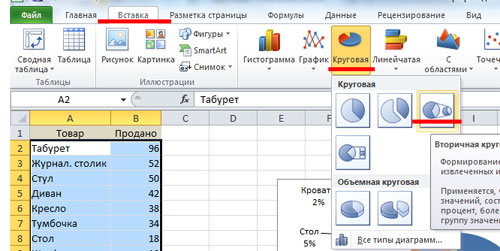
Grafik için uygun düzeni seçin. Gördüğünüz gibi, küçük bir yüzdeli tüm paylaşımlar ayrı bir grafikte listelenir.

Artık Excel'de bir pasta grafiği oluşturabilir ve bunları raporlarınızda ve sunumlarınızda kullanabilirsiniz.
Excel'de, diğer tipte diyagramlar oluşturabilir, linkleri tıklayarak bunları okuyabilirsiniz.


