Az Excel programban olyan eszközök állnak rendelkezésre, amelyek rendkívül művészi grafikonokat és diagramokat hozhatnak létre, amelyek segítségével vizuális formában bemutathatják a számszerű adatokban megjelenő függőségeket és trendeket.
A diagramok és diagramok ábrázolásához használt gombok a Beszúrás lap Diagramok csoportjában találhatók. Az adatok grafikus ábrázolásának típusát (grafikon, hisztogram, adott típusú rajz) úgy kell megválasztani, hogy milyen információkat jelenítsenek meg. Ha egy paraméter időbeli változását vagy két mennyiség közötti kapcsolatot szeretné észlelni, készítsen egy grafikont. A részvények vagy százalékok megjelenítéséhez szokásos a használat kördiagram. Az adatok összehasonlító elemzését megfelelő módon hisztogramként vagy oszlopdiagramként ábrázolhatjuk.
Tekintse meg az Excel és a diagramok létrehozását. Először is létre kell hoznia egy táblát, amelynek adatait a függőség megteremtésére használják. A táblázatnak szabványos szerkezetűnek kell lennie: az adatokat egy vagy több oszlopba kell helyezni (a feladat típusától függően). Minden oszlophoz hozzon létre egy szöveges fejlécet. Ezután automatikusan beillesztésre kerül a grafikon legendájába.
Edzésként grafikont készítünk az egy-, két-, három- és négyszobás lakások négyzetméterenkénti költségének változásáról a másodlagos lakáspiacon hónapokig Minszkben hat hónapig.
Először is, létre kell hoznia egy táblázatot az adatokkal, amint azt az 1. ábra mutatja. 26. Az első oszlopnak tartalmaznia kell a dátumokat egymástól hónapokig, más oszlopokban pedig meg kell adnia a lakóhely négyzetméteres költségére vonatkozó információkat különböző szobaszámú apartmanokban. Minden oszlophoz hozzon létre egy címet is.
Miután létrehozta a táblázatot, jelölje ki az összes celláját, beleértve a fejléceket, kattintson a Beszúrás fülre, és a Diagram csoportban kattintson a Grafikon gombra. A feladathoz a legjobban illeszkedik a markerekhez tartozó diagram (27. Ezt klikkelve kattintva választhatja ki.
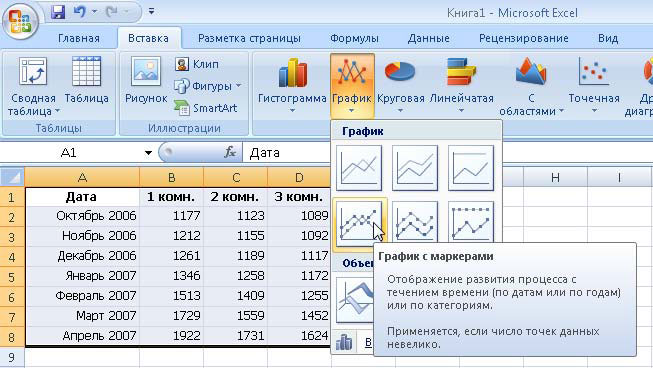 |
| Ábra. 27. A grafikon típusának kiválasztása |
Ennek eredményeként a lapon elhelyezik azt a területet, ahol a létrehozott grafikon megjelenik. Az X skálán a dátumot el kell halasztani az Y - monetáris egységek skálán. Bármilyen ütemezési táblázat az Excel, és áll a következő elemek: egyenes elemek vagy grafikai rajzok (görbék oszlop szegmens), az építőipar területén, végzett tengelyek, az építőipar területén és legendák. Ha rákattint a grafikon vagy grafikon építési területére vagy bármely összetevőjére, egy színes keret jelenik meg a táblázatban, amely jelzi azokat a cellákat vagy tartományokat, amelyekről az építés adatai meg lettek véve. A táblázatban lévő keretek mozgatásával megváltoztathatja a diagram létrehozásakor használt értéktartományokat. Az építési terület határain, a grafikon legenda és általános területein vannak olyan jelölők, amelyek húzása megváltoztathatja a négyszögek méretét.
Ne feledje, hogy ha az egérmutató a diagramterület fölé kerül, úgy néz ki. Ha az egyik helyszínen elfogja, egy eszköztipp jelenik meg az egyik belső terület nevével. Húzzon át üres hely a jobb oldali részén a diagram területére (tooltip Diagramterület azt mondta, hogy lépéseket fognak tenni kapcsolatban az egész területet a diagram) egyetlen kattintás, és tartsuk lenyomva az egérgombot, és húzza a grafikon bármely irányba.
Ön valószínűleg már észrevette, hogy a kapott gráf van egy jelentős hátránya - túl nagy egy értéktartomány a függőleges tengelyen, úgy, hogy a hajlítási görbe világosan látható, és grafikonok voltak egymáshoz szorítva. A grafikon megjelenésének javítása érdekében módosítania kell a függőleges skálán megjelenített értéktartományt. Mivel a féléves intervallum elején még a legalacsonyabb ár is meghaladta az 1000-et, a legmagasabb pedig nem haladta meg a 2000-es értéket, érdemes a függőleges tengelyt ezekre az értékekre korlátozni. Jobb egérgombbal kattintson az Y tengely területére, majd kattintson a Tengelyformátum parancsra. A megnyíló ablakban tengely alatt beállított paraméterek minimális értékét a kapcsoló egy fix helyzetben, és a szöveg a jobb oldali mezőben írja 1000, majd állítsa a kapcsolót a maximális érték fix helyzetben, és a szövegmezőbe a jobb oldalon, 2-es típusú 000. Lehetséges, hogy növelje az ár és a megosztottság a adatrács nem összezsugorodott az ütemterv. Ehhez állítsa a fő részlegek árkapcsolóját egy rögzített pozícióba, és írja be a 200-as jobb oldalt. Kattintson a Bezárás gombra. Ennek eredményeképpen a grafikon vizuális formát ölt.
Ugyanabban az ablakban választhatja ki a megosztás árát, kiválaszthatja a skála számszerű formátumát, válassza ki a referencia skálaértékek kitöltését, a tengely vonalának színét és típusát.
Ne feledje, hogy ha kiválaszt egy diagramterületet a főmenüben, megjelenik egy új lapkészlet Három lapot tartalmazó diagramok használata. A Konstruktor lapon kiválaszthatja az adott elrendezést és stílust a grafika számára. Kísérletezzen a vázlatok használatával a Diagramelrendezés csoportok és a Diagram stílusok használatával. A tengely és a diagram nevének beillesztése után az elrendezés alkalmazása után kattintson duplán a megfelelő címkére, és írja be a kívánt szöveget. A jobb egérgombbal kattintva formázhatja a felugró eszköztárat ismert módon.
Az Elrendezés lapon található eszközök segítségével beállíthatja a diagram címkéinek és tengelyeinek helyzetét és típusát. A Formátum fül Formázási stílusai szakaszában kiválaszthatja az építési terület és a diagram (görbék, oszlopok) elemeinek vizuális effektjeit. Az ábrán látható beépített elrendezések és stílusok egyikének eredménye, valamint az építési terület háttérkitöltése a 3. ábrán látható. 28.
Ne feledje, hogy a Word és az Excel teljesen kompatibilis: az egyik programban létrehozott objektumok zökkenőmentesen másolhatók egy másik alkalmazás dokumentumára. Például a transzfer Excel egy Word dokumentumba, vagy bármilyen chart tábla, csak válassza ki azt, és a Másolás parancsot a helyi menüből, majd átvált a Word, kattintson jobb gombbal a helyét az objektum, és kapcsolja be a Beillesztés parancsot.
A következő feladatokat, amelyek a gyakorlatban gyakran szembesül ember vesz részt a számlálás eredményeinek tevékenységek, megtudhatja nemcsak a hisztogram, hanem a ma még ismeretlen módszereket használja a beépített Excel függvényt. Ezenkívül megtanulod alkalmazni a már megszerzett tudást ebben a részben.
3. feladat: Az árlista az áruk kiskereskedelmi, kiskereskedelmi kis- és nagykereskedelmi áraival (lásd a 29. ábrát). Az 1. számú árucikkek negyedévenkénti éves értékesítésének eredményeit a 3. ábrán mutatjuk be. 29, alább. A negyedéves és éves bevétel kiszámítása az 1. számú áru értékesítéséből és a megfelelő diagram elkészítése.
A probléma megoldásának előkészítésének szakaszában a teendőid sorrendje a következő legyen.
1. Hozzon létre egy új Excel munkafüzetet, és nyissa meg.
2. Mint emlékszel, alapértelmezés szerint a könyvnek három lapja van. Nyissa ki az elsőt. Az 1. jegyzék átnevezése, megadva az árlistát.
3. Hozzon létre egy árlistát táblázatot, amint az az 1. ábrán látható. 29, a tetején (mint a számítások magában csak az adatok az első sorból a táblázat, a másik kettő nem tud tárcsázni).
4. Nevezze át a könyv második lapját a 2. lapra a bevételre. Hozzon létre egy táblázatot, amely a 3. ábrán látható. 29, lentről.
Elemezzük a megoldás lényegét. Ahhoz, hogy az összeg a negyedéves nyereség, meg kell szorozni a kiskereskedelmi ár №1 a víznél a mennyiséget értékesített áruk ezen az áron az első negyedévben, majd szorozzuk meg a sok kis nagykereskedelmi ára értékesített nyomtatók, ugyanez vonatkozik a nagykereskedelmi ár és a fel három az eredményt. Más szóval, a tartalmát az első sorban a C3 cellában: E3 árlistát kell szorozni a számot az első cellában az oszlop C3: C5 bevételt táblázatban, majd add hozzá az érték a második sorban C3 cellában: E3 megszorozzuk a tartalmát a második oszlop C3 cellában: C5 és végül, hogy adjunk, hogy az eredmény a termék a harmadik sorban a C3 cellában: E3, és a harmadik oszlop C3 cellában: C5. Ezt a műveletet meg kell ismételni minden negyedév oszlopához. A leírt hatás nem egyszerűen a mátrix szorzás, hogy el lehet végezni egy speciális beépített függvény.
MEGHATÁROZÁSA
Matrix szorzás - az összege a termékek elemek az első tömb sor és oszlop a második tömb, amelyek ugyanolyan számú. Ez a meghatározás szigorú korlátozásokat tartalmaz a mátrixok méretezésére. Az első tömbnek olyan sorokat kell tartalmaznia, amelyeken oszlopok vannak a második tömbben.
Kezdjük bevinni a képletet az első negyedéves bevétel összegzéséhez. Beépített funkció, amely felelős a szorzás tömbök Excel, a következő nevet: MMULT = (). Kattintson sejt C7 lap Bevétel kattintson a Képletek lap gombra kattintva legördülő menü matematikai függvényt, és jelölje ki a kattintás pont MMULT. Ennek eredményeként, akkor megnyílik egy ablak (ábra. 30), ahol meg kell adnia az függvényargumentum. Kérjük, vegye figyelembe: ez az ablak háttérinformációkat nyújt az adott funkcióról.
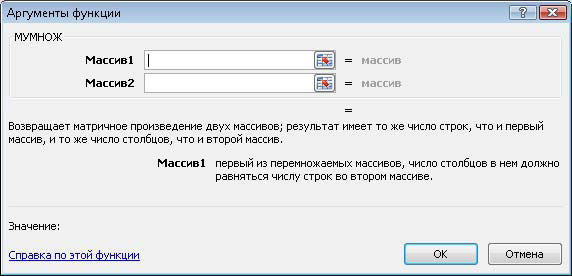 |
| Ábra. 30. A függvény argumentumok kijelölési ablak |
Az Array 1 soron kattintson az argumentumválasztó gombra. Ebben az esetben egy kis mező jelenik meg az Arguments (Argumentumok) függvényben, amely megjeleníti a kiválasztott tartományt. Menjen az Árlista lapra, és válassza ki a C3: E3 tartományt. Megjegyzés: a tartomány címét be kell adni annak a lapnak a nevével, amelyhez tartozik. Ezután kattintson a gombra az ablakban, hogy visszatérjen a fő argumentum kiválasztási ablakhoz. Itt látni fogod, hogy az első tömb címe már a sorában van. Továbbra is meghatározza a második tömb címét. Nyomja meg a gombot a tömbben 2, válasszuk az aktuális lapon bevételtartomány C3: C5, kattintson a gombra a kis ablakban, hogy visszatérjen az ablak érvek, majd az OK gombra. Ahhoz, hogy adjon meg egy képlet a sejtben bevétel összege a fennmaradó negyed (D7, E7 és F7), akkor használhatja az automatikus kiegészítést, de előtte meg kell, hogy abszolút címtartományát árak az árlista, így nem „tolódott”, amikor a másolás. Kattintson duplán a cellára a képletet, jelölje ki azt a címtartomány C3: F3, nyomja meg a gombot, hogy a sor címét és árakat formában zajlott $ C $ 3: $ E $ 3, akkor. A végső képletnek így kell lennie: = Többszörös ("Árlista"! $ C $ 3: $ E $ 3; C3: C5). Most, az automatikus kiegészítés segítségével, kiterjeszti a képletet a többi sejtre, amelyben a negyedéves bevétel összegezve van.
Ezután össze kell számolnia az éves bevételt azáltal, hogy hozzáadja a bevételi számítás eredményeit a negyedévekben. Ezt a SUM () által már ismert funkció segítségével teheti meg. Bemutatjuk a funkció varázsló segítségével, így van egy ötlete, hogyan kell dolgozni vele.
Válassza ki a bevétel C8 celláját és a formula sávot, kattintson a Beszúrás funkció gombra. Ennek eredményeképpen megnyílik a varázslók ablak (31. ábra), amelyben a kívánt funkciót (SUM) választja ki a Matematikai kategóriában található listában. A teljes funkciók listájának megtekintéséhez válassza a Teljes listaelemet a Kategóriák listában. Lapozzunk a kívánt funkcióhoz, és kattintsunk az OK gombra. Ezzel megnyílik a már ismert ablak függvényargumentumok, amelyben az első mező automatikusan megadott tartomány összegzés, de sajnos ez nem igaz. Kattintson az 1. számgombra, válassza ki a C7: F7 tartományt, kattintson a kis ablak gombra, és kattintson az OK gombra. A számítás vége.
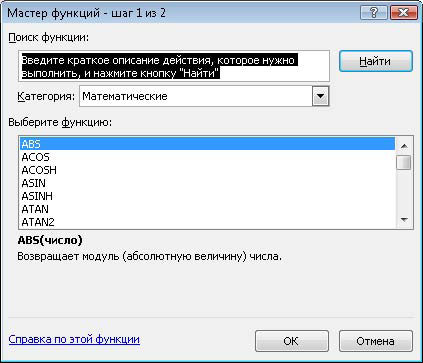 |
| Ábra. 31. A varázslók ablak |
Fordítsuk le a cellákat az összegekkel a monetáris formátumba, jelölje ki azokat, és válassza a legördülő listában a Szám csoportban a Fő elem Monetáris lapján. Tüntesse el a nullákat a vessző után, ha megnyomja a Csökkenteni az azonos csoport gombjának számát.
Összefoglalva, a negyedéves értékesítés teljes szintjét tükröző diagramot kell készíteni.
Válassza ki a táblázatban a sort a negyedéves bevétel kiszámításának eredményével (B7: F7 tartomány). Kattintson a Beszúrás fülre, a Diagramcsoportban, kattintson a Hisztogram gombra, és válassza ki az első bélyegképet a Hengeres szakaszban. Ennek eredményeképpen egy hisztogram jelenik meg a lapon, amely szerint könnyen összehasonlítható az értékesítési mennyiségek különböző negyedekben. Ennek a hisztogramnak azonban jelentős hátránya van - a legenda negyedszámainak hiánya, ahelyett, hogy ismeretlen számok számát helyezik el. A javításhoz kattintson jobb gombbal a legenda elemre, és használja az Adatok kiválasztása parancsot. A bal oldalon megnyíló ablakban (32. ábra) kattintson az 1. sor első sorának nevére, majd kattintson a Szerkesztés gombra. Ezután kattintson a C2 cellára a táblázatban - az I negyedévben. Kattintson az OK gombra a megjelenő ablakban. Ismételje meg ezt a műveletet a fennmaradó sorokhoz, válassza ki a megfelelő fejléceket, majd kattintson az OK gombra a diagramadatok módosítása ablakban.
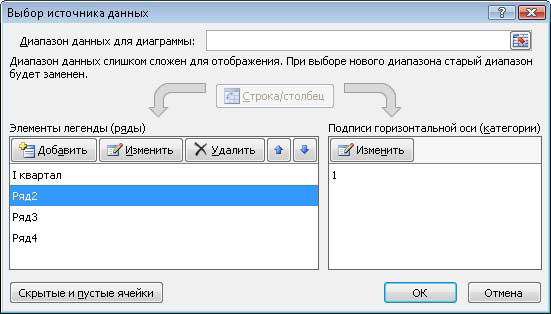 |
| Ábra. 32. A diagram adatmódosítása ablak |
A bevétel összegének megjelenítéséhez a diagramon válassza ki a megfelelő elrendezést. Kattintson a Konstruktor fülre, bontsa ki az elrendezésgyűjteményt az Elrendezés csoportban, és válassza az Elrendezés lehetőséget. 2. Kattintson duplán a Táblázat neve szövegére, hogy módosítsa az asztal nevére. Alkalmazza a diagram tetszés szerinti stílusát a Stíluslap csoportban a Konstruktor lapon. Formázza meg a diagram nevét úgy, hogy egy sorba kerüljön. Ez növeli a grafikon alakjainak méretét. Ennek eredményeképpen egy olyan hisztogramot kell kapnia, amely hasonlít a 2. ábrán láthatóhoz. 33. Húzza azt egy olyan helyre, amely az Ön számára elérhető.
Segítség kérlek igazán szükségünk van! z = (x ^ 2) / 2- (y ^ 2/2 x1 = -10; x2 = 10 y1 = -10; y2 = 10
Diagramok és grafikonok
Előzetes információk a diagramok ábrázolásáról
Diagramok és grafikonok szerkesztése és szerkesztése
Állítsa be a vonalak színét és stílusát. A grafikon szerkesztése
Szöveg, számok, adatok formázása és kitöltés kiválasztása
A diagram típusának módosítása
Bar chartok
Diagramok területekkel
Körkörös és kör alakú ábrák
3D grafikák
Módosítsa az alapértelmezett grafikonformátumot
További lehetőségek diagram ábrázolására
A matematikai függvények grafikái
Az adatok grafikai formában való megjelenítésével számos feladat elvégezhető. Az ilyen bemutatás fő előnye az egyértelműség. A grafikonok könnyen megváltozhatnak. Még meghatározhatja a trend alakulását. Különböző arányok, növekvő arányok, különböző folyamatok kölcsönhatása - mindez könnyen látható a grafikonokon.
Összességében a Microsoft Excel számos típusú lapos és térfogati diagramot kínál, amelyek viszont számos formátumban törnek. Ha nincs elég, létrehozhatja saját egyéni diagramm formátumát.
Előzetes információk a diagramok ábrázolásáról
Az Excel grafikonok és rajzok ábrázolásának eljárása különbözik mind széleskörű, mind rendkívüli könnyedségében. A táblázatban szereplő adatok mindig grafikusan ábrázolhatók. E célból, diagram varázsló , amelyet a normál eszköztáron található azonos nevű gombra kattintva hívnak. Ez a gomb a gomb kategóriájához tartozik diagram .
Chart varázsló egy eljárás, amely négy lépcsős diagramot tartalmaz. Bármelyik lépésben megnyomhatja a gombot csinált , aminek következtében a diagram elkészül. A gombok használata Következő\u003e és <Назад Irányíthatja a diagram létrehozását.
Ezenkívül használhatja a parancsot is Beszúrás / ábra .
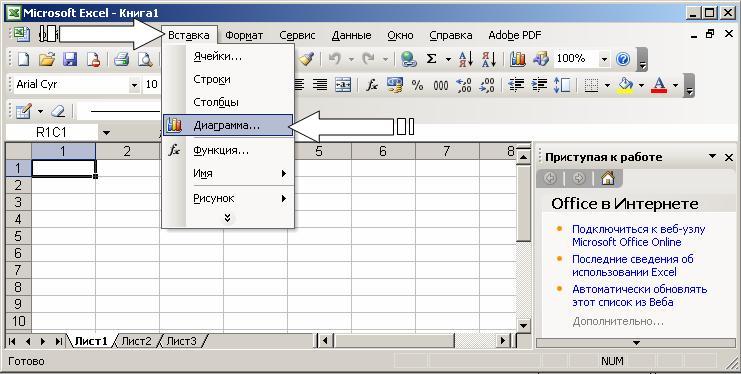
A diagram elkészítése után hozzáadhatja és törölheti az adatok sorozatait, megváltoztathatja a diagram számos paraméterét a speciális eszköztár segítségével.
A diagram ábrázolásának folyamatában meg kell határoznia azt a helyet, ahol a diagram található, valamint annak típusát. Azt is meg kell határoznia, hogy hol és milyen címkék legyenek a táblán. Ennek eredményeképpen jó munkadarabot kap a további munkához.
Más szavakkal, a gomb megnyomása után csinált Számos objektumot kap a formázáshoz. A diagram minden egyes elemére megjelenítheti a formátum menüjét vagy az eszköztárat. Ehhez kattintson a chart elemre a kiválasztáshoz, majd kattintson a jobb egérgombbal a menü megjelenítéséhez a formázási parancsok listájával. Alternatív megoldásként a diagramelem formátumának megváltoztatásához duplán kattints rá. Ennek eredményeként azonnal megtalálja magát az objektum formázásának párbeszédablakában.
A kifejezés "a grafikon aktív" azt jelenti, hogy a sarkok és az oldal közepén a diagram mező olyan markerek, amelyek úgy néznek ki, mint a kis fekete négyzetek. A grafikon lesz aktív, ha megnyomja az egér gombját bárhol a chart (feltételezve, hogy ki a táblázatot, vagyis a kurzor aktív a sejtréteg a könyv). Amikor a diagram aktív, átméretezheti a mezőt és áthelyezheti a munkalapon.
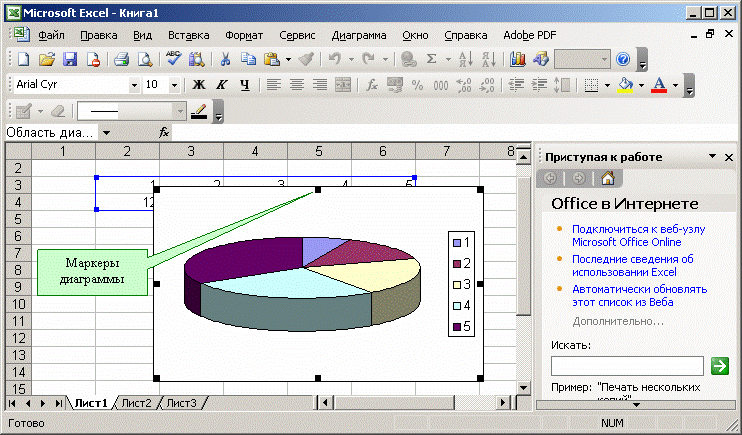
A diagramelemek vagy objektumok kezelése a diagram szerkesztési módban történik. A diagrammódosítás jele a mező határának és a diagrammező sarkain és közepén elhelyezkedő markerek jelenléte. A jelölők úgy néznek ki, mint a fekete négyzetek, és a diagramterületen belül vannak. A szerkesztési módra való váltáshoz kattintson duplán a diagramra.
A nyílbillentyűkkel navigálhat a diagramelemeken. Ha egy elemre költözött, megjelennek markerek. Ha ebben a pontban megnyomja a jobb egérgombot, megjelenik egy menü az aktív elemek formázására szolgáló utasítások listájával.
Diagramok és grafikonok szerkesztése és szerkesztése
Ismerkedjünk meg a diagram varázsló munkájával. A diagram elkészítésének első lépése a jövő képének kiválasztása. Lehetősége van egy szabványos vagy nem szabványos típusú grafikon kiválasztására.

A második lépés kiválasztja a diagram adatforrását. Ehhez közvetlenül a munkalapon az egérrel válassza ki a kívánt cellatartományt.
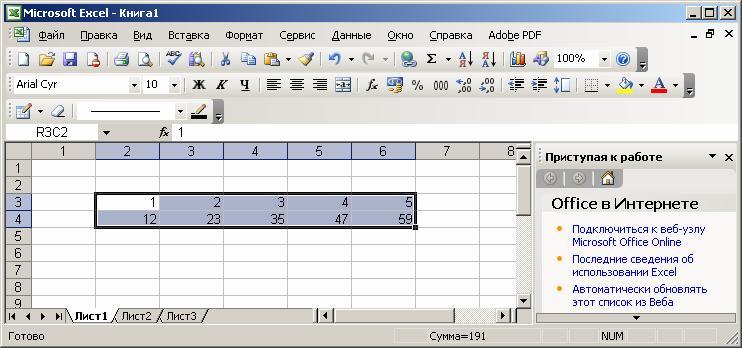
Lehetőség van egy cellatartomány beírására közvetlenül a billentyűzetről.
Ha a táblázat több sorból áll, akkor kétféle módon csoportosíthatja az adatokat: a táblázat soraiban vagy oszlopaiban.
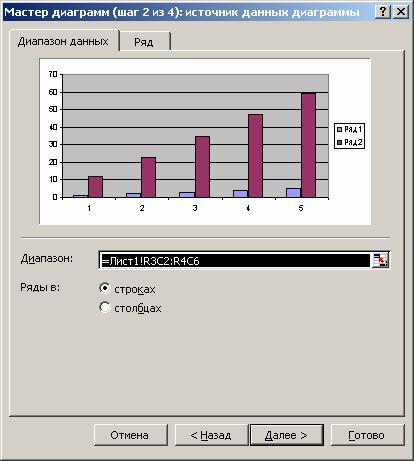
Erre a célra az oldalon Adattartomány van egy kapcsoló Sorok .
A grafikon elkészítése során lehetőség van forrásadatokként használt adatsorok hozzáadására vagy szerkesztésére.
Az adatsor létrehozása a párbeszédpanel második oldala.
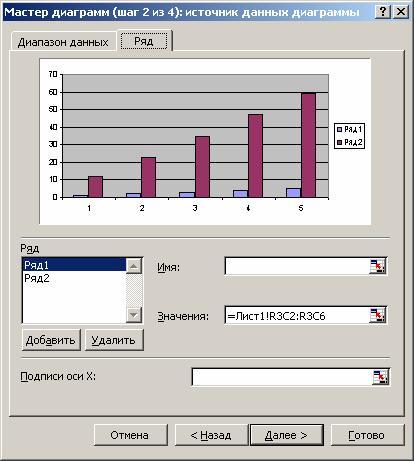
Ezen az oldalon részletes sorozatgyártást végezhet az egyes sorok neve és az X tengely egységeinek megadásával.
A mezőben megadhatja a sor nevét név , közvetlenül beírja a billentyűzetből vagy kiválasztja a lapot, és ideiglenesen bezárja a párbeszédpanelt.
A mezőn jelentés vannak numerikus adatok a diagram ábrázolásában. Ezen adatok beviteléhez a legalkalmasabb az ablakcsökkentés gomb használata, és a tartomány közvetlenül a munkalapon.
A mezőn X-tengely aláírások az X tengely egységei be vannak írva.
A harmadik lépésben az építési kell állítani a diagram paraméterek, mint a címek és a különböző aláírások tengelye, és a formátum a kiegészítő tagjai a diagram (rács, legendák, adatokat táblázatban).
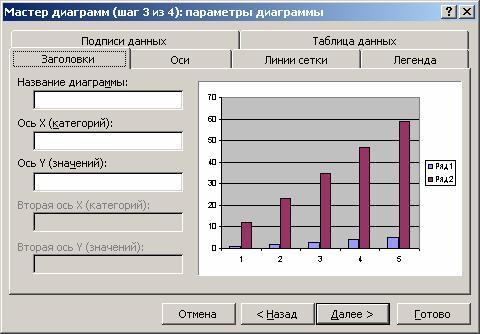
Itt találja meg a sorok és oszlopok címkéit, amelyek a sorok és oszlopok címeként szerepelnek, valamint a mezők nevét. Be tudja venni azokat a területet, amelyre a diagram épül, vagy nem. Alapértelmezés szerint a diagram a kiválasztott terület egészére épül, vagyis úgy tekintjük, hogy az aláírás sorai és oszlopai nem jelennek meg. Ha azonban a szöveg a legfelső sorban és a kiválasztott terület bal oszlopában található, az Excel automatikusan létrehozza a hozzájuk tartozó feliratokat.
A Chart varázsló negyedik lépcsőjében meg kell adnia a diagram elhelyezési paramétereit. Külön lapra vagy meglévő lapra helyezhető.

Kattintson a gombra csinált , és az építési folyamat véget ér.
Állítsa be a vonalak színét és stílusát. A grafikon szerkesztése
A diagram elkészült, utána szerkeszteni kell. Különösen megváltoztathatja a forrástáblázat soraiban található számsorozatot jelző vonalak színét és stílusát. Ehhez meg kell menni a diagram szerkesztési módba. Mint már tudjuk, ehhez duplán kell kattintani az egérrel a diagramon. A diagram határvonala megváltozik, megjelenik egy határ. Ez azt jelzi, hogy a diagram szerkesztési módban van.
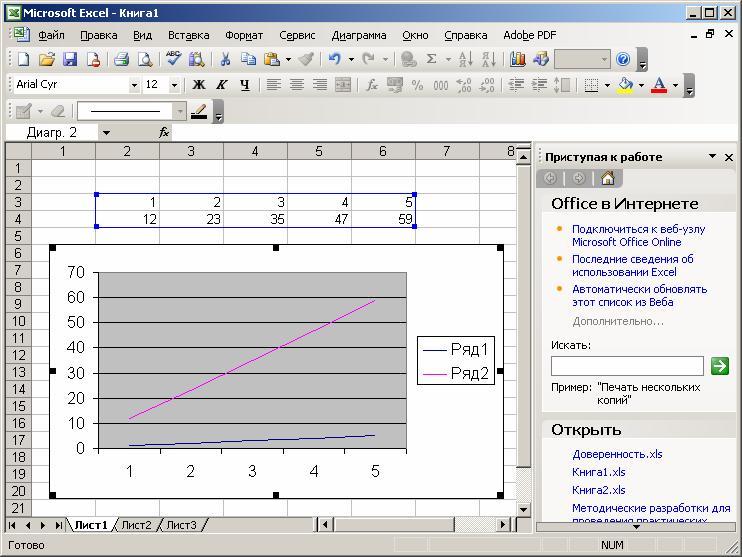
Alternatív módja ennek a módnak az eléréséhez kattintson a jobb egérgombbal, miközben a mutató a diagramon található. Ezután a megjelenő parancsok listájában válassza ki az aktuális objektum formázási elemét.
Átméretezheti a diagramot, áthelyezheti a szöveget, szerkesztheti az elemeit. A szerkesztési mód jelzése a diagramon belüli fekete doboz. A diagram szerkesztési módból történő kilépéshez kattintson a diagramon kívül.
A diagram objektumok áthelyezése diagram-szerkesztési módban történik. Menj rá. A diagram-objektum áthelyezéséhez kövesse az alábbi lépéseket:
kattintson a mozgatni kívánt objektumra. Így az objektum körül fekete négyzetek határa tűnik;
mozgassa a kurzort az objektum határáig, és kattintson az egérgombbal. Megjelenik egy szakaszos keret;
mozgassa az objektumot a kívánt helyre (mozgassa az egérmutatóval), és tartsa lenyomva az egérgombot, majd engedje fel a gombot. Az objektum elmozdult. Ha a tárgy helyzete nem felel meg Önnek, ismételje meg a műveletet.
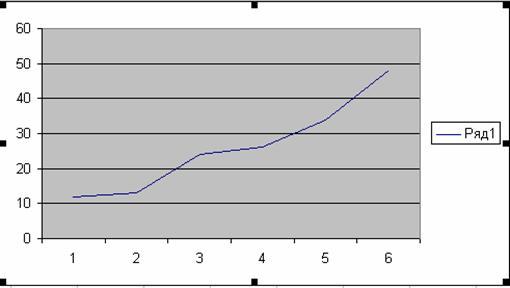
A diagram objektumainak bármelyik mezőjének méretének megváltoztatásához hajtsa végre a következő műveleteket:
kattintson az objektumra, amelynek dimenzióit meg szeretné változtatni. Így az objektum körül fekete négyzetek határa tűnik;
mozgassa az egérmutatót a megváltoztatni kívánt tárgy oldalán lévő fekete mezőbe, vagy az objektum sarkába. Ebben az esetben a fehér nyíl kétirányú fekete nyíllá válik;
nyomja meg és tartsa lenyomva az egérgombot. Megjelenik egy szakaszos keret;
mozgassa az objektum határát a kívánt helyre, miközben lenyomva tartja az egérgombot, és engedje el a gombot. Az objektum méretei megváltoztak. Ha az objektum méretei nem felelnek meg Önnek, ismételje meg a műveletet.
Ne feledje, hogy a diagram méretei és pozíciója hasonlóan változik. A diagram mérete és pozíciójának módosítása elég ahhoz, hogy aktívvá váljon.
Szöveg, számok, adatok formázása és kitöltés kiválasztása
Az objektumok formázási műveletei az alábbi sémák szerint hajthatók végre.
Kattintson jobb gombbal a formázni kívánt objektumra. Megjelenik a parancsok listája, amely a kiválasztott objektumtól függ.
Válassza ki a formázni kívánt parancsot.
Az objektum formázásának alternatív módja a megfelelő párbeszédpanel hívása az eszköztárból.
Ez az ablak akkor jelenik meg, ha az OX és OY tengelyek formázásra kerülnek.
![]()
A formázási parancsokat a kiválasztott objektum típusa határozza meg. Ezek a parancsok nevei:
Formázás diagram neve
Formázzon egy legenda
Formázási tengely
Formázza az építési területet
A parancsok bármelyikének kiválasztása után megjelenik egy párbeszédpanel az objektum formázásához, amelyben a szabványos Excel-technikával kiválaszthatja a betűtípusokat, méreteket, stílusokat, formátumokat, kitöltési típusokat és színeket.
A diagram területe téglalap, ahol a diagram közvetlenül látható.
A terület kitöltésének módosításához kattintson a jobb egérgombbal rá, és válassza ki a megjelenő listában szereplő lehetőséget Az építési terület formátuma .
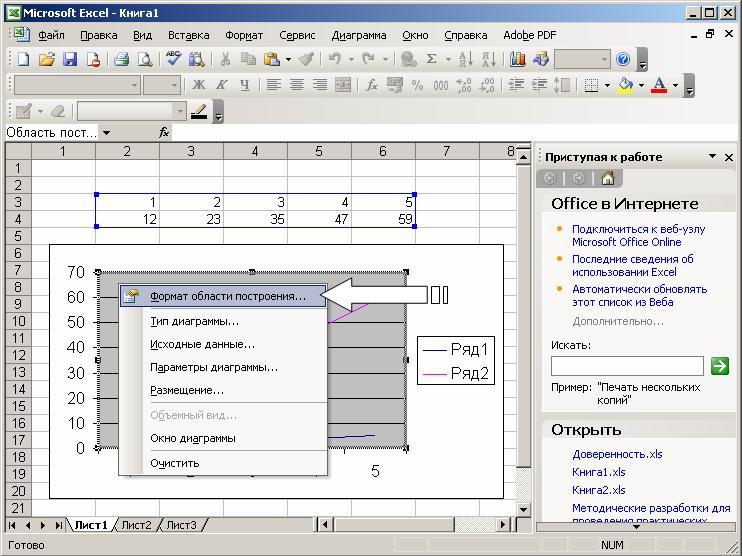
A megnyíló párbeszédablakban válassza ki a megfelelő bejegyzést.
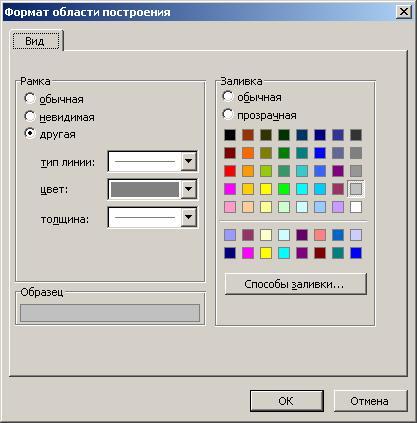
Az Excel grafikával végzett munka során az elkészített diagramon egy adatsorozatot helyettesíthet a másikval, és megváltoztathatja az adatokat a diagramon, ennek megfelelően módosítsa az eredeti adatokat a táblázatban.
A párbeszédablakban Az adatsor formátuma a lapon kilátás megváltoztathatja a vonalak stílusát, színét és vastagságát, amelyek az ábrán szereplő adatok sorát képviselik.

betétlap A sorozat sorrendje lehetővé teszi a sorok sorrendjét a diagramban.
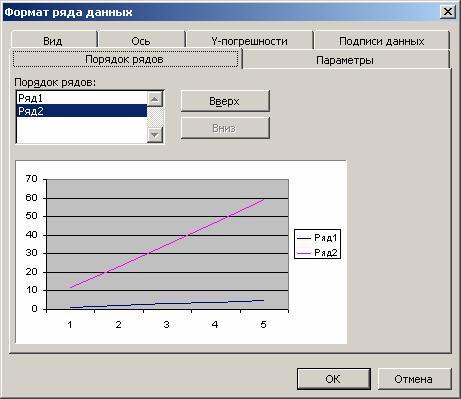
A lap használata Adataláírás megadhatja a kijelölt sorhoz tartozó érték aláírásait.
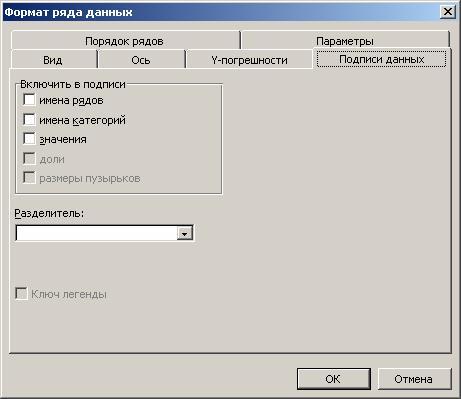
betétlap Y-hiba lehetővé teszi a hibaértékek beállítását, valamint a hibajelzést az Y tengely mentén.
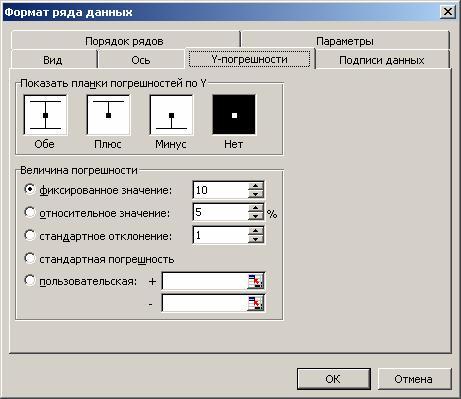
Bizonyos esetekben előfordulhat, hogy vissza kell állítania az elveszett információkat. Például az objektumok formátum menüjében ez a parancs tiszta .
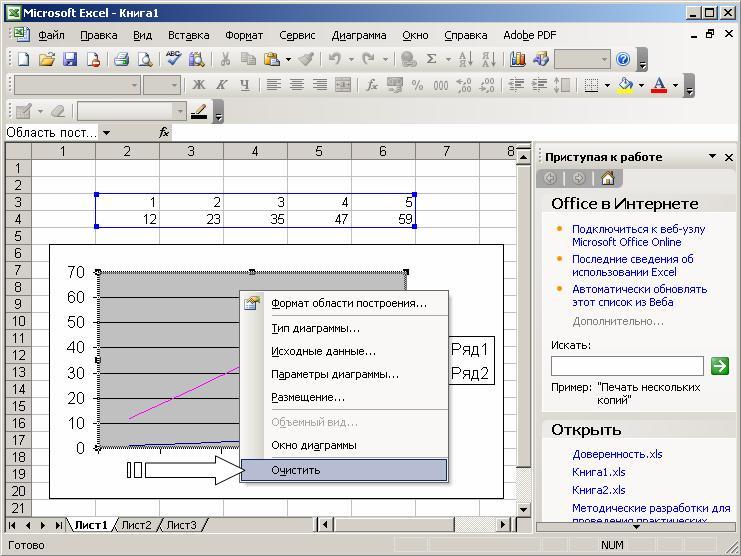
A módba való belépéskor véletlenül megnyomhatja a gombot belép vagy az egérgombot, ami az objektum eltűnését okozza. A szerkesztési módban lévő adatok visszaállításához használja a billentyűkombinációt Ctrl-Z.
Vannak olyan helyzetek, amikor a préselés Ctrl-Z nem állítja vissza az objektumot. Ez olyan esetekben történhet meg, amikor sikerült végrehajtania néhány más intézkedést, mielőtt észrevette volna, hogy vissza kell állítania a módosításokat. Például törölte a gráf egyik sora, majd megpróbált valamilyen szöveget szerkeszteni. nyomás Ctrl-Z nem fogja visszaállítani a távoli vonalat. A távoli vonal helyreállításához hajtsa végre a következő műveleteket.
Válassza ki a kívánt diagramot, és kattintson a gombra. Chart varázsló . Megjelenik egy párbeszédpanel. Chart varázsló - 1. lépés: 4 .

A párbeszédpanelen adja meg azt a területet, amelyen a diagram épül, és kattintson a gombra Következő\u003e vagy csinált .
Ily módon visszaállítja a vonalat, de a vonal stílusa, színe és vastagsága nem állítható vissza. Az Excel szabványos hozzárendelést készít, amelyet a régi vonalformátum visszaállításához módosítania kell.
A diagram típusának módosítása
A diagram elkészítése során a diagramok és grafikonok típusát választottuk. Megváltoztathatja a meglévő grafikon típusát is.
A diagramtípus szerkesztése után módosítsa a következő lépéseket:
Váltson a diagram szerkesztési módra. Ehhez kattintson duplán rá.
Kattintson a jobb egérgombbal, ha mutatója a diagramon található. Megjelenik a parancsok listája.
Válassz egy csapatot Táblázat típusa . Megjelenik egy ablak, amelyen rendelkezésre állnak a rendelkezésre álló táblatípusok.
Válassza ki a megfelelő diagramtípust. Ehhez kattintson a megfelelő mintára, majd nyomja meg a gombot belép, vagy kattintson duplán az egérre.
A diagram típusának megváltoztatásának alternatív módja a megfelelő gomb kiválasztása az eszköztárból.
Ennek eredményeképpen különböző típusú táblázatot kap.
A grafikon szerkesztési módban a diagram címének megváltoztatásához kattintson a cím szövegére, és menjen a szövegszerkesztési módba. A második sorban a szó megjelenítéséhez csak nyomjuk meg a gombot belép a szó beírása előtt. Ha a gomb megnyomása következtében belép Kilép a szövegszerkesztési módból, majd írja be először a szöveget, majd mozgassa a mutatót az új szöveg első betűje előtt, majd nyomja meg a gombot belép.
A diagramsorok formátuma nem változik, amikor a típus változik. A diagramok oszlopainak összeállításához a korábban szerkesztett diagram formázásához használt formátumot kell használni.
Ne feledje, hogy a diagramtípus megváltoztatásához nem szükséges módosítani a diagramelemekkel való együttműködés szabályait. Például, ha módosítania kell az eredeti táblát a diagramnézet módosításával, akkor a műveletek nem függenek a diagram típusától. Még mindig választja ki a megváltoztatni kívánt adatsorokat, ha rákattint a diagramon lévő sorra. Ugyanakkor a megfelelő szakaszokon fekete négyzetek jelennek meg. Ismét kattints a kívánt négyzetre és kezdd el változtatni az adatokat a kétirányú fekete nyíllal felfelé vagy lefelé mozgatásával.
Menjen a lapra kilátás az építési terület formázása során kiválaszthatja a legmegfelelőbb nézetet az ilyen típusú grafikonhoz.
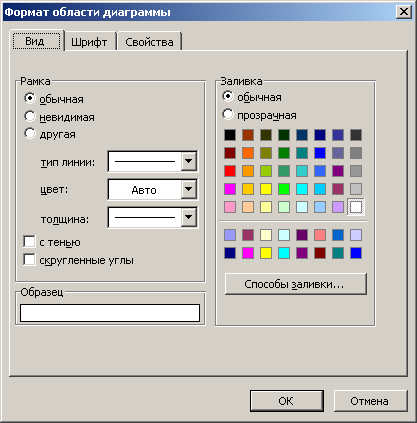
A diagram típusának megváltoztatására szolgáló fenti módszerek nem változtatják meg a többi paramétert.
Az Excel-ben szilárd és lapos diagramokat készíthet. Az alábbi típusú síkdiagramok léteznek: Négyszögletes, Hisztogram, Régiókkal, Grafikon, körkörös, gyűrű, Petal, XY-Spot és vegyes . Az alábbi típusú 3D-s diagramokat is létrehozhatja: Négyszögletes, Hisztogram, Régiókkal, Grafikon, Kör és felületi . A diagram mindegyik típusa, mind sík, mind volumetrikus, altípusokkal rendelkezik. Lehetséges nem szabványos grafikonok létrehozása.
A diagramtípusok sokféleségének köszönhetően képesek grafikus formában megjeleníteni a numerikus információkat. Most nézzük közelebb a beágyazott diagramok formátumát.
Bar chartok
Az ilyen típusú ábrákon az OX tengely vagy a jelek tengelye függőlegesen van elhelyezve, az OY tengely vízszintes.
A sáv diagramon 6 altípus található, amelyből mindig kiválaszthatja a legmegfelelőbb nézetet az adatok grafikus megjelenítéséhez.
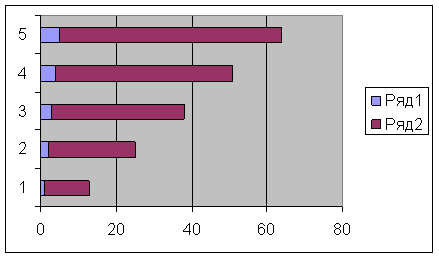
Az OX tengelyen lévő számjegyek és hornyok kényelmes elrendezéséhez meg kell adnia a tengely formázási módját. Ehhez kattintson duplán az OX tengelyre. Csinálja ugyanezt az OY tengellyel is.
Összefoglalva, megjegyezzük, hogy ebben a fejezetben említettek mindegyike a diagramok típusára vonatkozik oszlopdiagram .
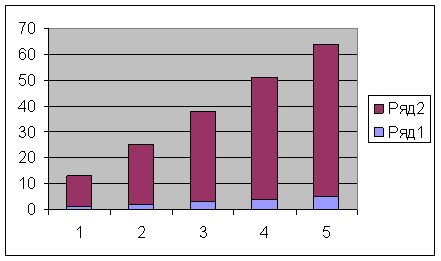
hisztogram csak a tengelyek tájolásánál különbözik a vonaldiagramoktól: az OX tengely vízszintes és az OY tengely függőleges.
Diagramok területekkel
A rajzokkal jellemezhető diagramok jellemző jellemzője, hogy az adatok sorozata által határolt területek keltetéssel vannak kitöltve. A következő adatsor értékei nem változnak nagyságrendben, de elhalasztják az előző sorozat értékeitől.
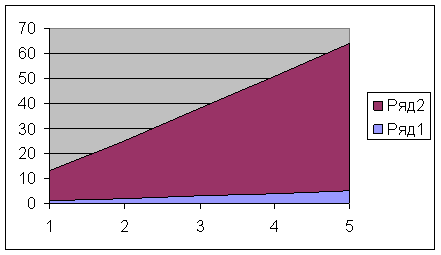
Körkörös és kör alakú ábrák
A gyűrűdiagramok különböznek a körkörösektől, ugyanúgy, ahogyan egy gyűrű különbözik egy körtől - az üres tér közepén való jelenléttől. A kívánt típusú választást a célszerűség, a tisztaság stb. Megfontolások határozzák meg. A különbségek kialakításának technikája szempontjából hiányzik.
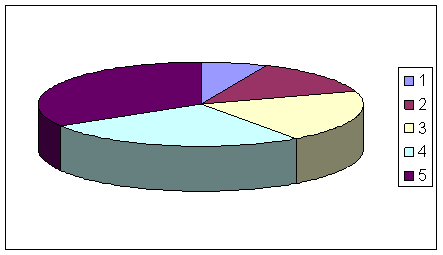
Egy kördiagrammal csak egy sor adatot jeleníthet meg. Az adatsor egyes elemeihez tartozik egy kör szektora. A szektor területe az egész körzet területének százalékában megegyezik a sorozat elemének töredékével az összes elem összegeként.
3D grafikák
A térbeli grafika nagyszerű lehetőségeket nyújt az adatok vizuális bemutatására. Az Excel-ben hatféle háromdimenziós diagram képviseli: Hisztogram, Irányított, Területek, Grafika, Kör és felületi .
Háromdimenziós diagram készítéséhez ki kell választani egy térbeli mintát a diagram kialakításának első lépéseként.
A grafikon szerkesztési módjában a 3D-s grafikon is megjelenhet. Ehhez jelölje be a jelölőnégyzetet tömeg azokban a módokban, ahol a diagram típusa megváltozik.
A háromdimenziós grafikonon új objektumok jelentek meg. Az egyik a diagram alja. A szerkesztési mód megegyezik bármely más objektummal. Kattintson duplán az egérrel a diagram alján, és a formázási módba kerül. Vagy kattintson jobb egérgombbal az egérre, amikor a mutatója a diagram alján található, és a megjelenő menüben kattintson a gombra Alap formátum .
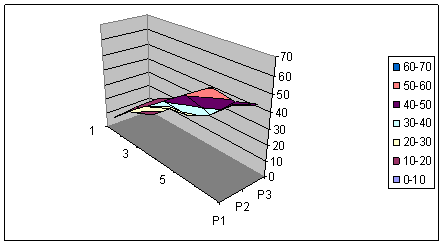
Amikor a jobb oldali egérgombbal kattint a diagrammód szerkesztési módban a parancsok listáján, a meglévők egy újabbak lesznek hozzáadva - 3D nézet . Ez egy nagyon hatékony csapat, amely végrehajtja a diagram térbeli orientációját.
A parancs végrehajtásakor 3D nézet megjelenik egy párbeszédpanel 3D vetítési formátum , amelyben minden térbeli mozgás (forgatás, magasság és perspektíva) kvantitatív kifejezéssel bír. Ezeket a műveleteket a megfelelő gombokkal is elvégezheti.
A parancs segítségével is megváltoztathatja a diagram térbeli tájolását 3D nézet . Ha a koordinátatengely végére kattint a bal egérgombbal, akkor a négyzetek a doboz csúcspontjában jelennek meg. Érdemes az egérmutatót elhelyezni ezen négyzetek valamelyikébe, és kattintson az egérgombbal, ahogy a diagram eltűnik, és csak a doboz található, amelyikben található. Az egérgomb lenyomva tartásával megváltoztathatja a doboz elrendezését nyújtással, szorítással és szélei mozgatásával. Az egérgomb felengedésével új diagram térbeli elrendezést kap.

Ha összetévesztés közben megfelelő iránytűzést keres, kattintson a alapértelmezés szerint . Ez visszaállítja a standard térbeli tájékozódási paramétereket.
A tesztablak megmutatja, hogyan jelenik meg a diagram az aktuális beállítások között. Ha elégedett a tesztelrendezés diagramjának elrendezésével, kattintson a gombra alkalmaz .
paraméterek túlfűtöttség és távlati a párbeszédpanelen 3D vetítési formátum változtassa meg a látószöget az elkészített diagramhoz. A paraméterek hatásának megértéséhez változtassa meg értékeiket, és nézze meg, hogy mi történik a diagrammal ebben az esetben.
A kör alakú térfogat diagramok nagyon jól néz ki a képernyőn, de mint a sík esetében, csak egy adatsor kerül feldolgozásra.
Az Excel-ben diagramokat készíthet, amelyek különböző grafikonokból állnak. Ezenkívül egy adatsorhoz vagy egy sorcsoport egy sorához, egy segédérték tengelyhez egy diagramot is létrehozhat.
Az ilyen diagramok alkalmazási területe kiterjedt. Bizonyos esetekben előfordulhat, hogy az adatokat egy diagramon különböző módon kell megjeleníteni. Például két sornyi adatot formázhat egy hisztogram és egy másik adatsor formájában - egy grafikon formájában, amely láthatóbbá teszi az adatok hasonlóságát és kontrasztját.
Módosítsa az alapértelmezett grafikonformátumot
Ahogy látta, Chart varázsló A diagramelemek formázása mindig a szabványos módszer a diagramok egyes típusainak és altípusainak. És bár az Excelnek számos diagramja van, akkor gyakran szükségessé válik a saját, testreszabott grafikonformátum kialakítása.
Vegyünk egy egyszerű példát. Szükség van grafika nyomtatására, és nincs színes nyomtató. Mindig meg kell változtatnom a vonalak stílusát és színét. Ez bizonyos kellemetlenségeket okoz, különösen akkor, ha sok sor van.
Vegyünk egy másik példát. Már eldöntötte a létrehozandó diagramok típusát és formátumát. De ha rögtön a térkép helyének és az eredeti adatoknak a meghatározása után nyomja meg a gombot csinált A négylépcsős folyamat során az Excel alapértelmezett hisztogramot készít, és ennek következtében át kell haladnia az építés folyamatának minden szakaszában. Természetesen a megfelelő egyedi formátum használata egyszerűsíti a folyamatot. Azonban még mindig vannak kellemetlenségek: először egy alapértelmezett hisztogramot készítünk az adott adatokból, majd írjuk be a szerkesztési módot, és használjuk a megfelelő formátumot. Ez az eljárás jelentősen leegyszerűsödik, ha módosítja az alapértelmezett grafikonformátumot.
Alapértelmezés szerint, ha diagramot rajzol, akkor használja a típust oszlopdiagram . Az "alapértelmezett" kifejezés a következőket jelenti. Miután megadta az adatokat a diagramban, megnyomja a gombot csinált . Ebben az esetben egy alapértelmezett grafikon jelenik meg a képernyőn.
Az aktuális grafikon alapértelmezett diagramformátumának módosításához kövesse az alábbi lépéseket:
Váltsunk át a diagram szerkesztési módra, amelyet az alapértelmezett grafikonként kívánunk beállítani.
Indítsa el a parancsot Eszközök / Opciók és a megnyitott párbeszédablakban paraméterek válassza ki a diagram .

Telepítse vagy távolítsa el a szükséges kapcsolókat. Ezeknek a beállításoknak megfelelően minden új diagram elkészül.
Az információ könnyebben érzékelhető, ha grafikusan kerül bemutatásra. A jelentések, tervek, mutatók és egyéb üzleti anyagok bemutatásának egyik módja grafikonok és diagramok. Az analitikában ezek helyettesíthetetlen eszközök.
Többféleképpen hozhat létre táblázatból Excel-t a táblázatadatokból. Mindegyikük saját előnyökkel és hátrányokkal rendelkezik egy adott helyzethez. Mindent megfontol a sorrendben.
A változások legegyszerűbb ütemezése
A grafikonra akkor van szükség, ha módosítani kell az adatokat. Kezdjük egy egyszerű diagrammal az események különböző időközönként történő bemutatásához.
Tegyük fel, hogy a cég nettó nyereségéről 5 évre van adatunk:
* Az adatok feltételhez kötöttek, oktatási célokra.Menjen a "Beszúrás" fülre. Számos diagramm létezik:
Válassza a "Ütemezés" lehetőséget. Az előugró ablakban - a megjelenés. Ha egy adott típusú diagram fölé mutat, megjelenik egy tipp: ahol a legjobb, ha ezt a táblázatot használja, milyen adatokra.

Úgy döntött, hogy átmásolta a táblát az adatokkal - a diagramterületbe beillesztve. Kiderül, hogy ez a lehetőség:
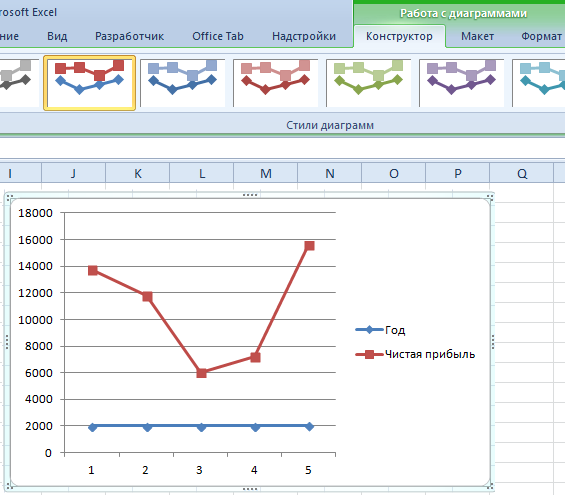
Közvetlen vízszintes (kék) nem szükséges. Egyszerűen válassza ki és törölje azt. Mivel van egy görbe - a legenda (a grafikon jobb oldalán is) eltávolítjuk. Az adatok ellenőrzése érdekében aláírjuk a jelölőket. Az "Aláírások" fülön meghatározzuk a számjegyek helyét. A példában a jobb oldalon.
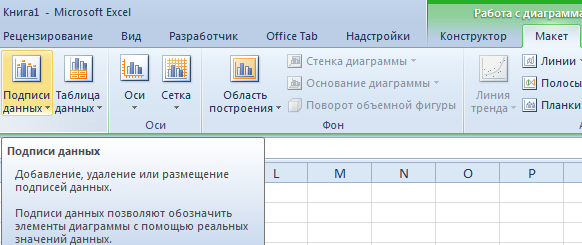
Javítsuk a képet - aláírjuk a tengelyeket. "Elrendezés" - "Tengelyek neve" - "A fő vízszintes (függőleges) tengely neve":

A cím eltávolítható, áthelyezhető a grafikon területére, felette. Módosítsa a stílust, töltsön fel stb. Minden manipuláció - a fülön "A diagram címe".
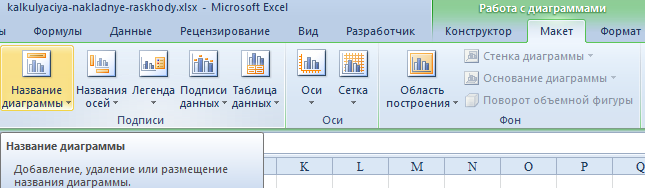
A jelentési év rendszámának helyett egy évre van szükségünk. Válassza ki a vízszintes tengely értékeit. Kattintson a jobb gombbal az "Adatok kiválasztása" - "Vízszintes tengelycímkék szerkesztése" parancsra. A megnyitott lapon válassza ki a tartományt. Az adat táblában az első oszlop. Amint az alábbi ábrán látható:
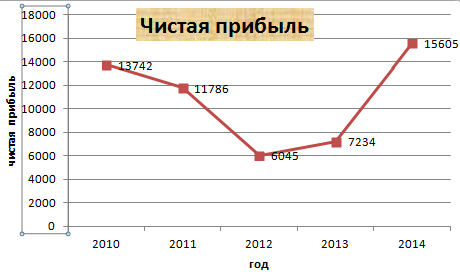
A menetrendet ebben a formában hagyhatjuk. És meg tudjuk csinálni a kitöltést, megváltoztathatjuk a betűtípust, áthelyezhetjük a diagramot egy másik lapra ("Tervező" - "Áthelyezzük a diagramot").
Grafikon két vagy több görbével
Tegyük fel, hogy nemcsak a nettó nyereséget, hanem az eszközök értékét is meg kell mutatni. Az adatok egyre inkább:
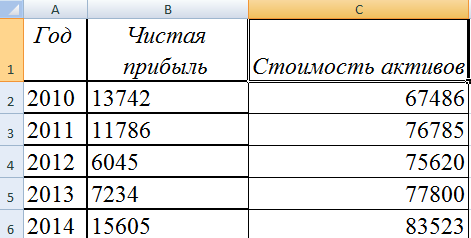
De az építés elve megmaradt. Csak most van értelme hagyni egy legenda. Mivel két görbe van.
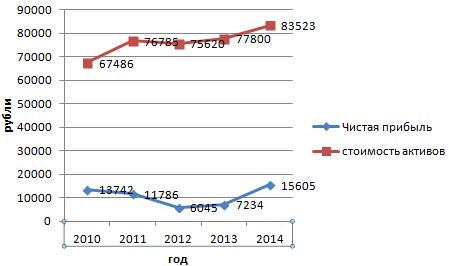
Második tengely felvétele
Hogyan adhat hozzá egy második (kiegészítő) tengelyt? Ha a mérési egységek megegyeznek, használja a fenti utasításokat. Ha különböző típusú adatokat szeretne megjeleníteni, segédtengelyre van szüksége.
Először a grafikont ábrázoljuk, mintha azonos mértékegysége lenne.
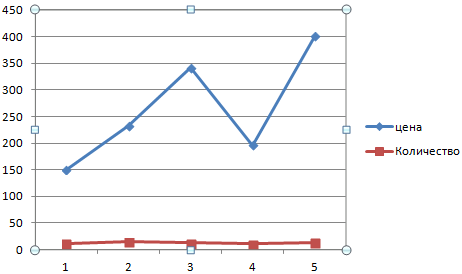
Válassza ki azt a tengelyt, amelyhez hozzá akarunk adni egy kiegészítő tengelyt. A jobb egérgomb - "Adatsorozat formátuma" - "A sor paraméterei" - "A segéd tengelyen".
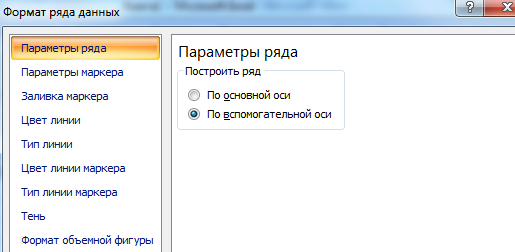
Kattintson a "Bezárás" gombra - a diagramon megjelenik a második tengely, amely "beállította" a görbeadatokat.
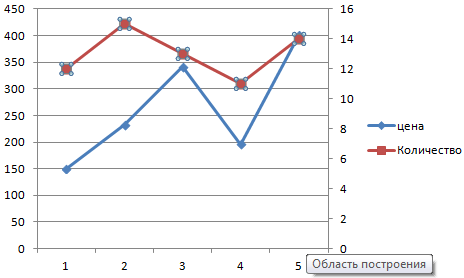
Ez az egyik módja. Van még egy - a diagram típusának megváltoztatása.
Kattintson jobb gombbal a vonalra, amelyhez további tengely szükséges. Jelölje ki a "Változtassa meg a sorozat grafikájának típusát".
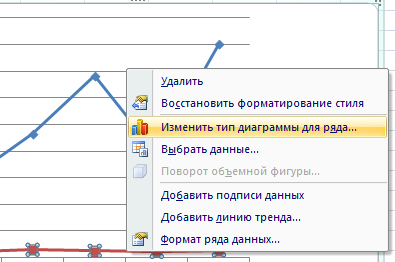
Határozza meg a nézetet a második adatsorral. A példában egy oszlopdiagram.
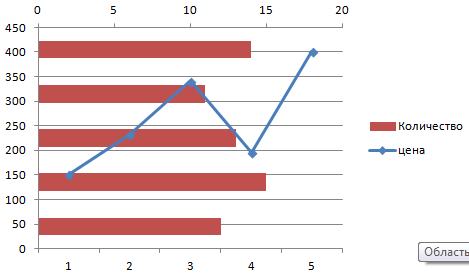
Csak néhány kattintás - egy újabb tengely egy másik típusú mérés készen áll.
A funkciók ütemezését Excel-ben állítjuk össze
Az egész munka két szakaszból áll:
- Hozzon létre egy táblát az adatokkal.
- Grafikon rajzolása.
Példa: y = x (√x - 2). 0,3 lépés.
Összeállítjuk az asztalt. Az első oszlop az X értéke. A képleteket használjuk. Az első cella értéke 1. A második: = (az első cellának neve) + 0.3. Válassza ki a cella jobb alsó sarkát a képlet segítségével - húzza le annyit, amennyire szükséges.
Az V. oszlopban leírjuk a függvény kiszámításának képletét. Példánkban: = A2 * (ROOT (A2) -2). Nyomja meg az Enter billentyűt. Az Excel számlálta az értéket. "Szorozzuk meg" a képletet az egész oszlop mentén (húzzuk a jobb alsó sarkát). Az adatlap készen áll.
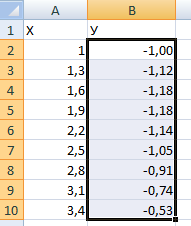
Átmegyünk az új lapra (itt maradhatsz - helyezzük a kurzort a szabad cellába). "Insert" - "Diagram" - "Spot". Válassza ki a kívánt típust. Kattintson a diagramterületre a jobb egérgombbal - "Adatok kiválasztása".
Válassza ki az X (az első oszlop) értékeit. Kattintson a "Hozzáadás" gombra. Megnyílik a "Sor módosítása" ablak. Adja meg a sorozatfüggvény nevét. Az X értékek az adatlap első oszlopa. Az Y értékek a második.
Kattintson az OK gombra, és csodálja meg az eredményt.

Az Y tengellyel minden rendben van. Az X tengelyen nincsenek értékek. Csak a pontok száma jelenik meg. Ezt ki kell javítani. A grafikon tengelyét excel-ben kell aláírni. A jobb egérgombbal az "Adatok kiválasztása" - "Vízszintes tengely aláírások szerkesztése". És válassza ki a tartományt a kívánt értékekkel (az adattáblázatban). Az időbeosztás úgy lesz, ahogy kellene.
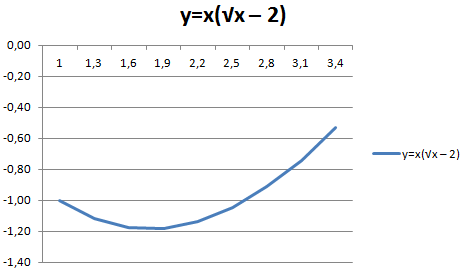
Átfedés és grafikonok kombinációja
Nem kétséges, hogy két grafikát építsen ki az Excel-ben. Egy mezőben kompatibilisek vagyunk az Excel két funkciógörbéjével. Add hozzá az előzőhöz Z = X (√x - 3). Adattábla:
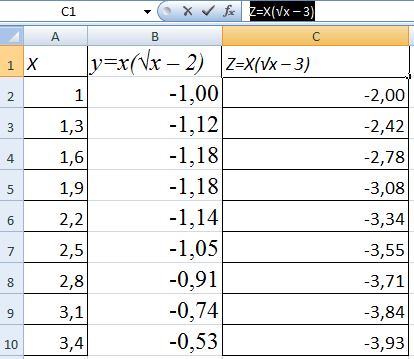
Jelölje ki az adatokat és illessze be a diagrammezőbe. Ha valami baj van (nem a sorok nevét, a számok a tengelyen rosszul jelennek meg), az "Adatok kiválasztása" fülön keresztül szerkesztjük.
És itt van a két grafikai funkció egy mezőben.
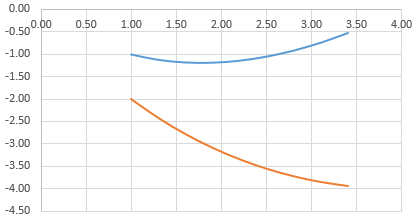
Függőségi grafikonok
Az egyik oszlop (sorok) adatai a másik oszlop (sor) adataitól függenek.
Ha egy oszlop egy másik oszlopának függvényét ábrázolja az Excel-ben, akkor ezt megteheti:
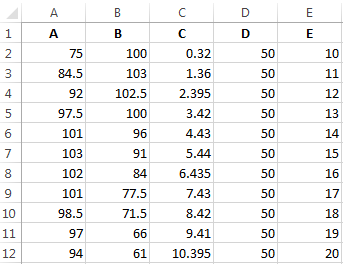
Feltételek: A = f (E); B = f (E); C = f (E); D = f (E).
Válassza ki a táblázat típusát. Spot. Sima görbékkel és markerekkel.
Az adatok kiválasztása az Add. A sorozat neve A. A X értékei az A értékek. Az Y értékek az E értékek. Újból, az "Add". A sorozat neve B. Az X értékei a B oszlopban vannak. Az Y értékek az E. oszlopban lévő adatok. Ezzel az elvvel az egész táblázat.
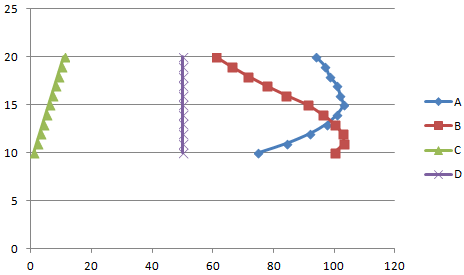
Hasonlóképpen építhet gyűrű- és vonaldiagramokat, hisztogramokat, buborékokat, készleteket stb. Az Excel funkciók változatosak. Elég, hogy különböző típusú adatokat jelenítsen meg.
Már sokszor elmondtuk Önnek, hogy az Excel nem csak olyan program, amelynek tábláit fel lehet tölteni adatokkal és értékekkel. Az Excel egy multifunkcionális eszköz, amelyet csak használnia kell. A webhely oldalain több kérdésre adunk választ, beszélünk funkciókról és lehetőségekről, és most úgy döntöttünk, hogy megmondjuk, hogyan készítsen diagramot az Excel 2007 programban és 2010 Legutóbb volt egy cikk, és íme, most van itt az ideje, hogy jöjjön le, és Ekselya.Ne számít, mi lesz a menetrend - két vagy több változó, szükséges tanulmányi vagy a nyilatkozatot a munka. A Microsoft Excelben bármit is felépíthet az igényeire, miközben kiváló megjelenést biztosít.
A konstrukció az ábrát Excelben, úgy döntöttünk, hogy egy példát, amikor a szerző adja néhány könyvét, és rögzíti, hogy mennyi hasznot hoztak neki az adott hónapban. Természetesen rajzoljon adatokat az adatok alapján.
Grafikus grafikonokat építünk az Excel 2007 programban. Gyakorlat
Így menjünk közvetlenül a gyakorlati részbe.
Az összes adatot már beillesztettük a táblázatokba, és készen állunk az ütemterv elkészítésére.
1. Válasszon bármelyik cellát az asztalon kívül, és menjen a felső menü Betöltése lapjára.
2. Ugyanabban a menüben kattintson a Grafikonok képre, és válassza ki azt a nézetet, amelyikben szeretné megkapni a rajzot.
3. Ezután kattintson az Adatok kiválasztása gombra - minden ugyanabban a felső menüben.

4. Ezután jelölje ki az összes cellát a jelölésekkel és az adatokkal együtt (mint az alábbi ábrán).
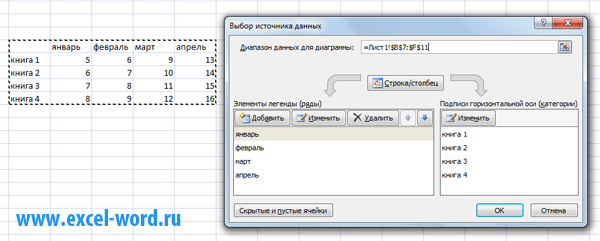
Amint látjuk, a választott adatforrás mi cserélték kategóriák és soraiban, ezért kell kattintani a „Line \\ oszlop” gombra.
Így építettük ki a táblázatot az Excel 2007-ben, ahol minden értéknek megvan a maga pontja.
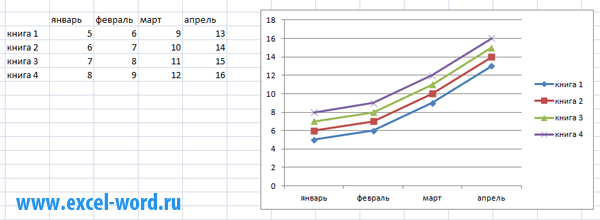
Ha néhány értéket és adatot ki kell javítani, biztonságosan változtassa meg őket a megfelelő cellákban. Természetesen az ütemezés azonnal megváltozik.
"Hangolás" az elkészített ütemtervet
Ha nem tetszik az eredményül kapott grafikon, a vizuális felfogás szempontjából - ez nem számít. Kiválaszthatja a javasolt Microsoft Excel bármelyikét, valamint megváltoztathatja a pontok és grafikonok színeit.
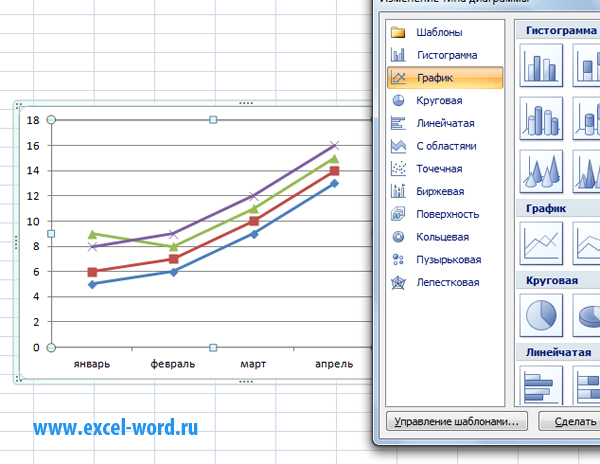
Ehhez kattintson a grafikonra vagy bármelyik elemére, és kattintson a "Chart type ..." módosítására.
Most nézzünk meg lépésről-lépésre példát arra, hogyan építhetünk egy táblázatot az Excel programban. Ehhez a 2016. szeptembere óta a legfrissebb verziót használjuk a legfrissebb verzióhoz.
Sok újonc, aki éppen most kezdi meg elsajátítani az Excel programot, gyakran sok kérdéssel rendelkezik. Valójában nem nehéz vele dolgozni ezzel a programmal, ahogyan azt magad is látod. Szóval, kezdjük el.
1. Első lépés.
Telepíteni kell a Microsof Office szoftvercsomagot. Ha nem, akkor itt található a link, ahol letölthető és telepíthető a számítógépre - https://products.office.com/ru-RU/try .
Ezután létre kell hoznia egy Excel fájlt. Ezt megteszem a számítógépem asztalán. Ehhez mozgassa az egérmutatót a szabad terület fölé, kattintson a bal egérgombbal, és válassza a "Létrehozás" lehetőséget a legördülő listából. Ezután a legördülő menüben válassza a lehetőséget Microsoft Excel munkalap.
Második lépés.
Nyissa meg a létrehozott fájlt.
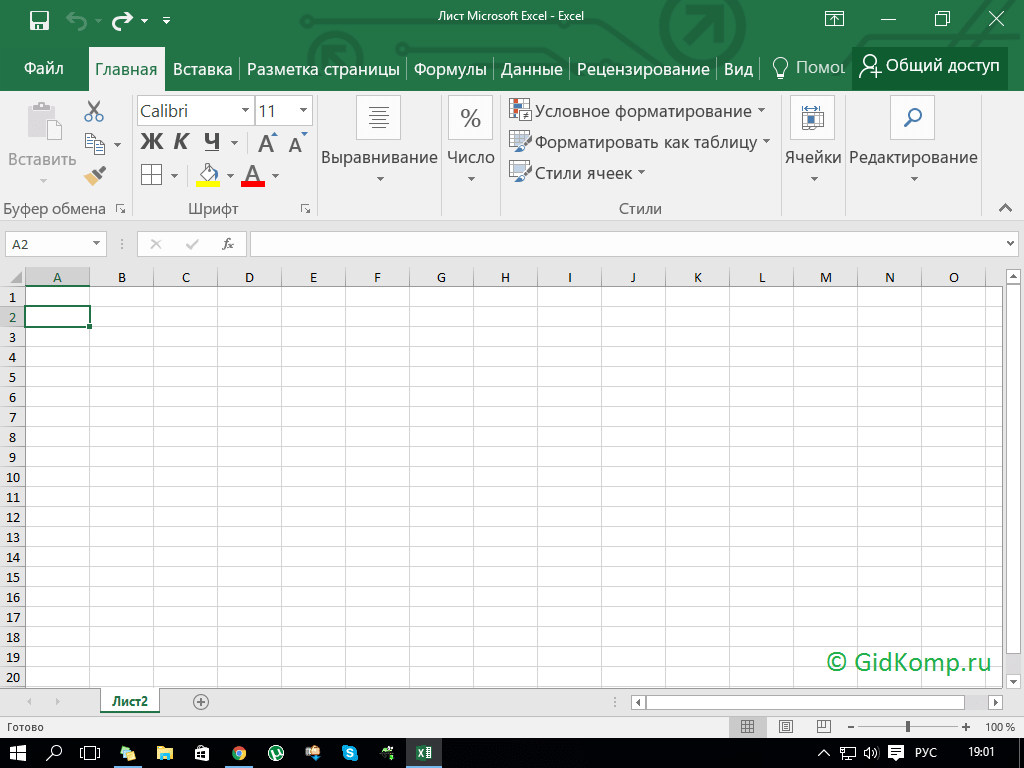
3. Harmadik lépés.
Adja hozzá a listához azokat a adatokat, amelyek a jövőbeli táblázatban fognak megjelenni. Például napi önkényes dollárrá tettem.
![]()
4. Negyedik lépés.
Adja meg az adatokat az egérmutatóval.
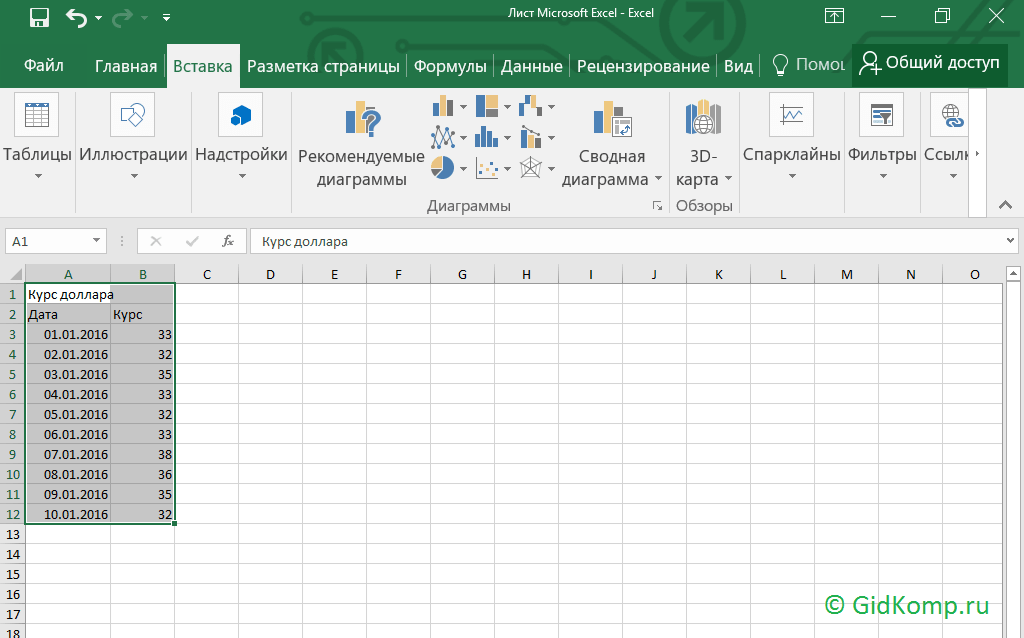
5. Ötödik lépés.
Most a dokumentum szerkesztésének legfelső paneljén válassza ki a "Beszúrás" fület. Megnyílik egy panel, ahol különböző típusú grafikonok és diagramok fognak megjelenni. Válassza ki az Ön által tetszett vagy egyet, amely megfelel minden igényeinek, és kattintson rá.
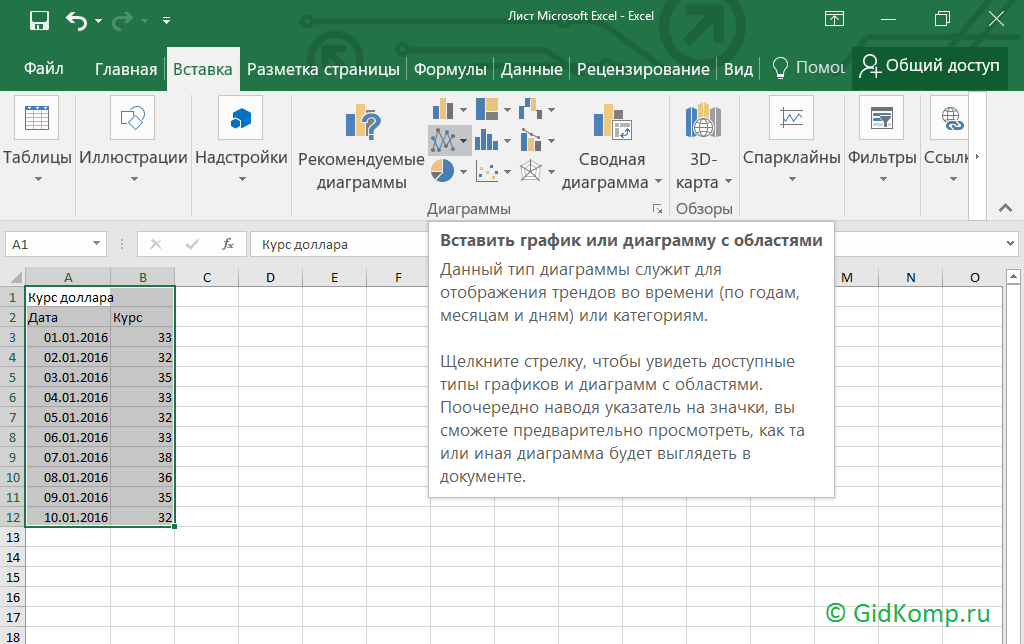
6. Hatodik lépés.
Amikor rákattint a grafikon típusára, a program megkérdezi, hogy kiválassza a grafikonok típusát az excelben, és láthatja, hogy a grafikon előzetesen megjelenik-e. Kattintson a kívánt lehetőségre.
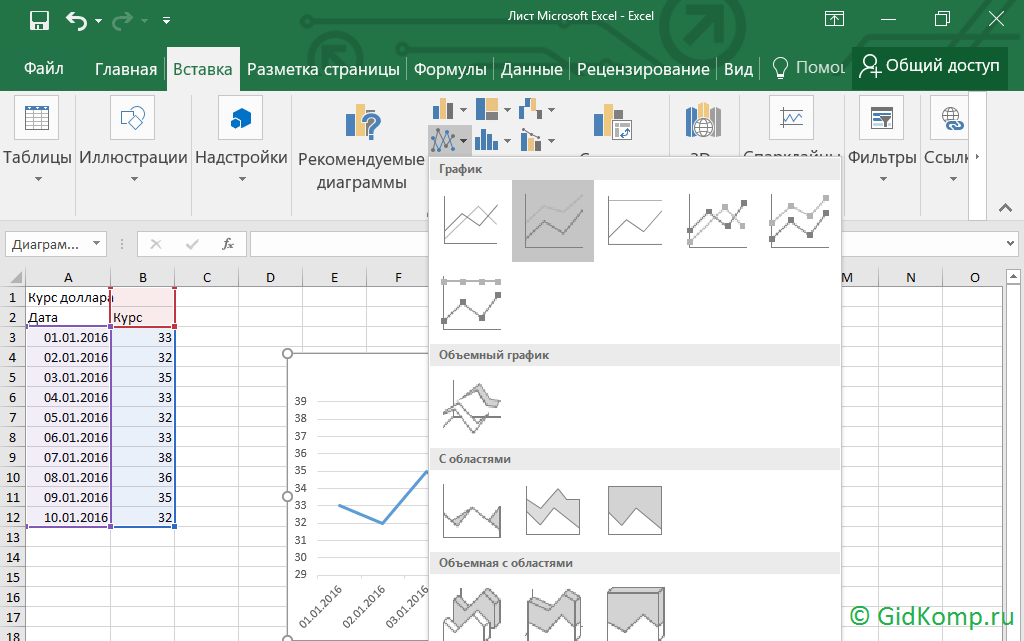
7. Hét lépés.
A grafikon épül. Most például átmásolhatja, például beillesztheti egy szöveges dokumentumba. A következő lépés megmutatja, hogyan kell ezt megtenni.
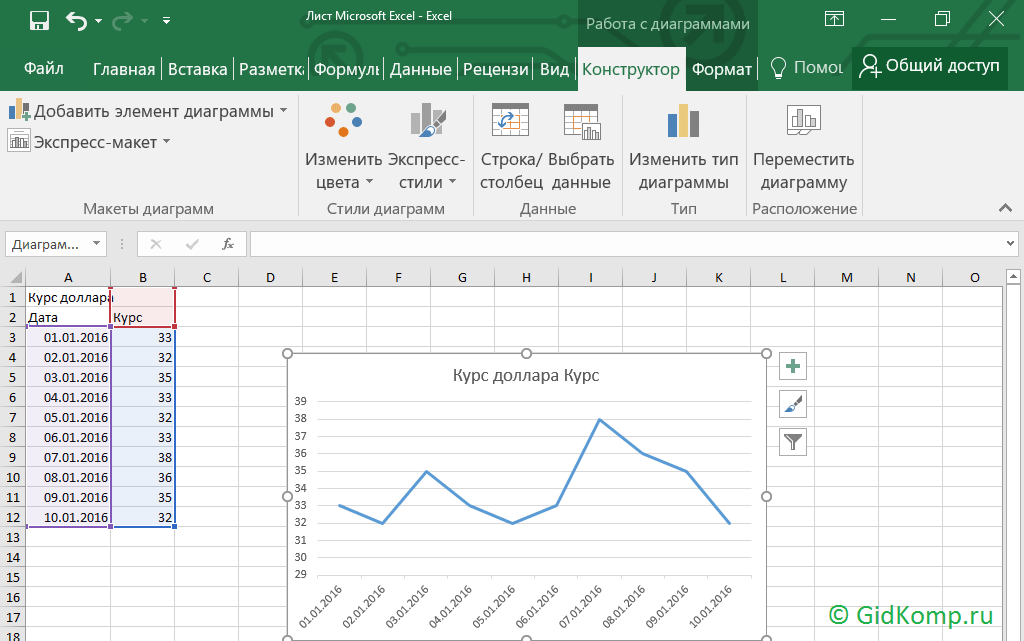
8. A nyolcadik lépés.
A bal egérgombbal kattintson a grafikonra, és válassza a "Másolás" lehetőséget a megjelenő ablakban.
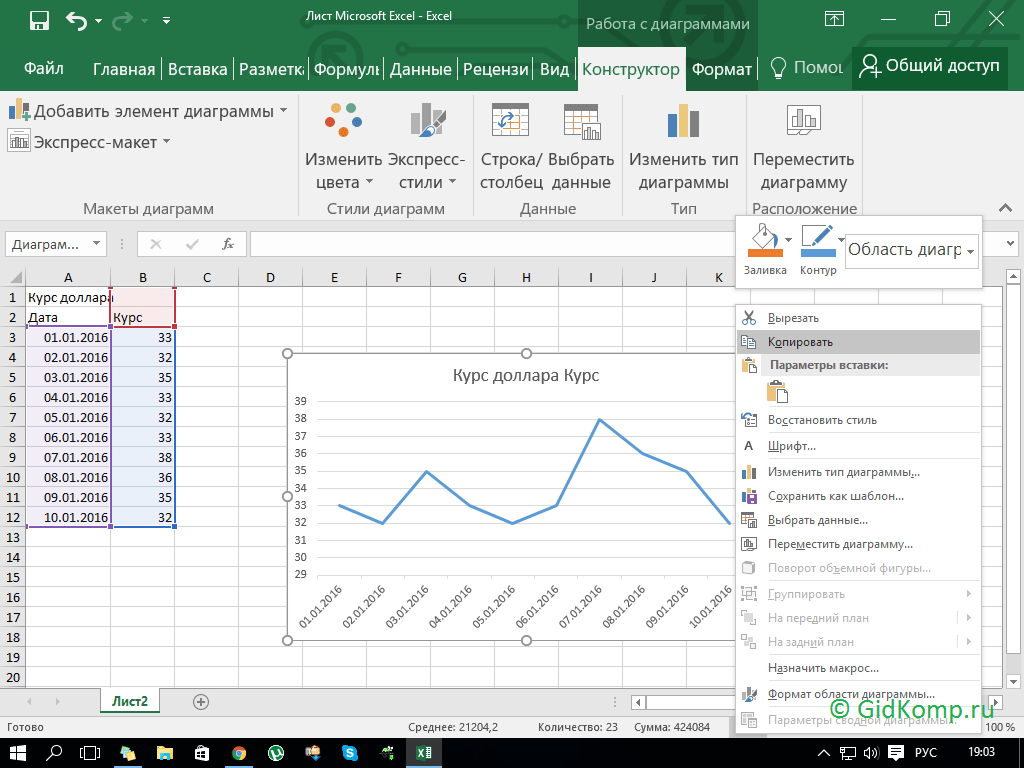
9. Lépés a kilencedikre.
Megnyitjuk az Office Word dokumentumot, és ott beillesztjük a grafikont.
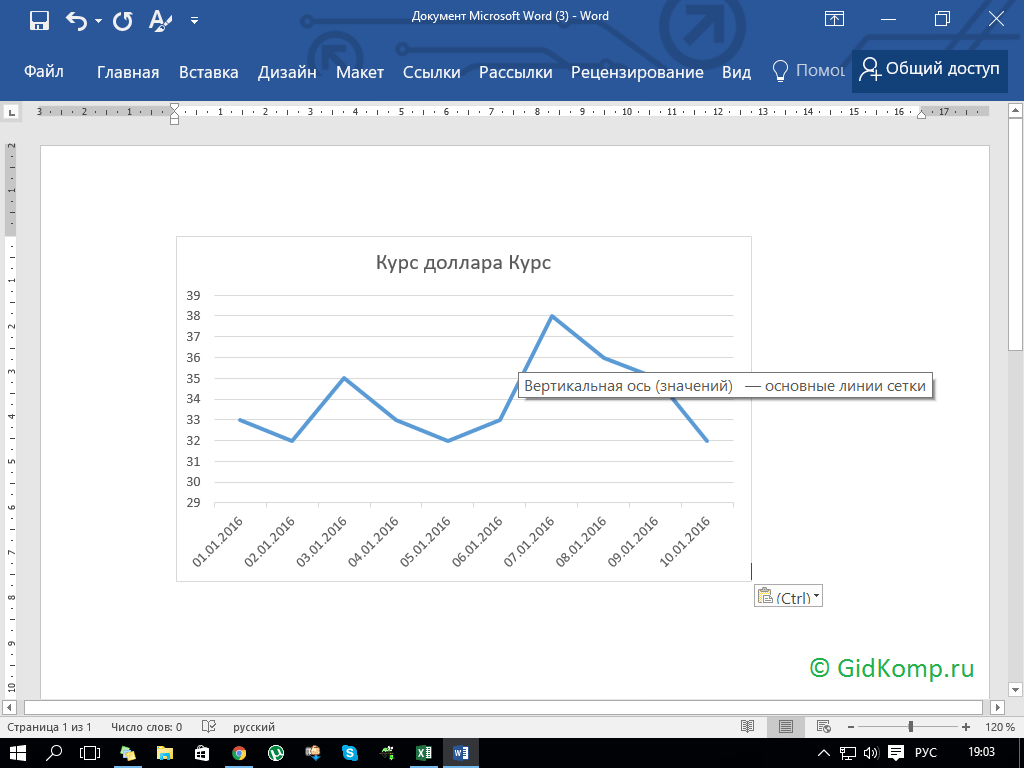
Amint ebből látható lépésről lépésre, nem nehéz feladat az Excel programban, és ütemtervet készít.
A videó részletesebb ábrázolása látható.


