Vegyünk egy példát
Tegyük fel, hogy meg kell jeleníteni a vásárolt és értékesített gyümölcs százalékát a diagramon.
Válassza ki a táblázat területét. Kattintson a térkép varázsló gombjára, ahol kiválaszthatjuk kördiagram, például a második
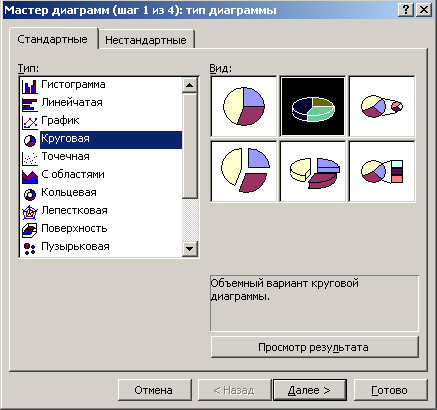
Az adatok tartománya "sorokban" van kiválasztva
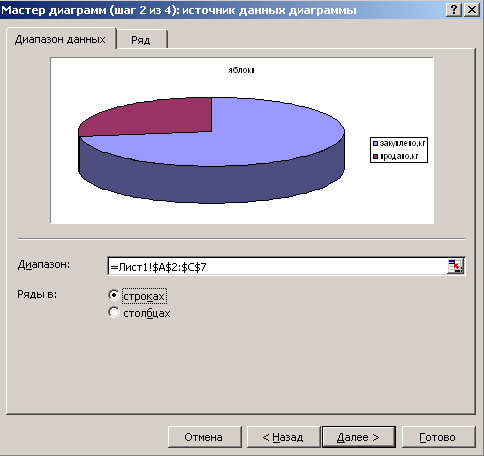
Most kattintson a "Sor" fülre.
Válassza ki a diagram nevét. Ha rákattint a piros nyílra, akkor válassza ki a cellát a kívánt nevet, ha ez nem, csak válasszuk ki bármelyik cellát, és akkor lehet korrigálni.
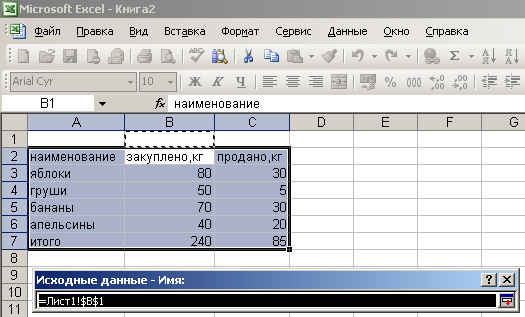
amikor egy cellát választottunk, nyomjuk meg az Enter billentyűt, visszatérünk a "Forrásadat" ablakhoz. Ugyanúgy választjuk ki azokat az értékeket, amelyeket a diagram tükröz. Nevezetesen - kattints a piros nyílra, jelöljük ki az adatok körét az egérrel, nyomjuk meg az Enter billentyűt
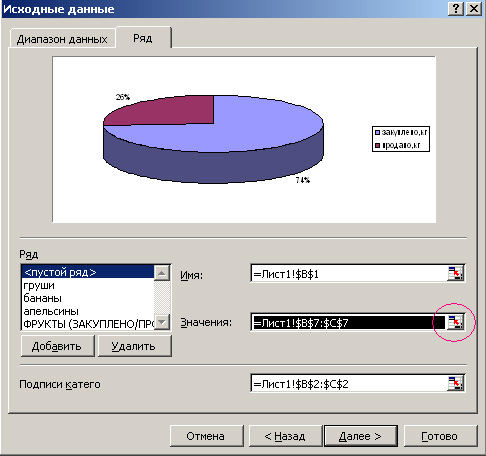
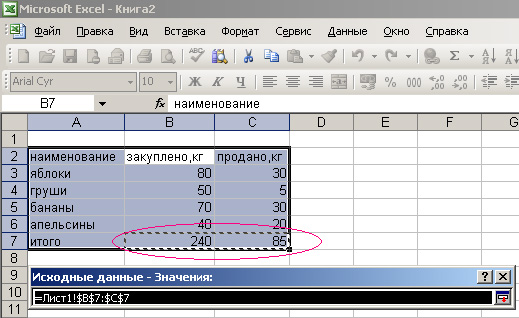
Ugyanaz a dolog, mint a kategóriacímkék
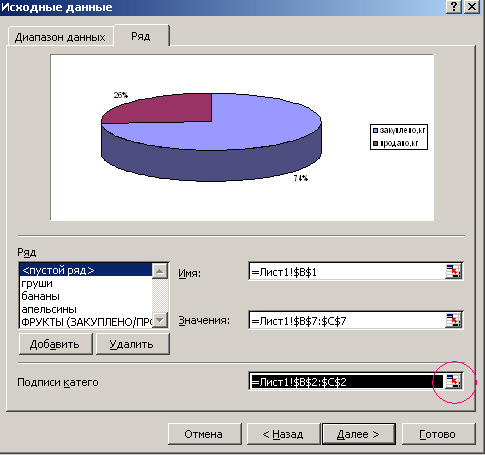
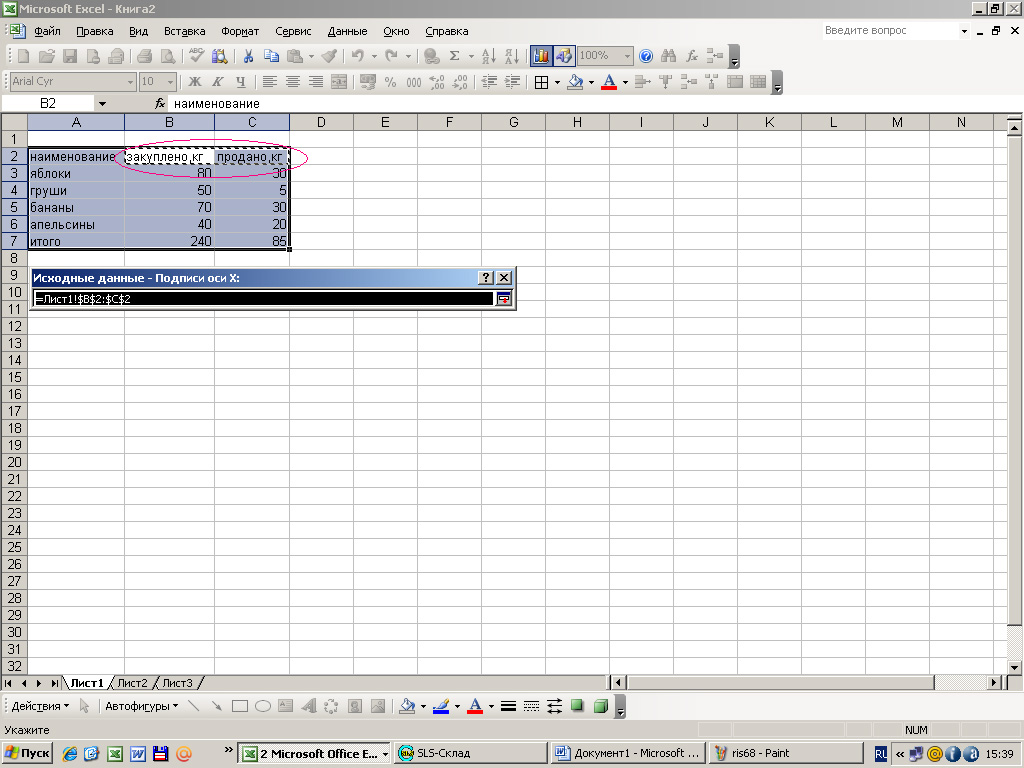
Megnyílik a Chart Wizard ablak (3. lépés: 4).
Itt a „Címek” fülön már csak írni a kívánt nevet a mi diagram, például: gyümölcsök (vásárolt / eladott%)

A "Legend" fülön választhatunk, hogy van-e egy legenda, vagy sem, és ha igen, kiválasztjuk a helyét. Például a "fent"
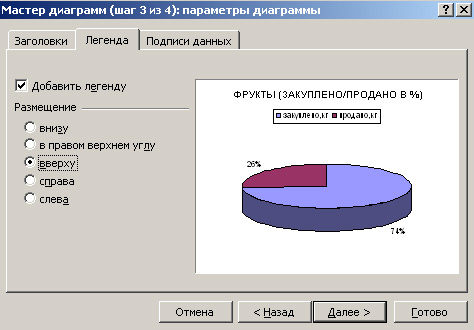
Menjen az "Aláírások" fülre. Mivel a megvásárolt és eladott áruk százalékát szeretnénk látni, a "share"
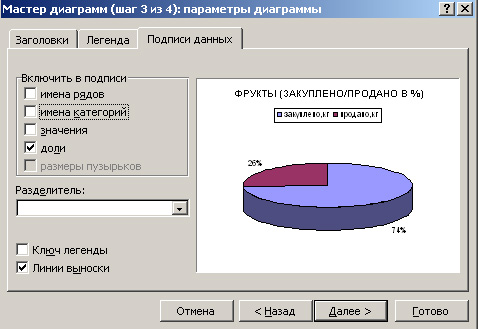
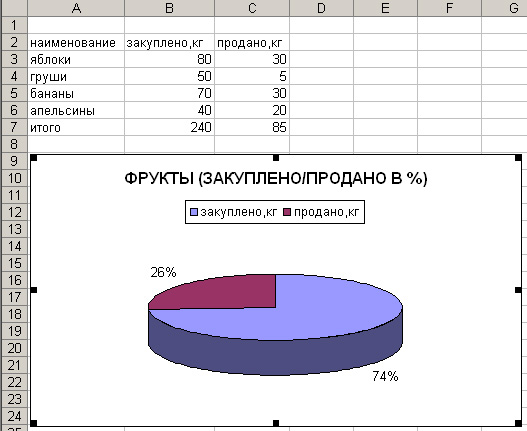
A kész diagramot bárhová lehet húzni az oldalon, megváltoztathatja az ágazatok színeit, címét és legendait, amint itt le van írva. Igen, a legenda maga is húzható bárhova a térképen. Kattintson egyszer az egérrel, akkor obvoditsyaramku, összegezve az egeret a szélén a keret, és kattintson, és húzza a megfelelő helyre. Ha módosítani szeretné a fejlécben lévő szöveget, egyszerűen kattintson duplán az egérre egy rövid szünettel (hasonlóan a könyvtár nevének megváltoztatásához). Itt van például a megváltozott színek és a grafikon címe
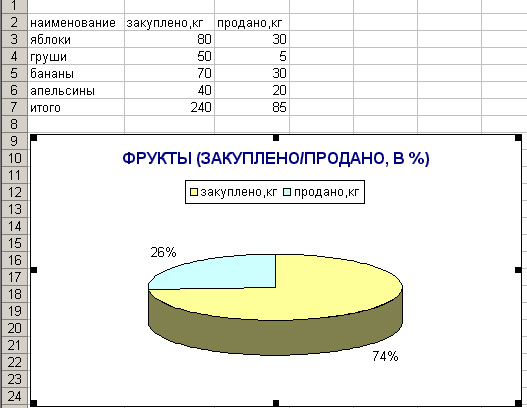
Most nincs egy közös vonásunk - a legenda szerint "vásárolt, kg", de valójában van egy százalékos diagram. Egyszerűen magában a lemezben, a cellában, ahol az oszlop ", kg" jelzéssel van ellátva, akkor ezt megkapjuk:

Az egyértelműség érdekében kétféle sémát is készíthet: mennyit vásárolnak kg-ban és mennyit adnak kg-ban.
Először meg fogjuk tenni, hogy mennyit vásároltunk, majd ugyanabban a rendszerben mennyit adunk el.
Válassza ki a táblázat teljes területét, kattintson a chart varázsló gombjára. Válasszon egy kördiagramot. Például. csak egy ilyen
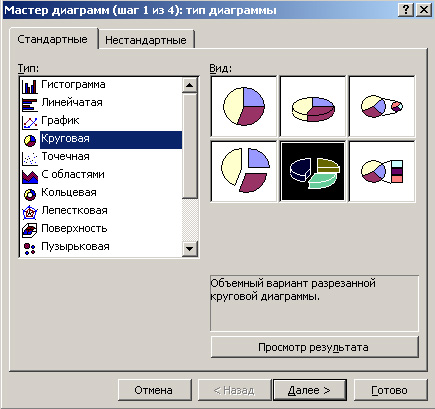
Az adatok tartománya "oszlopokban" van kiválasztva.
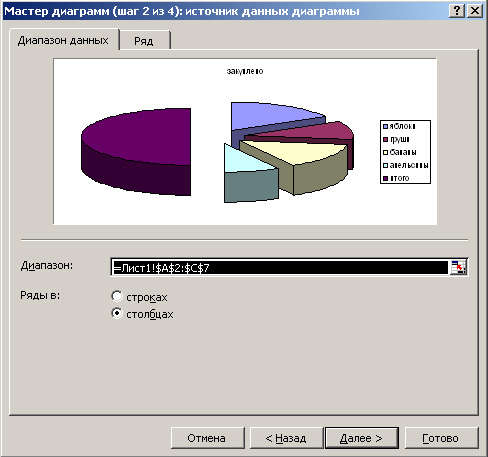
A "Sor" lapon nem változtatunk semmit, mert a legenda azt mutatja, hogy alapértelmezés szerint almát, körtét, banánt, narancsot választottunk ki J
Menj a Chart Wizard-hoz, a harmadik lépés itt változtatni a diagram címét. Írjuk: GYÜMÖLCS (VÁSÁRLÓ), KG
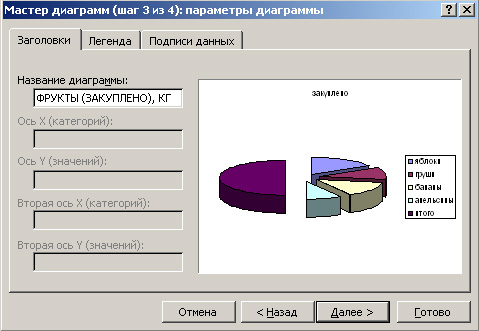
A "Jelmagyarázat" lapon válassza ki újra, hogy a legenda megjelenik (felülről is kiválaszom), menj az "Adatok feliratai" fülre. Itt kiválaszthatja, hogy mi jelenik meg a diagramon, azt hiszem, a mi esetünkben elég lesz az értékekhez. Kijelöljük az "értékeket", és kattintsunk a Next gombra.

Az utolsó lépés - válaszd ki a diagramot, ugyanazon a lapon választottam, és kattints a "Befejezés" gombra. Itt a kapott diagram a kívánt helyre kerül az oldalon. Az egyértelműség kedvéért az egyik a másik alatt. Szintén megváltoztatható az ágazatok színe, a betű fontja és színe, valamint a legendák háttere. És a teljes diagram háttérszínét is.
A fent leírt terv szerint diagramot készítünk az értékesített gyümölcsről. Az egyetlen különbség az, hogy amikor a "Chart Wizard Second Step" lapon vagyunk, ki kell választanunk a "Sor" lapot, és az "Érték" oszlop végén lévő piros nyílra kattintva válasszuk ki azt az adatsort, amelyen a grafikon elkészül
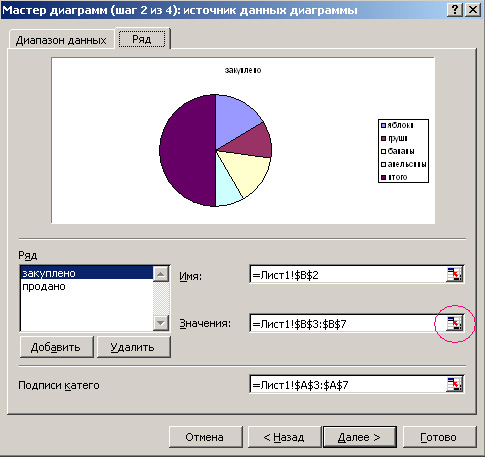
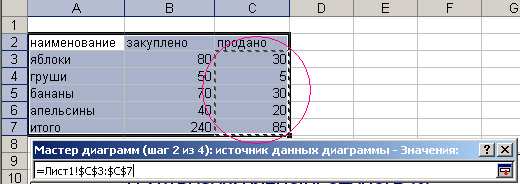
és nyomja meg az Enter billentyűt.
Most három diagramunk van, amelyek gyönyörűen és vizuálisan tükrözik asztalunk unalmas statisztikáit.
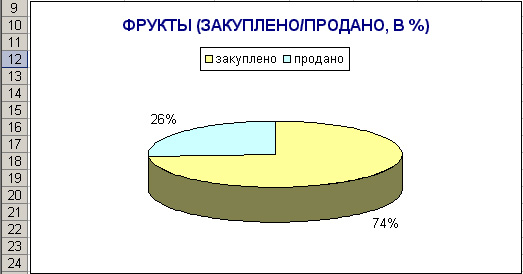
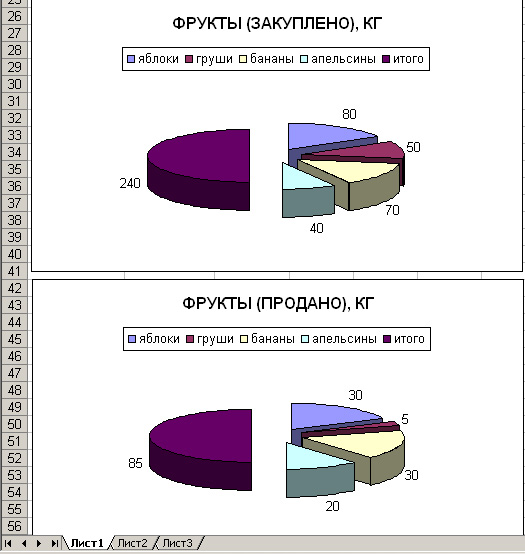
Igen, a legérdekesebb az, hogy ha valamit meg kell változtatni az ábrán, akkor csak egérkattintással kell kiválasztania, és a diagram varázsló megnyomása után minden szükséges módosítást elvégeznie kell.
Ha összetett adatokra van szüksége az észleléshez, akkor ebben segíthet a diagramban. Használata diagramok könnyen megmutatja kapcsolat a különböző paramétereket, és azonosítani minták és szekvencia adat.
Lehet, hogy úgy gondolja, hogy bonyolult programokat kell használni a diagram megismeréséhez, de ez nem így van. Ehhez elég lesz a megszokott szövegszerkesztő Word. És ebben a cikkben meg fogjuk mutatni ezt. Itt megtudhatja, hogyan készíthet diagramot a Word 2003, 2007, 2010, 2013 és 2016-ban.
Hogyan készítsünk diagramot a Word 2007, 2010, 2013 vagy 2016 verzióban?
Ha Word 2007-et, 2010-et, 2013-at vagy 2016-ot használ, akkor készítsen rajta a diagramot menjen a "Beszúrás" fülre, és kattintson a "Diagram" gombra.
Ezután megjelenik a "Insert Chart" ablak. Ebben az ablakban ki kell választania a diagram megjelenését a Word dokumentumban, majd kattintson az "Ok" gombra. Például válasszon egy kördiagramot.
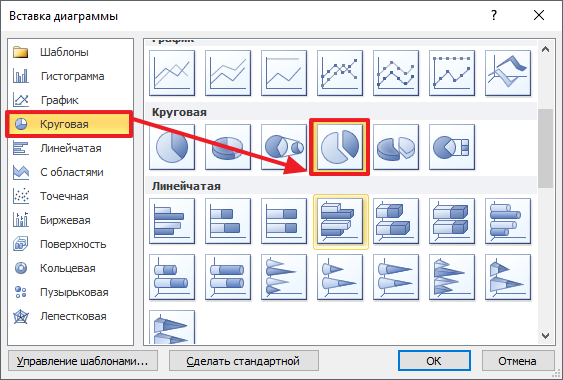
Miután kiválasztotta a grafikon megjelenését, a Word dokumentum példát mutat arra, hogyan nézhet ki a kiválasztott grafikon. Az Excel ablak azonnal megnyílik. Az Excel programban egy kis táblázatot fog látni az adatokhoz, amelyet egy Word diagram készítéséhez használnak.
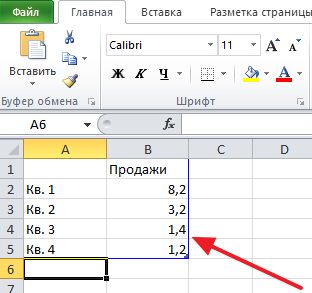
Annak érdekében, hogy a beillesztett diagram az Ön igényeinek megfelelően módosuljon, módosítania kell az Excel táblázatban. Ehhez egyszerűen írja be a saját oszlopneveket és a szükséges adatokat. Ha növelni vagy csökkenteni szeretné a táblázatok sorainak számát, akkor ezt a kék színnel kijelölt terület módosításával teheti meg.

Miután minden szükséges adat szerepel a táblázatban, az Excel bezárható. Miután lezárta az Excel programot, megkapja a szükséges diagramot az Word programban.
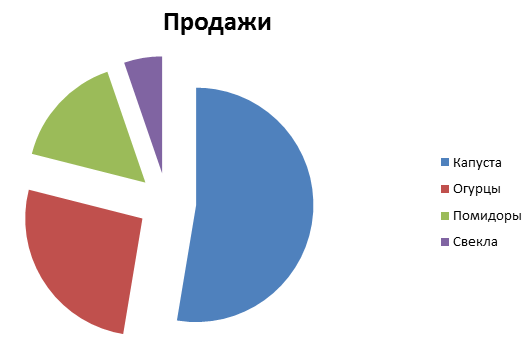
Ha később meg kell változtatnia a diagram elkészítéséhez használt adatokat, akkor erre ki kell választania egy diagramot, menjen a "Tervező" fülre, és kattintson az "Adatok szerkesztése" gombra.

A diagram megjelenésének testreszabásához használja a "Tervező", "Elrendezés" és "Formátum" füleket. Az ezen a lapon található eszközök segítségével megváltoztathatja a diagram színét, feliratokat, szövegbevitelt és sok más paramétert.
Hogyan készítsünk egy kördiagramot a Word 2003-ban?
Ha Word 2003 szövegszerkesztőt használ, akkor annak érdekében, hogy elkészíthesse a diagramot meg kell nyitnia a "Beszúrás" menüt és válassza a "Ábra - Ábra".
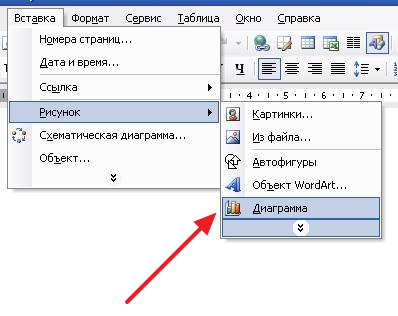
Ennek eredményeként egy táblázat és egy táblázat jelenik meg a Word dokumentumban.
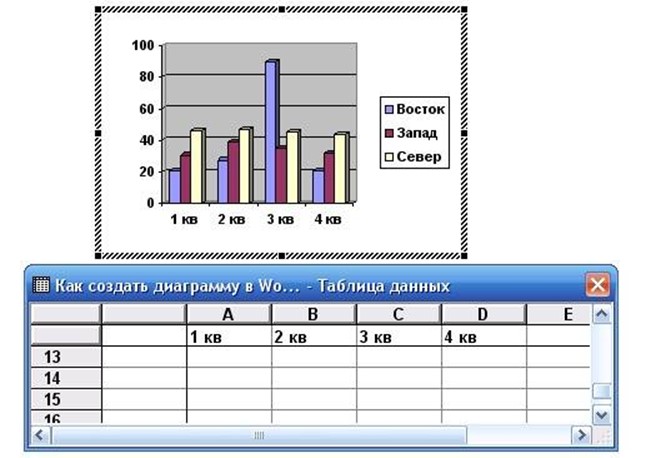
Egy kördiagram készítése jobb egérgombbal kattintson a diagramra, és válassza ki a "Chart Type" menüpontot.
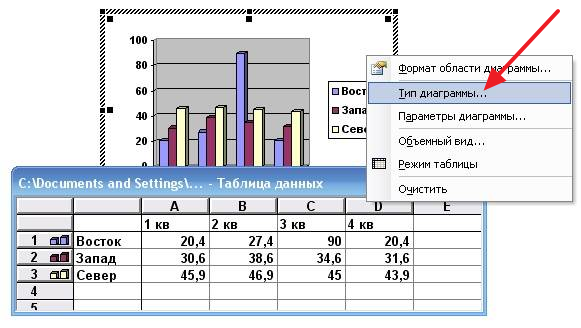
Ezután megjelenik egy ablak, amelyen kiválaszthatja a megfelelő diagramtípust. Többek között itt választhat egy kördiagramot.
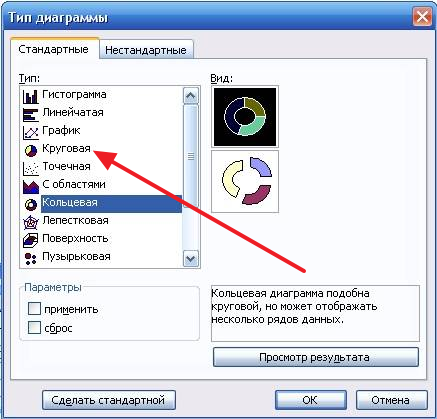
A diagram megjelenési beállításainak mentése után megkezdheti az adatok módosítását a táblázatban. Kattintson duplán a diagramra a bal egérgombbal, és egy táblázat jelenik meg előtted.

A táblázat használatával módosíthatja a diagram létrehozásához használt adatokat.
oktatás
A munkaterületi adatok alapján diagram létrehozásához válassza ki a munkaterületen lévő adatokat tartalmazó cellákat. diagram . Kattintson a "Chart Wizard" gombra a "Standard" eszköztáron.
A "Típus" listában megjelenő "Chart Wizard" ablakban válassza ki a megfelelőt diagram, például kör alakú.
A "Nézet" területen a kiválasztott típus diagramjainak több változata létezik. Kattintson a kívánt altípusra.
Az eredmény megtekintéséhez kattintson az "Előnézet" gombra, és tartsa lenyomva. Egy minta táblázat jelenik meg a munkalap kiválasztott tartománya alapján. Miután befejezte a megtekintést, ki kell engednie az egérgombot.
Kattintson a "Tovább" gombra. A megjelenő "Adatforrás" párbeszédpanelen kiválaszthatja az értékeket a diagramhoz, de az adatok már 1 pontban vannak kiválasztva, de ebben az ablakban is megerősítheti az adatokat. Az "Adattartomány" lapon ellenőrizze a megadott cellák helyességét.
Ha hibát talál, kattintson a párbeszédablak minimálisra mutató gombjára, majd az egérrel válassza ki a munkalapcellák kívánt tartományát, és kattintson a párbeszédablak telepítési gombjára.
Ha a táblázat helyesen jeleníti meg a munkalap adatait, és jól néz ki az előnézet során, kattintson a "Befejezés" gombra. Ezután az Excel létrehozza diagram.
Ha néhány elemet szeretne hozzáadni, akkor folytassa a Chart Wizard segítségével történő munkát.
A sorcsoportban állítsa be az ikont sorokban vagy oszlopokban, így megadhatja az adatok kívánt helyét.
Kattintson a "Tovább" gombra. Megjelenik a "Chart Parameters" ablak. Használja az ablak füleit, hogy hozzon létre egy diagramot, írja be a tengelyek nevét, írja be a legenda a diagram, írja be az adataláírásokat és helyezze be a rácsvonalakat.
Kattintson a Befejezés gombra, és töltse ki a diagramot.
A diagramok különböző bemutatók, diavetítések, üzleti programok és pénzügyi jelentések szerves részét képezik. A diagram segítségével vizuálisan megmutathatja, hogyan változott az évek során a cég teljesítményének ez a része, illetve hogy a legváltozatosabb paraméterek százalékos arányát mutatja. Egy gyönyörű és érthető diagram az olvasó és a néző számára érthetőbb, mint egy nem egyértelmű rajz, ezért nagyon fontos megtanulni, hogyan kell szép, világos és nyilvánvaló diagramokat rajzolni, amelyek segítenek Önnek tevékenységében.
oktatás
A Microsoft Excel A paraméterek megadásával automatikus beállítást hozhat létre diagram a program sablonjaitól, de ezek a diagramok nem különböznek sem az egyértelműségtől, sem az esztétikától. Az elkészült Excel grafikon alapján létrehozhatja sajátját diagram, vizuálisabb, lakonikusabb és stílusosabb, ugyanazokkal a paraméterekkel.
Néha a táblázatban nincsenek relatív, de abszolút értékek, de a diagramon meg kell adnunk az adatok relatív értékeit, vagyis az aláírást érdekes formában. Megteheti ezt, de ha nincsenek munkatapasztalata a Calc-ban, akkor kissé nehéz. Ez a cikk azzal foglalkozik, hogyan lehet százalékos aláírásokat létrehozni a LibreOffice Calc kördiagramján. Szeretném megjegyezni, hogy elsősorban az egyszerű kördiagramon szereplő aláírásokat fogom elemezni, bár más típusú kördiagramokon a százalékos formátumú aláírás is hasonlóan történik. A kördiagramok elkészítésével kapcsolatos részletek a cikkben találhatók.
Például, vegye át az ingatlanadókat az Orosz Föderáció 2012-es alanyai konszolidált költségvetéseiben. Hozzunk létre egy táblázatot, amely így néz ki:
Válassza ki az A3: B7 tartományt és indítsa el a térkép varázslót. Az első lépésben válassza ki a "Circular" és a "Normal" típusú rajz típusát, és azonnal lépjen tovább a negyedik lépéshez. Ebben a lépésben megadjuk a címet: Ingatlanadók az Orosz Föderáció alkotóelemeinek konszolidált költségvetéséhez 2012-re. Kattintson a "Befejezés" gombra.
Ne lépj ki a diagramszerkesztőből, és ha kilépsz, kattintson duplán a diagramra a bal egérgombbal (vagy jobb egérgombbal, és jobb gombbal kattintson a helyi menüre). A cím meg van osztva úgy, hogy jól néz ki. És kezdjük el aláírások létrehozását.
A jobb egérgombbal kattintson a diagram körére, és válassza a "Data Signatures" elemet a helyi menüben.
A diagramon található táblázatban szereplő adatok aláírása lesz.
Kattintson jobb egérgombbal a diagram körére, és a helyi menüben válassza az "Adatsorok formátuma ..." lehetőséget.
Meg kell jegyezni, hogy ha az egér jobb gombjával rákattint az egyik aláírásra, akkor a menü kicsit más lesz, de a menüben szereplő elem továbbra is ugyanaz marad.
Annak érdekében, hogy csak a százalékos aláírással rendelkezzünk a diagramon, töröljük a "Show value as a number" értéket, és jelölje be a "Show value as a percentage" értéket.
A "Percentage format" gomb lehetővé teszi a számok százalékos arányú megjelenítésének formátumát. Kattints rá a következő képre:
A szám formátumának megváltoztatásához törölni kell az "Eredeti formátum" jelölőnégyzetet. Ezután kiválaszthatja a felajánlott formátumot vagy megadhatja a sajátját. Például, ha csak egy tizedesjegy pontossággal jeleníti meg a táblázatban szereplő százalékos aláírásokat, a "Formátum kód" mezőben 0.0% -ot, a 0.000% -ot pedig három tizedes pontossággal kell megadnia.
Szeretném megjegyezni, hogy ha az adat aláírás beállítási ablakban néhány ellenőrzőjelet ad meg, akkor az összes megadott érték megjelenik a diagramon. Így például mindkét pénzegységet (esetünket) és érdeklődését megmutathatjuk.
Az "Elhelyezés" legördülő lista lehetővé teszi az aláírás elhelyezését a diagramon. Ennek négy jelentése van:
- "Optimális méretezés" - ebben a módban a program választja meg az aláírások jobb megjelenítését;
- "Kívül" - az aláírások a diagram körén kívül jelennek meg, ez kicsit szűkítené a diagramot, de ha sok kis értéke van, ez növelheti az olvashatóságot;
- "Inside" - a kör közelében láthatóak aláírások, de belülről;
- A "Center" - aláírások az adatblokk (pont) közepén jelennek meg.
Az "Aláírások ..." ablak "Betűtípus" fülén beállíthatja a betűtípust és annak méretét. A "Betűtípus effektusok" lap pedig az aláírások különböző esztétikai tulajdonságait határozza meg. Néha nagymértékben megkönnyítik a grafikon olvashatóságát.
A "Overlay", "Crossing" és "Underlining" 16 stílusban szerepel. Ezenkívül a stílus kiválasztása után az "Átfedés" és a "Aláhúzás" lehetőség esetén a jobb oldalon található legördülő listában kiválaszthatja a színt. A "Csak szavak" jelölőnégyzet lehetővé teszi a szóközök és az írásjelek kizárását. Ezért, ha csak százalékos aláírásokat használ, annak használata nem értelmezhető.
A "Relief" -nak két stílusa van: magas és süllyesztett. Az "Outline" és "Shadow" elemek csak akkor működnek, ha a "Relief" jelentése "nem".
Például választottam a "Relief", "Elevated", "Underlining" "Single" betűt, és a szín megjelölte a "Gray 5" -t. Végül ez egy százalékos kördiagram.
A kördiagram egy sor adatot jelenít meg egy táblázatból az Excel programban. Vizuálisan fogja bemutatni azokat az alkatrészeket, amelyek százalékban vagy közönséges számértékben fejezhetők ki. És azoknak az adatoknak, amelyekhez egy kördiagramot szeretne készíteni, nagyobb vagy nulla legyen.
Készítünk egy kördiagramot a következő táblázathoz. Például van egy bútorgyár, egy oszlopban a gyártott áruk neve lesz, a másikban - az eladott darabok száma. Válassza ki az áru nevét és eladott mennyiségét.
Menjen a "Beszúrás" fülre, kattintson a "Kör" gombra, és válassza ki az egyik javasolt nézetet.
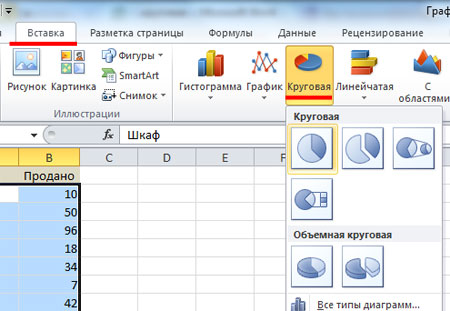
A kiválasztott grafikon azonnal megjelenik a lapon.

Amikor kiválaszt egy táblázatot, egy lap jelenik meg a szalagon Diagramok használata három a "Tervező", "Elrendezés", "Formátum" lapok alatt.

A csoport Konstruktor lapján «Diagrammockázatok» kiválaszthatja az egyik javasolt típust. Ha szüksége van rá készítsen egy kördiagramot Excel-ben százalékokban, válassza ki a megfelelő elrendezést.
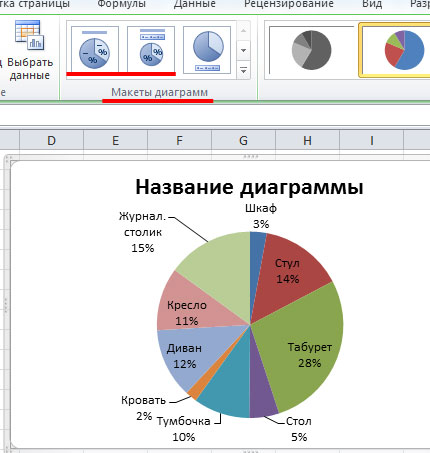
Most jelölje ki a grafikon frakcióinak feliratait, kattintson jobb gombbal az egyikikre, és válassza ki a menüből "Aláírási formátum".
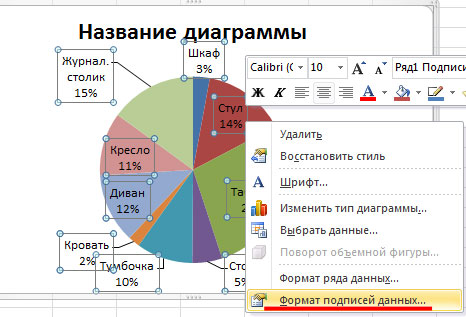
A lapon "Aláírás paraméterek" kiválaszthatja az aláírás helyét és a benne foglalt adatokat.
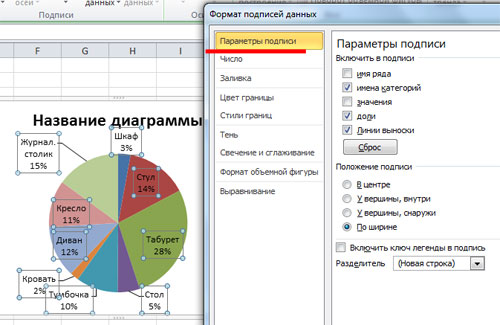
Az "Elrendezés" lapon be- és kikapcsolhatja a legenda és a diagram nevét.
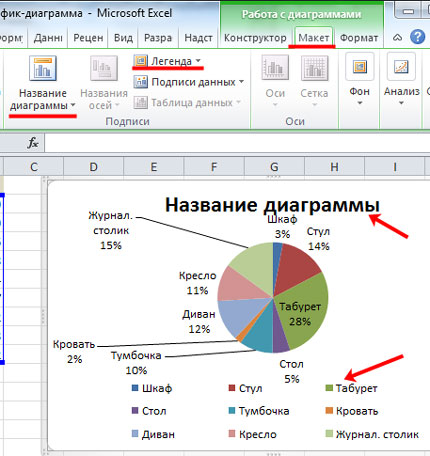
Az Excel-ben lehet konstrukció és egy másodlagos kördiagram. A fő körből vett értékeket veszik fel. Ezért a legjobb, ha olyan adatokat jelenítünk meg, amelyek a fő diagram kis százalékát foglalják el.
Rendezze az oszlopot a táblázatban Eladva csökkenő sorrendben. Válassza ki a kívánt tartományt, kattintson rá a jobb egérgombbal, válassza a "Sort" menüpontot - "Egyéni válogatás".
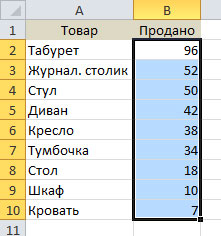
Válassza ki az árut és eladott mennyiségét, menjen a "Beszúrás" fülre és válassza ki "Másodlagos kör".
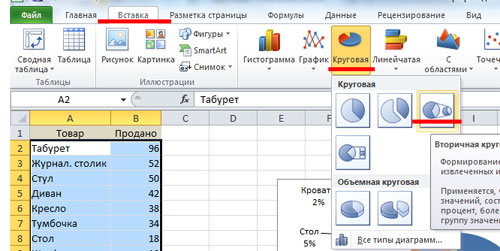
Válassza ki a diagram megfelelő elrendezését. Amint láthatja, a kis százalékkal rendelkező részvények külön táblázatban szerepelnek.

Most hozhat létre egy kördiagramot az Excel programban, és felhasználhatja a jelentésekben és prezentációkban.
Az Excel programban más típusú diagramokat is létrehozhat, amelyekről a hivatkozásokra kattintva olvashat róla.


