En Excel, hay herramientas para crear diagramas y gráficos altamente artísticos, con los que puede presentar de forma visual las dependencias y tendencias reflejadas en datos numéricos.
Los botones para trazar gráficos y diagramas están en el grupo Diagramas en la pestaña Insertar. Al elegir el tipo de representación gráfica de los datos (gráfico, histograma, diagrama de un tipo particular), guíese por el tipo de información que desea mostrar. Si desea detectar un cambio en un parámetro a lo largo del tiempo o una relación entre dos cantidades, debe construir un gráfico. Para mostrar acciones o porcentajes, es costumbre usar gráfico circular. El análisis comparativo de datos está convenientemente representado como un histograma o gráfico de barras.
Considere el principio de crear tablas y diagramas en Excel. En primer lugar, debe crear una tabla, cuyos datos se usarán para construir la dependencia. La tabla debe tener una estructura estándar: debe colocar los datos en una o más columnas (según el tipo de tarea). Para cada columna, crea un encabezado de texto. Posteriormente, se insertará automáticamente en la leyenda del gráfico.
Como entrenamiento, construiremos un gráfico del cambio en el costo por metro cuadrado de apartamentos de una, dos, tres y cuatro habitaciones en el mercado secundario de viviendas por meses en la ciudad de Minsk durante seis meses.
En primer lugar, debe crear una tabla con los datos como se muestra en la Fig. 26. La primera columna debe contener fechas con un intervalo de meses, en otras columnas es necesario ingresar la información sobre el costo del metro cuadrado de habitación en apartamentos con varias habitaciones. Para cada columna, también crea un título.
Después de crear la tabla, seleccione todas sus celdas, incluidos los encabezados, haga clic en la pestaña Insertar, y en el grupo Gráfico, haga clic en el botón Gráfico. Para nuestra tarea, el cuadro con los marcadores es el más adecuado (Fig. 27). Seleccionar haciendo clic.
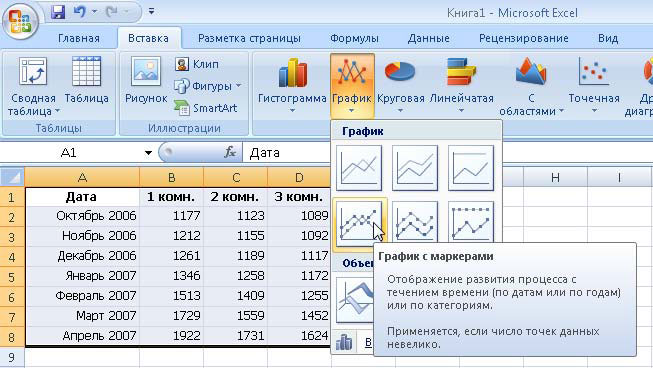 |
| Fig. 27. Seleccionar el tipo de gráfico |
Como resultado, en la hoja se colocará el área en la que se muestra el gráfico creado. En la escala X la fecha se pospondrá, en la escala Y - unidades monetarias. Cualquier gráfico de programación en Excel y constan de los siguientes elementos: elementos rectos o diagramas gráficos (segmentos de columna curvas), el campo de la construcción, se graduó ejes, el campo de la construcción y leyendas. Si hace clic en el área de construcción o cualquier componente del gráfico o gráfico, aparece un marco de color en la tabla que indica las celdas o rangos a partir de los cuales se tomaron los datos para la construcción. Al mover los marcos en la tabla, puede cambiar los rangos de valores que se usaron al crear el gráfico. En los límites del área de construcción, la leyenda y el área general del gráfico, hay marcadores cuyo arrastre puede cambiar los tamaños de sus rectángulos.
Tenga en cuenta que cuando el puntero del mouse está sobre el área del gráfico, parece. Si lo detiene en uno de los sitios, aparecerá una información sobre herramientas con el nombre de una de las áreas internas. Coloca el cursor sobre espacio vacío en la parte derecha del área del gráfico (gráfico tooltip Area dijo que las acciones serán tomadas en relación con la totalidad del área de la gráfica) con un solo clic y mantenga pulsado el botón del ratón y arrastrar el gráfico en cualquier dirección.
Usted probablemente ha notado que la gráfica resultante tiene una significativa desventaja - demasiado grande un rango de valores en el eje vertical, de modo que la curvatura de la curva se puede ver claramente, y las cartas fueron presionados uno contra el otro. Para mejorar el aspecto del gráfico, debe cambiar el rango de valores que se muestra en la escala vertical. Dado que incluso el precio más bajo al comienzo del intervalo semestral excedió 1000, y el más alto no superó la marca 2000, tiene sentido limitar el eje vertical a estos valores. Haga clic derecho en el área del eje Y y haga clic en el comando Formato de eje. En la ventana que se abre, bajo los parámetros de eje establecer el valor mínimo del interruptor en una posición fija y en el cuadro de texto a la derecha, tipo 1000, y luego ajuste el interruptor en el valor máximo en una posición fija y en el cuadro de texto de la derecha, el tipo 2 000. Es posible aumentar el precio y las divisiones de la cuadrícula de datos no lo hace abarrotado el horario. Para ello, configure el cambio de precio de las principales divisiones en una posición fija y escriba 200 a la derecha. Haga clic en Cerrar. Como resultado, el gráfico tomará una forma visual.
En las secciones de la misma ventana puede establecer el precio de la división, seleccionar un formato numérico para la escala, seleccionar el relleno de los valores de escala de referencia, el color y el tipo de la línea del eje.
Tenga en cuenta que cuando selecciona un área de gráfico en el menú principal, aparece un nuevo conjunto de pestañas Trabajar con gráficos que contienen tres pestañas. En la pestaña Constructor, puede seleccionar un diseño y estilo específicos para el gráfico. Experimente utilizando los bocetos de los grupos de diseño de gráfico y estilos de gráfico. Para ingresar el nombre del eje y el gráfico después de aplicar el diseño, haga doble clic en la etiqueta correspondiente y escriba el texto deseado. Se puede formatear de formas conocidas mediante la barra de herramientas emergente al hacer clic con el botón derecho.
Con las herramientas de la pestaña Diseño, puede ajustar la posición y el tipo de etiquetas y ejes del gráfico. En la sección Estilos de formato de la pestaña Formato, puede seleccionar efectos visuales para el área de construcción y los elementos del gráfico (curvas, columnas) seleccionándolos primero. El resultado de utilizar uno de los diseños y estilos incorporados para nuestro gráfico, así como aplicar el relleno de fondo del área de construcción se muestra en la Fig. 28.
Recuerde que Word y Excel son totalmente compatibles: los objetos creados en uno de estos programas se pueden copiar a la perfección en el documento de otra aplicación. Por ejemplo, para transferir de Excel en un documento de Word, o cualquier mesa de cartas, sólo tiene que seleccionar y utilizar el comando Copiar en el menú contextual, a continuación, cambiar a Word, haga clic en la ubicación del objeto y girar a la orden Pegar.
En las siguientes tareas, que en la práctica de afrontar con frecuencia las personas que participan en el recuento de los resultados de las actividades, aprenderá no sólo sobre el histograma, sino también en los métodos aún desconocidos que utilizar construido en funciones de Excel. Además, aprenderá a aplicar el conocimiento ya obtenido en esta sección.
Tarea 3. Se da la lista de precios con los precios minoristas, pequeños mayoristas y mayoristas de los bienes (figura 29, arriba). Los resultados de las ventas anuales de bienes Nº 1 por trimestres se presentan en la tabla de la Fig. 29, abajo. Se requiere calcular los ingresos trimestrales y anuales de la venta de bienes No. 1 y construir el diagrama correspondiente.
En la etapa de preparación para la solución del problema, el orden de sus acciones debe ser el siguiente.
1. Cree un nuevo libro de Excel y ábralo.
2. Como recordarás, por defecto el libro tiene tres hojas. Abre el primero. Cambie el nombre de la Hoja 1, dándole el nombre de la Lista de precios.
3. Cree la tabla de la lista de precios como se muestra en la Fig. 29, en la parte superior (dado que solo los datos de la primera fila de la tabla participarán en los cálculos, los otros dos no pueden escribirse).
4. Cambie el nombre de la segunda hoja del libro con la Hoja 2 a Ingresos. Cree una tabla en ella, que se muestra en la Fig. 29, desde abajo.
Analicemos cuál es la esencia de la solución. Para obtener la cantidad de ganancias trimestrales, tenemos que multiplicar el precio de venta al №1 de la lista de precios en la cantidad de bienes que se venden a ese precio en el primer trimestre, luego se multiplica por el número de pequeños precios al por mayor se venden para las impresoras, lo mismo vale para el precio al por mayor y puso tres del resultado En otras palabras, el contenido de la primera fila de la celda C3: lista de precios E3 a ser multiplicados por el número en la primera celda de la columna C3: mesa de C5 procede, a continuación, añadir a que el valor de la celda C3 segunda línea: E3 se multiplica por el contenido de la segunda celda de la columna C3: C5 y, finalmente, agregue al resultado el producto de la tercera celda de la línea C3: E3 y la tercera celda de la columna C3: C5. Esta operación debe repetirse para la columna de cada trimestre. La acción descrita no es otra que la multiplicación de matrices, que se puede realizar con la ayuda de una función especial incorporada.
DEFINICIÓN
La multiplicación de matrices es la suma de los productos de los elementos de la fila de la primera matriz y la columna de la segunda matriz que tienen los mismos números. Esta definición implica restricciones estrictas sobre los tamaños de las matrices que se multiplican. La primera matriz debe contener tantas filas como columnas haya en la segunda matriz.
Comencemos por ingresar la fórmula en la celda de suma de ingresos para el primer trimestre. La función integrada responsable de multiplicar matrices en Excel tiene el siguiente nombre: = MULTI (). Haga clic en la celda C7 Ingresos hoja, haga clic en la ficha Fórmulas, haga clic en el menú desplegable botón de funciones matemáticas y resaltar la MMULT punto de clic. Como resultado, se abrirá una ventana (Figura 30), en la que debe especificar los argumentos para la función. Tenga en cuenta: esta ventana proporciona información de fondo sobre la función involucrada.
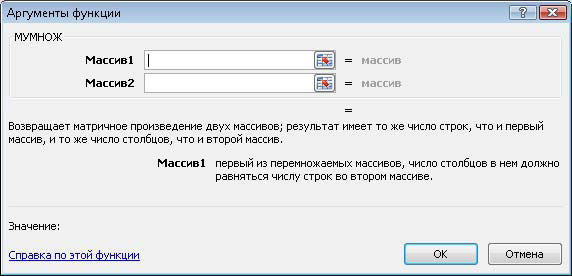 |
| Fig. 30. La ventana de selección de argumentos de funciones |
En la línea Matriz 1, haga clic en el botón de selección de argumento. En este caso, aparecerá un pequeño cuadro en la función Argumentos, que muestra la dirección del rango seleccionado. Vaya a la pestaña Lista de precios y seleccione el rango C3: E3. Nota: la dirección del rango se ingresará con el nombre de la hoja a la que pertenece. A continuación, haga clic en el botón en la ventana para regresar a la ventana principal de selección de argumentos. Aquí verá que la dirección de la primera matriz ya está en su línea. Queda por determinar la dirección de la segunda matriz. Haga clic en el botón de la fila Array 2, resalte el rango C3: C5 en la pestaña Ingresos actuales, haga clic en el botón del cuadro pequeño para regresar a la ventana de argumentos y haga clic en Aceptar. Para introducir una fórmula en la cantidad de células de ingresos para los trimestres restantes (D7, E7 y F7), puede utilizar la función de autocompletar, pero antes de que tenga que hacer un rango de direcciones absoluto de los precios de la lista de precios, por lo que no "desplazado" al copiar. Haga doble clic en la celda con la fórmula, seleccionarlo en el rango de direcciones C3: F3, pulse la tecla de la dirección de fila con los precios tomaron la forma $ C $ 3: $ E $ 3, a continuación. La fórmula final debería verse así: = MULTIPLE ("Lista de precios"! $ C $ 3: $ E $ 3; C3: C5). Ahora, con la ayuda de Autocompletar, extienda la fórmula a las celdas restantes, en las que se suman los ingresos trimestrales.
A continuación, debe sumar los ingresos anuales agregando los resultados del cálculo de ingresos en los trimestres. Esto se puede hacer con la ayuda de la función que ya conoce = SUMA (). Lo presentamos con la ayuda del Asistente de funciones, para que tenga una idea de cómo trabajar con él.
Seleccione la celda C8 de la hoja Ingresos y la barra de fórmulas, haga clic en el botón Insertar función. Como resultado, se abre la ventana de Wizards (Figura 31), en la que seleccionará la función deseada (SUMA) en la lista, que se encuentra en la categoría de Matemáticas. Para buscar en la lista completa de funciones, seleccione el elemento Lista alfabética completa en la lista Categoría. Desplácese a la función deseada y haga clic en Aceptar. Esto abrirá los argumentos de la función pantalla ya conocida, en la que el primer campo se especifica automáticamente suma rango, pero, por desgracia, no es cierto. Haga clic en el botón Número 1, seleccione el rango C7: F7, haga clic en el botón de ventana pequeña y haga clic en Aceptar. El cálculo ha terminado.
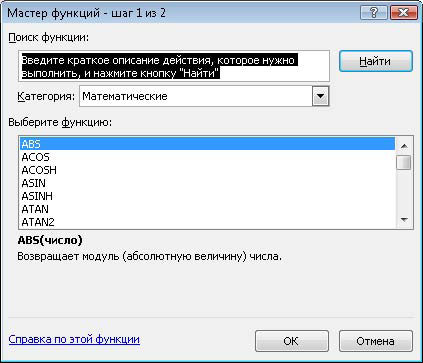 |
| Fig. 31. La ventana de Wizards |
Traduzca las celdas con las sumas en el formato monetario, seleccionándolas y seleccionándolas en la lista desplegable del grupo Número en la pestaña Monetario del elemento principal. Elimina los ceros después de la coma presionando Disminuir el número del mismo botón de grupo.
En conclusión, es necesario construir un diagrama que refleje el nivel total de ventas trimestrales.
Seleccione en la tabla la fila con los resultados del cálculo de los ingresos trimestrales (rango B7: F7). Haga clic en la pestaña Insertar, en el grupo Gráfico, haga clic en el botón Histograma y seleccione la primera miniatura en la sección cilíndrica. Como resultado, se insertará un histograma en la hoja, según el cual es fácil comparar los volúmenes de ventas en diferentes trimestres. Sin embargo, este histograma tiene un inconveniente importante: la ausencia de números de cuartos en la leyenda, en lugar de números de series desconocidas. Para solucionar esto, haga clic derecho en la leyenda y use el comando Seleccionar datos. En la ventana que se abre (Figura 32) a la izquierda, haga clic en el nombre de la primera fila de la Serie 1 y haga clic en el botón Editar. Luego haga clic en la celda C2 en la tabla - en el encabezado I trimestre. Haga clic en Aceptar en la ventana aparecida. Repita esta operación para las filas restantes, seleccione los encabezados apropiados y luego haga clic en Aceptar en la ventana de modificación de datos del gráfico.
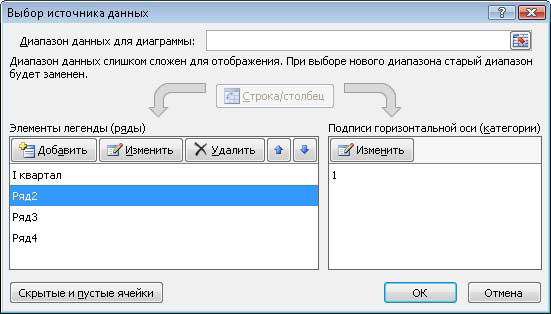 |
| Fig. 32. La ventana de cambio de datos del gráfico |
Para mostrar la cantidad de ingresos en el gráfico, seleccione el diseño apropiado para él. Haga clic en la pestaña Constructor, expanda la colección de diseños en el grupo Diseño y seleccione Diseño 2. Haga doble clic en el texto del Nombre del gráfico para cambiarlo al nombre de la tabla. Aplique el estilo que desee al diagrama seleccionándolo en el grupo de hojas de estilo en la pestaña Constructor. Formatee el nombre del gráfico para que se coloque en una línea. Esto aumentará el tamaño de las formas en el gráfico. Como resultado, debe obtener un histograma, similar al que se muestra en la Fig. 33. Arrástrelo a un lugar conveniente para usted en la hoja.
Ayuda por favor realmente lo necesito! z = (x ^ 2) / 2- (y ^ 2) / 2 x1 = -10; x2 = 10 y1 = -10; y2 = 10
Diagramas y gráficos
Información preliminar sobre diagramas de trazado
Construir y editar diagramas y gráficos
Establece el color y el estilo de las líneas. Editando un cuadro
Formatear texto, números, datos y seleccionar un relleno
Cambiar el tipo de gráfico
Gráficos de barras
Diagramas con áreas
Diagramas circulares y circulares
Gráficos 3D
Cambiar el formato de gráfico predeterminado
Posibilidades adicionales para trazar un gráfico
Gráficos de funciones matemáticas
La presentación de datos en forma gráfica le permite resolver una amplia variedad de tareas. La principal ventaja de tal presentación es la claridad. Los gráficos muestran fácilmente una tendencia al cambio. Incluso puede determinar la tasa de cambio en la tendencia. Diferentes relaciones, incrementos e interrelaciones de varios procesos: todo esto se puede ver fácilmente en los gráficos.
En total, Microsoft Excel le ofrece varios tipos de diagramas planos y volumétricos, que a su vez se dividen en varios formatos. Si no tiene suficiente, puede crear su propio formato de gráfico personalizado.
Información preliminar sobre diagramas de trazado
El procedimiento para trazar tablas y diagramas en Excel difiere tanto en sus amplias posibilidades como en su extraordinaria facilidad. Cualquier dato en la tabla siempre se puede representar gráficamente. Para este propósito, asistente de gráficos , que se invoca haciendo clic en el botón del mismo nombre, ubicado en la barra de herramientas estándar. Este botón pertenece a la categoría de botones Chart .
Asistente de gráficos es un procedimiento para construir un diagrama que consta de cuatro pasos. En cualquier paso puede presionar el botón Hecho , como resultado de lo cual se completará el diagrama. Usando los botones Siguiente\u003e y <Назад Puede controlar el proceso de construcción de un gráfico.
Además, puedes usar el comando Insertar / Gráfico .
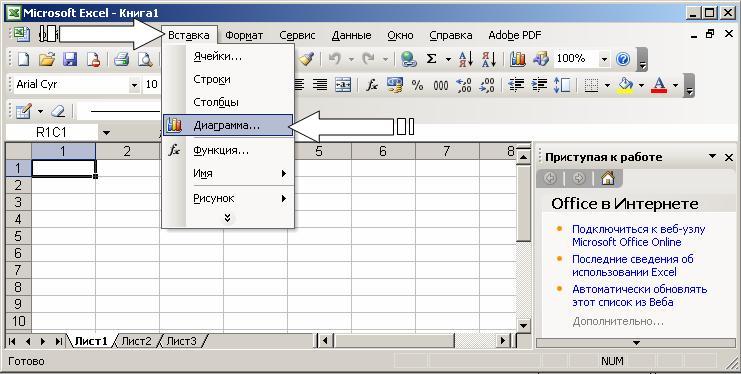
Una vez construido el diagrama, puede agregar y eliminar series de datos, cambiar muchos parámetros del diagrama utilizando la barra de herramientas especial.
En el proceso de trazado de un diagrama, debe determinar el lugar donde se ubicará el diagrama, así como su tipo. También debe determinar dónde y qué etiquetas deben estar en la tabla. Como resultado, obtiene una buena pieza de trabajo para seguir trabajando.
En otras palabras, después de presionar el botón Hecho Obtienes un conjunto de objetos para formatear. Para cada elemento del gráfico, puede abrir su menú de formato o usar la barra de herramientas. Para hacer esto, simplemente haga clic en el elemento del gráfico para seleccionarlo, y luego haga clic con el botón derecho del mouse para abrir el menú con una lista de comandos de formateo. Como una forma alternativa de cambiar al modo de formato del elemento del gráfico, puede hacer doble clic en él. Como resultado, inmediatamente se encuentra en la ventana de diálogo del formato del objeto.
El término "la tabla está activa" significa que en las esquinas y en el medio de los lados del campo del gráfico hay marcadores que parecen pequeños cuadrados negros. El gráfico se activa si hace clic con el mouse en cualquier parte del gráfico (suponiendo que se encuentre fuera del gráfico, es decir, que el cursor se encuentre en la celda de la hoja activa del libro). Cuando el gráfico está activo, puede cambiar el tamaño del campo y moverlo a lo largo de la hoja de trabajo.
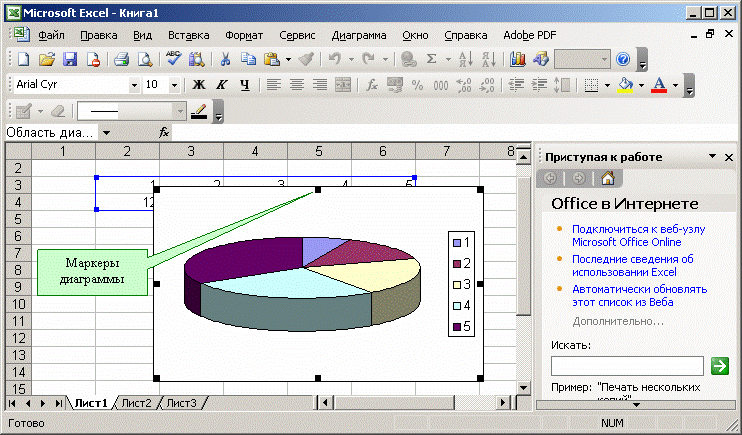
El trabajo con elementos de gráfico u objetos se realiza en el modo de edición de diagramas. El signo del modo de edición del diagrama es la presencia del borde del borde del campo y los marcadores ubicados en las esquinas y el medio de los lados del campo del gráfico. Los marcadores se ven como cuadrados negros y se encuentran dentro del área del gráfico. Para cambiar al modo de edición, haga doble clic en el diagrama.
Puede usar las teclas de flecha para navegar por los elementos del gráfico. Cuando se mueve a un elemento, aparecen marcadores a su alrededor. Si en ese momento presiona el botón derecho del mouse, aparece un menú con una lista de comandos para formatear el elemento activo.
Construir y editar diagramas y gráficos
Familiaricémonos con el trabajo del asistente de diagrama. El primer paso para construir un diagrama implica elegir el tipo de imagen futura. Usted tiene la opción de seleccionar un tipo de gráfico estándar o no estándar.

El segundo paso selecciona la fuente de datos para el gráfico. Para hacerlo, directamente en la hoja de trabajo, use el mouse para seleccionar el rango requerido de celdas.
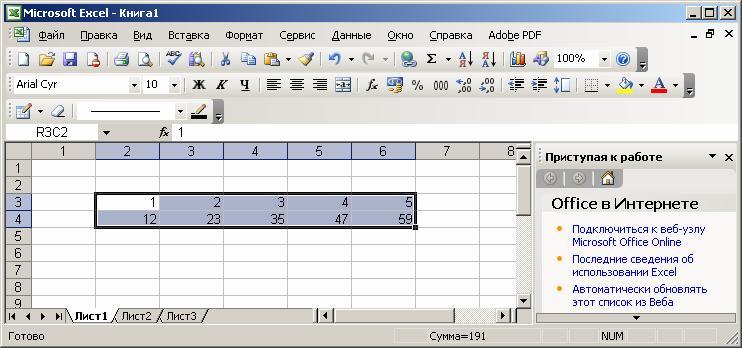
También es posible ingresar un rango de celdas directamente desde el teclado.
Si el cuadro incluye varias filas, puede agrupar los datos de dos maneras: en las filas de la tabla o en sus columnas.
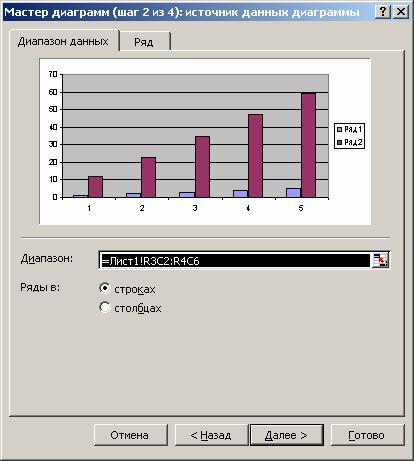
Para este propósito, en la página Rango de datos hay un interruptor Filas en .
Durante la construcción de un gráfico, es posible agregar o editar series de datos utilizadas como datos fuente.
Para formar la serie de datos, se encuentra la segunda página del cuadro de diálogo.
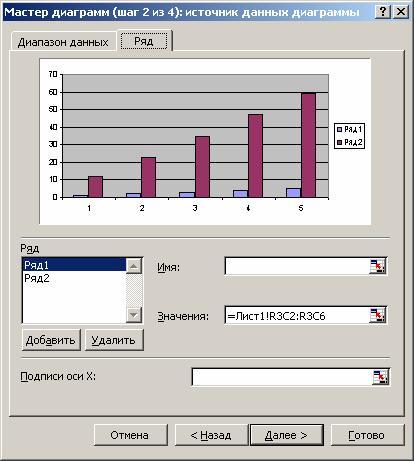
En esta página, puede realizar ajustes detallados de series especificando el nombre de cada fila y las unidades para el eje X.
Puede especificar el nombre de la fila en el campo Nombre , tipeando directamente desde el teclado o seleccionándolo en la hoja, cerrando temporalmente el cuadro de diálogo.
En el campo Valores hay datos numéricos involucrados en el trazado del diagrama. Para ingresar estos datos, también es más conveniente usar el botón de minimizar ventanas y seleccionar el rango directamente en la hoja de trabajo.
En el campo Firmas de X-Axis las unidades del eje X están ingresadas.
En la tercera etapa de la construcción es necesario ajustar los parámetros del gráfico como títulos y eje diversas firmas, y el formato de los miembros auxiliares del diagrama (rejilla, leyendas, tabla de datos).
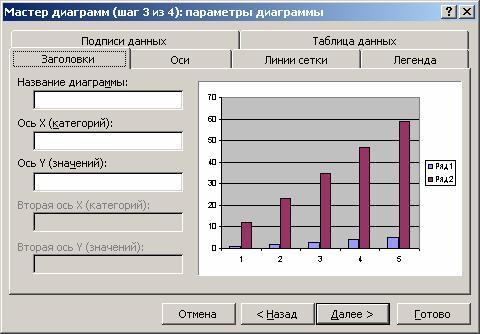
Aquí encontrará la noción de etiquetas de fila y columna, que son los títulos de las filas y columnas, así como los nombres de los campos. Puede incluirlos en el área para la cual se construirá el diagrama, o no hacer esto. Por defecto, el diagrama se construye a lo largo del área seleccionada, es decir, se considera que las filas y columnas debajo de la firma no están resaltadas. Sin embargo, cuando el texto está en la fila superior y la columna izquierda del área seleccionada, Excel crea automáticamente subtítulos basados en ellos.
En el cuarto paso del Asistente de gráficos, debe establecer los parámetros de ubicación del gráfico. Se puede colocar en una hoja separada o en una hoja existente.

Haga clic en el botón Hecho , y el proceso de construcción terminará.
Establece el color y el estilo de las líneas. Editando un cuadro
El diagrama está construido, después de lo cual necesita ser editado. En particular, cambie el color y el estilo de las líneas que representan una serie de números ubicados en las filas de la tabla de datos de origen. Para hacer esto, debe ir al modo de edición de diagramas. Como ya sabes, para esto debes hacer doble clic en el mouse sobre el diagrama. El borde del diagrama cambiará, aparecerá un borde. Esto indica que estás en el modo de edición de diagramas.
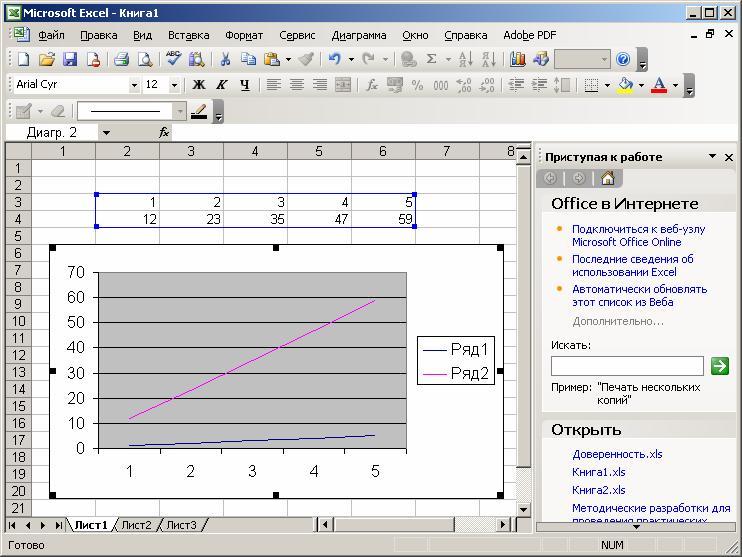
Una forma alternativa de entrar en este modo es hacer clic con el botón derecho del mouse mientras su puntero está en el diagrama. Luego, en la lista de comandos que aparece, seleccione el elemento de formato para el objeto actual.
Puede cambiar el tamaño del gráfico, mover texto, editar cualquiera de sus elementos. Una indicación del modo de edición son los recuadros negros dentro del diagrama. Para salir del modo de edición de diagramas, simplemente haga clic fuera del diagrama.
Mover objetos de gráfico se hace en modo de edición de gráfico. Ve a eso. Para mover un objeto de gráfico, siga estos pasos:
haga clic en el objeto que desea mover. Por lo tanto, alrededor del objeto aparece un borde de cuadrados negros;
mueva el cursor al borde del objeto y haga clic con el botón del mouse. Aparece un marco intermitente;
mueva el objeto al lugar deseado (muévalo con el cursor del mouse), mientras mantiene presionado el botón del mouse, luego suelte el botón. El objeto se ha movido. Si la posición del objeto no le conviene, repita la operación.
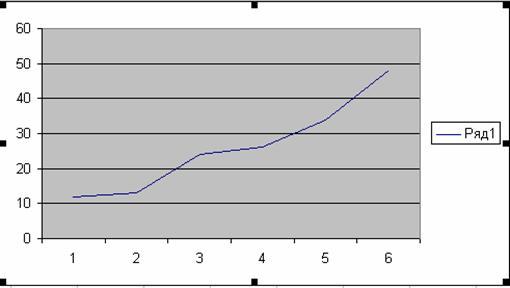
Para cambiar el tamaño del campo en el que se encuentra cualquiera de los objetos del gráfico, realice las siguientes acciones:
haga clic en el objeto cuyas dimensiones desea cambiar. Por lo tanto, alrededor del objeto aparece un borde de cuadrados negros;
mueva el puntero del mouse a un recuadro negro en el costado del objeto que está a punto de cambiar, o en la esquina del objeto. En este caso, la flecha blanca se convierte en una flecha negra bidireccional;
mantén presionado el botón del mouse. Aparece un marco intermitente;
mueva el borde del objeto a la ubicación deseada mientras mantiene presionado el botón del mouse y suelte el botón. Las dimensiones del objeto han cambiado. Si las dimensiones del objeto no le convienen, repita la operación.
Tenga en cuenta que las dimensiones y la posición del diagrama varían de manera similar. Para cambiar el tamaño y la posición del gráfico, basta con hacerlo activo.
Formatear texto, números, datos y seleccionar un relleno
La operación de formateo para cualquier objeto se realiza de acuerdo con el siguiente esquema.
Haga clic derecho en el objeto que desea formatear. Aparece una lista de comandos, que depende del objeto seleccionado.
Seleccione el comando para formatear.
Una forma alternativa de formatear el objeto es llamar al cuadro de diálogo apropiado desde la barra de herramientas.
Esta ventana aparece cuando los ejes OX y OY están formateados.
![]()
Los comandos de formateo están determinados por el tipo del objeto seleccionado. Estos son los nombres de estos comandos:
Dar formato al nombre del gráfico
Formatea una leyenda
Eje de formato
Formatee el área de construcción
Después de seleccionar cualquiera de estos comandos, aparece un cuadro de diálogo para formatear el objeto, en el cual, usando la técnica estándar de Excel, puede seleccionar fuentes, tamaños, estilos, formatos, tipos de relleno y colores.
El área del diagrama es un rectángulo, donde el diagrama se muestra directamente.
Para cambiar el llenado de esta área, haga clic derecho sobre ella y seleccione la opción en la lista que aparece Formato del área de construcción .
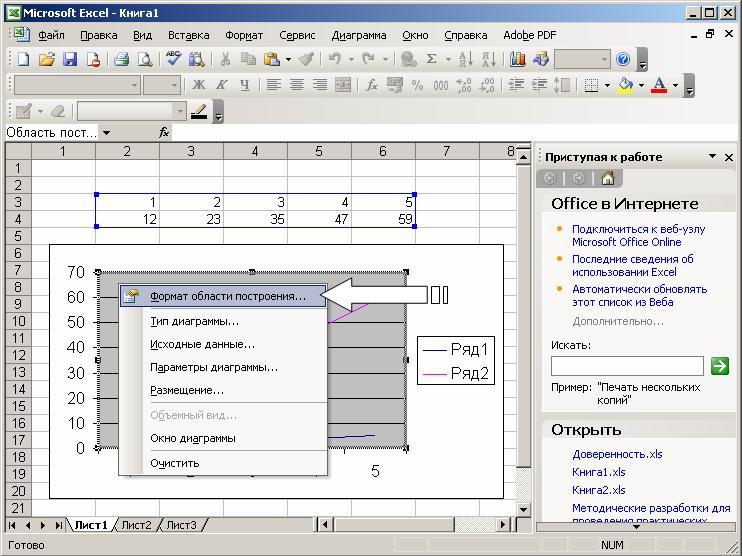
En el cuadro de diálogo que se abre, selecciona la entrada apropiada.
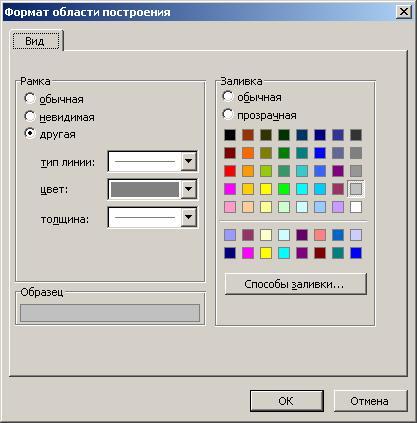
Al trabajar con gráficos de Excel, puede reemplazar una fila de datos con otra en el gráfico construido y al cambiar los datos en el diagrama, ajuste los datos originales en la tabla en consecuencia.
En la ventana de diálogo Formato de la serie de datos en la pestaña Ver puede cambiar el estilo, el color y el grosor de las líneas que representan las series de datos en el diagrama.

Tab El orden de la serie le permite establecer el orden de las filas en el diagrama.
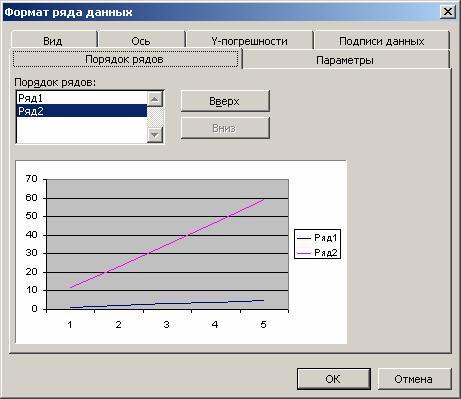
Usando la pestaña Leyendas de datos puede definir las firmas de valor para la fila seleccionada.
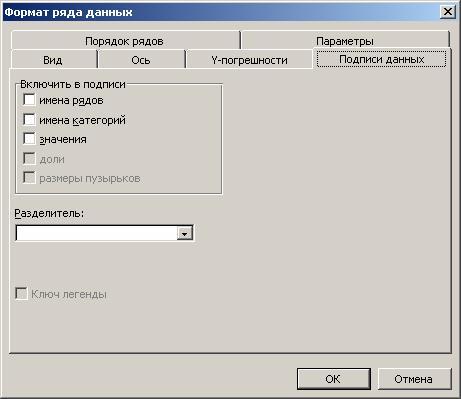
Tab Y-error le permite establecer el valor de los valores de error, así como mostrar las barras de error a lo largo del eje Y.
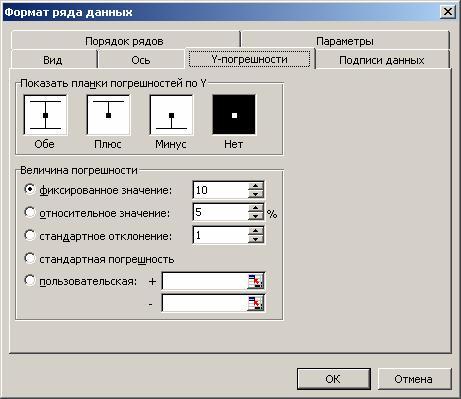
En algunos casos, es posible que deba restaurar la información perdida. Por ejemplo, en el menú de formato de objetos, este comando es Claro .
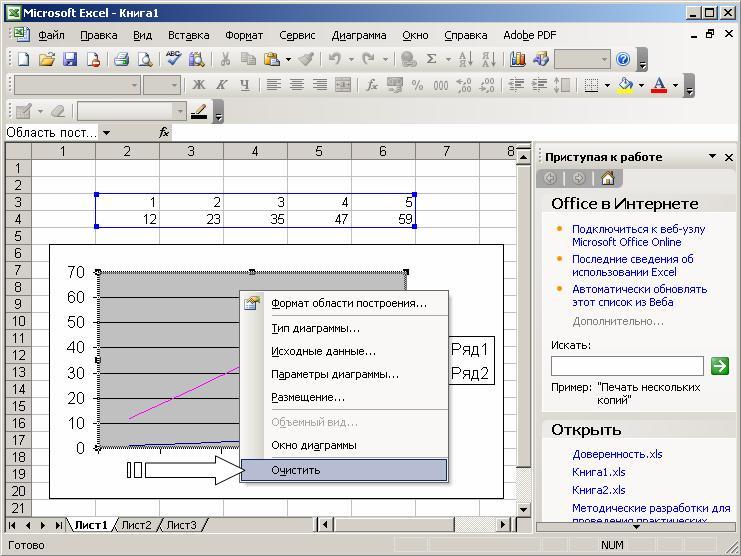
Al ingresar al modo, puede presionar accidentalmente la tecla Entrar o el botón del mouse, haciendo que el objeto desaparezca. Para restaurar la información en modo de edición, use la combinación de teclas Ctrl-Z.
Hay situaciones en las que presionar Ctrl-Z no restaura el objeto. Esto sucede en los casos en que logró realizar otras acciones antes de darse cuenta de que necesita restaurar los cambios. Por ejemplo, eliminó una línea del gráfico y luego intentó editar algún texto. Haciendo clic Ctrl-Z no restaurará la línea remota. Para restaurar una línea remota, realice las siguientes operaciones.
Seleccione el cuadro deseado y haga clic en el botón. Asistente de gráficos . Un cuadro de diálogo aparece. Asistente de gráficos: paso 1 de 4 .

En el cuadro de diálogo, especifique el área en la que se generará el diagrama y haga clic en el botón Siguiente\u003e o Hecho .
De esta manera, restaura la línea en sí, pero el estilo, el color y el grosor de la línea no se restaurarán. Excel realizará una asignación estándar, que deberá editar para restaurar el formato de línea anterior.
Cambiar el tipo de gráfico
Durante la construcción del diagrama, encontramos una elección del tipo de diagramas y gráficos. También puede cambiar el tipo de un gráfico existente.
Para cambiar el tipo de gráfico después de compilarlo, siga estos pasos:
Cambia al modo de edición de gráficos. Para hacer esto, haga doble clic en él.
Haga clic con el botón derecho del mouse cuando su puntero esté en el diagrama. Aparece un menú con una lista de comandos.
Elige un equipo Tipo de gráfico . Aparece una ventana con muestras de tipos de gráficos disponibles.
Seleccione el tipo de gráfico apropiado. Para hacer esto, haga clic en la muestra correspondiente, y luego presione Entraro haz doble clic en el mouse.
Una forma alternativa de cambiar el tipo de gráfico es seleccionar el botón apropiado de la barra de herramientas.
Como resultado de estas acciones, recibirá un tipo diferente de gráfico.
Para cambiar el título del gráfico en el modo de edición de gráficos, haga clic en el texto del título y vaya al modo de edición de texto. Para mostrar la palabra en la segunda línea, simplemente presione Entrar antes de ingresar la palabra Si como resultado de presionar una tecla Entrar Salga del modo de edición de texto, luego ingrese el texto primero, luego mueva el puntero antes de la primera letra del nuevo texto y presione Entrar.
El formato de las líneas de gráficos no cambia cuando cambia su tipo. Para enmarcar las columnas de gráficos, se utiliza el formato utilizado para formatear el gráfico previamente construido.
Tenga en cuenta que cambiar un tipo de gráfico no implica cambiar las reglas para trabajar con elementos de gráfico. Por ejemplo, si necesita ajustar la tabla original al cambiar la vista de tabla, entonces sus acciones no dependen del tipo de tabla. Todavía selecciona la serie de datos que desea cambiar haciendo clic en la imagen de esa fila en el diagrama. Al mismo tiempo, aparecen cuadrados negros en las secciones correspondientes. Nuevamente, haga clic en el cuadrado deseado y comience a cambiar los datos moviendo la flecha negra bidireccional hacia arriba o hacia abajo.
Ir a la pestaña Ver al formatear el área de compilación, puede seleccionar la vista más adecuada para este tipo de gráfico.
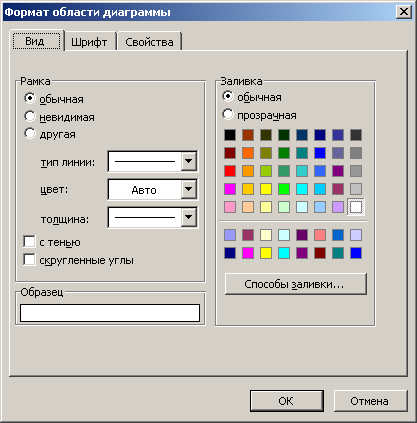
Los métodos anteriores para cambiar el tipo de diagrama no cambian sus otros parámetros.
En Excel, puede construir diagramas sólidos y planos. Existen los siguientes tipos de diagramas planos: Rectangular, Histogram, con Regions, Graph, Circular, Ring, Petal, XY-Spot y Mixto . También puede crear gráficos en 3D de los siguientes tipos: Rectangular, Histogram, con Regions, Graph, Circular y Superficie . Cada tipo de diagrama, tanto plano como volumétrico, tiene subtipos. Es posible crear tipos de gráficos no estándar.
La variedad de tipos de gráficos proporciona la capacidad de mostrar efectivamente información numérica en una forma gráfica. Ahora echemos un vistazo más de cerca a los formatos de los gráficos integrados.
Gráficos de barras
En diagramas de este tipo, el eje OX, o el eje de las marcas, se coloca verticalmente, el eje OY es horizontal.
El gráfico de barras tiene 6 subtipos, desde los cuales siempre puede elegir la vista más adecuada para visualizar gráficamente sus datos.
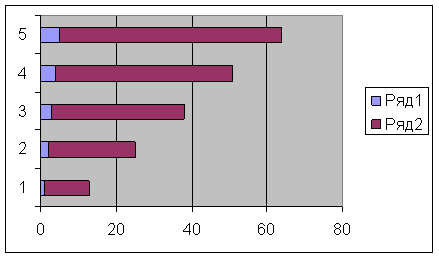
Para una disposición conveniente de los dígitos y las muescas en el eje OX, debe ingresar al modo de formato del eje. Para hacer esto, haga doble clic en el eje OX. Haz lo mismo con el eje OY.
En conclusión, observamos que todo lo dicho en esta sección se aplica al tipo de diagramas Histograma .
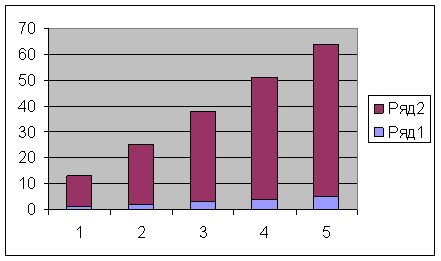
Histogramas difiera de los gráficos de líneas solo en la orientación de los ejes: el eje OX es horizontal y el eje OY es vertical.
Diagramas con áreas
Una característica característica de los diagramas con áreas es que las áreas delimitadas por valores en la serie de datos se llenan con eclosión. Los valores de la siguiente serie de datos no cambian en magnitud, pero se difieren de los valores de la serie anterior.
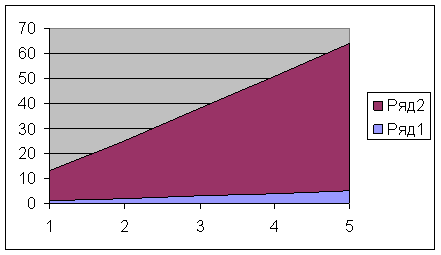
Diagramas circulares y circulares
Los diagramas de anillos difieren de los circulares de la misma manera que un anillo difiere de un círculo: por la presencia en el medio de un espacio vacío. La elección del tipo deseado está determinada por consideraciones de conveniencia, claridad, etc. Desde el punto de vista de la técnica de construcción de diferencias están ausentes.
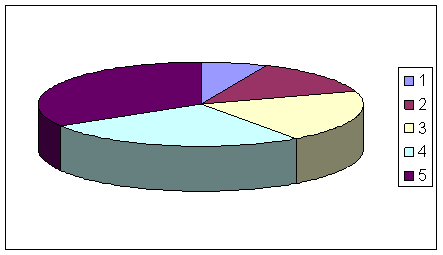
Con un gráfico circular, puede mostrar solo una fila de datos. A cada elemento de la serie de datos corresponde un sector del círculo. El área del sector como un porcentaje del área de todo el círculo es igual a la fracción del elemento de la serie en la suma de todos los elementos.
Gráficos 3D
Los gráficos espaciales tienen grandes oportunidades para la demostración visual de datos. En Excel, está representado por seis tipos de diagramas tridimensionales: Histograma, Gobernado, Con áreas, Gráficos, Circular y Superficie .
Para obtener un diagrama tridimensional, debe seleccionar un patrón espacial en el primer paso de la construcción del diagrama.
También puede ir a la tabla 3D en el modo de edición de diagramas. Para hacer esto, seleccione la casilla de verificación Volumétrico en esos modos en los que cambia el tipo de gráfico.
En el gráfico tridimensional, aparecieron nuevos objetos. Uno de ellos es la parte inferior del diagrama. El modo de edición es el mismo que para cualquier otro objeto. Haga doble clic en el mouse en la parte inferior del gráfico y se lo dirigirá al modo de formateo. Alternativamente, haga clic con el botón derecho del mouse cuando su puntero esté en la parte inferior del gráfico, y en el menú que aparece, haga clic en Formato base .
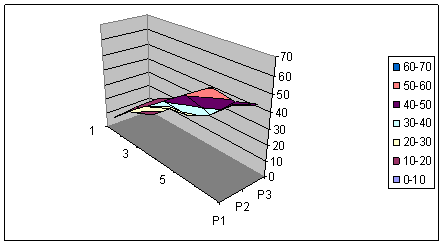
Cuando hace clic con el botón derecho en el modo de edición de diagramas en la lista de comandos, se agrega uno más a los existentes: Vista 3D . Este es un equipo muy efectivo que implementa la orientación espacial del diagrama.
Al ejecutar el comando Vista 3D aparece un cuadro de diálogo Formato de proyección 3D , en el que todos los movimientos espaciales (rotación, elevación y perspectiva) tienen una expresión cuantitativa. También puede realizar estas operaciones utilizando los botones correspondientes.
También puede cambiar la orientación espacial del gráfico sin la ayuda del comando Vista 3D . Cuando hace clic con el botón izquierdo del mouse al final de cualquier eje de coordenadas, aparecen cuadrados negros en los vértices del cuadro que contiene el diagrama. Vale la pena colocar el puntero del mouse en uno de estos cuadros y hacer clic en el botón del mouse cuando el diagrama desaparezca, y solo se mantendrá el cuadro en el que se encuentra. Mientras mantiene presionado el botón del mouse, puede cambiar el diseño de la caja estirando, apretando y moviendo los bordes. Al soltar el botón del mouse, obtienes un nuevo diseño espacial del gráfico.

Si está confundido cuando busca una orientación de gráfico adecuada, haga clic en Default . Restaura los parámetros de orientación espacial estándar.
La ventana de prueba muestra cómo se ubicará su gráfico en la configuración actual. Si está satisfecho con el diseño del diagrama en la ventana de prueba, haga clic en el botón Aplicar .
Parámetros Elevación y Perspectiva en el cuadro de diálogo Formato de proyección 3D cambie el ángulo de visión al diagrama construido. Para comprender el efecto de estos parámetros, cambie sus valores y observe qué sucede con el diagrama en este caso.
Los diagramas volumétricos circulares se ven muy bien en la pantalla, pero, como en el caso planar, solo se procesa una fila de datos.
En Excel, puede crear gráficos que constan de diferentes tipos de gráficos. Además, puede crear un gráfico para una serie de datos o para un grupo típico de filas a lo largo de otro, un eje de valores auxiliares.
El rango de aplicaciones de tales diagramas es extenso. En algunos casos, puede necesitar mostrar datos en un diagrama de varias maneras. Por ejemplo, puede formatear dos filas de datos en forma de un histograma y otra serie de datos, en forma de gráfico, lo que hará que la similitud y el contraste de los datos sean más visibles.
Cambiar el formato de gráfico predeterminado
Como pudieron ver, Asistente de gráficos El formateo de elementos de gráfico siempre es la forma estándar para cada tipo y subtipo de diagramas. Y aunque Excel tiene una gran cantidad de subtipos de diagramas integrados, a menudo es necesario tener su propio formato de gráfico personalizado.
Veamos un ejemplo simple. Necesita imprimir gráficos, y no hay una impresora en color. Tengo que cambiar el estilo y el color de las líneas todo el tiempo. Esto causa ciertos inconvenientes, especialmente si hay muchas líneas.
Consideremos otro ejemplo. Ya ha decidido el tipo y el formato de los diagramas que necesita construir. Pero si inmediatamente después de determinar el lugar del cuadro y los datos originales, presione el botón Hecho en el proceso de creación de gráficos de 4 pasos, Excel crea un histograma predeterminado y, debido a esto, debe realizar todo el proceso de construcción cada vez. Por supuesto, usar el formato personalizado apropiado simplifica el proceso. Sin embargo, todavía hay algunos inconvenientes: primero se construye un histograma predeterminado a partir de los datos dados, luego se ingresa al modo de edición y se utiliza el formato correspondiente allí. Este proceso se simplifica enormemente si cambia el formato de gráfico predeterminado.
Por defecto, cuando trazas un gráfico, usas el tipo Histograma . El término "predeterminado" significa lo siguiente. Después de especificar los datos en el gráfico, presiona el botón Hecho . En este caso, aparece un gráfico predeterminado en la pantalla.
Para cambiar el formato de gráfico predeterminado para la opción de gráfico actual, siga estos pasos:
Cambie al modo de edición de gráfico, que planea establecer como gráfico predeterminado.
Ejecuta el comando Herramientas / Opciones y en la ventana de diálogo abierta Parámetros selecciona el Chart .

Instale o elimine los interruptores necesarios. De acuerdo con estas configuraciones, ahora se construirán todos los diagramas nuevos.
La información se percibe más fácil, si se presenta gráficamente. Una forma de presentar informes, planes, indicadores y otros tipos de material comercial es gráficos y tablas. En análisis, estas son herramientas irremplazables.
Puede crear un gráfico en Excel a partir de los datos de la tabla de varias maneras. Cada uno de ellos tiene sus propias ventajas y desventajas para una situación particular. Considera todo en orden.
El horario más simple de cambios
El gráfico es necesario cuando necesita mostrar cambios en los datos. Comencemos con un diagrama simple para demostrar eventos en diferentes intervalos.
Digamos que tenemos datos sobre las ganancias netas de la compañía durante 5 años:
* Las cifras son condicionales, con fines educativos.Ve a la pestaña "Insertar". Hay varios tipos de diagramas:
Elija el "Horario". En la ventana emergente: su apariencia. Cuando pasa el mouse sobre un tipo de gráfico en particular, se muestra una sugerencia: dónde es mejor utilizar esta tabla, para qué datos.

Elegí, copié la tabla con los datos, insertada en el área del gráfico. Resulta que esta es la opción:
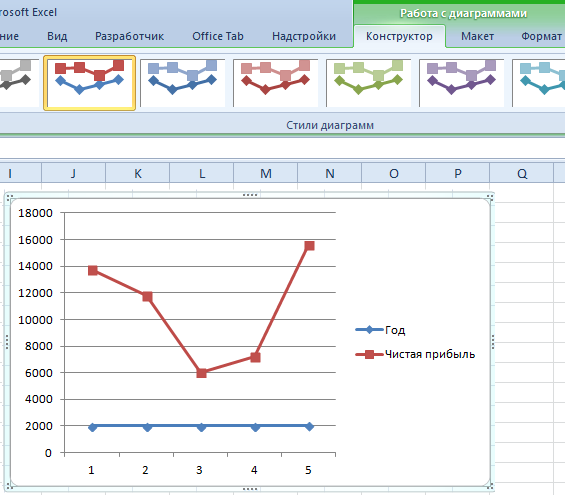
Directo horizontal (azul) no es necesario. Simplemente selecciónelo y elimínelo. Como tenemos una curva, la leyenda (a la derecha del gráfico) también la eliminamos. Para verificar la información, firmamos los marcadores. En la pestaña "Firmas de datos", determinamos la ubicación de los dígitos. En el ejemplo, a la derecha.
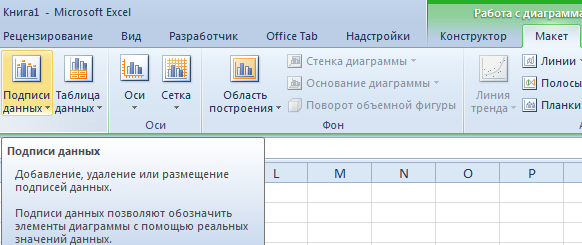
Mejoremos la imagen: firmaremos los ejes. "Diseño" - "Nombre de los ejes" - "Nombre del eje horizontal principal (vertical)":

El título se puede quitar, mover al área del gráfico, encima de él. Cambiar el estilo, llenar, etc. Todas las manipulaciones: en la pestaña "Título del diagrama".
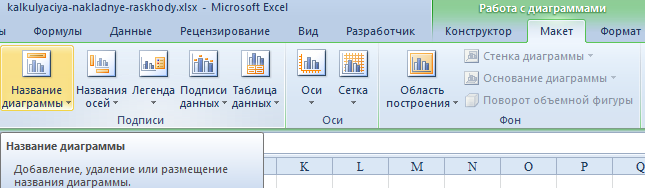
En lugar del número ordinal del año de informe, necesitamos un año. Seleccione los valores del eje horizontal. Haga clic con el botón derecho en "Seleccionar datos" - "Editar etiquetas de ejes horizontales". En la pestaña abierta, selecciona el rango. En la tabla de datos, la primera columna. Como se muestra en la figura a continuación:
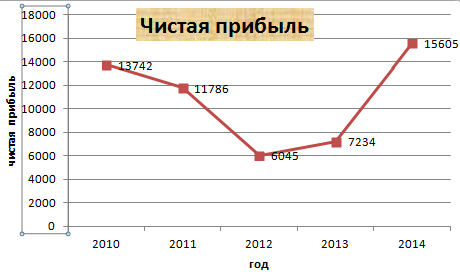
Podemos dejar el calendario de esta forma. Y podemos completar, cambiar la fuente, mover el diagrama a otra hoja ("Diseñador" - "Mover el diagrama").
Gráfico con dos o más curvas
Digamos que necesitamos mostrar no solo el beneficio neto, sino también el valor de los activos. Los datos se volvieron más:
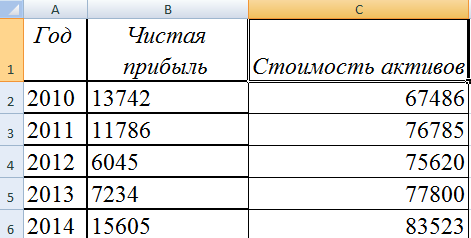
Pero el principio de la construcción sigue siendo el mismo. Solo ahora tiene sentido dejar una leyenda. Como tenemos 2 curvas
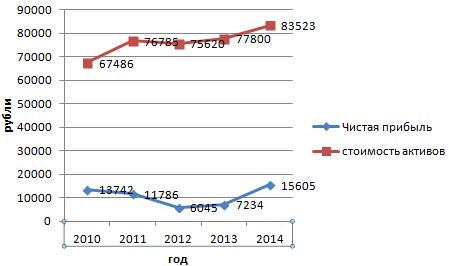
Agregar un segundo eje
¿Cómo agregar un segundo eje (adicional)? Cuando las unidades de medida son iguales, use las instrucciones dadas arriba. Si desea mostrar datos de diferentes tipos, necesita un eje auxiliar.
Primero graficamos el gráfico como si tuviéramos las mismas unidades de medida.
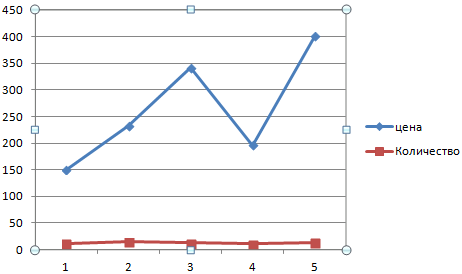
Seleccione el eje para el cual queremos agregar un eje auxiliar. El botón derecho del mouse - "Formato de serie de datos" - "Parámetros de la fila" - "En el eje auxiliar".
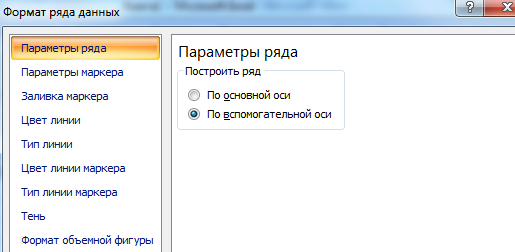
Haga clic en "Cerrar": en el gráfico apareció el segundo eje, que se "ajustó" a los datos de la curva.
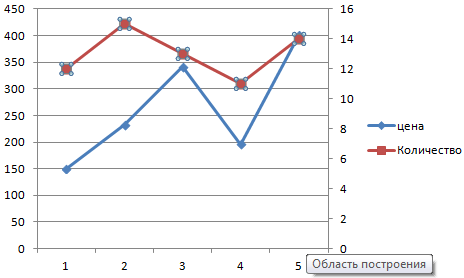
Esta es una de las formas. Hay otro: cambiar el tipo de gráfico.
Haga clic derecho en la línea que requiere un eje adicional. Seleccione "Cambiar el tipo de gráfico para la serie".
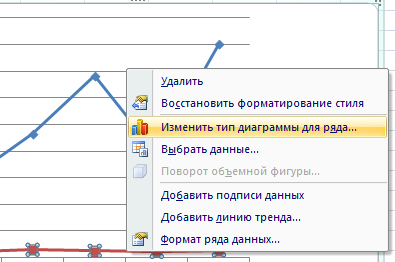
Determine con la vista para la segunda serie de datos. En el ejemplo, un gráfico de barras.
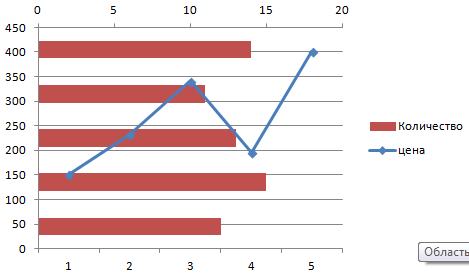
Con solo unos clics, está listo un eje adicional para otro tipo de medición.
Construimos el cronograma de funciones en Excel
Todo el trabajo consiste en dos etapas:
- Crea una tabla con datos.
- Dibujando un gráfico.
Ejemplo: y = x (√x - 2). Paso 0.3.
Nosotros componemos la mesa. La primera columna es el valor de X. Usamos las fórmulas. El valor de la primera celda es 1. El segundo: = (el nombre de la primera celda) + 0.3. Seleccione la esquina inferior derecha de la celda con la fórmula: despliegue tanto como sea necesario.
En la columna V escribimos la fórmula para calcular la función. En nuestro ejemplo: = A2 * (ROOT (A2) -2). Presione Enter. Excel contó el valor. "Multiplicar" la fórmula a lo largo de toda la columna (tirando de la esquina inferior derecha de la celda). La tabla de datos está lista.
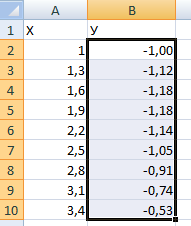
Pasamos a la nueva hoja (puede permanecer en esto - coloque el cursor en la celda libre). "Insertar" - "Diagrama" - "Punto". Elige el tipo que te gusta. Haga clic en el área del gráfico con el botón derecho del mouse - "Seleccionar datos".
Seleccione los valores de X (la primera columna). Y haga clic en "Agregar". Se abre la ventana "Cambiar fila". Especifique el nombre de la serie - función. Los valores de X son la primera columna de la tabla con datos. Los valores de Y son el segundo.
Haga clic en Aceptar y admire el resultado.

Con el eje Y, todo está en orden. No hay valores en el eje X. Solo se muestran los números de puntos. Esto necesita ser corregido. Es necesario firmar el eje del gráfico en excel. El botón derecho del mouse es "Seleccionar datos" - "Editar firmas de eje horizontal". Y seleccione el rango con los valores deseados (en la tabla de datos). El horario se vuelve como debería ser.
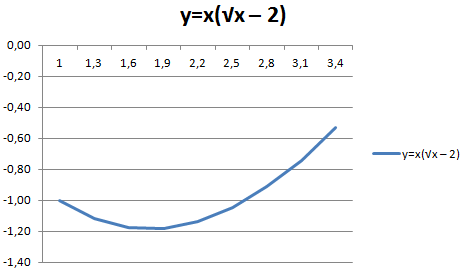
Superposición y combinación de gráficos
Construir dos gráficos en Excel no es difícil. Somos compatibles en un campo con dos gráficos de funciones en Excel. Agregar a la Z previa X = X (√x - 3). Tabla de datos:
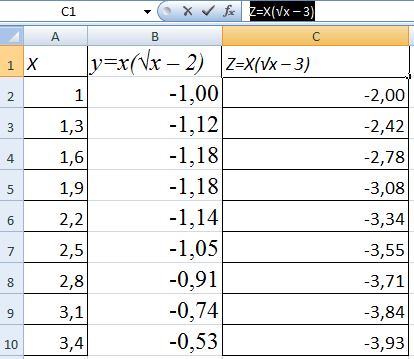
Seleccione los datos y péguelos en el campo del gráfico. Si algo está mal (no los nombres de las filas, los números en el eje se muestran incorrectamente), editamos a través de la pestaña "Seleccionar datos".
Y aquí están nuestras 2 funciones gráficas en un campo.
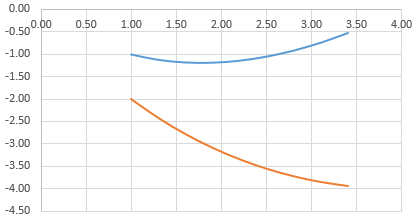
Gráficos de dependencia
Los datos de una columna (filas) dependen de los datos de la otra columna (fila).
Para construir un gráfico de la dependencia de una columna sobre otra en Excel, puede hacer esto:
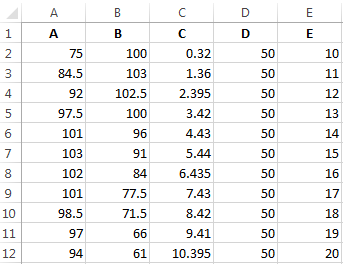
Condiciones: A = f (E); B = f (E); C = f (E); D = f (E).
Elija el tipo de gráfico. Spot. Con curvas suaves y marcadores.
La elección de los datos es Agregar. El nombre de la serie es A. Los valores de X son los valores de A. Los valores de Y son los valores de E. De nuevo, "Agregar". El nombre de la serie es B. Los valores de X son datos en la columna B. Los valores de Y son datos en la columna E. Y según este principio, toda la tabla.
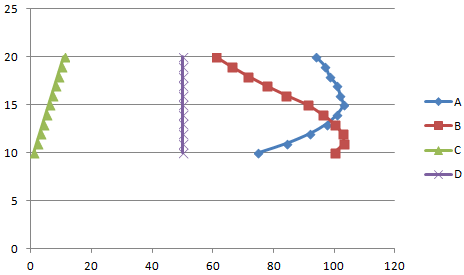
Del mismo modo, puede construir diagramas de anillos y líneas, histogramas, burbujas, stock, etc. Las características de Excel son variadas. Es suficiente para visualizar diferentes tipos de datos.
Ya le hemos dicho muchas veces que Excel no es solo un programa cuyas tablas pueden llenarse con datos y valores. Excel es una herramienta multifuncional que solo necesita poder usar. En las páginas del sitio damos respuestas a muchas preguntas, hablamos sobre funciones y posibilidades, y ahora, decidimos contarte cómo construir una tabla en Excel 2007 y 2010. Recientemente, hubo un artículo, y ahora, ha llegado el momento de Excel. No importa cuál sea el cronograma, con dos o más variables que necesita estudiar o escribir un informe sobre el trabajo. En Microsoft Excel, puede construir cualquier cosa según sus necesidades, a la vez que le da una apariencia excelente.
Para construir el gráfico en Excel, decidimos tomar un ejemplo cuando el autor vende varios de sus libros, y registra la cantidad de ganancias que le aportaron en este mes. Usted, por supuesto, crea gráficos de acuerdo con sus datos.
Construimos gráficos en puntos en Excel 2007. Práctica
Y así, vayamos directamente a la parte práctica.
Ya hemos puesto todos los datos en las tablas y estamos listos para construir el cronograma.
1. Seleccione cualquier celda fuera de la tabla y vaya a la pestaña Insertar en el menú superior.
2. En el mismo menú, haga clic en los gráficos de la imagen y seleccione la vista en la que desea obtener el gráfico trazado.
3. Luego haga clic en el botón Seleccionar datos, todo en el mismo menú superior.

4. A continuación, seleccione todas nuestras celdas junto con las anotaciones y los datos (como se muestra en la figura a continuación).
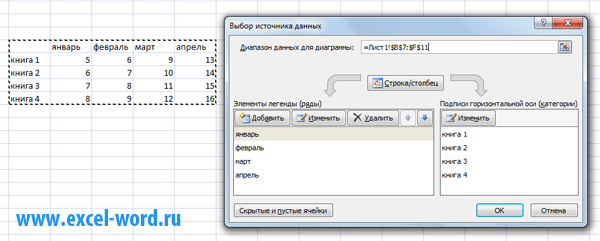
Como vemos, al elegir una fuente de datos, las categorías y las filas han cambiado de lugar para nosotros, por lo que deberíamos hacer clic en el botón "Línea / Columna".
Eso es todo, construimos el gráfico en Excel 2007, donde cada valor tiene su propio punto.
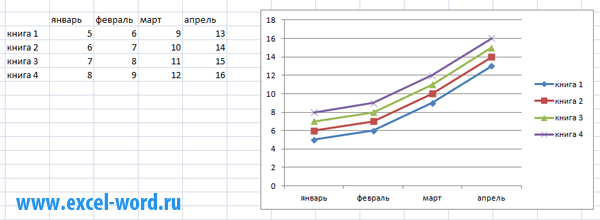
Si algunos valores y datos deben corregirse, cámbielos de forma segura en las celdas correspondientes. Naturalmente, el horario cambia inmediatamente.
"Afinando" el horario construido
Si no te gusta el gráfico resultante, en términos de percepción visual, no importa. Puede seleccionar cualquiera de los Microsoft Excel propuestos, así como cambiar los colores de puntos y gráficos.
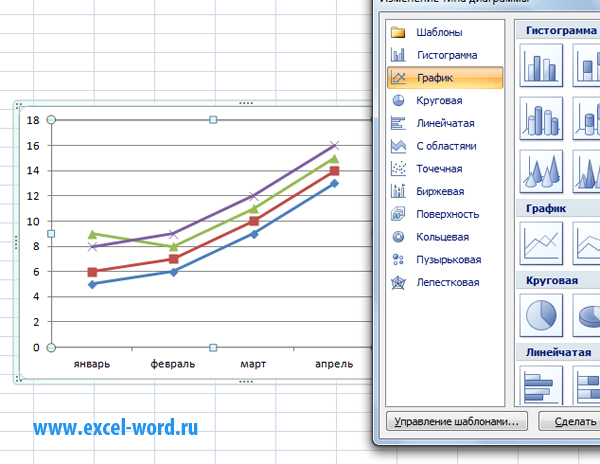
Para hacer esto, haga clic en el gráfico o cualquiera de sus elementos y haga clic en "Cambiar el tipo de gráfico ..."
Hoy, veamos un ejemplo paso a paso de cómo crear un gráfico en Excel. Para hacer esto, utilizaremos la última versión del programa para la versión actualizada de septiembre de 2016.
Muchos recién llegados que recién están empezando a dominar el programa Excel a menudo tienen muchas preguntas. De hecho, no es difícil trabajar con este programa, como verá ahora por usted mismo. Entonces, empecemos.
1. Paso uno.
Debe tener instalado el paquete de software Microsof Office. Si no es así, aquí hay un enlace donde se puede descargar e instalar en su computadora: https://products.office.com/en-RU/try .
Luego, necesitas crear un archivo de Excel. Haré esto en el escritorio de mi computadora. Para hacer esto, mueva el puntero del mouse sobre el espacio libre, haga clic en el botón izquierdo del mouse y seleccione "Crear" en la lista desplegable. Luego, en el menú desplegable, seleccione Hoja de cálculo de Microsoft Excel.
Paso dos
Abra el archivo creado.
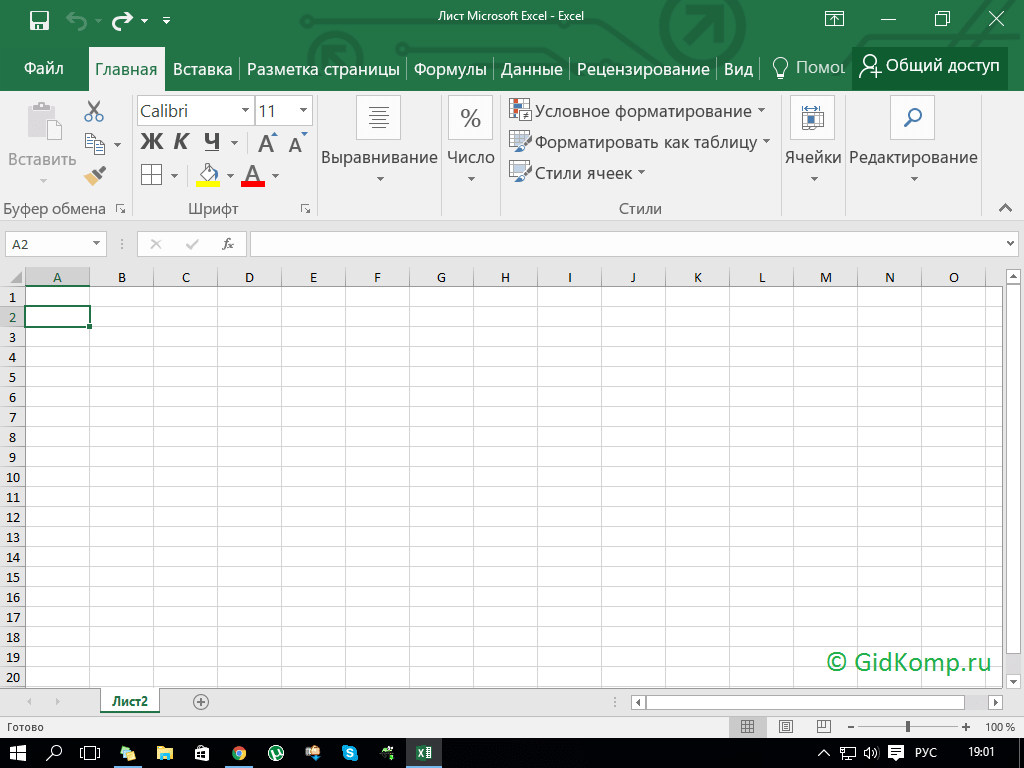
3. Paso tres.
Agregue a la lista los datos que se mostrarán en el cuadro futuro. Por ejemplo, tomé una tasa de dólar arbitraria por días individuales.
![]()
4. Paso cuatro.
Seleccione nuestros datos con el cursor del mouse.
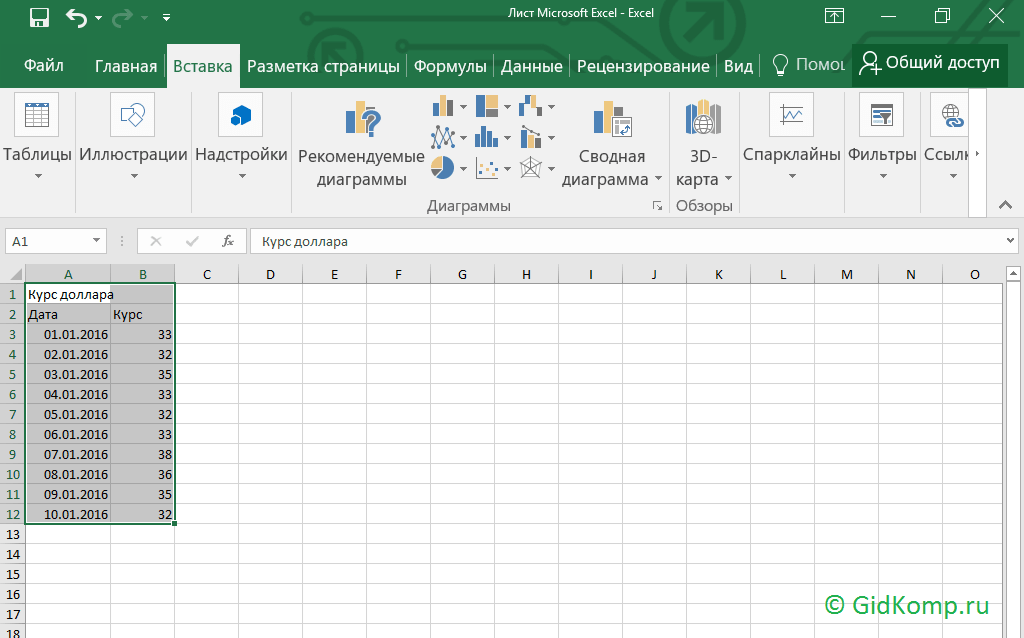
5. Paso cinco.
Ahora, en el panel superior de edición del documento, seleccione la pestaña "Insertar". Se abrirá un panel donde se ofrecerán diferentes tipos de gráficos y diagramas. Elija el que le guste o uno que cumpla con todos sus requisitos y haga clic en él.
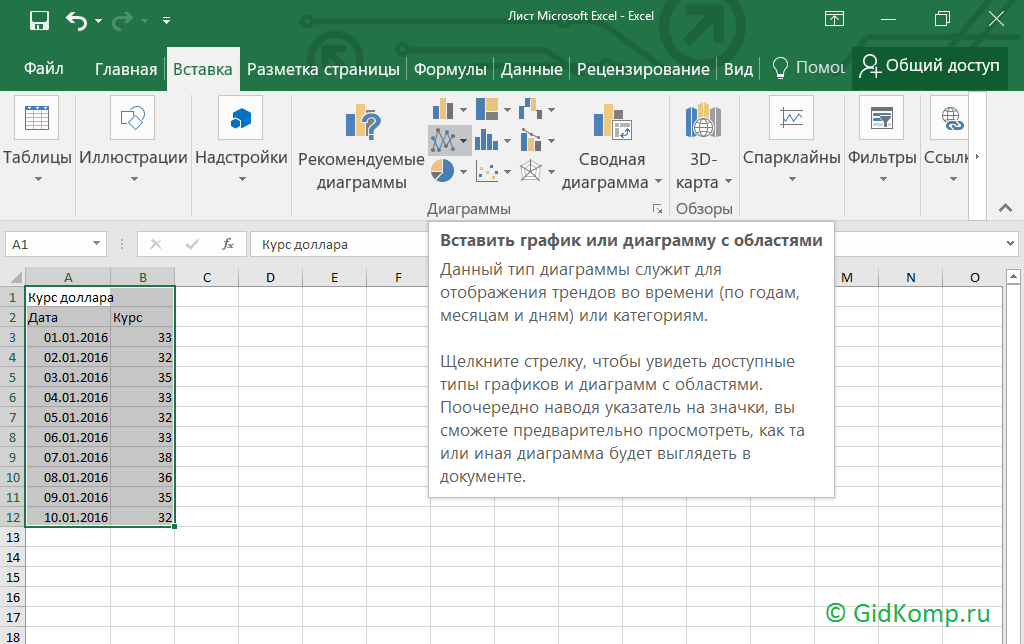
6. Paso seis.
Al hacer clic en el tipo de gráfico, el programa le pedirá que seleccione los tipos de gráficos en Excel y podrá ver cómo se mostrará el gráfico con antelación. Haga clic en la opción deseada.
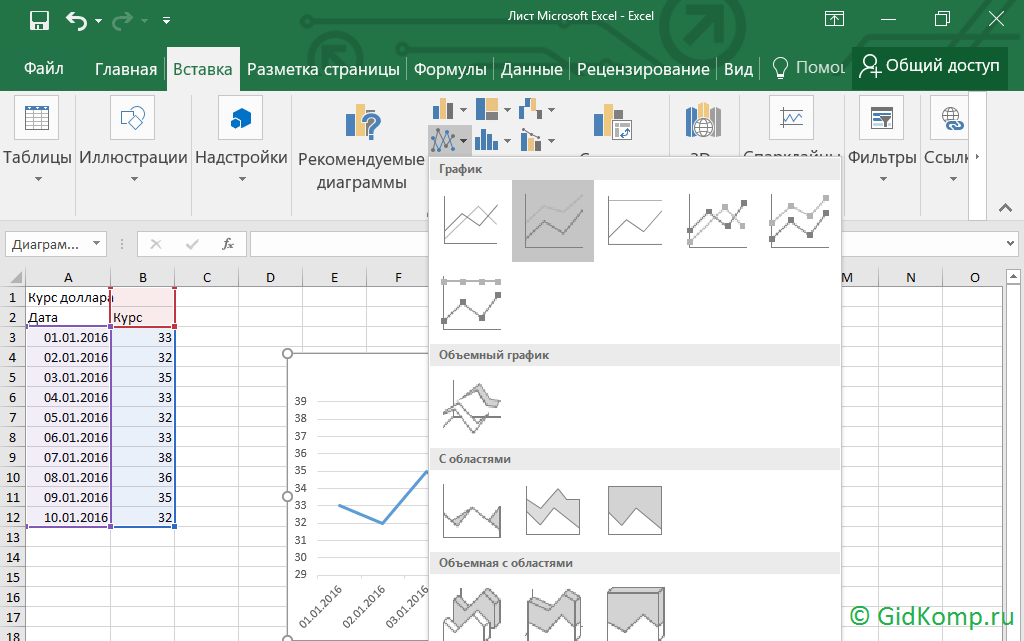
7. Paso siete.
El gráfico está construido. Ahora puede copiarlo, por ejemplo, para insertarlo en un documento de texto. El siguiente paso muestra cómo hacer esto.
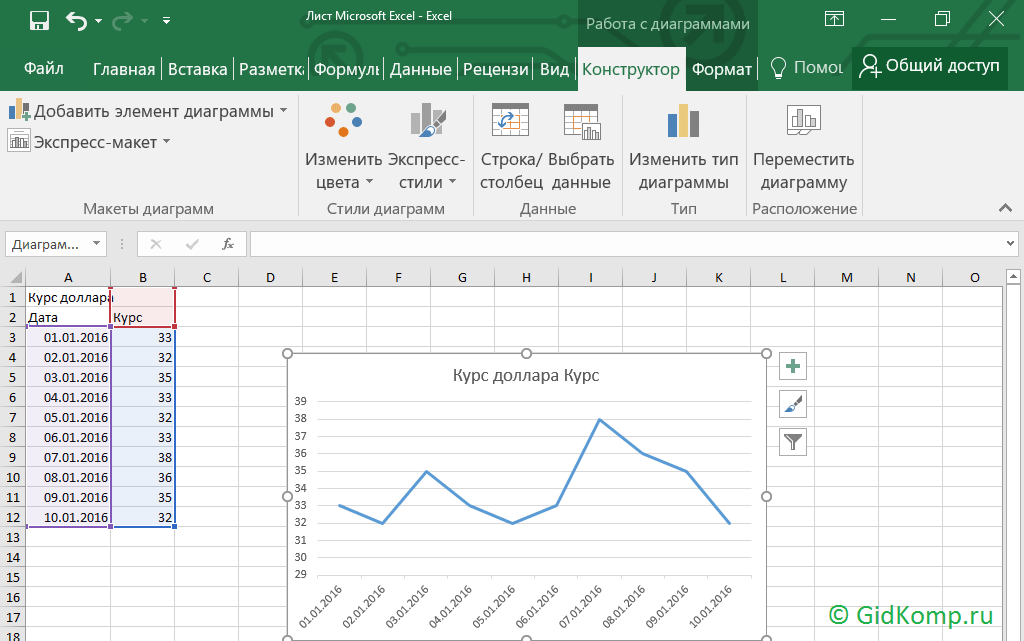
8. Paso octavo.
Haga clic en el gráfico con el botón izquierdo del mouse y seleccione "Copiar" en la ventana que aparece.
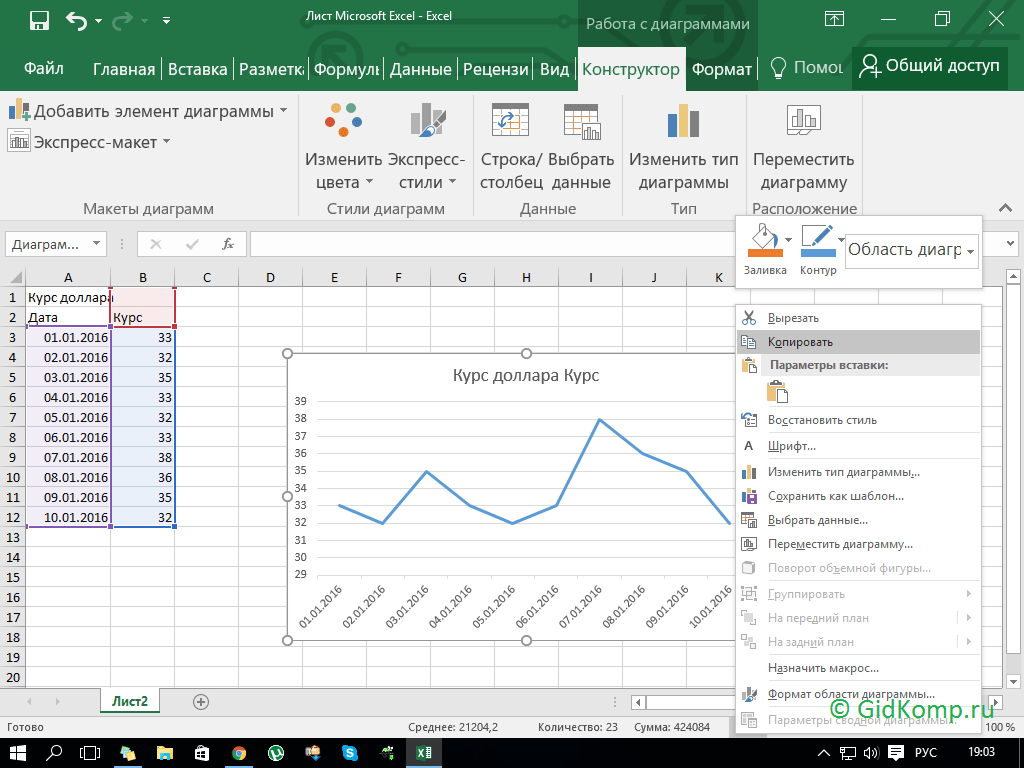
9. Paso el noveno.
Abrimos el documento de Office Word e insertamos nuestro gráfico allí.
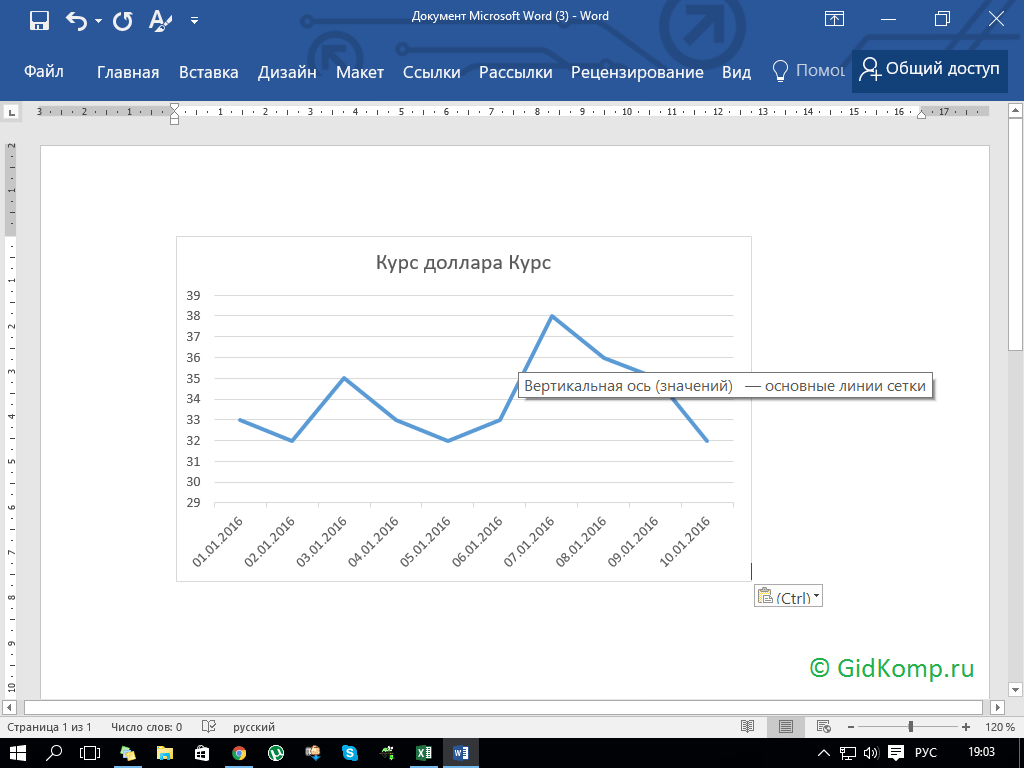
Como se puede ver a partir de esto instrucciones paso a paso, no es difícil trabajar en el programa Excel y crear un cronograma.
Se puede ver una construcción más detallada de diagramas en el video.


