Considera un ejemplo
Supongamos que necesita mostrar el porcentaje de fruta comprada y vendida en la tabla.
Seleccione el área de la tabla. Haga clic en el botón para el asistente de gráficos, allí seleccionamos gráfico circular, tome por ejemplo el segundo
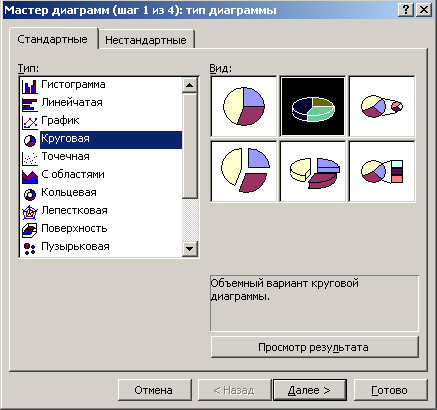
El rango de datos se selecciona "en filas"
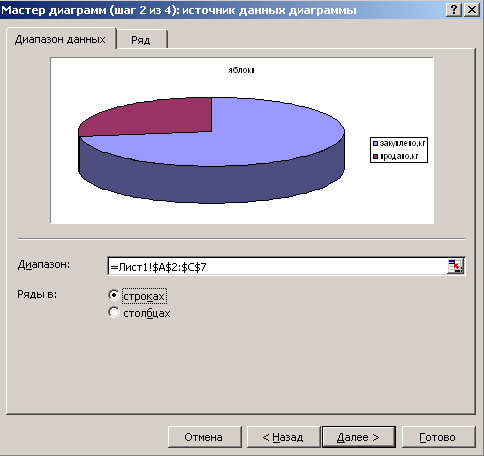
Ahora haga clic en la pestaña "Fila".
Elija el nombre de la tabla. Al hacer clic en la flecha roja, podemos seleccionar una celda con el nombre deseado, si no hay ninguna, simplemente elija cualquier celda, luego se puede ajustar.
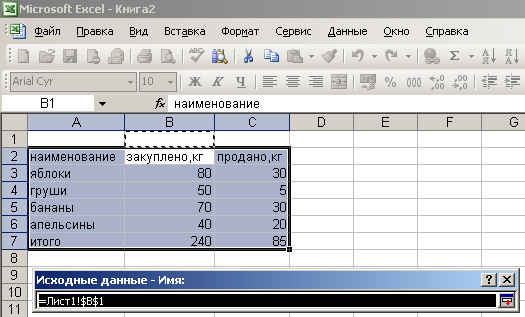
cuando elegimos una celda, presione Entrar, volvemos a nuestra ventana "Datos de origen". De la misma manera, seleccionamos los valores que reflejará el diagrama. A saber: haga clic en la flecha roja, marque el rango de datos con el mouse, presione Entrar
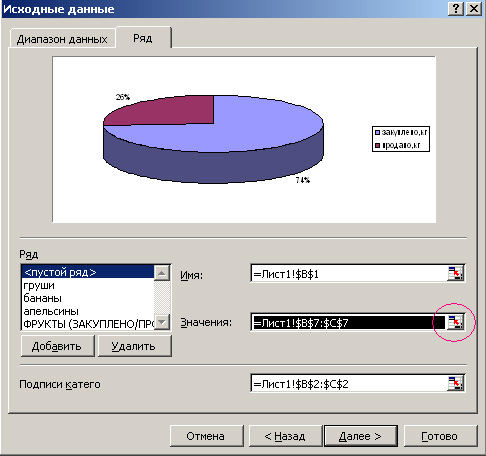
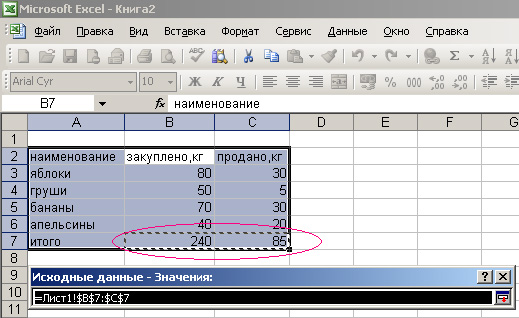
Lo mismo que hacemos con las etiquetas de categoría
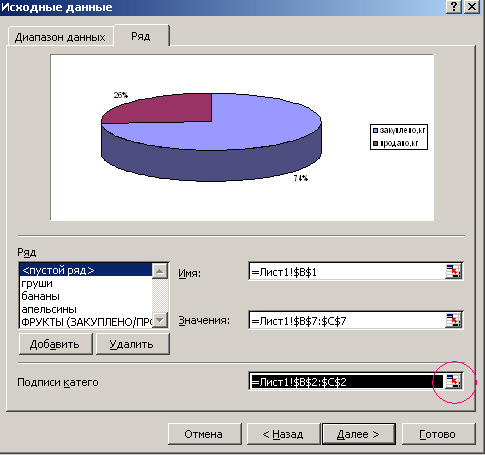
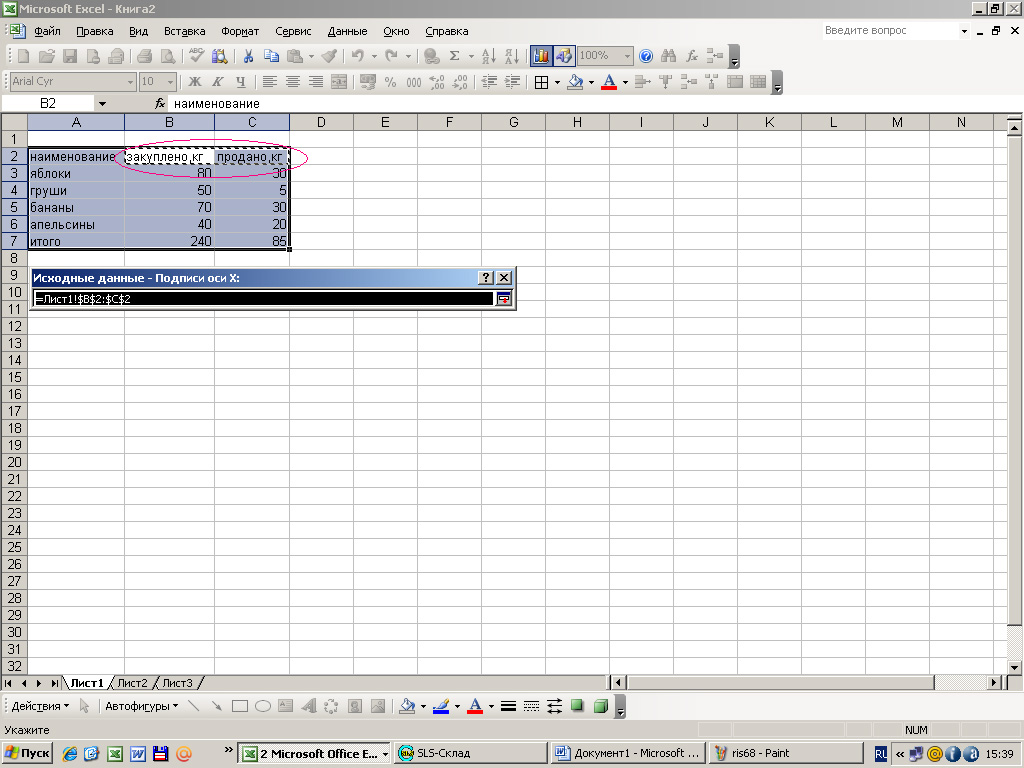
Se abre la ventana del asistente de gráficos (paso 3 de 4).
Aquí en la pestaña "Títulos" escribimos el título deseado de nuestro cuadro, por ejemplo: FRUTAS (COMPRADAS / VENDIDAS EN%)

En la pestaña "Leyenda" podemos elegir si tenemos una leyenda o no, y si es así, elegiremos su ubicación. Por ejemplo, "arriba"
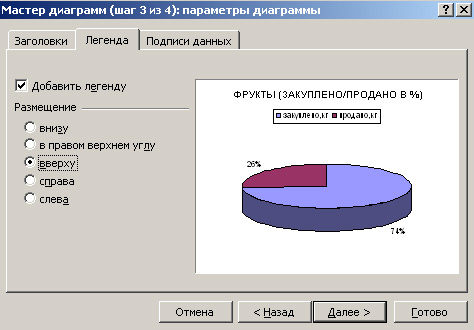
Vaya a la pestaña "Firmas de datos". Como queremos ver el porcentaje de productos comprados y vendidos, seleccionamos y marcamos con un "compartir"
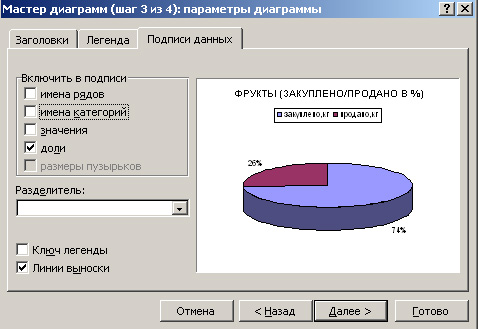
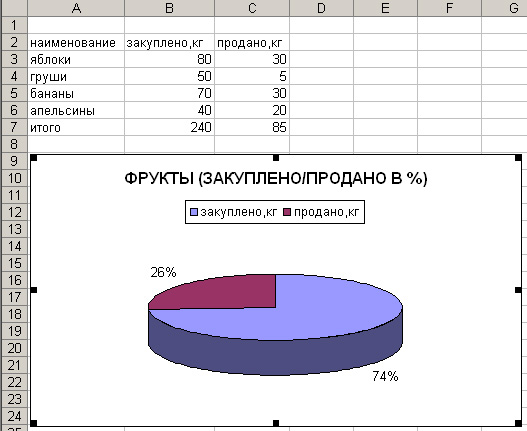
Un gráfico listo se puede arrastrar a cualquier parte de la página, puede cambiar los colores de los sectores, el título y la leyenda, tal como se describe aquí. Sí, la leyenda misma también se puede arrastrar a cualquier parte del gráfico. Hacemos clic una vez con el mouse, está rodeado por un marco, llevamos el mouse al borde del marco y hacemos clic y arrastramos donde sea necesario. Si necesita cambiar el texto en el encabezado, puede simplemente hacer doble clic en el mouse con una breve pausa (de forma similar a cambiar el nombre de la carpeta en la computadora). Aquí, por ejemplo, los colores cambiados y el título del gráfico
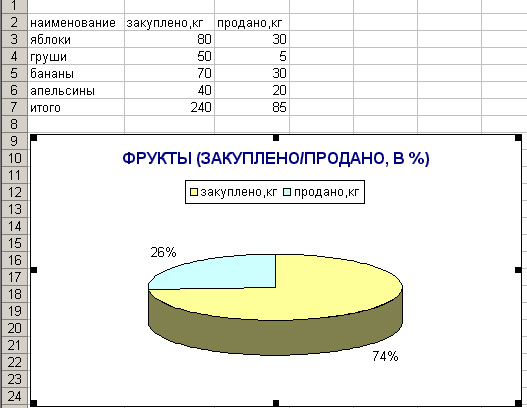
Ahora no tenemos una cosa en común: la leyenda dice "comprado, kg", pero de hecho tenemos un diagrama de porcentaje. Puedes simplemente en la placa, en la celda donde la columna está etiquetada "kg", y luego obtenemos esto:

Para mayor claridad, también puede hacer dos esquemas: cuánto se compra en kg y cuánto se vende en kg.
Primero haremos cuánto se compra y luego, con el mismo esquema, cuánto se vende.
Seleccione toda el área de la tabla, haga clic en el botón para el asistente de gráficos. Elija un gráfico circular. Por ejemplo. esto
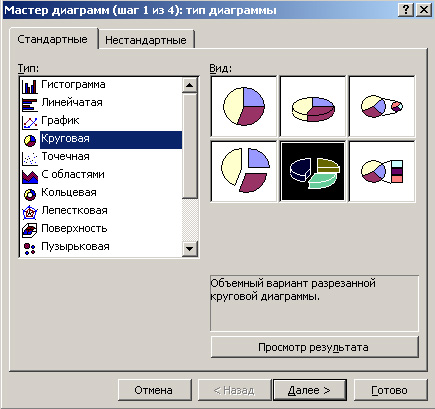
El rango de datos se selecciona "en columnas".
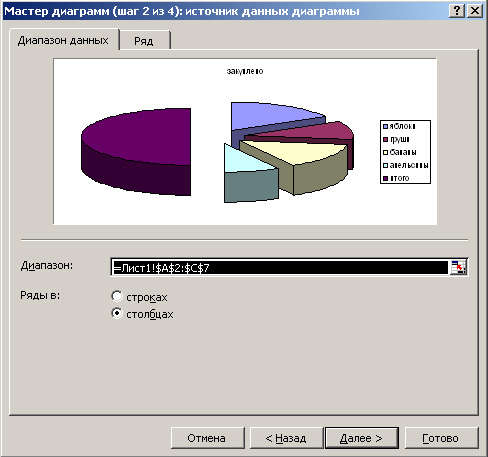
En la pestaña "Fila", no cambiamos nada, porque la leyenda muestra que, de forma predeterminada, hemos seleccionado manzanas, peras, plátanos, naranjas J
Vaya al Asistente de gráficos, el tercer paso es cambiar el título del diagrama aquí. Escribamos: FRUTAS (COMPRADAS), KG
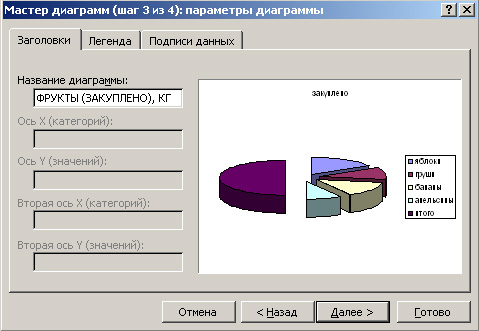
En la pestaña "Leyenda", una vez más, elija cómo se verá la leyenda (también la seleccionaré desde arriba), vaya a la pestaña "Leyendas de datos". Aquí puede elegir lo que se mostrará en el diagrama, creo que, en nuestro caso, será suficiente para valores justos. Marcamos los "valores" y hacemos clic en Siguiente.

El último paso: elija dónde estará el diagrama, lo elegí en la misma hoja y haga clic en "Finalizar". Aquí, el diagrama resultante se coloca en el lugar deseado en la página. Para mayor claridad, puedes uno debajo del otro. También es posible cambiar los colores de los sectores, el título y el color de la fuente y el fondo de la leyenda. Y también el color de fondo de todo el cuadro.
De acuerdo con el plan descrito anteriormente, hacemos un diagrama de la fruta vendida. La única diferencia es que cuando estamos en la pestaña "Segundo paso del asistente de gráficos", debemos seleccionar la pestaña "Fila" y haciendo clic en la flecha roja al final de la columna "Valor", seleccione el rango de datos en el que se generará el gráfico
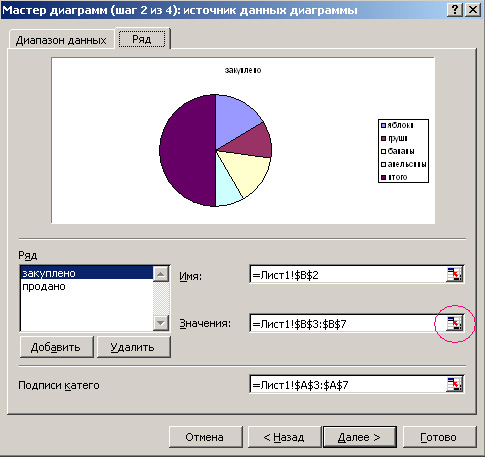
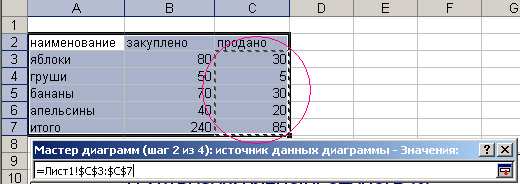
y presiona Enter.
Ahora tenemos tres diagramas, que reflejan hermosa y visualmente las aburridas estadísticas de nuestra tabla.
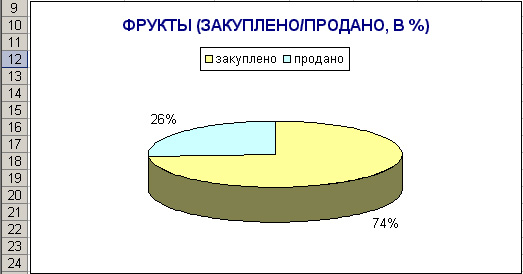
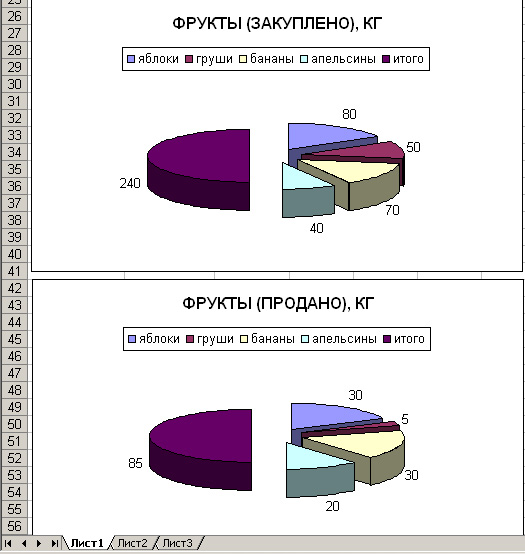
Sí, lo más interesante es que si hay una necesidad de cambiar algo en el diagrama, solo tiene que seleccionarlo con un clic del mouse y, después de presionar el asistente del diagrama, realice los cambios que desee allí.
Si necesita visualizar datos complejos para la percepción, entonces en esto puede ayudar al diagrama. Con la ayuda del diagrama, es fácil demostrar las relaciones entre diferentes indicadores, así como también revelar las regularidades y secuencias en los datos disponibles.
Puede pensar que necesita usar programas complicados para aprender el diagrama, pero no es así. Para hacer esto, tendrá suficiente del editor de texto habitual Word. Y en este artículo demostraremos esto. Aquí puede aprender cómo hacer un gráfico en Word 2003, 2007, 2010, 2013 y 2016.
Cómo hacer una tabla en Word 2007, 2010, 2013 o 2016
Si está utilizando Word 2007, 2010, 2013 o 2016, entonces, para hacerle el diagrama debe ir a la pestaña "Insertar" y hacer clic allí en el botón "Diagrama".
Después de eso, aparecerá la ventana "Insertar gráfico". En esta ventana debe seleccionar la apariencia del diagrama que desea insertar en su documento de Word y hacer clic en el botón "Aceptar". Por ejemplo, elija un gráfico circular.
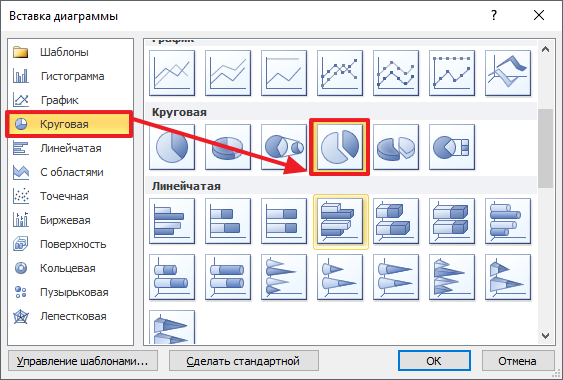
Después de seleccionar la apariencia del gráfico, su documento de Word mostrará un ejemplo de cómo se verá el gráfico que seleccionó. La ventana de Excel se abrirá de inmediato. En Excel, verá una pequeña tabla con los datos que se utilizan para crear un diagrama en Word.
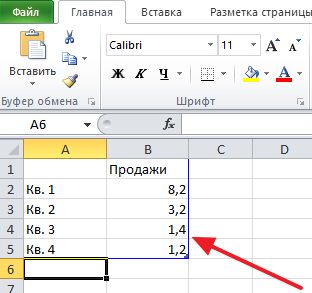
Para cambiar el diagrama insertado para que se ajuste a sus necesidades, necesitas hacer cambios a la tabla en Excel. Para hacer esto, simplemente ingrese sus propios nombres de columna y los datos requeridos. Si desea aumentar o disminuir el número de filas en la tabla, puede hacerlo cambiando el área resaltada en azul.

Después de que todos los datos necesarios estén incluidos en la tabla, Excel puede cerrarse. Después de cerrar el programa de Excel, obtiene el diagrama que necesita en Word.
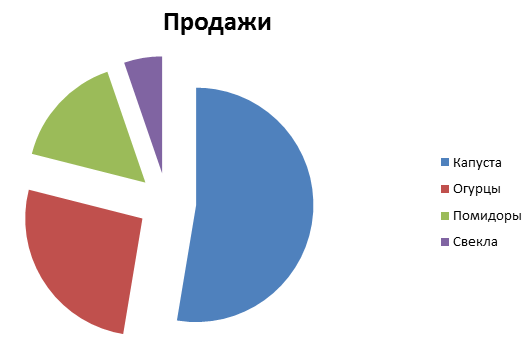
Si luego necesita cambiar los datos utilizados para construir el gráfico, entonces para esto debe seleccionar un diagrama, ir a la pestaña "Diseñador" y hacer clic en el botón "Editar datos".

Para personalizar la apariencia del gráfico, use las pestañas "Diseñador", "Diseño" y "Formato". Con la ayuda de las herramientas en estas pestañas puede cambiar el color del gráfico, los subtítulos, el ajuste de texto y muchos otros parámetros.
Cómo hacer un gráfico circular en Word 2003
Si está usando un editor de texto de Word 2003, entonces para hacer el diagrama para usted debe abrir el menú "Insertar" y seleccionar "Figura - Gráfico".
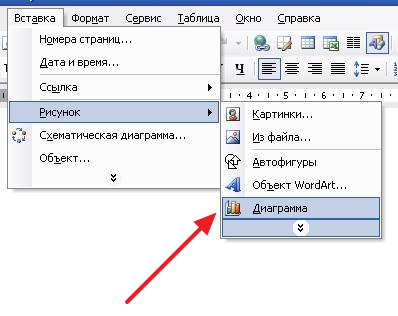
Como resultado, un gráfico y una tabla aparecen en su documento de Word.
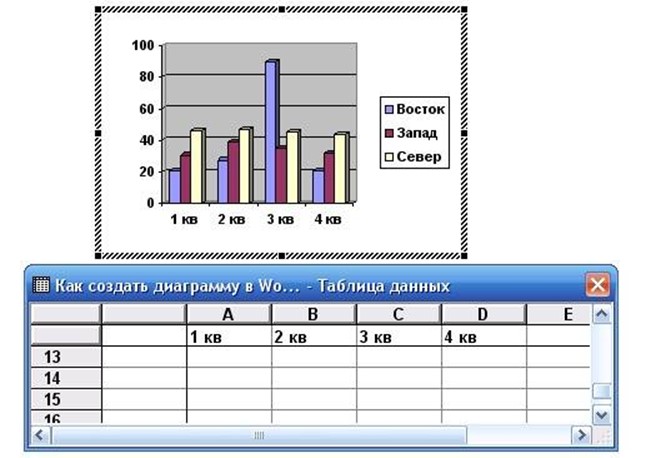
Para hacer un gráfico circular haga clic derecho en el diagrama y seleccione la opción de menú "Tipo de gráfico".
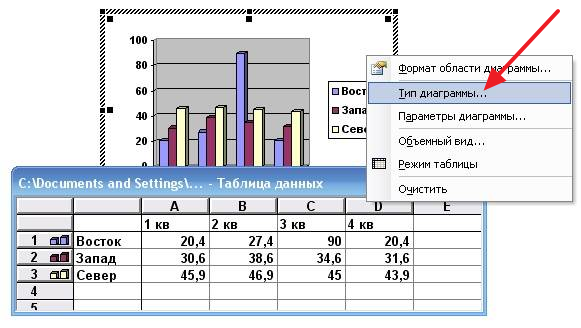
Después de eso, aparecerá una ventana en la que puede seleccionar el tipo de gráfico apropiado. Entre otras cosas, aquí puedes elegir un gráfico circular.
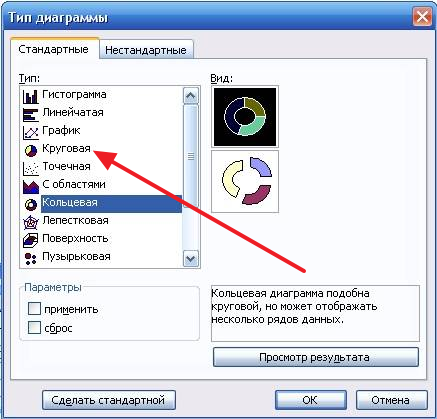
Después de guardar la configuración de apariencia del gráfico, puede comenzar a cambiar los datos en la tabla. Haga doble clic en el diagrama con el botón izquierdo del mouse y aparecerá una tabla delante de usted.

Usando esta tabla, puede cambiar los datos que se utilizan para construir el gráfico.
Instrucciones
Para crear un diagrama basado en los datos del espacio de trabajo, seleccione las celdas con los datos incluidos en el espacio de trabajo. tabla . Haga clic en el botón "Asistente de gráficos" en la barra de herramientas "Estándar".
En la ventana "Asistente de gráficos" que aparece en la lista "Tipo", seleccione el tabla, por ejemplo circular.
En el área "Ver", hay varias variantes de diagramas del tipo seleccionado. Haga clic en el subtipo deseado.
Para obtener una vista previa del resultado, haga clic en el botón "Vista previa" y manténgalo presionado. Se mostrará un gráfico de muestra, basado en el rango seleccionado de la hoja de trabajo. Después de que termine de mirar, debe soltar el botón del mouse.
Haga clic en el botón "Siguiente". En el cuadro de diálogo "Fuente de datos" que aparece, puede seleccionar los valores para el gráfico, pero los datos ya se seleccionaron en 1 punto, pero en esta ventana también puede confirmar la información. En la pestaña "Rango de datos", verifique la corrección de las celdas especificadas.
Si encuentra un error, haga clic en el botón Minimizar del cuadro de diálogo y luego use el mouse para seleccionar el rango deseado de celdas de la hoja de trabajo y haga clic en el botón de despliegue del cuadro de diálogo.
Si el gráfico muestra correctamente los datos de la hoja de cálculo y se ve bien al hacer una vista previa, haga clic en el botón "Finalizar". Entonces Excel creará tabla.
Si desea agregar algunos elementos, continúe trabajando con el Asistente de gráficos.
En el grupo de filas, establezca el icono en filas o en columnas, de modo que especifique la ubicación deseada de los datos.
Haga clic en el botón "Siguiente". La ventana "Parámetros del gráfico" aparece. Use las pestañas de esta ventana para crear un título de gráfico, ingrese los nombres de los ejes, incluya la leyenda en tabla, ingrese leyendas de datos e inserte líneas de cuadrícula.
Haga clic en el botón Finalizar y complete el cuadro.
Los diagramas son un elemento integral de una variedad de presentaciones, presentaciones de diapositivas, programas comerciales e informes financieros. Usando el diagrama, puede visualizar visualmente cómo este o aquel aspecto del rendimiento de la empresa ha cambiado a lo largo de los años, o para mostrar el porcentaje de los parámetros más variados. Un diagrama bello y comprensible será más comprensible para el lector y el espectador que un dibujo poco claro, por lo que es muy importante aprender a dibujar diagramas hermosos, claros y obvios que lo ayudarán en sus actividades.
Instrucciones
En el Microsoft Excel Puede, al especificar sus parámetros, crear un tabla desde las plantillas del programa, pero estos diagramas no difieren ni en claridad ni en estética. Según el gráfico terminado en Excel, puede crear el suyo propio tabla, más visual, lacónico y elegante, utilizando los mismos parámetros.
Algunas veces en nuestra tabla no hay valores relativos, sino valores absolutos, pero en el diagrama necesitamos tener los valores relativos de los datos, es decir, la firma en forma de interés. Puedes hacer esto, pero si no tienes experiencia laboral en Calc, entonces es algo difícil. Este artículo está dedicado a cómo hacer firmas porcentuales en un gráfico circular en LibreOffice Calc. Quiero señalar que principalmente analizaré solo las firmas en un gráfico circular simple, aunque en otros tipos de gráficos circulares la firma en forma de porcentaje se realiza de manera similar. Los detalles sobre la construcción de gráficos circulares se pueden encontrar en el artículo.
Por ejemplo, tome impuestos a la propiedad en los presupuestos consolidados de los sujetos de la Federación de Rusia para 2012. Vamos a crear una tabla que se vea así:
Seleccione el rango A3: B7 e inicie el asistente de gráficos. En el primer paso, seleccione el tipo del diagrama "Circular" y para el tipo "Normal" y proceda inmediatamente al paso cuatro. En este paso le daremos el título: impuestos a la propiedad a los presupuestos consolidados de las entidades constitutivas de la Federación de Rusia para 2012. Y haga clic en "Finalizar".
No salga del editor de gráficos, y si sale, haga doble clic en el diagrama con el botón izquierdo del mouse (o haga clic con el botón secundario y haga clic con el botón derecho en el menú contextual). El título está dividido para que se vea bien. Y comencemos a configurar firmas.
Haga clic en el círculo del diagrama con el botón derecho del mouse y seleccione el elemento "Firmas de datos" en el menú contextual.
Tendremos las firmas de datos que se muestran en la tabla del diagrama.
Haga clic en el círculo del diagrama con el botón derecho del mouse y en el menú contextual, seleccione "Formato de series de datos ...".
Cabe señalar que si hace clic derecho en una de las firmas, el menú será ligeramente diferente, pero el elemento en el menú seguirá siendo el mismo.
Para que solo tengamos firmas de porcentaje en el gráfico, debemos desmarcar la opción "Mostrar valor como número" y marcar "Mostrar valor como un porcentaje".
El botón "Formato de porcentaje" le permite establecer el formato para mostrar los números con porcentajes. Al hacer clic en él, veremos la siguiente imagen:
Para cambiar el formato del número, debe desmarcar la casilla de verificación "Formato original". Luego puede elegir el formato del ofrecido o especificar el suyo. Por ejemplo, para mostrar el porcentaje de firmas en un gráfico con un solo punto decimal, debe especificar 0.0% en el campo "Formato de código" y 0.000% con tres lugares decimales.
Quiero señalar que si especifica algunas marcas de verificación en la ventana de configuración de la firma de datos, entonces todas las especificadas se mostrarán en el diagrama. Entonces, por ejemplo, puede mostrar tanto unidades monetarias (para nuestro caso) como intereses.
La lista desplegable "Ubicación" le permite configurar la ubicación de las firmas en el gráfico. Tiene cuatro significados:
- "Escalado óptimo": en este modo, el programa elige cómo mostrar mejor las firmas;
- "Exterior": las firmas se mostrarán fuera del círculo del diagrama, esto reducirá un poco la tabla, pero si tiene muchos valores pequeños, esto puede aumentar la legibilidad;
- "Interior": las firmas se mostrarán cerca del círculo, pero en el interior;
- "Centro": las firmas se muestran en el centro del bloque de datos (punto).
La pestaña "Fuente" en la ventana "Firmas de datos ..." le permite configurar la fuente y su tamaño. Y la pestaña "Efectos de fuente" establece diferentes propiedades estéticas de las firmas. A veces pueden facilitar en gran medida la legibilidad de la tabla.
"Superposición", "Tachado" y "Subrayado" tienen 16 estilos. Además, para "Superposición" y "Subrayado" después de seleccionar un estilo, puede seleccionar el color en la lista desplegable a la derecha de ellos. La casilla de verificación "Solo palabras" le permite excluir espacios y signos de puntuación. Por lo tanto, si usa solo firmas de porcentaje, su uso no tiene sentido.
El "Relieve" tiene 2 estilos: elevado y empotrado. Los elementos "Contorno" y "Sombra" están activos solo cuando "Alivio" está en el sentido de "no".
Por ejemplo, elegí "Alivio" "Elevado", "Subrayado" puesto en "Individual" y el color indicado "Gris 5". Al final, este es un gráfico circular porcentual.
Un gráfico circular mostrará una fila de datos de una tabla en Excel. Visualmente presentará la información en partes que se pueden expresar como un porcentaje o en valores numéricos ordinarios. Y los datos para los que desea hacer un gráfico circular deberían ser mayores o iguales a cero.
Construimos un gráfico circular para la próxima mesa Por ejemplo, hay una fábrica de muebles, en una columna habrá nombres de los productos producidos, en otra, la cantidad de unidades vendidas. Seleccione el nombre de los productos y su cantidad vendida.
Vaya a la pestaña "Insertar", haga clic en el botón "Circular" y seleccione una de las vistas sugeridas.
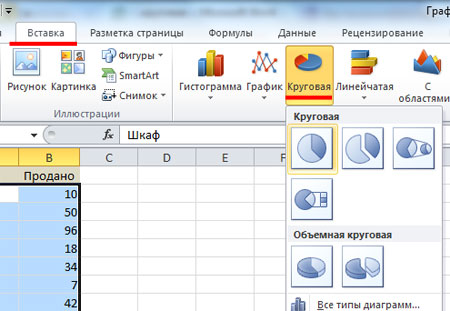
El gráfico seleccionado aparecerá inmediatamente en la hoja.

Cuando selecciona un gráfico, aparece una pestaña en la cinta Trabajando con diagramas con tres debajo de las pestañas "Diseñador", "Diseño", "Formato".

En la pestaña Constructor en el grupo «Diagrama de maquetas» puedes elegir uno de los tipos sugeridos. Si necesitas construir un gráfico circular en Excel en porcentajes, seleccione el diseño apropiado.
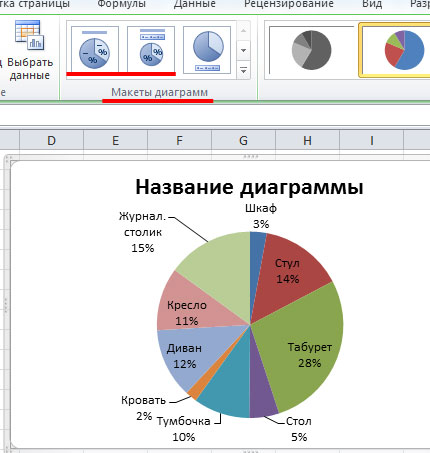
Ahora seleccione los subtítulos para las fracciones del gráfico, haga clic con el botón derecho en uno de ellos y seleccione desde el menú "Formato de firma de datos".
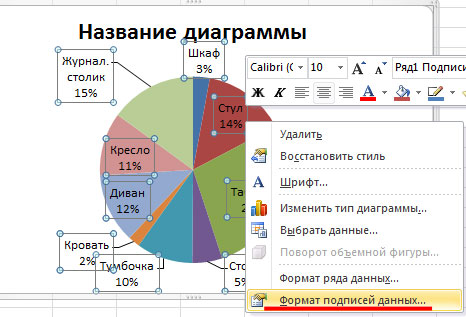
En la pestaña "Parámetros de firma" puede elegir la ubicación de la firma y lo que se incluirá en ella.
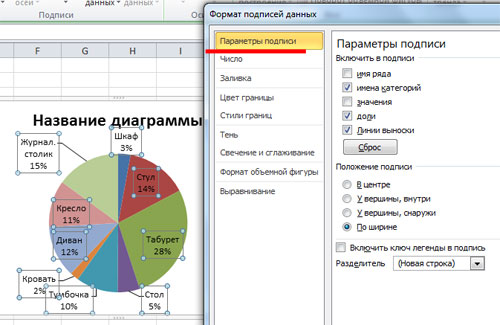
En la pestaña "Diseño", puede activar / desactivar la visualización de la leyenda y el nombre del gráfico.
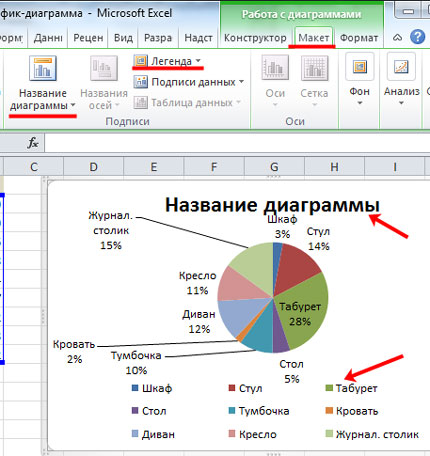
En Excel, puedes construir y un gráfico circular secundario. Se tomarán valores tomados del círculo principal. Por lo tanto, es mejor mostrar datos que ocupen un pequeño porcentaje del diagrama principal.
Ordene la columna en la tabla Vendida en orden descendente. Seleccione el rango deseado, haga clic derecho sobre él, seleccione desde el menú "Ordenar" - "Clasificación personalizada".
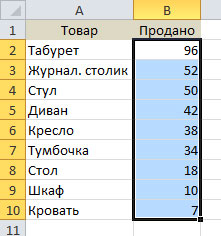
Seleccione los productos y su cantidad vendida, vaya a la pestaña "Insertar" y seleccione "Circular secundaria".
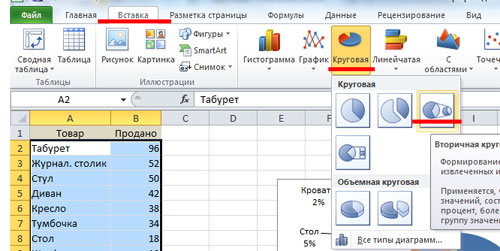
Elija el diseño apropiado para el gráfico. Como puede ver, todas las acciones con un porcentaje pequeño se enumeran en un cuadro separado.

Ahora puede crear un gráfico circular en Excel y usarlo en sus informes y presentaciones.
En Excel, puede construir otros tipos de diagramas, leer acerca de ellos haciendo clic en los enlaces.


