In Excel gibt es Werkzeuge zum Erstellen von hochgradig künstlerischen Grafiken und Diagrammen, mit denen Sie in einer visuellen Form die Abhängigkeiten und Trends in numerischen Daten darstellen können.
Die Schaltflächen zum Zeichnen von Diagrammen und Diagrammen befinden sich in der Gruppe Diagramme auf der Registerkarte Einfügen. Wählen Sie die Art der grafischen Darstellung der Daten (Graph, Histogramm, Diagramm eines bestimmten Typs), und orientieren Sie sich an der Art der Informationen, die Sie anzeigen möchten. Wenn Sie eine Änderung eines Parameters im Laufe der Zeit oder eine Beziehung zwischen zwei Größen erkennen möchten, sollten Sie ein Diagramm erstellen. Um Anteile oder Prozentsätze anzuzeigen, ist es üblich zu verwenden kreisdiagramm. Die vergleichende Analyse von Daten wird zweckmßigerweise als Histogramm oder Balkendiagramm dargestellt.
Betrachten Sie das Prinzip der Erstellung von Diagrammen und Diagrammen in Excel. Zunächst müssen Sie eine Tabelle erstellen, deren Daten zum Aufbau der Abhängigkeit verwendet werden. Die Tabelle sollte eine Standardstruktur haben: Sie sollten die Daten in einer oder mehreren Spalten (abhängig von der Art der Aufgabe) platzieren. Erstellen Sie für jede Spalte einen Textheader. Anschließend wird es automatisch in die Legende des Graphen eingefügt.
Als Übung, die wir für sechs Monate ein Diagramm der Kosten pro Quadratmeter Ein-, Zwei-, Drei- und Vierzimmerwohnungen im sekundären Wohnungsmarkt in Minsk Monat bauen.
Zunächst müssen Sie eine Tabelle mit den Daten erstellen, wie in Abb. 26. Die erste Spalte sollte Daten mit einem Intervall von Monaten enthalten, in anderen Spalten ist es notwendig, die Informationen über Kosten von Quadratmeter Wohnfläche in Wohnungen mit verschiedenen Anzahl von Zimmern einzugeben. Erstellen Sie für jede Spalte auch einen Titel.
Nachdem die Tabelle erstellt wurde, markieren Sie alle Zellen einschließlich der Kopfzeilen, klicken Sie auf die Registerkarte Einfügen, und klicken Sie in der Gruppe Diagramm auf die Schaltfläche Diagramm. Für unsere Aufgabe ist das Diagramm mit den Markierungen am besten geeignet (Abb. 27). Wählen Sie es aus, indem Sie auf klicken.
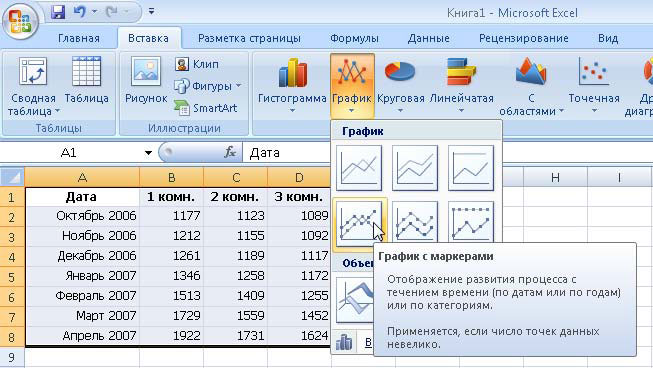 |
| Abb. 27. Wählen Sie die Art der Grafik |
Als Ergebnis wird auf dem Blatt der Bereich platziert, in dem das erstellte Diagramm angezeigt wird. Auf der Skala X wird das Datum verschoben, auf der Skala Y - Geldeinheiten. Jeder Zeitplan-Diagramm in Excel und besteht aus den folgenden Elementen: gerade Elemente oder graphisches Diagramme (Kurven Säulensegmente), das Gebiet des Bauwesens, graduierte Achsen, das Gebiet des Bauwesens und Legenden. Wenn Sie auf den Erstellungsbereich oder eine Komponente des Diagramms oder Diagramms klicken, wird in der Tabelle ein farbiger Rahmen angezeigt, der die Zellen oder Bereiche angibt, aus denen die Daten für die Konstruktion stammen. Wenn Sie die Rahmen in der Tabelle verschieben, können Sie die Wertebereiche ändern, die beim Erstellen des Diagramms verwendet wurden. An den Grenzen des Konstruktionsbereichs, der Legende und des allgemeinen Bereichs des Graphen befinden sich Marker, deren Ziehen die Größe ihrer Rechtecke verändern kann.
Beachten Sie, dass wenn sich der Mauszeiger über dem Diagrammbereich befindet, es aussieht. Wenn Sie es auf einer der Websites sperren, wird eine QuickInfo mit dem Namen eines der inneren Bereiche angezeigt. Hinüber schweben leerer Raum Im rechten Teil des Diagrammbereichs (Tooltip Diagrammfläche, sagte, dass die Maßnahmen in Bezug auf den gesamten Bereich des Diagramms genommen wird) mit einem einzigen Klick und halten Sie die Maustaste gedrückt und ziehen Sie die Grafik in eine beliebige Richtung.
Sie haben wahrscheinlich schon bemerkt, dass die resultierende Graph einen entscheidenden Nachteil hat - einen zu großen Bereich von Werten auf der vertikalen Achse, so dass die Biegung der Kurve deutlich zu sehen ist, und Diagramme wurden gegeneinander gepresst werden. Um das Aussehen des Diagramms zu verbessern, müssen Sie den Bereich der auf der vertikalen Skala angezeigten Werte ändern. Da selbst der niedrigste Preis zu Beginn des halbjährlichen Intervalls 1000 überschritten hat und der höchste die 2000-Marke nicht überschritten hat, ist es sinnvoll, die vertikale Achse auf diese Werte zu begrenzen. Klicken Sie mit der rechten Maustaste auf den Y-Achsenbereich, und klicken Sie auf den Befehl Achsenformat. In dem Fenster, das unter den Achsparameter öffnet eingestellt den Minimalwert des Schalters in einer festen Position und im Textfeld auf der rechten Seite, Typ 1000, und dann den Schalter auf den Maximalwert in einer festen Position und im Textfeld auf der rechten Seite, Typ 2 000. Es ist möglich, der Preis und die Teilungen an das Datennetz zu nicht erhöht überlistete den Zeitplan. Setzen Sie dazu den Preisschalter der Hauptabteilungen auf eine feste Position und geben Sie rechts 200 ein. Klicken Sie auf Schließen. Infolgedessen wird das Diagramm eine visuelle Form annehmen.
In den Abschnitten desselben Fensters können Sie den Preis für die Teilung festlegen, ein numerisches Format für die Skala auswählen, die Füllung der Referenzmaßstäbe, die Farbe und den Typ der Achsenlinie auswählen.
Beachten Sie, dass bei der Auswahl eines Diagrammbereichs im Hauptmenü eine neue Gruppe von Registerkarten Arbeiten mit Diagrammen mit drei Registerkarten angezeigt wird. Auf der Registerkarte Konstruktor können Sie ein bestimmtes Layout und einen bestimmten Stil für die Grafik auswählen. Experimentieren Sie mit den Skizzen aus den Diagrammlayoutgruppen und Diagrammstilen. Um den Namen der Achse und des Diagramms nach dem Anwenden des Layouts einzugeben, doppelklicken Sie auf das entsprechende Label und geben Sie den gewünschten Text ein. Es kann auf bekannte Weise formatiert werden, indem Sie die Popup-Symbolleiste verwenden, wenn Sie mit der rechten Maustaste klicken.
Mit den Werkzeugen der Registerkarte Layout können Sie die Position und den Typ der Beschriftungen und Achsen des Diagramms anpassen. Im Abschnitt Formatierungsstile der Registerkarte Format können Sie visuelle Effekte für den Konstruktionsbereich und die Elemente des Diagramms (Kurven, Spalten) auswählen, indem Sie sie zuerst auswählen. Das Ergebnis der Verwendung eines der integrierten Layouts und Stile für unser Diagramm sowie die Anwendung der Hintergrundfüllung des Erstellungsbereichs wird in Abb. 5 gezeigt. 28.
Denken Sie daran, dass Word und Excel vollständig kompatibel sind: Objekte, die in einem dieser Programme erstellt wurden, können nahtlos in das Dokument einer anderen Anwendung kopiert werden. Zum Beispiel zum Übertragen von Excel in ein Word-Dokument oder ein beliebigen Kartentisch, einfach auswählen und den Befehl Kopieren in das Kontextmenü verwenden, dann zu Word wechseln, rechtsklicken Sie in der Lage des Objekts und drehen Sie den Befehl Einfügen.
In den folgenden Aufgaben, die in der Praxis oft Menschen bei der Auszählung der Ergebnisse von Aktivitäten konfrontiert, werden Sie nicht nur über das Histogramm lernen, sondern auch auf den noch unbekannten Methoden, die Sie Excel-Funktionen in gebaut werden, benutzen. Darüber hinaus lernen Sie, das in diesem Abschnitt bereits erworbene Wissen anzuwenden.
Aufgabe 3: Die Preisliste mit Einzelhandel, kleinen Groß- und Großhandelspreisen der Waren ist angegeben (Abbildung 29, oben). Die Ergebnisse des Jahresumsatzes der Waren Nr. 1 nach Quartalen sind in der Tabelle in Abb. 29, unten. Es ist erforderlich, die vierteljährlichen und jährlichen Einnahmen aus dem Verkauf von Waren Nr. 1 zu berechnen und das entsprechende Diagramm zu erstellen.
In der Vorbereitungsphase für die Lösung des Problems sollte die Reihenfolge Ihrer Aktionen wie folgt sein.
1. Erstellen Sie eine neue Excel-Arbeitsmappe, und öffnen Sie sie.
2. Wie Sie sich erinnern, hat das Buch standardmäßig drei Blätter. Öffne den ersten. Benennen Sie Blatt 1 um und nennen Sie es die Preisliste.
3. Erstellen Sie die Preislistestabelle wie in Abb. 29, an der Spitze (da nur die Daten aus der ersten Zeile der Tabelle an den Berechnungen teilnehmen, können die anderen zwei nicht eingegeben werden).
4. Benennen Sie das zweite Blatt des Buchs mit Blatt 2 in Revenue um. Erstellen Sie eine Tabelle darin, wie in Abb. 29, von unten.
Lassen Sie uns analysieren, was das Wesen der Lösung ist. Um die Menge an Quartalsergebnis zu erhalten, müssen wir den Verkaufspreis №1 aus der Preisliste auf der Menge der Waren zu diesem Preis im ersten Quartal verkauft multiplizieren, dann multipliziert mit der Anzahl des kleinen Großhandelspreises für Drucker verkauft, gilt das gleiche für den Großhandelspreis und legte drei des Ergebnisses. Mit anderen Worten, der Inhalt der ersten Zeile der Zelle C3: bis E3 Preisliste durch die Zahl in der ersten Zelle der Spalte C3 multipliziert: C5 schreitet Tabelle, dann, um es den Wert der zweiten Zeile C3 Zelle hinzuzufügen: E3 durch den Inhalt der zweiten Kolonne C3 Zelle multipliziert wird: C5 und schließlich zu dem Ergebnis das Produkt der dritten Zelle der Linie C3: E3 und der dritten Zelle der Spalte C3: C5 addieren. Dieser Vorgang muss für die Spalte jedes Quartals wiederholt werden. Die beschriebene Aktion ist eine Matrixmultiplikation, die mit Hilfe einer speziellen eingebauten Funktion ausgeführt werden kann.
DEFINITION
Die Matrixmultiplikation ist die Summe der Produkte der Elemente der Zeile des ersten Arrays und der Spalte des zweiten Arrays, die die gleichen Nummern haben. Diese Definition beinhaltet strenge Beschränkungen für die Größen der Matrizen, die multipliziert werden. Das erste Array muss so viele Zeilen enthalten, wie Spalten im zweiten Array vorhanden sind.
Beginnen wir damit, die Formel in die Zelle der Umsatzsummen für das erste Quartal einzugeben. Die integrierte Funktion zum Multiplizieren von Arrays in Excel hat den folgenden Namen: = MULTI (). Klicken Sie auf Zelle C7 des Blattes Umsatz, gehen Sie zur Registerkarte Formeln, klicken Sie auf die Schaltfläche, die das Menü der mathematischen Funktionen öffnet, und klicken Sie auf das Element MULTI-LOCK. Daraufhin öffnet sich ein Fenster (Abbildung 30), in dem Sie die Argumente für die Funktion angeben müssen. Bitte beachten Sie: Dieses Fenster bietet Hintergrundinformationen zur jeweiligen Funktion.
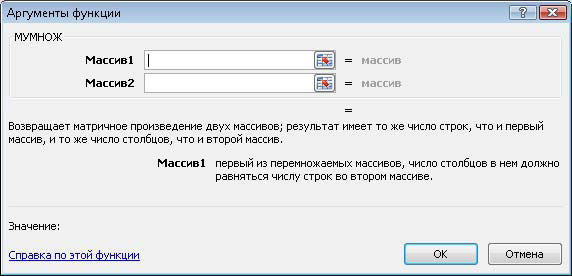 |
| Abb. 30. Das Auswahlfenster der Funktionsargumente |
Klicken Sie in der Zeile Array 1 auf die Schaltfläche für die Argumentauswahl. In diesem Fall erscheint eine kleine Box in der Funktion "Argumente", die die Adresse des ausgewählten Bereichs anzeigt. Gehen Sie zur Registerkarte Preisliste und wählen Sie den Bereich C3: E3. Hinweis: Die Bereichsadresse wird mit dem Namen des Blattes eingegeben, zu dem sie gehört. Klicken Sie anschließend auf die Schaltfläche im Fenster, um zum Hauptargumentauswahlfenster zurückzukehren. Hier sehen Sie, dass die Adresse des ersten Arrays bereits in seiner Zeile ist. Es bleibt übrig, die Adresse des zweiten Arrays zu bestimmen. Klicken Sie auf die Schaltfläche in der Zeile Array 2, markieren Sie den Bereich C3: C5 auf der aktuellen Registerkarte Umsatz, klicken Sie auf die Schaltfläche im kleinen Feld, um zum Fenster Argumente zurückzukehren, und klicken Sie auf OK. Um eine Formel in der Zelle Höhe der Einnahmen gibt für die verbleibenden Quartale (D7, E7 und F7), können Sie die automatische Vervollständigung verwenden, aber vorher müssen Sie einen absoluten Adressbereich der Preise aus der Preisliste machen, so dass es nicht „verschoben“ beim Kopieren. Doppelklicken Sie auf die Zelle mit der Formel, wählen Sie sie im Adressbereich C3: F3, drücken Sie die Taste, um die Zeilenadresse mit Preisen die Form $ 3 $ C nahm: $ E $ 3, dann. Die endgültige Formel sollte wie folgt aussehen: = MULTIPLE ("Preisliste"! $ C $ 3: $ E $ 3; C3: C5). Jetzt, mit Hilfe von Autocomplete, erweitern Sie die Formel auf die verbleibenden Zellen, in denen der Quartalsumsatz summiert wird.
Als Nächstes müssen Sie den Jahresumsatz addieren, indem Sie die Ergebnisse der Umsatzberechnung in den Quartalen hinzufügen. Dies kann mit Hilfe der Ihnen bereits bekannten Funktion = SUM () erfolgen. Wir stellen es mit Hilfe des Assistenten der Funktionen vor, damit Sie eine Idee davon haben, wie man damit arbeitet.
Wählen Sie die Zelle C8 des Blattes Umsatz und die Bearbeitungsleiste, klicken Sie auf die Funktionsschaltfläche Einfügen. Daraufhin öffnet sich das Fenster Assistenten (Abbildung 31), in dem Sie die gewünschte Funktion (SUM) in der Liste auswählen, die sich in der Kategorie Mathematik befindet. Um die gesamte Liste der Funktionen zu durchsuchen, wählen Sie den Punkt Vollständige alphabetische Liste in der Liste Kategorie. Scrollen Sie zur gewünschten Funktion und klicken Sie auf OK. Als Ergebnis öffnen Sie das Fenster der Argumente der Funktion, das Ihnen bereits bekannt ist, in dessen erstem Feld der Summierungsbereich automatisch bestimmt wird, aber leider nicht korrekt ist. Klicken Sie auf die Schaltfläche Nummer 1, wählen Sie den Bereich C7: F7, klicken Sie auf das kleine Fenster, und klicken Sie auf OK. Die Berechnung ist beendet.
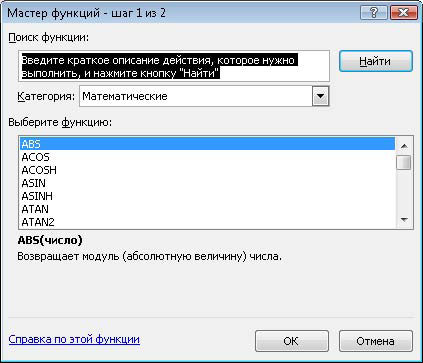 |
| Abb. 31. Das Fenster Assistenten |
Übersetzen Sie die Zellen mit den Summen in das monetäre Format, wählen Sie sie aus und wählen Sie in der Dropdown-Liste in der Gruppe Zahl auf der Registerkarte Hauptwährung die Registerkarte Geld aus. Beseitigen Sie die Nullen nach dem Komma, indem Sie auf die Schaltfläche Anzahl der gleichen Gruppe verringern klicken.
Zusammenfassend ist es notwendig, ein Diagramm zu erstellen, das das Gesamtniveau der Quartalsverkäufe widerspiegelt.
Wählen Sie in der Tabelle die Zeile mit den Ergebnissen der Berechnung des Quartalsumsatzes aus (Bereich B7: F7). Klicken Sie auf die Registerkarte Einfügen, klicken Sie in der Gruppe Diagramm auf die Schaltfläche Histogramm und wählen Sie die erste Miniaturansicht im Bereich Zylindrisch aus. Als Ergebnis wird ein Histogramm auf dem Blatt eingefügt, nach dem es einfach ist, die Verkaufsmengen in verschiedenen Quartalen zu vergleichen. Dieses Histogramm hat jedoch einen wesentlichen Nachteil - das Fehlen von Vierteln in der Legende, statt deren werden Nummern unbekannter Reihen platziert. Um dies zu beheben, klicken Sie mit der rechten Maustaste auf die Legende und verwenden Sie den Befehl Daten auswählen. Klicken Sie in dem sich öffnenden Fenster (Abbildung 32) auf den Namen der ersten Reihe der ersten Reihe und klicken Sie auf die Schaltfläche Bearbeiten. Dann klicke auf Zelle C2 in der Tabelle - auf die Überschrift I Viertel. Klicken Sie im erscheinenden Fenster auf OK. Wiederholen Sie diesen Vorgang für die verbleibenden Zeilen, wählen Sie die entsprechenden Header aus, und klicken Sie dann im Diagrammdaten-Änderungsfenster auf OK.
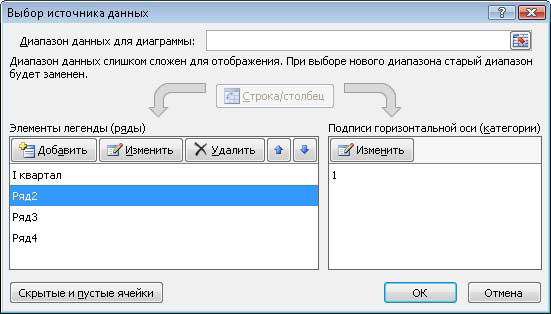 |
| Abb. 32. Das Diagrammdaten-Änderungsfenster |
Um die Höhe des Umsatzes im Diagramm anzuzeigen, wählen Sie das entsprechende Layout für das Diagramm aus. Klicken Sie auf die Registerkarte Konstruktor, erweitern Sie die Layoutsammlung in der Gruppe Layout und wählen Sie Layout 2. Doppelklicken Sie auf den Text des Diagrammnamens, um ihn in den Tabellennamen zu ändern. Wenden Sie den gewünschten Stil auf das Diagramm an, indem Sie ihn in der Gruppe Stylesheet auf der Registerkarte Konstruktor auswählen. Formatieren Sie den Diagrammnamen so, dass er in einer Zeile steht. Dies erhöht die Größe der Formen im Diagramm. Als Ergebnis sollten Sie ein Histogramm ähnlich dem in Abb. 33. Ziehen Sie es an einen für Sie geeigneten Platz auf dem Blatt.
Hilfe bitte wirklich brauchen! z = (x ^ 2) / 2- (y ^ 2) / 2 × 1 = -10; x2 = 10 y1 = -10; y2 = 10
Diagramme und Grafiken
Vorläufige Informationen zum Plotten von Diagrammen
Konstruieren und Bearbeiten von Diagrammen und Grafiken
Legen Sie die Farbe und den Stil der Linien fest. Bearbeiten eines Diagramms
Formatieren von Text, Zahlen, Daten und Auswählen einer Füllung
Ändern des Diagrammtyps
Balkendiagramme
Diagramme mit Bereichen
Kreis- und Kreisdiagramme
3D-Grafik
Ändern Sie das Standarddiagrammformat
Zusätzliche Möglichkeiten zum Zeichnen eines Diagramms
Graphen von mathematischen Funktionen
Die Darstellung von Daten in grafischer Form ermöglicht es Ihnen, eine Vielzahl von Aufgaben zu lösen. Der Hauptvorteil einer solchen Präsentation ist die Klarheit. Die Graphen zeigen leicht eine Tendenz zur Veränderung. Sie können sogar die Änderungsrate des Trends bestimmen. Unterschiedliche Verhältnisse, Inkremente, Wechselbeziehungen verschiedener Prozesse - all dies ist in den Graphen gut zu erkennen.
Microsoft Excel bietet Ihnen verschiedene Arten von flachen und volumetrischen Diagrammen, die wiederum in eine Reihe von Formaten unterteilt sind. Wenn Sie nicht genug haben, können Sie Ihr eigenes benutzerdefiniertes Diagrammformat erstellen.
Vorläufige Informationen zum Plotten von Diagrammen
Das Verfahren zum Zeichnen von Diagrammen und Diagrammen in Excel unterscheidet sich sowohl in seinen umfangreichen Möglichkeiten als auch in seiner außerordentlichen Leichtigkeit. Alle Daten in der Tabelle können immer grafisch dargestellt werden. Zu diesem Zweck diagramm-Assistent , die durch Klicken auf die gleichnamige Schaltfläche in der Standardsymbolleiste aufgerufen wird. Diese Schaltfläche gehört zur Schaltflächenkategorie Diagramm .
Diagramm-Assistent ist eine Prozedur zum Erstellen eines Diagramms, das aus vier Schritten besteht. Bei jedem Schritt können Sie die Taste drücken Fertig Als Ergebnis wird das Diagramm vervollständigt. Mit den Tasten Weiter\u003e und <Назад Sie können den Prozess zum Erstellen eines Diagramms steuern.
Darüber hinaus können Sie den Befehl verwenden Einfügen / Diagramm .
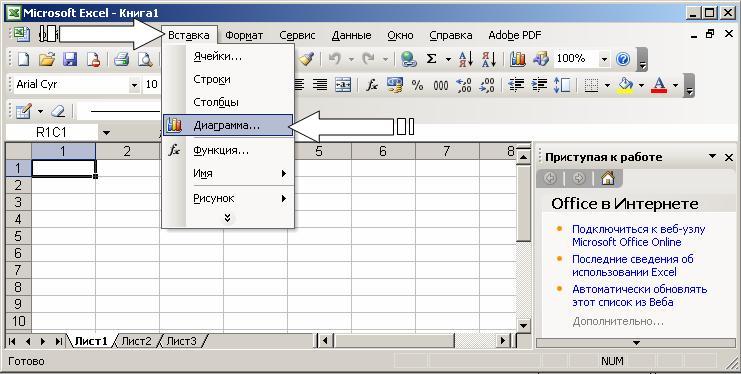
Nachdem Sie das Diagramm erstellt haben, können Sie Datenreihen hinzufügen und löschen und viele Parameter des Diagramms mithilfe der speziellen Symbolleiste ändern.
Beim Plotten eines Diagramms müssen Sie den Ort, an dem sich das Diagramm befindet, sowie dessen Typ bestimmen. Sie sollten auch bestimmen, wo und welche Beschriftungen auf dem Diagramm angezeigt werden sollen. Dadurch erhalten Sie ein gutes Werkstück für die weitere Arbeit.
Mit anderen Worten, nach dem Drücken der Taste Fertig Sie erhalten eine Reihe von Objekten zum Formatieren. Für jedes Element des Diagramms können Sie Ihr Formatmenü aufrufen oder die Symbolleiste verwenden. Klicken Sie dazu einfach auf das Diagrammelement, um es auszuwählen, und klicken Sie dann mit der rechten Maustaste, um das Menü mit einer Liste von Formatierungsbefehlen aufzurufen. Als Alternative zum Wechseln in den Formatmodus des Diagrammelements können Sie darauf doppelklicken. Sie befinden sich damit sofort im Dialogfenster der Objektformatierung.
Der Begriff "Das Diagramm ist aktiv" bedeutet, dass in den Ecken und in der Mitte der Seiten des Kartenfeldes Marker sind, die wie kleine schwarze Quadrate aussehen. Das Diagramm wird aktiv, wenn Sie mit der Maus irgendwo im Diagramm klicken (vorausgesetzt, Sie befinden sich außerhalb des Diagramms, dh der Cursor befindet sich in der Zelle des aktiven Blattes des Buches). Wenn das Diagramm aktiv ist, können Sie die Größe des Felds ändern und es entlang des Arbeitsblatts verschieben.
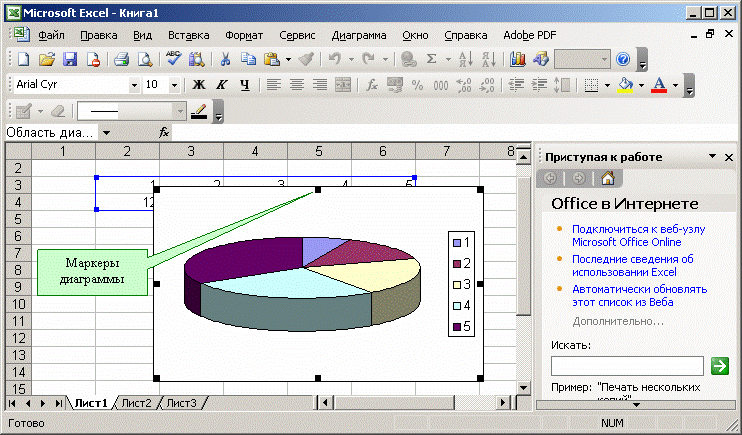
Im Diagrammbearbeitungsmodus wird mit Diagrammelementen oder Objekten gearbeitet. Das Zeichen des Diagrammbearbeitungsmodus ist das Vorhandensein der Grenze des Randes des Feldes und der Markierungen, die sich in den Ecken und in der Mitte der Seiten des Diagrammfeldes befinden. Markierungen sehen wie schwarze Quadrate aus und befinden sich im Diagrammbereich. Um in den Bearbeitungsmodus zu wechseln, doppelklicken Sie auf das Diagramm.
Sie können mit den Pfeiltasten durch die Diagrammelemente navigieren. Wenn Sie sich zu einem Element bewegen, erscheinen um ihn herum Markierungen. Wenn Sie an dieser Stelle die rechte Maustaste drücken, erscheint ein Menü mit einer Liste von Befehlen zum Formatieren des aktiven Elements.
Konstruieren und Bearbeiten von Diagrammen und Grafiken
Machen wir uns mit der Arbeit des Diagrammassistenten vertraut. Der erste Schritt beim Erstellen eines Diagramms beinhaltet die Auswahl des Typs des zukünftigen Bildes. Sie haben die Möglichkeit, einen Standard- oder Nicht-Standard-Diagrammtyp auszuwählen.

Der zweite Schritt wählt die Datenquelle für das Diagramm aus. Wählen Sie dazu direkt im Arbeitsblatt mit der Maus den gewünschten Zellenbereich aus.
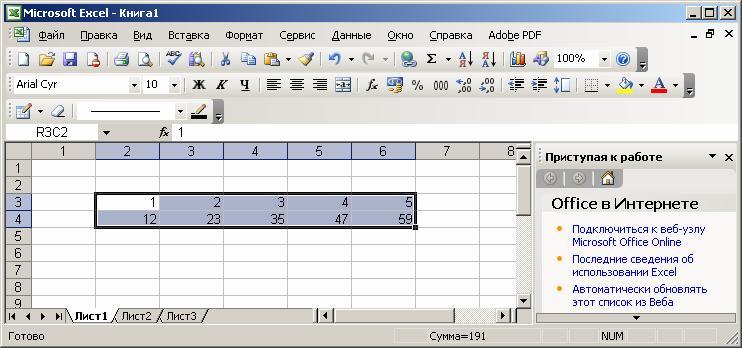
Es ist auch möglich, einen Bereich von Zellen direkt über die Tastatur einzugeben.
Wenn das Diagramm mehrere Zeilen enthält, können Sie die Daten auf zwei Arten gruppieren: in den Zeilen der Tabelle oder in ihren Spalten.
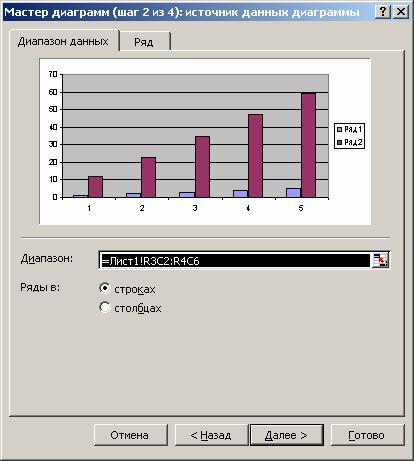
Zu diesem Zweck auf der Seite Datenbereich Es gibt einen Schalter Zeilen in .
Bei der Erstellung eines Diagramms können Datenreihen, die als Quelldaten verwendet werden, hinzugefügt oder bearbeitet werden.
Um die Datenreihe zu bilden, ist die zweite Seite des Dialogfelds.
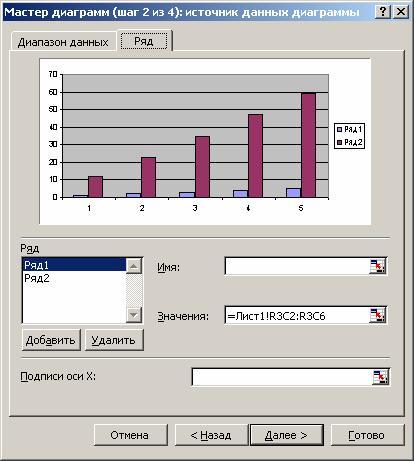
Auf dieser Seite können Sie eine detaillierte Serienoptimierung durchführen, indem Sie den Namen jeder Zeile und die Einheiten für die X-Achse angeben.
Sie können den Namen der Zeile in dem Feld angeben Name , direkt über die Tastatur eingeben oder auf dem Blatt auswählen und das Dialogfeld vorübergehend schließen.
Auf dem Feld Werte Beim Zeichnen des Diagramms sind numerische Daten beteiligt. Um diese Daten einzugeben, ist es auch am bequemsten, die Fenster minimieren Schaltfläche zu verwenden und den Bereich direkt auf dem Arbeitsblatt auszuwählen.
Auf dem Feld X-Achsen-Signaturen Die Einheiten der X-Achse werden eingegeben.
Im dritten Schritt der Konstruktion müssen Sie Diagrammparameter wie Überschriften und verschiedene Beschriftungen, Achsen und das Format der Hilfselemente des Diagramms (Raster, Legende, Datentabelle) einrichten.
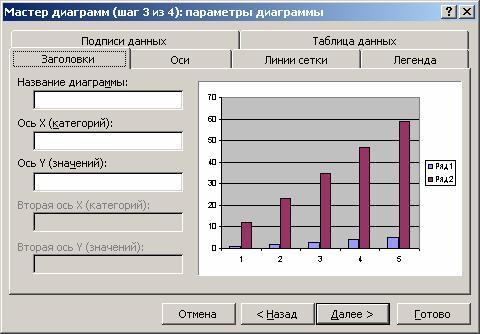
Hier stoßen Sie auf den Begriff der Zeilen- und Spaltenbeschriftungen, die Überschriften von Zeilen und Spalten sowie die Namen der Felder. Sie können sie in den Bereich aufnehmen, für den das Diagramm erstellt werden soll, oder Sie tun dies nicht. Standardmäßig wird das Diagramm im gesamten ausgewählten Bereich erstellt, dh die Zeilen und Spalten unter der Signatur werden nicht hervorgehoben. Wenn sich der Text in der oberen Zeile und der linken Spalte des ausgewählten Bereichs befindet, erstellt Excel jedoch automatisch Beschriftungen basierend auf diesen.
Im vierten Schritt des Diagrammassistenten müssen Sie die Diagrammplatzierungsparameter festlegen. Es kann auf einem separaten Blatt oder auf einem vorhandenen Blatt platziert werden.

Klicken Sie auf die Schaltfläche Fertig und der Bauprozess wird enden.
Legen Sie die Farbe und den Stil der Linien fest. Bearbeiten eines Diagramms
Das Diagramm wird erstellt, nach dem es bearbeitet werden muss. Ändern Sie insbesondere die Farbe und den Stil von Zeilen, die Zahlenreihen in den Zeilen der Quelldatentabelle darstellen. Um dies zu tun, müssen Sie in den Diagrammbearbeitungsmodus wechseln. Wie Sie bereits wissen, müssen Sie dazu mit der Maus auf das Diagramm doppelklicken. Der Rand des Diagramms ändert sich, ein Rahmen wird angezeigt. Dies zeigt an, dass Sie sich im Diagrammbearbeitungsmodus befinden.
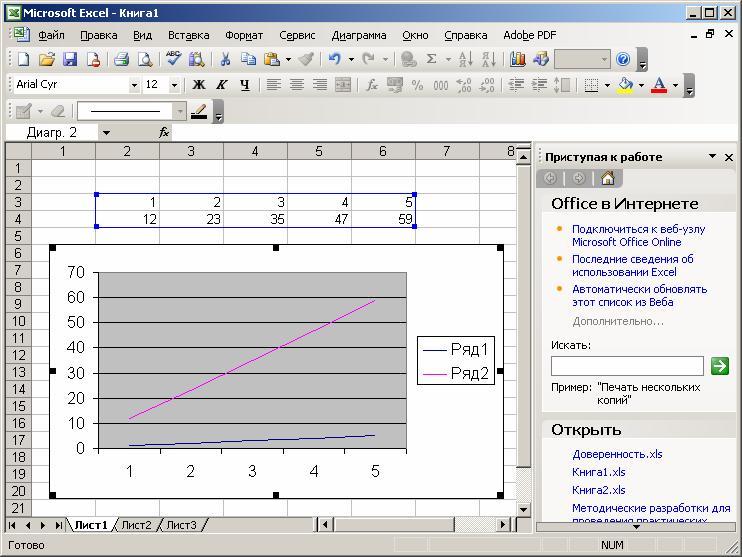
Eine alternative Möglichkeit, in diesen Modus zu wechseln, besteht darin, mit der rechten Maustaste zu klicken, während sich der Mauszeiger im Diagramm befindet. Wählen Sie dann in der Liste der angezeigten Befehle das Formatierungselement für das aktuelle Objekt aus.
Sie können die Größe des Diagramms ändern, Text verschieben und eines seiner Elemente bearbeiten. Ein Hinweis auf den Bearbeitungsmodus sind die schwarzen Kästchen im Diagramm. Um den Diagrammbearbeitungsmodus zu beenden, klicken Sie einfach außerhalb des Diagramms.
Das Verschieben von Diagrammobjekten erfolgt im Diagrammbearbeitungsmodus. Geh dorthin. Gehen Sie folgendermaßen vor um ein Diagrammobjekt zu verschieben:
klicken Sie auf das Objekt, das Sie verschieben möchten. So um das Objekt erscheint eine Grenze von schwarzen Quadraten;
bewegen Sie den Cursor an den Rand des Objekts und klicken Sie mit der Maustaste. Ein unterbrochener Rahmen wird angezeigt.
bewegen Sie das Objekt an die gewünschte Stelle (bewegen Sie es mit dem Mauszeiger), halten Sie die Maustaste gedrückt und lassen Sie die Maustaste los. Das Objekt hat sich bewegt. Wenn die Position des Objekts nicht zu Ihnen passt, wiederholen Sie den Vorgang.
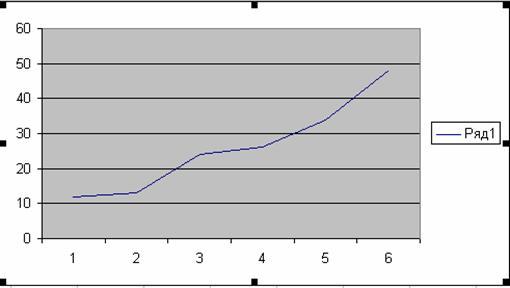
Führen Sie die folgenden Aktionen aus, um die Größe des Felds zu ändern, in dem sich eines der Diagrammobjekte befindet:
klicken Sie auf das Objekt, dessen Bemaßungen Sie ändern möchten. So um das Objekt erscheint eine Grenze von schwarzen Quadraten;
bewegen Sie den Mauszeiger auf ein schwarzes Feld an der Seite des Objekts, das Sie gerade ändern möchten, oder in die Ecke des Objekts. In diesem Fall verwandelt sich der weiße Pfeil in einen bidirektionalen schwarzen Pfeil;
drücke und halte die Maustaste. Ein unterbrochener Rahmen wird angezeigt.
bewegen Sie den Rand des Objekts an die gewünschte Position, halten Sie die Maustaste gedrückt und lassen Sie die Maustaste los. Die Abmessungen des Objekts haben sich geändert. Wenn die Abmessungen des Objekts nicht zu Ihnen passen, wiederholen Sie die Operation.
Beachten Sie, dass die Abmessungen und Position des Diagramms ähnlich variieren. Um die Größe und Position des Diagramms zu ändern, reicht es aus, es aktiv zu machen.
Formatieren von Text, Zahlen, Daten und Auswählen einer Füllung
Die Formatierungsoperation für beliebige Objekte wird gemäß dem folgenden Schema durchgeführt.
Klicken Sie mit der rechten Maustaste auf das Objekt, das Sie formatieren möchten. Es erscheint eine Liste von Befehlen, die vom ausgewählten Objekt abhängig ist.
Wählen Sie den zu formatierenden Befehl.
Eine alternative Möglichkeit zum Formatieren des Objekts besteht darin, das entsprechende Dialogfeld über die Symbolleiste aufzurufen.
Dieses Fenster erscheint, wenn die Achsen OX und OY formatiert sind.
![]()
Die Formatierungsbefehle werden durch den Typ des ausgewählten Objekts bestimmt. Hier sind die Namen dieser Befehle:
Formatieren des Diagrammnamens
Formatieren Sie eine Legende
Achse formatieren
Formatieren Sie den Build-Bereich
Nachdem Sie einen dieser Befehle ausgewählt haben, wird ein Dialogfeld zum Formatieren des Objekts angezeigt, in dem Sie mithilfe der Standard-Excel-Technik Schriftarten, Größen, Stile, Formate, Fülltypen und Farben auswählen können.
Der Bereich des Diagramms ist ein Rechteck, in dem das Diagramm direkt angezeigt wird.
Um die Füllung dieses Bereichs zu ändern, klicken Sie mit der rechten Maustaste darauf und wählen Sie die Option in der angezeigten Liste aus Format der Konstruktionsfläche .
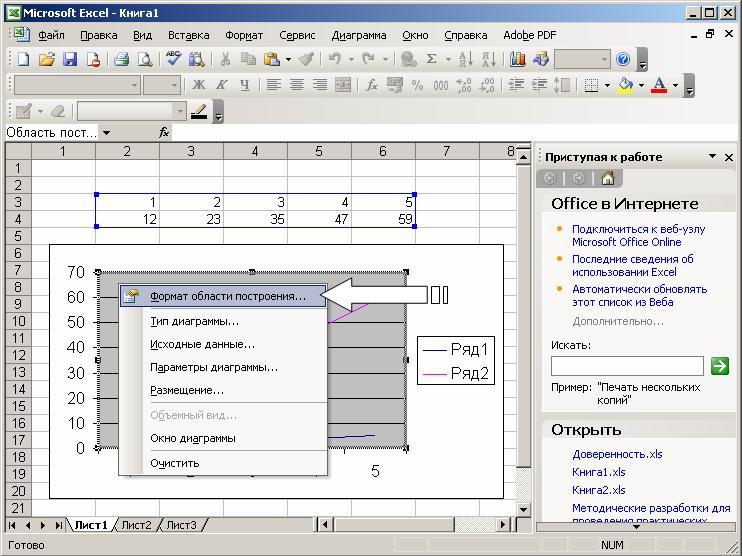
Wählen Sie im folgenden Dialog den entsprechenden Eintrag aus.
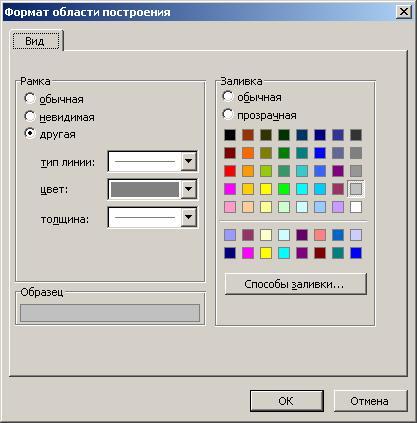
Wenn Sie mit Excel-Grafiken arbeiten, können Sie im konstruierten Diagramm eine Datenzeile durch eine andere ersetzen und durch Ändern der Daten im Diagramm die ursprünglichen Daten in der Tabelle entsprechend anpassen.
Im Dialogfenster Format der Datenreihe auf der Registerkarte Ansicht Sie können den Stil, die Farbe und die Dicke der Linien ändern, die die Datenreihe im Diagramm darstellen.

Tab Die Reihenfolge der Serie ermöglicht Ihnen, die Reihenfolge der Zeilen im Diagramm festzulegen.
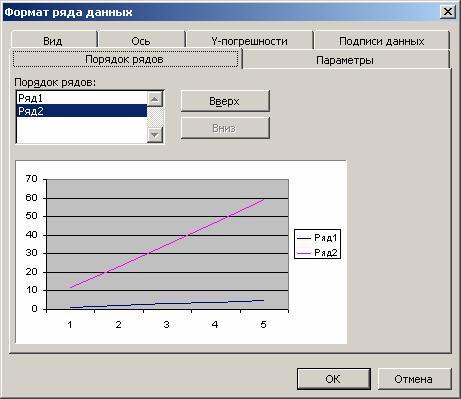
Über die Registerkarte Datenbeschriftungen Sie können die Signaturen für die ausgewählte Zeile definieren.
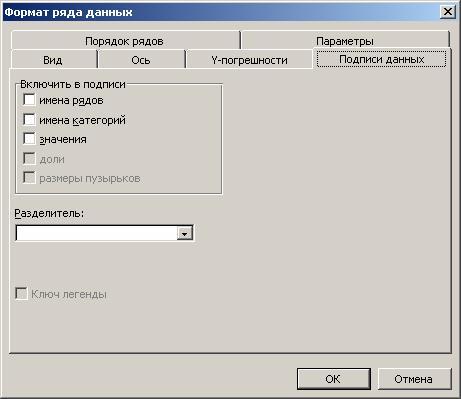
Tab Y-Fehler ermöglicht Ihnen, den Wert der Fehlerwerte festzulegen und die Fehlerbalken entlang der Y-Achse anzuzeigen.
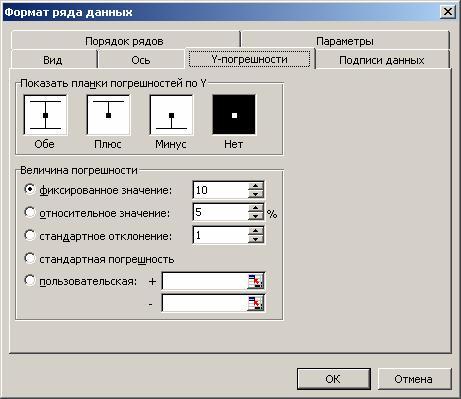
In einigen Fällen müssen Sie möglicherweise die verlorenen Informationen wiederherstellen. Im Format-Menü von Objekten ist dieser Befehl z Löschen .
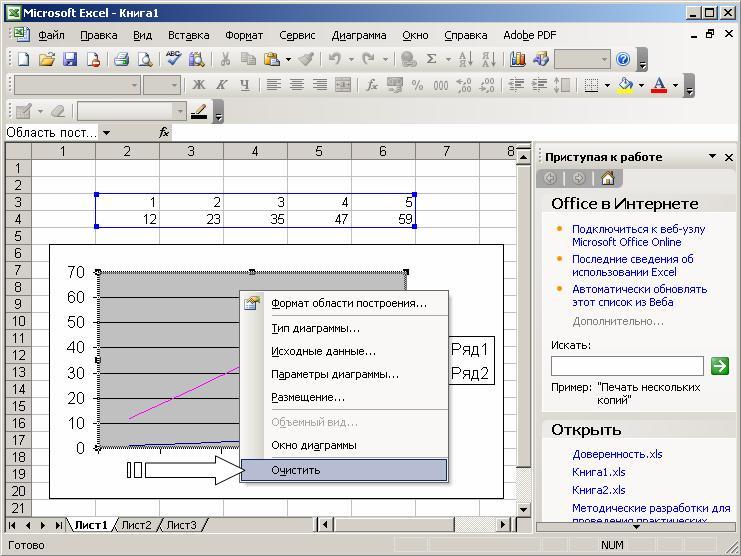
Beim Aufrufen des Modus können Sie versehentlich die Taste drücken Geben Sie ein oder die Maustaste, wodurch das Objekt verschwindet. Verwenden Sie die Tastenkombination, um Informationen im Bearbeitungsmodus wiederherzustellen Strg-Z.
Es gibt Situationen, in denen gedrückt wird Strg-Z Das Objekt wird nicht wiederhergestellt. Dies geschieht in Fällen, in denen Sie einige andere Aktionen ausgeführt haben, bevor Sie erkannt haben, dass Sie die Änderungen wiederherstellen müssen. Sie haben beispielsweise eine Zeile des Diagramms gelöscht und anschließend versucht, einen Text zu bearbeiten. Klicken Sie auf Strg-Z wird die Remote-Leitung nicht wiederherstellen. Führen Sie die folgenden Schritte aus, um eine Remote-Leitung wiederherzustellen.
Wählen Sie das gewünschte Diagramm und klicken Sie auf den Button. Diagramm-Assistent . Ein Dialogfeld wird angezeigt. Diagramm-Assistent - Schritt 1 von 4 .

Geben Sie im Dialogfeld den Bereich an, in dem das Diagramm erstellt werden soll, und klicken Sie auf die Schaltfläche Weiter\u003e oder Fertig .
Auf diese Weise stellen Sie die Linie selbst wieder her, aber Stil, Farbe und Dicke der Linie werden nicht wiederhergestellt. Excel erstellt eine Standardzuweisung, die Sie bearbeiten müssen, um das alte Zeilenformat wiederherzustellen.
Ändern des Diagrammtyps
Bei der Konstruktion des Diagramms haben wir eine Auswahl der Art von Diagrammen und Graphen getroffen. Sie können auch den Typ eines vorhandenen Diagramms ändern.
Gehen Sie folgendermaßen vor um den Diagrammtyp nach dem Erstellen zu ändern:
Wechseln Sie in den Diagrammbearbeitungsmodus. Um dies zu tun, doppelklicken Sie darauf.
Klicken Sie mit der rechten Maustaste, wenn sich der Mauszeiger im Diagramm befindet. Ein Menü mit einer Liste von Befehlen wird angezeigt.
Wähle ein Team Diagrammtyp . Ein Fenster mit Beispielen verfügbarer Diagrammtypen wird angezeigt.
Wählen Sie den entsprechenden Diagrammtyp aus. Klicken Sie dazu auf das entsprechende Sample und dann entweder auf Geben Sie einoder doppelklicken Sie auf die Maus.
Eine andere Möglichkeit, den Diagrammtyp zu ändern, besteht darin, die entsprechende Schaltfläche in der Symbolleiste auszuwählen.
Als Ergebnis dieser Aktionen erhalten Sie eine andere Art von Diagramm.
Um den Titel des Diagramms im Diagrammbearbeitungsmodus zu ändern, klicken Sie auf den Text des Titels und gehen Sie zum Textbearbeitungsmodus. Um das Wort in der zweiten Zeile anzuzeigen, drücken Sie einfach Geben Sie ein bevor Sie das Wort eingeben. Wenn durch Drücken einer Taste Geben Sie ein Sie verlassen den Textbearbeitungsmodus, geben Sie zuerst den Text ein, dann den Zeiger vor den ersten Buchstaben des neuen Textes und drücken Sie Geben Sie ein.
Das Format der Diagrammlinien ändert sich nicht, wenn sich der Typ ändert. Um die Spalten von Diagrammen einzugrenzen, wird das Format verwendet, das zum Formatieren des zuvor erstellten Diagramms verwendet wurde.
Beachten Sie, dass beim Ändern eines Diagrammtyps die Regeln für das Arbeiten mit Diagrammelementen nicht geändert werden. Wenn Sie beispielsweise die ursprüngliche Tabelle anpassen müssen, indem Sie die Diagrammansicht ändern, hängen Ihre Aktionen nicht vom Diagrammtyp ab. Sie wählen weiterhin die Datenreihe aus, die Sie ändern möchten, indem Sie auf das Bild dieser Zeile im Diagramm klicken. Gleichzeitig erscheinen auf den entsprechenden Abschnitten schwarze Quadrate. Klicken Sie erneut auf das gewünschte Quadrat und beginnen Sie mit dem Ändern der Daten, indem Sie den bidirektionalen schwarzen Pfeil nach oben oder unten bewegen.
Gehe zur Registerkarte Ansicht beim Formatieren des Build-Bereichs können Sie die für diesen Diagrammtyp am besten geeignete Ansicht auswählen.
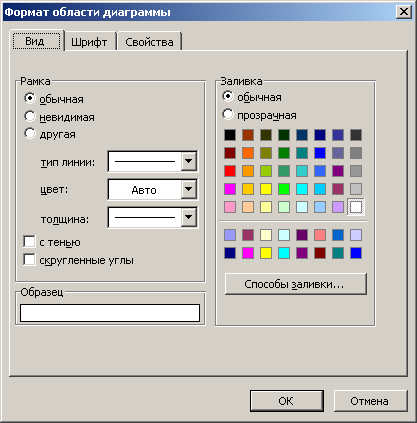
Die obigen Methoden zum Ändern des Diagrammtyps ändern seine anderen Parameter nicht.
In Excel können Sie solide und flache Diagramme erstellen. Es gibt folgende Arten von Flachdiagrammen: Rechteckig, Histogramm, mit Regionen, Graph, Kreis, Ring, Blütenblatt, XY-Spot und Gemischt . Sie können auch 3D-Diagramme der folgenden Typen erstellen: Rechteckig, Histogramm, mit Regionen, Graph, Rundschreiben und Oberfläche . Jede Art von Diagramm, sowohl flach als auch volumetrisch, hat Subtypen. Es ist möglich, nicht standardmäßige Diagrammtypen zu erstellen.
Die Vielfalt der Diagrammtypen bietet die Möglichkeit, numerische Informationen in einer grafischen Form effektiv anzuzeigen. Sehen wir uns nun die Formate der eingebetteten Diagramme genauer an.
Balkendiagramme
In Diagrammen dieser Art ist die OX-Achse oder die Achse der Markierungen vertikal angeordnet, die OY-Achse ist horizontal.
Das Balkendiagramm enthält 6 Untertypen, aus denen Sie immer die am besten geeignete Ansicht für die grafische Darstellung Ihrer Daten auswählen können.
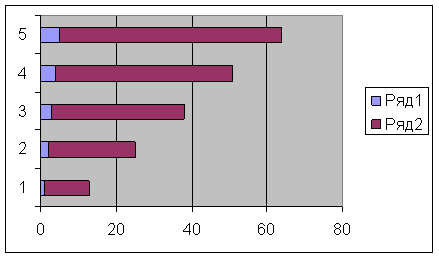
Für eine bequeme Anordnung der Ziffern und Kerben an der Achse OX müssen Sie den Achsenformatierungsmodus eingeben. Doppelklicken Sie dazu auf die OX-Achse. Mach das gleiche mit der OY-Achse.
Zusammenfassend stellen wir fest, dass alles, was in diesem Abschnitt gesagt wird, für die Art der Diagramme gilt Histogramm .
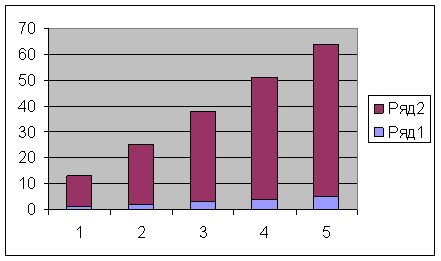
Histogramme unterscheiden sich von den Liniendiagrammen nur in der Ausrichtung der Achsen: Die OX-Achse ist horizontal und die OY-Achse ist vertikal.
Diagramme mit Bereichen
Kennzeichnend für Diagramme mit Flächen ist, dass die durch Werte in der Datenreihe begrenzten Bereiche mit Schraffuren gefüllt sind. Die Werte der nächsten Reihe von Daten ändern sich nicht in der Größe, sondern werden von den Werten der vorherigen Reihe zurückgestellt.
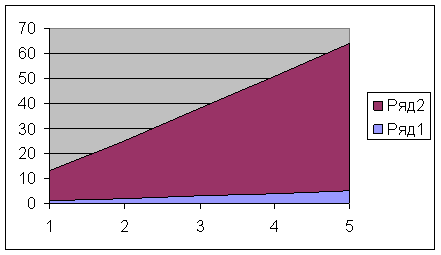
Kreis- und Kreisdiagramme
Ringdiagramme unterscheiden sich von kreisförmigen auf die gleiche Weise wie ein Ring von einem Kreis - durch die Anwesenheit in der Mitte eines leeren Raums. Die Wahl des gewünschten Typs wird durch Erwägungen der Zweckmäßigkeit, Klarheit usw. bestimmt. Vom Standpunkt der Konstruktionstechnik sind Unterschiede nicht vorhanden.
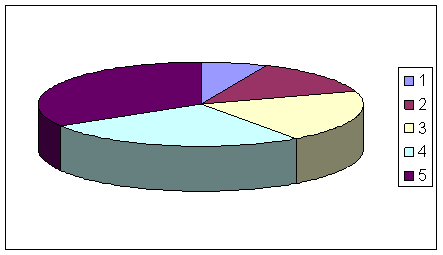
Mit einem Kreisdiagramm können Sie nur eine Datenzeile anzeigen. Zu jedem Element der Datenreihe gehört ein Sektor des Kreises. Die Fläche des Sektors als Prozentsatz der Fläche des gesamten Kreises ist gleich dem Bruchteil des Elements der Reihe in der Summe aller Elemente.
3D-Grafik
Räumliche Grafiken bieten großartige Möglichkeiten zur visuellen Darstellung von Daten. In Excel wird es durch sechs Arten von dreidimensionalen Diagrammen dargestellt: Histogramm, Lineal, Mit Bereichen, Grafiken, Kreisförmig und Oberfläche .
Um ein dreidimensionales Diagramm zu erhalten, müssen Sie im ersten Schritt der Diagrammkonstruktion ein räumliches Muster auswählen.
Sie können auch im Diagrammbearbeitungsmodus zum 3D-Diagramm wechseln. Aktivieren Sie dazu das Kontrollkästchen Volumetrisch in den Modi, in denen sich der Diagrammtyp ändert.
Auf der dreidimensionalen Grafik erschienen neue Objekte. Einer von ihnen ist der untere Teil des Diagramms. Der Bearbeitungsmodus ist der gleiche wie für jedes andere Objekt. Doppelklicken Sie mit der Maus auf den unteren Rand des Diagramms und Sie gelangen in den Formatierungsmodus. Alternativ können Sie auch mit der rechten Maustaste klicken, wenn sich der Mauszeiger am unteren Rand des Diagramms befindet, und im angezeigten Menü auf klicken Basisformat .
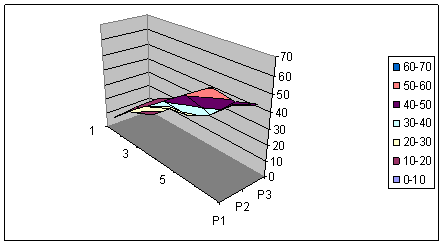
Wenn Sie mit der rechten Maustaste in den Diagrammbearbeitungsmodus in der Liste der Befehle klicken, wird ein weiterer zu den vorhandenen hinzugefügt - 3D-Ansicht . Dies ist ein sehr effektives Team, das die räumliche Ausrichtung des Diagramms implementiert.
Bei der Ausführung des Befehls 3D-Ansicht Ein Dialogfeld wird angezeigt 3D-Projektionsformat , in dem alle räumlichen Bewegungen (Rotation, Elevation und Perspektive) einen quantitativen Ausdruck haben. Sie können diese Vorgänge auch mit den entsprechenden Schaltflächen ausführen.
Sie können die räumliche Ausrichtung des Diagramms auch ohne die Hilfe des Befehls ändern 3D-Ansicht . Wenn Sie mit der linken Maustaste auf das Ende einer beliebigen Koordinatenachse klicken, erscheinen schwarze Quadrate in den Scheitelpunkten der Box, die das Diagramm enthält. Es lohnt sich, den Mauszeiger in eines dieser Quadrate zu platzieren und mit der Maustaste zu klicken, während das Diagramm verschwindet, und nur das Feld, in dem es sich befand, bleibt erhalten. Während Sie die Maustaste gedrückt halten, können Sie das Layout der Box ändern, indem Sie die Kanten strecken, zusammendrücken und verschieben. Durch Loslassen der Maustaste erhalten Sie ein neues räumliches Layout des Diagramms.

Wenn Sie bei der Suche nach einer geeigneten Kartenausrichtung verwirrt sind, klicken Sie auf Default . Es stellt die standardmäßigen räumlichen Orientierungsparameter wieder her.
Das Testfenster zeigt an, wie sich das Diagramm bei den aktuellen Einstellungen befindet. Wenn Sie mit dem Layout des Diagramms im Testfenster zufrieden sind, klicken Sie auf die Schaltfläche Übernehmen .
Parameter Höhe und Perspektive im Dialogfeld 3D-Projektionsformat Ändern Sie den Blickwinkel auf das erstellte Diagramm. Um die Auswirkung dieser Parameter zu verstehen, ändern Sie ihre Werte und schauen Sie sich an, was in diesem Fall mit dem Diagramm geschieht.
Die kreisförmigen volumetrischen Diagramme sehen sehr gut auf dem Bildschirm aus, aber wie im planaren Fall wird nur eine Datenzeile verarbeitet.
In Excel können Sie Diagramme erstellen, die aus verschiedenen Diagrammtypen bestehen. Darüber hinaus können Sie ein Diagramm für eine Datenreihe oder für eine typische Gruppe von Zeilen entlang einer anderen Hilfswertachse erstellen.
Die Einsatzmöglichkeiten solcher Diagramme sind umfangreich. In einigen Fällen müssen Sie möglicherweise Daten in einem Diagramm auf verschiedene Arten anzeigen. Sie können beispielsweise zwei Datenzeilen in Form eines Histogramms und eine weitere Reihe von Daten in Form eines Diagramms formatieren, wodurch die Ähnlichkeit und der Kontrast der Daten besser sichtbar werden.
Ändern Sie das Standarddiagrammformat
Wie du sehen kannst, Diagramm-Assistent Das Formatieren von Diagrammelementen ist immer die Standardmethode für jeden Typ und Subtyp von Diagrammen. Und obwohl Excel eine große Anzahl von Untertypen von Diagrammen enthält, ist es oft notwendig, ein eigenes, benutzerdefiniertes Diagrammformat zu verwenden.
Wenden wir uns einem einfachen Beispiel zu. Sie müssen Grafiken drucken, und es gibt keinen Farbdrucker. Ich muss jedes Mal den Stil und die Farbe der Linien ändern. Dies verursacht gewisse Unannehmlichkeiten, insbesondere wenn viele Linien vorhanden sind.
Betrachten wir ein anderes Beispiel. Sie haben sich bereits für den Typ und das Format der Diagramme entschieden, die Sie erstellen müssen. Wenn Sie jedoch unmittelbar nach dem Bestimmen des Ortes des Diagramms und der Originaldaten den Knopf drücken Fertig In dem 4-stufigen Prozess des Charts erstellt Excel ein Standard-Histogramm, und aus diesem Grund müssen Sie jedes Mal den gesamten Prozess des Aufbaus durchgehen. Natürlich vereinfacht die Verwendung des geeigneten benutzerdefinierten Formats den Prozess. Es gibt jedoch noch einige Unannehmlichkeiten: Zuerst erstellen Sie ein Standardhistogramm aus den gegebenen Daten, gehen dann in den Bearbeitungsmodus und verwenden dort das entsprechende Format. Dieser Prozess wird erheblich vereinfacht, wenn Sie das Standarddiagrammformat ändern.
Wenn Sie ein Diagramm plotten, verwenden Sie standardmäßig den Typ Histogramm . Der Begriff "Standard" bedeutet Folgendes. Nachdem Sie die Daten im Diagramm angegeben haben, drücken Sie die Schaltfläche Fertig . In diesem Fall erscheint ein Standarddiagramm auf dem Bildschirm.
Gehen Sie folgendermaßen vor um das Standarddiagrammformat für die aktuelle Diagrammoption zu ändern:
Wechseln Sie in den Diagrammbearbeitungsmodus, den Sie als Standarddiagramm festlegen möchten.
Führen Sie den Befehl aus Extras / Optionen und im geöffneten Dialogfenster Parameter Wählen Sie die Diagramm .

Installieren oder entfernen Sie die erforderlichen Switches. In Übereinstimmung mit diesen Einstellungen werden nun alle neuen Diagramme erstellt.
Informationen werden einfacher wahrgenommen, wenn sie grafisch dargestellt werden. Eine Möglichkeit, Berichte, Pläne, Indikatoren und andere Arten von Geschäftsmaterial zu präsentieren, sind Grafiken und Diagramme. In der Analytik sind dies unersetzbare Werkzeuge.
Sie können ein Diagramm in Excel aus den Tabellendaten auf verschiedene Arten erstellen. Jeder von ihnen hat seine eigenen Vor- und Nachteile für eine bestimmte Situation. Betrachten Sie alles in der richtigen Reihenfolge.
Der einfachste Zeitplan für Änderungen
Das Diagramm wird benötigt, wenn Sie Änderungen an den Daten anzeigen müssen. Beginnen wir mit einem einfachen Diagramm, um Ereignisse in verschiedenen Intervallen zu demonstrieren.
Nehmen wir an, wir haben Daten über den Nettogewinn des Unternehmens seit 5 Jahren:
* Die Zahlen sind bedingt für Bildungszwecke.Gehe zur Registerkarte "Einfügen". Es gibt verschiedene Arten von Diagrammen:
Wählen Sie den "Zeitplan". Im Popup-Fenster - sein Aussehen. Wenn Sie den Mauszeiger über einen bestimmten Diagrammtyp bewegen, wird ein Hinweis angezeigt: Wo empfiehlt es sich, dieses Diagramm für welche Daten zu verwenden.

Habe gewählt - die Tabelle mit den Daten kopiert - in den Diagrammbereich eingefügt. Es stellt sich heraus, dass dies die Option ist:
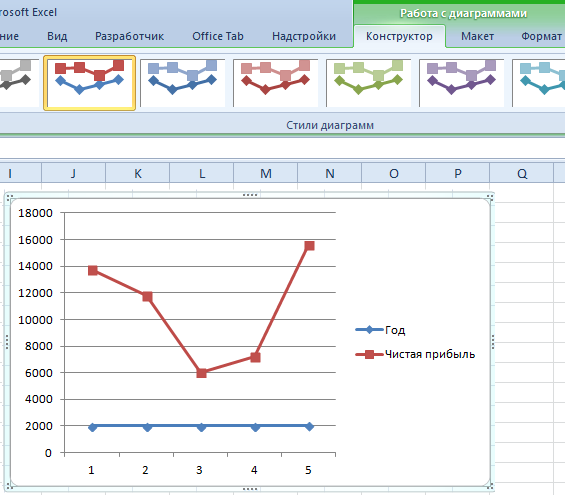
Direkt horizontal (blau) wird nicht benötigt. Einfach auswählen und löschen. Da wir eine Kurve haben - die Legende (rechts vom Diagramm) entfernen wir auch. Um die Informationen zu verifizieren, unterschreiben wir die Markierungen. Auf der Registerkarte "Datensignaturen" bestimmen wir die Position der Ziffern. Im Beispiel rechts.
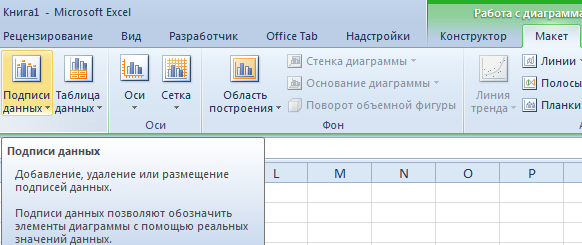
Lassen Sie uns das Bild verbessern - wir werden die Achsen signieren. "Layout" - "Name der Achsen" - "Name der horizontalen (vertikalen) Hauptachse":

Der Titel kann entfernt und in den Diagrammbereich verschoben werden. Ändere den Stil, mache eine Füllung usw. Alle Manipulationen - auf der Registerkarte "Titel des Diagramms".
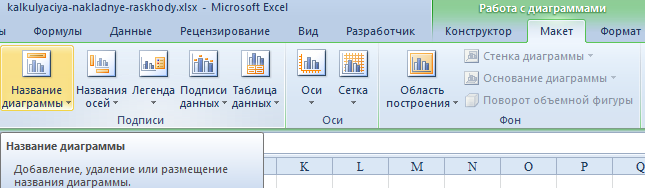
Statt der Ordnungszahl des Berichtsjahres brauchen wir ein Jahr. Wählen Sie die Werte der horizontalen Achse. Klicken Sie mit der rechten Maustaste auf "Daten auswählen" - "Horizontale Achsenbeschriftungen bearbeiten". Wählen Sie auf der geöffneten Registerkarte den Bereich aus. In der Datentabelle die erste Spalte. Wie in der folgenden Abbildung gezeigt:
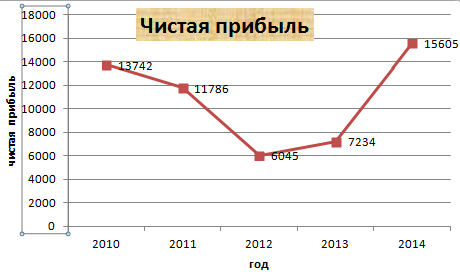
Wir können den Zeitplan in dieser Form verlassen. Und wir können füllen, die Schriftart ändern, das Diagramm auf ein anderes Blatt verschieben ("Designer" - "Verschiebe das Diagramm").
Graph mit zwei oder mehr Kurven
Nehmen wir an, wir müssen nicht nur den Nettogewinn, sondern auch den Wert der Vermögenswerte zeigen. Daten wurden mehr:
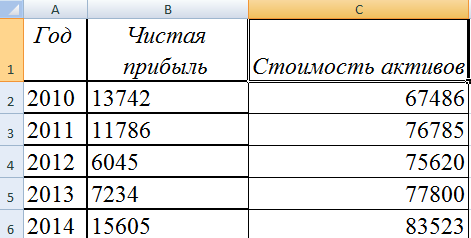
Aber das Prinzip der Konstruktion blieb gleich. Nur jetzt macht es Sinn, eine Legende zu hinterlassen. Da haben wir 2 Kurven.
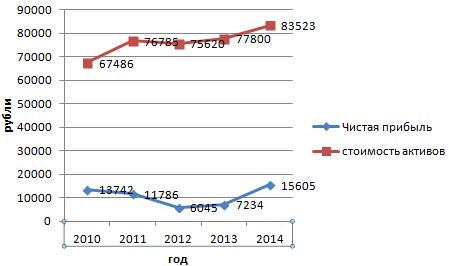
Hinzufügen einer zweiten Achse
Wie füge ich eine zweite (zusätzliche) Achse hinzu? Wenn die Maßeinheiten identisch sind, verwenden Sie die oben angegebenen Anweisungen. Wenn Sie Daten verschiedener Typen anzeigen möchten, benötigen Sie eine Hilfsachse.
Zuerst zeichnen wir den Graphen so, als hätten wir die gleichen Maßeinheiten.
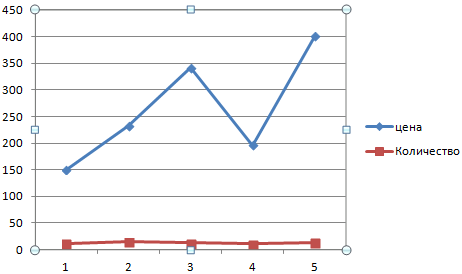
Wählen Sie die Achse aus, für die eine Hilfsachse hinzugefügt werden soll. Die rechte Maustaste - "Datenreihenformat" - "Parameter der Zeile" - "Auf der Hilfsachse".
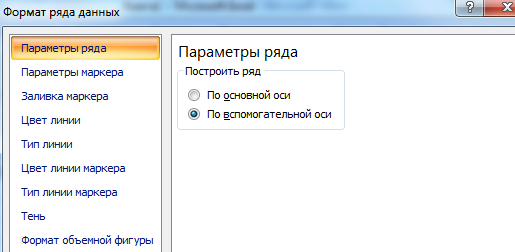
Klicken Sie auf "Schließen" - auf dem Diagramm erschien die zweite Achse, die sich an die Kurvendaten "anpasste".
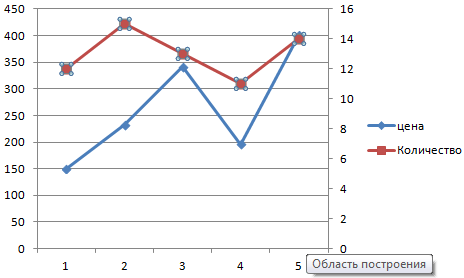
Dies ist eine der Möglichkeiten. Es gibt noch einen anderen - den Typ des Diagramms ändern.
Klicken Sie mit der rechten Maustaste auf die Linie, die eine zusätzliche Achse benötigt. Wählen Sie "Ändern Sie den Diagrammtyp für die Serie".
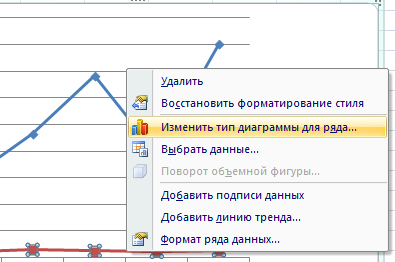
Bestimmen Sie mit der Ansicht für die zweite Datenreihe. Im Beispiel ein Balkendiagramm.
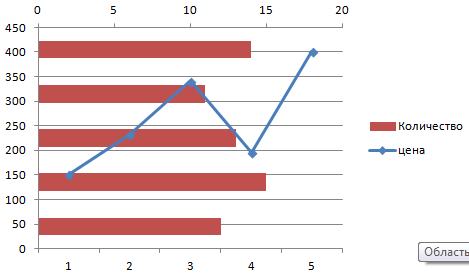
Nur ein paar Klicks - eine zusätzliche Achse für eine andere Art der Messung ist fertig.
Wir erstellen den Zeitplan der Funktionen in Excel
Die ganze Arbeit besteht aus zwei Phasen:
- Erstellen Sie eine Tabelle mit Daten.
- Ein Diagramm zeichnen.
Beispiel: y = x (√x - 2). Schritt 0.3.
Wir komponieren den Tisch. Die erste Spalte ist der Wert von X. Wir verwenden die Formeln. Der Wert der ersten Zelle ist 1. Der zweite: = (der Name der ersten Zelle) + 0.3. Wählen Sie die untere rechte Ecke der Zelle mit der Formel - ziehen Sie so viel wie nötig herunter.
In Spalte V schreiben wir die Formel zur Berechnung der Funktion auf. In unserem Beispiel: = A2 * (ROOT (A2) -2). Drücken Sie Enter. Excel hat den Wert gezählt. "Multiplizieren" Sie die Formel entlang der gesamten Spalte (ziehen Sie die untere rechte Ecke der Zelle). Die Datentabelle ist bereit.
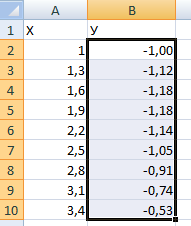
Wir gehen auf das neue Blatt (Sie können auf diesem bleiben - setzen Sie den Cursor in die freie Zelle). "Einfügen" - "Diagramm" - "Spot". Wählen Sie den gewünschten Typ. Klicken Sie mit der rechten Maustaste auf den Diagrammbereich - "Daten auswählen".
Wählen Sie die Werte von X (die erste Spalte). Und klicken Sie auf "Hinzufügen". Das Fenster "Zeile ändern" wird geöffnet. Geben Sie den Namen der Serienfunktion an. Die Werte von X sind die erste Spalte der Tabelle mit Daten. Die Werte von Y sind die zweite.
Klicken Sie auf OK und bewundern Sie das Ergebnis.

Mit der Y-Achse ist alles in Ordnung. Auf der X-Achse gibt es keine Werte. Nur die Anzahl der Punkte wird angezeigt. Dies muss korrigiert werden. Es ist notwendig, die Achse des Graphen in Excel zu signieren. Die rechte Maustaste ist "Daten auswählen" - "Horizontale Achsensignaturen bearbeiten". Und wählen Sie den Bereich mit den gewünschten Werten (in der Datentabelle). Der Zeitplan wird so, wie er sein sollte.
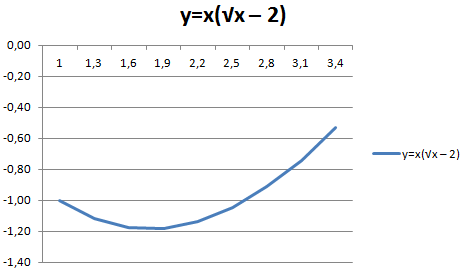
Overlay und Kombination von Graphen
Das Erstellen von zwei Grafiken in Excel ist nicht schwierig. Wir sind in einem Feld mit zwei Funktionsgraphen in Excel kompatibel. Addiere zum vorherigen Z = X (√x - 3). Datentabelle:
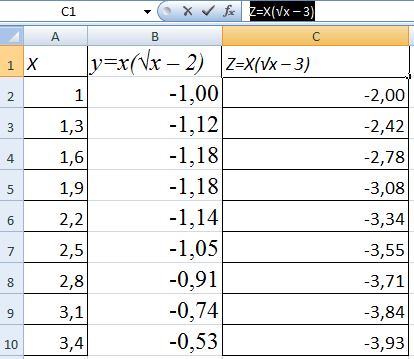
Wählen Sie die Daten aus und fügen Sie sie in das Diagrammfeld ein. Wenn etwas nicht stimmt (nicht die Namen der Zeilen, die Nummern auf der Achse werden falsch angezeigt), bearbeiten wir über die Registerkarte "Daten auswählen".
Und hier sind unsere 2 Grafikfunktionen in einem Feld.
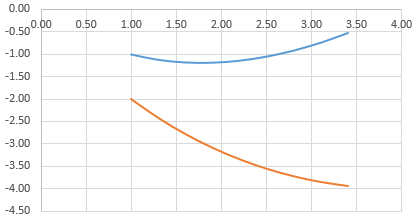
Abhängigkeitsgraphen
Die Daten einer Spalte (Zeilen) hängen von den Daten der anderen Spalte (Zeile) ab.
Um ein Diagramm der Abhängigkeit einer Spalte von einer anderen in Excel zu erstellen, können Sie Folgendes tun:
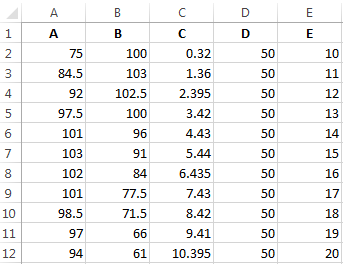
Bedingungen: A = f (E); B = f (E); C = f (E); D = f (E).
Wählen Sie den Diagrammtyp. Spot. Mit glatten Kurven und Markierungen.
Die Auswahl der Daten ist Hinzufügen. Der Name der Reihe ist A. Die Werte von X sind die Werte von A. Die Werte von Y sind die Werte von E. Wieder "Add". Der Name der Reihe ist B. Werte von X sind Daten in Spalte B. Werte von Y sind Daten in Spalte E. Und durch dieses Prinzip die ganze Tabelle.
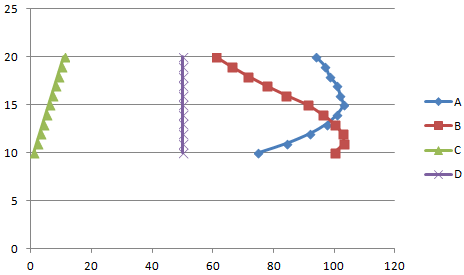
Ähnlich können Sie Ring- und Liniendiagramme, Histogramme, Blasen, Aktien usw. erstellen. Excel-Funktionen sind vielfältig. Es reicht aus, verschiedene Arten von Daten zu visualisieren.
Wir haben Ihnen schon oft gesagt, dass Excel nicht nur ein Programm ist, dessen Tabellen mit Daten und Werten gefüllt werden können. Excel ist ein multifunktionales Werkzeug, das Sie nur verwenden müssen. Auf den Seiten der Website geben wir Antworten auf viele Fragen, sprechen über Funktionen und Möglichkeiten, und jetzt haben wir beschlossen, Ihnen zu sagen, wie erstellen Sie ein Diagramm in Excel 2007 und 2010. Zuletzt gab es einen Artikel, und jetzt ist die Zeit für Excel gekommen: Es spielt keine Rolle, was der Zeitplan sein wird - mit zwei oder mehr Variablen, die Sie studieren oder einen Bericht über die Arbeit schreiben müssen. In Microsoft Excel können Sie alles nach Ihren Bedürfnissen erstellen und dabei ein exzellentes Erscheinungsbild erzielen.
Um das Diagramm in Excel zu erstellen, haben wir uns entschieden, ein Beispiel zu nehmen, wenn der Autor mehrere seiner Bücher verkauft und aufzeichnet, wie viel Gewinn er in diesem oder jenem Monat mitgebracht hat. Sie machen natürlich Grafiken nach Ihren Daten.
Wir erstellen Diagramme zu Punkten in Excel 2007. Praxis
Und so, lasst uns direkt zum praktischen Teil gehen.
Wir haben bereits alle Daten in die Tabellen eingegeben und sind bereit, den Zeitplan zu erstellen.
1. Wählen Sie eine beliebige Zelle außerhalb der Tabelle und gehen Sie im oberen Menü zur Registerkarte Einfügen.
2. Klicken Sie im selben Menü auf das Bild Graphs und wählen Sie die Ansicht aus, in der Sie den Graphen erhalten möchten.
3. Klicken Sie dann auf die Schaltfläche Daten auswählen - alle im selben oberen Menü.

4. Wählen Sie als nächstes alle Zellen zusammen mit den Notationen und Daten aus (wie in der Abbildung unten).
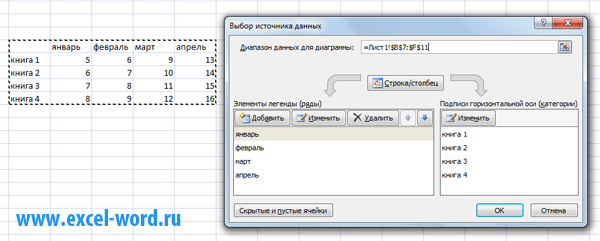
Wie wir gesehen haben, haben Kategorien und Zeilen bei der Auswahl einer Datenquelle für uns den Platz gewechselt, daher sollten wir auf die Schaltfläche "Zeile / Spalte" klicken.
Das ist es, wir haben das Diagramm in Excel 2007 erstellt, wo jeder Wert seinen eigenen Punkt hat.
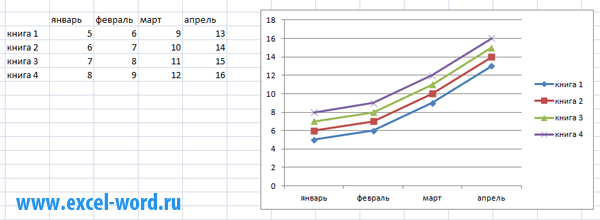
Wenn einige Werte und Daten korrigiert werden müssen, ändern Sie sie sicher in den entsprechenden Zellen. Natürlich ändert sich der Zeitplan sofort.
"Tuning" des erstellten Zeitplans
Wenn Sie die resultierende Grafik nicht mögen, in Bezug auf die visuelle Wahrnehmung - es spielt keine Rolle. Sie können beliebige der vorgeschlagenen Microsoft Excel auswählen sowie die Farben von Punkten und Grafiken ändern.
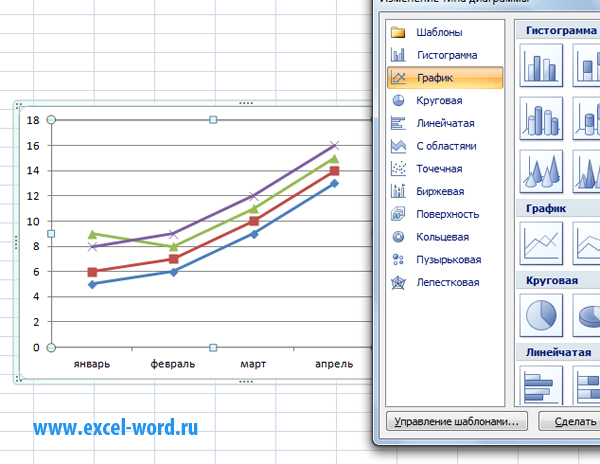
Klicken Sie dazu auf das Diagramm oder eines seiner Elemente und klicken Sie auf "Diagrammtyp ändern ...".
Sehen wir uns heute ein schrittweises Beispiel für das Erstellen eines Diagramms in Excel an. Zu diesem Zweck werden wir die neueste Version des Programms für die aktuelle Version für September 2016 verwenden.
Viele Newcomer, die gerade anfangen, das Excel-Programm zu meistern, haben oft viele Fragen. In der Tat ist es nicht schwierig, mit diesem Programm zu arbeiten, wie Sie jetzt selbst sehen werden. Also, fangen wir an.
1. Schritt eins.
Sie müssen das Microsof Office-Softwarepaket installiert haben. Wenn dies nicht der Fall ist, hier ist der Link, wo es heruntergeladen und auf Ihrem Computer installiert werden kann - https://products.office.com/en-RU/try .
Als Nächstes müssen Sie eine Excel-Datei erstellen. Ich werde dies auf dem Desktop meines Computers tun. Bewegen Sie dazu den Mauszeiger über den freien Platz, klicken Sie mit der linken Maustaste und wählen Sie "Erstellen" aus der Dropdown-Liste. Wählen Sie dann im Dropdown-Menü Microsoft Excel-Arbeitsblatt.
Schritt zwei.
Öffnen Sie die erstellte Datei.
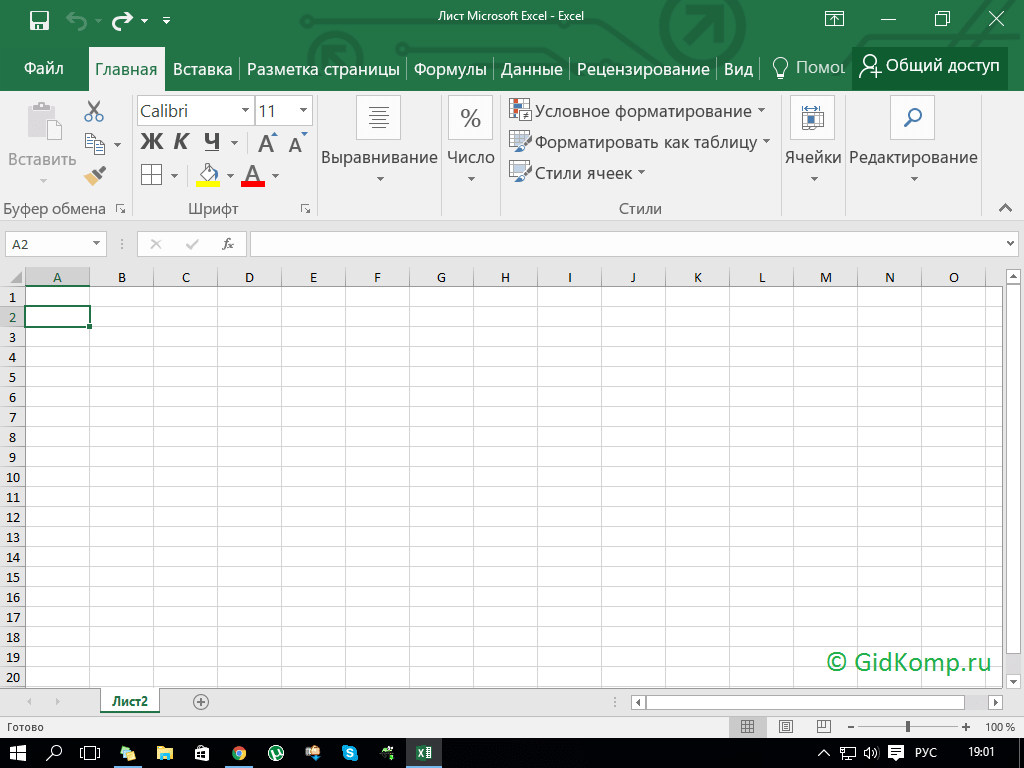
3. Schritt drei.
Fügen Sie der Liste die Daten hinzu, die im zukünftigen Diagramm angezeigt werden. Zum Beispiel habe ich einen willkürlichen Dollarkurs für einzelne Tage genommen.
![]()
4. Schritt vier.
Wählen Sie unsere Daten mit dem Mauszeiger aus.
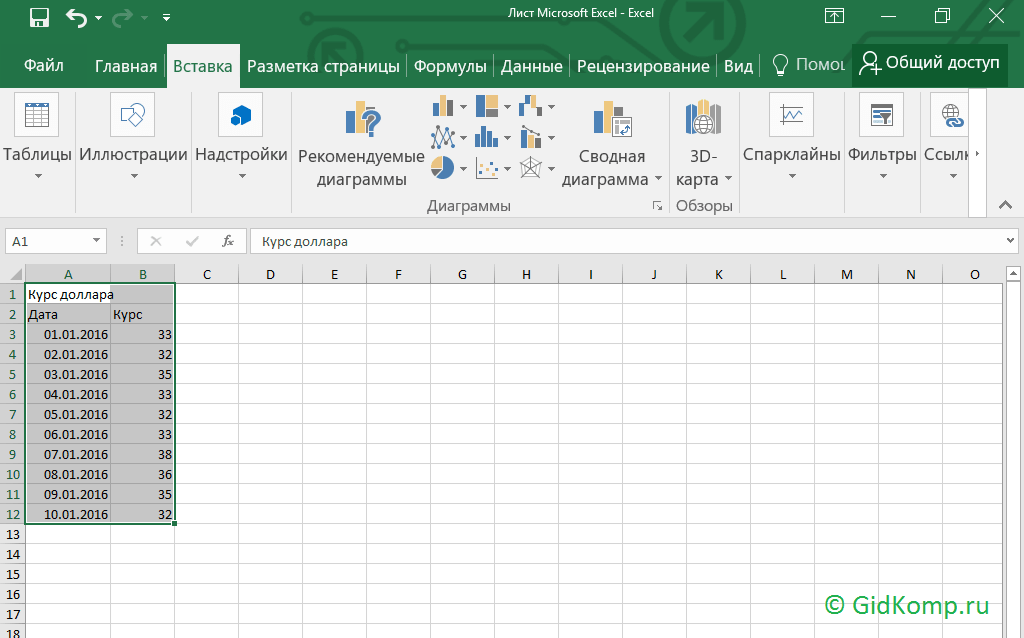
5. Schritt Fünf.
Wählen Sie nun im oberen Bereich der Bearbeitung des Dokuments die Registerkarte "Einfügen". Ein Fenster wird geöffnet, in dem verschiedene Arten von Grafiken und Diagrammen angeboten werden. Wählen Sie den gewünschten oder einen, der alle Ihre Anforderungen erfüllt und klicken Sie darauf.
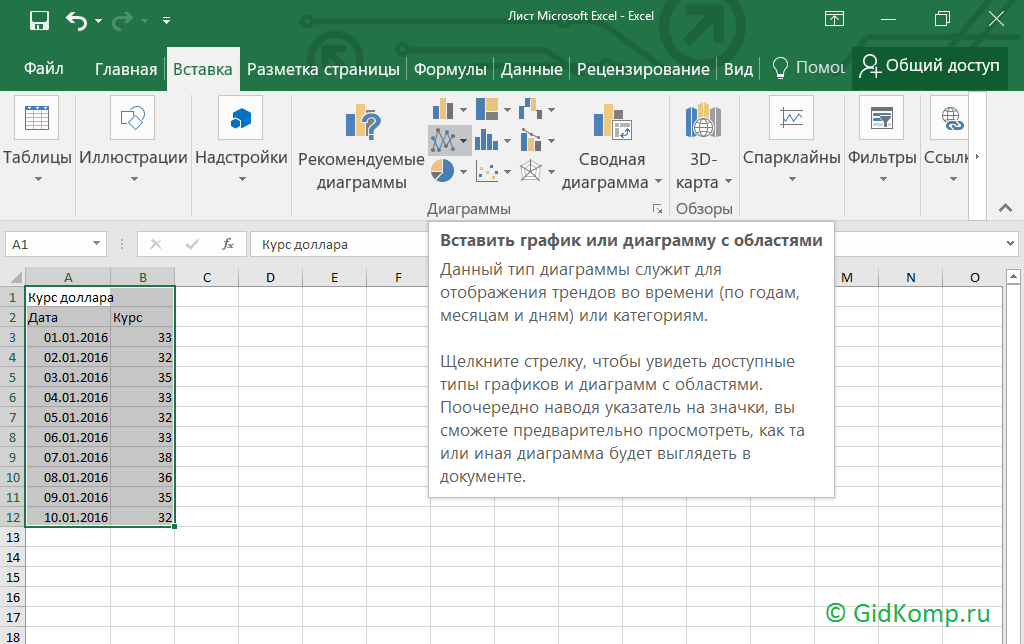
6. Schritt sechs.
Wenn Sie auf den Diagrammtyp klicken, werden Sie vom Programm aufgefordert, die Diagrammtypen im Excel auszuwählen, und Sie können sehen, wie der Graph im Voraus angezeigt wird. Klicken Sie auf die gewünschte Option.
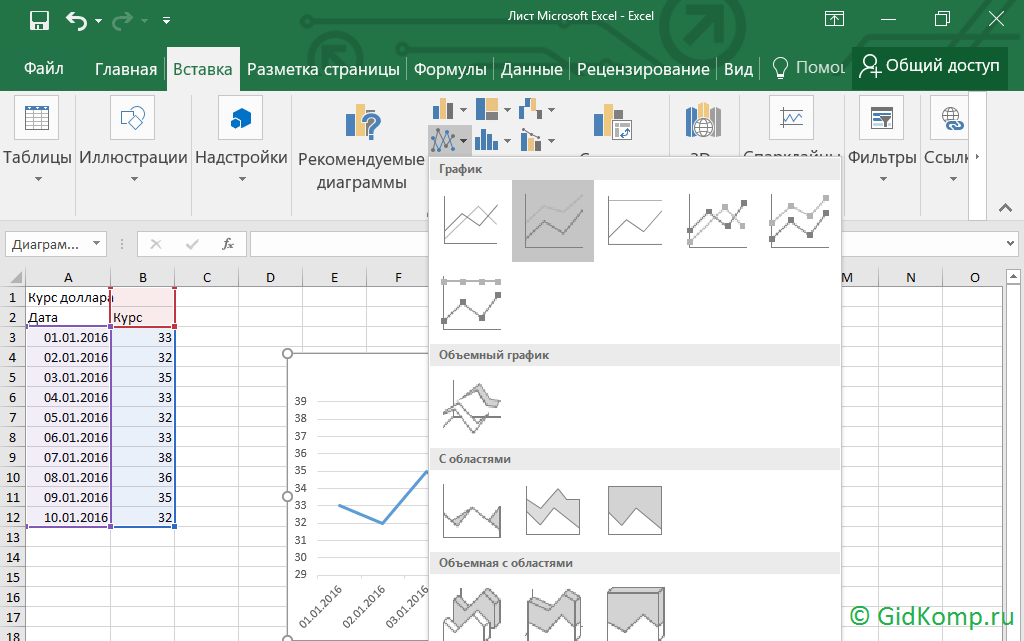
7. Schritt sieben.
Die Grafik ist gebaut. Jetzt können Sie es zum Beispiel kopieren, um es in ein Textdokument einzufügen. Der nächste Schritt zeigt, wie das geht.
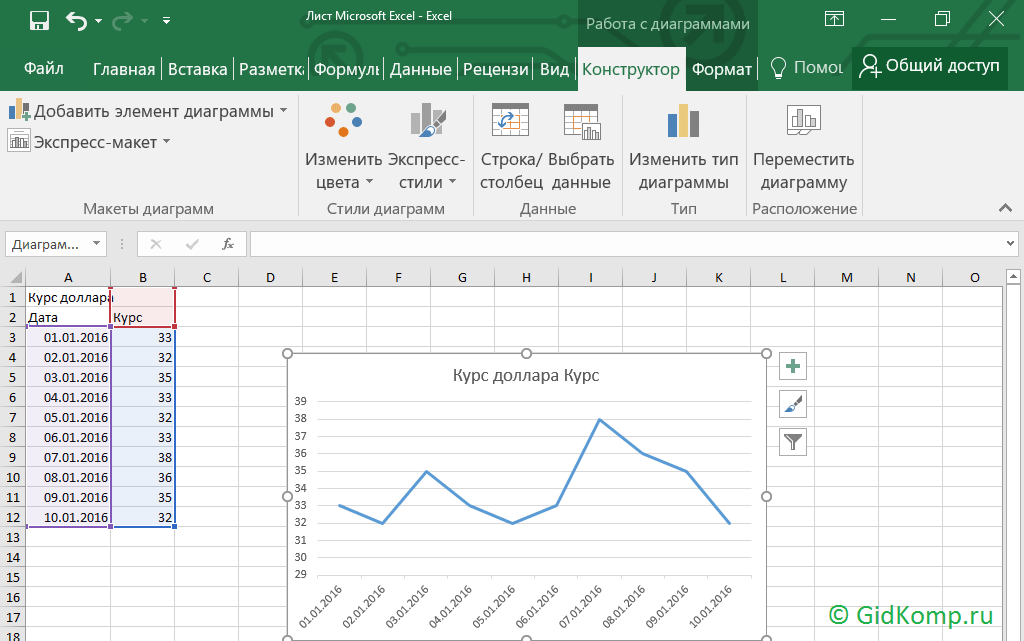
8. Schritt achten.
Klicken Sie mit der linken Maustaste auf das Diagramm und wählen Sie im erscheinenden Fenster "Kopieren".
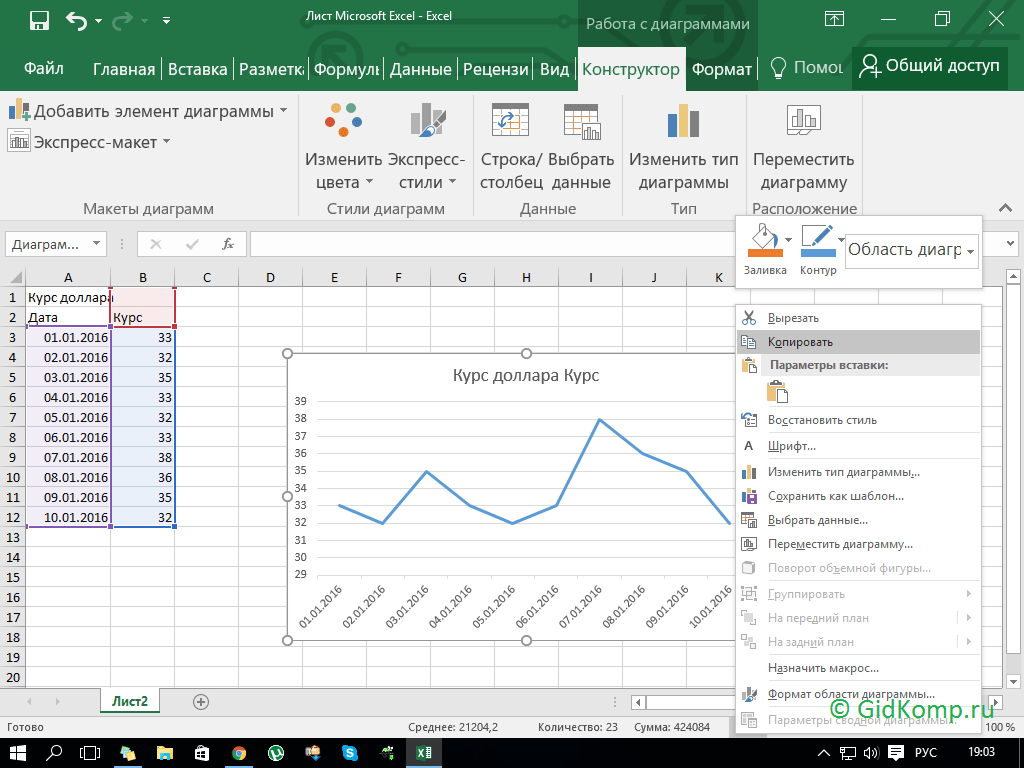
9. Schritt der neunte.
Wir öffnen das Office Word-Dokument und fügen dort unser Diagramm ein.
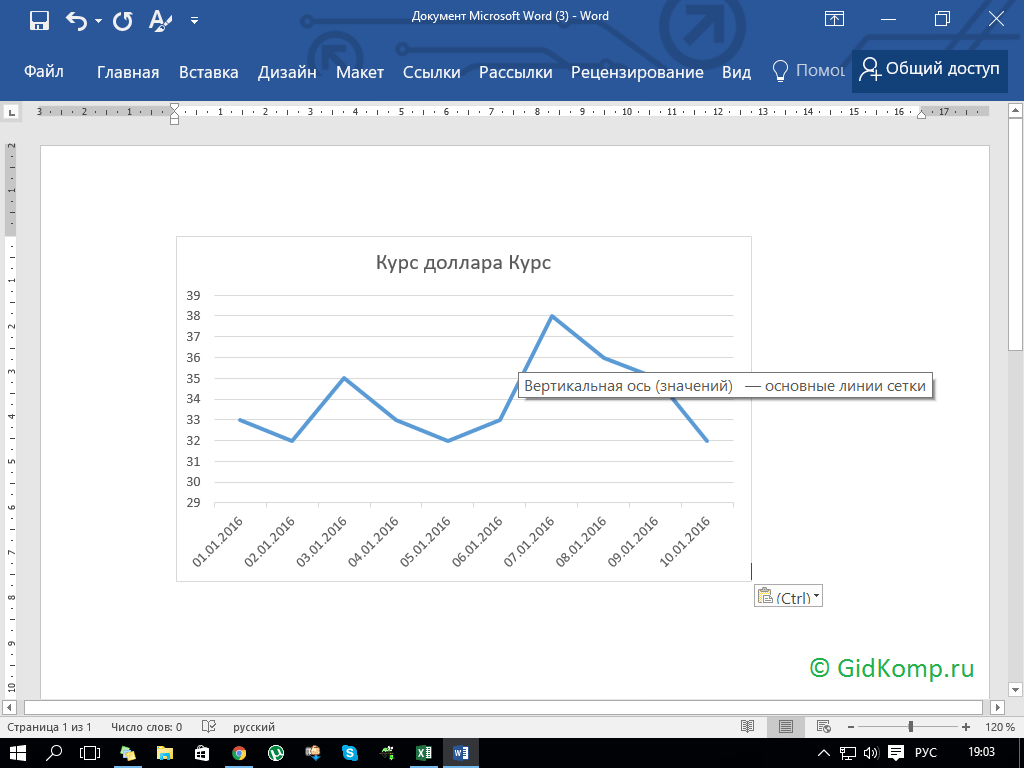
Wie man daraus erkennen kann schritt-für-Schritt-AnweisungenEs ist nicht schwer, im Excel-Programm zu arbeiten und einen Zeitplan zu erstellen.
Eine detailliertere Konstruktion von Diagrammen ist in dem Video zu sehen.


