Betrachten Sie ein Beispiel
Angenommen, Sie müssen den Prozentsatz der gekauften und verkauften Früchte auf dem Diagramm anzeigen.
Wählen Sie den Bereich der Tabelle aus. Klicken Sie auf den Button für den Kartenassistenten, dort wählen wir aus kreisdiagrammnimm zum Beispiel den zweiten
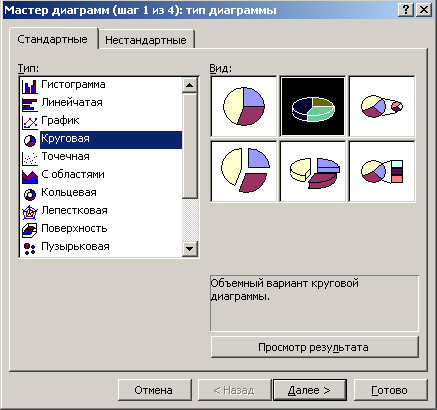
Der Datenbereich wird "in Zeilen" ausgewählt
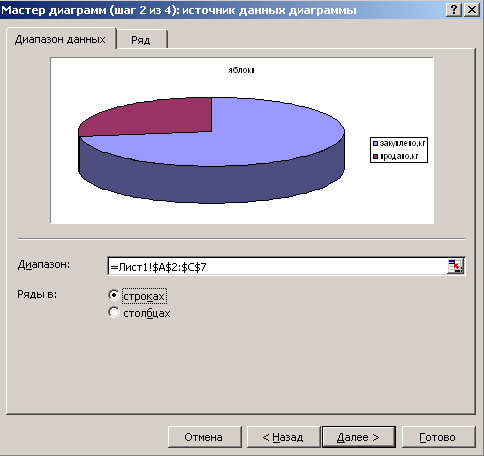
Klicken Sie nun auf die Registerkarte "Zeile".
Wählen Sie den Namen des Diagramms. Wenn Sie auf den roten Pfeil klicken, können Sie eine Zelle mit dem gewünschten Namen auswählen. Wenn keine vorhanden ist, wählen Sie einfach eine Zelle aus, und Sie können sie anpassen.
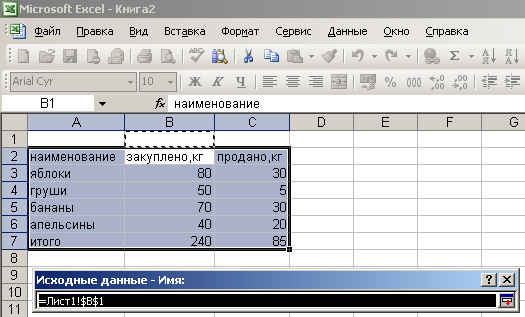
wenn Sie eine Zelle auswählen, drücken Sie die Eingabetaste. Wir kehren zum Fenster "Quelldaten" zurück. Auf die gleiche Weise wählen wir die Werte aus, die das Diagramm widerspiegelt. Nämlich - klicken Sie auf den roten Pfeil, markieren Sie den Datenbereich mit der Maus und drücken Sie die Eingabetaste
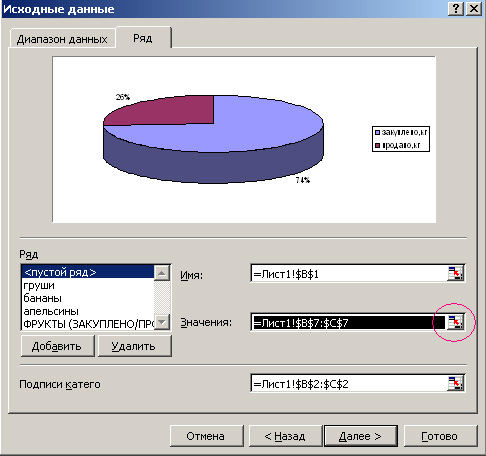
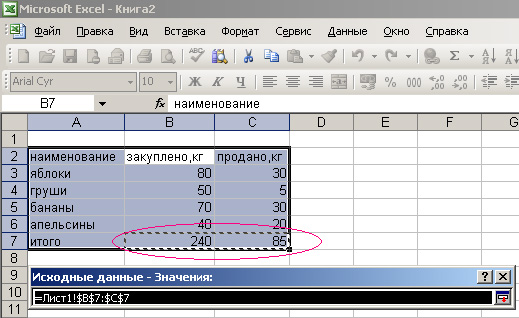
Das gleiche tun wir mit den Kategorie-Labels
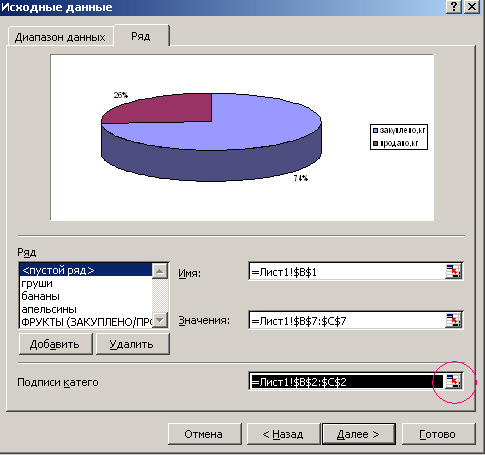
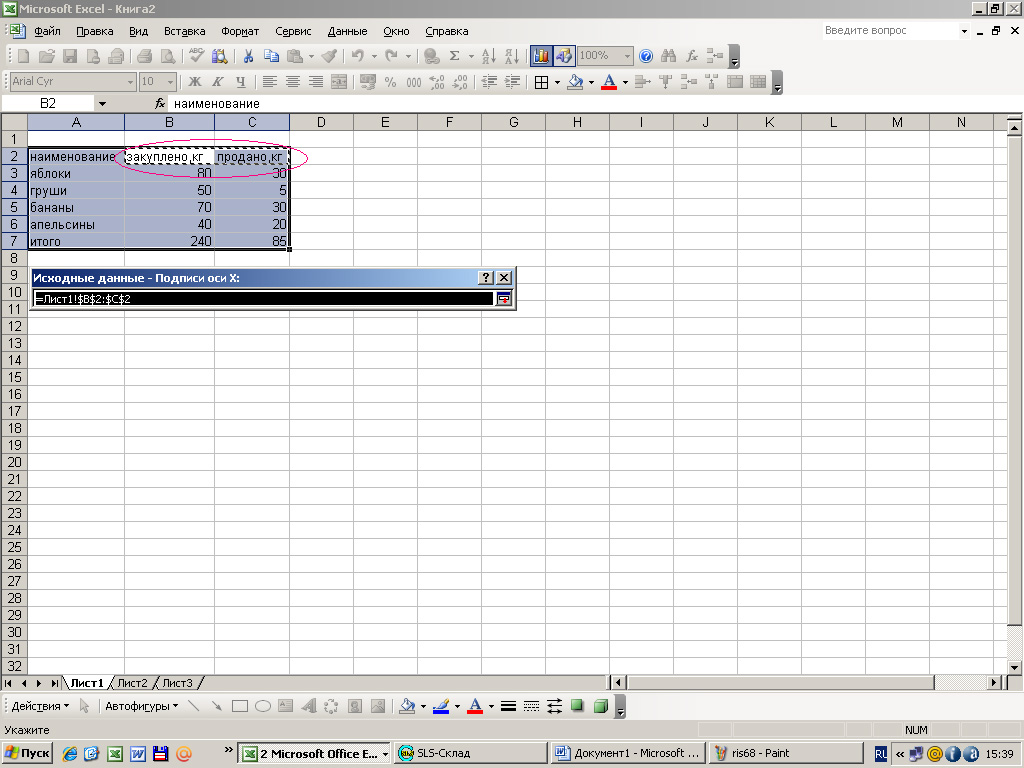
Das Fenster Diagramm-Assistent wird geöffnet (Schritt 3 von 4).
Hier in der Registerkarte "Titel" schreiben wir einfach den gewünschten Titel unseres Diagramms, zum Beispiel: FRUITS (KAUF / VERKAUFT IN%)

In der Registerkarte "Legende" können wir wählen, ob wir eine Legende haben oder nicht, und wenn das so ist, werden wir ihren Standort auswählen. Zum Beispiel "über"
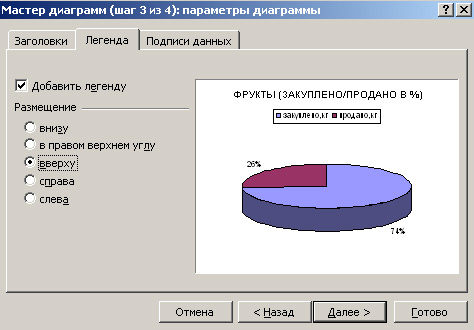
Wechseln Sie zur Registerkarte "Datensignaturen". Da wir den Prozentsatz der gekauften und verkauften Waren sehen wollen, wählen und markieren wir mit einem Häkchen "Teilen"
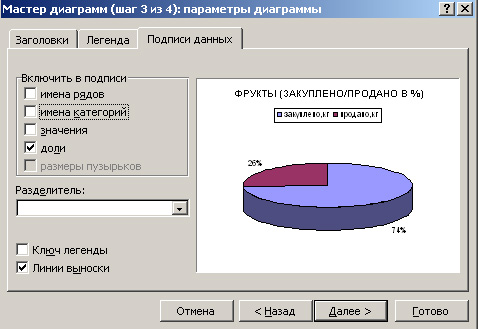
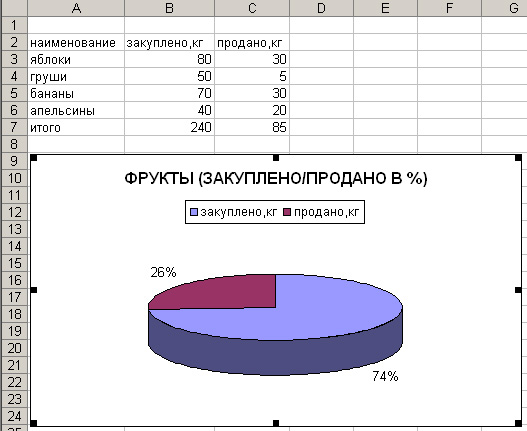
Ein fertiges Diagramm kann an eine beliebige Stelle auf der Seite gezogen werden, Sie können die Farben von Sektoren, Titel und Legende wie hier beschrieben ändern. Ja, die Legende selbst kann auch an eine beliebige Stelle im Diagramm gezogen werden. Wir klicken einmal mit der Maus darauf, es ist von einem Rahmen umgeben, wir bringen die Maus an den Rand des Rahmens und klicken und ziehen bei Bedarf. Wenn Sie den Text zu ändern, in der Kopfzeile benötigen, können Sie einfach die kleine Pause doppelklicken Sie auf den Namen (etwa als auch den Namen der Ordner in Ihrem Computer ändern). Hier zum Beispiel die geänderten Farben und der Titel des Diagramms
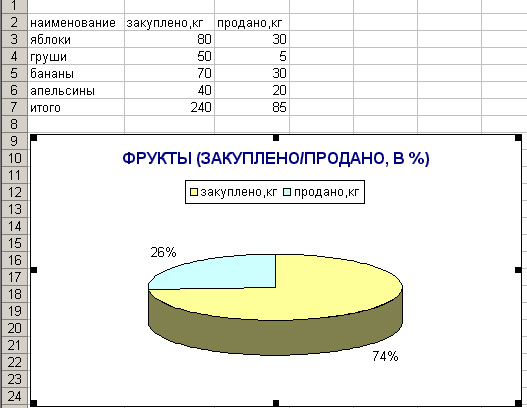
Jetzt sind wir nicht das gleiche wie die eines - in der Legende liest „gekauft, kg,“ und weil wir Prozent Figur. Sie können einfach in der Platte selbst, in der Zelle, wo die Spalte mit ", kg" beschriftet ist, und dann bekommen wir das:

Aus Gründen der Klarheit, können wir auch die beiden Systeme machen - viele in kg gekauft, und wie viel wird in Kilogramm verkauft.
Zuerst machen wir wie viel es gekauft wird, dann wird unter dem gleichen Schema wie viel verkauft.
Wählen Sie den gesamten Bereich der Tabelle aus, klicken Sie auf die Schaltfläche für den Diagrammassistenten. Wählen Sie ein Kreisdiagramm. Zum Beispiel. das
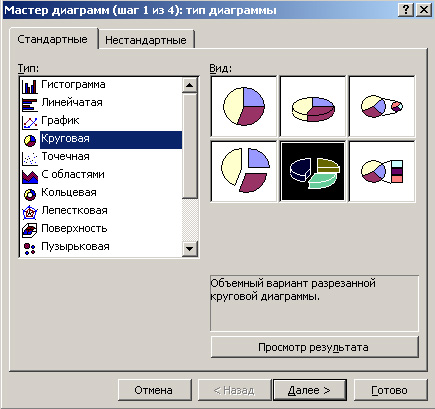
Der Datenbereich wird "in Spalten" ausgewählt.
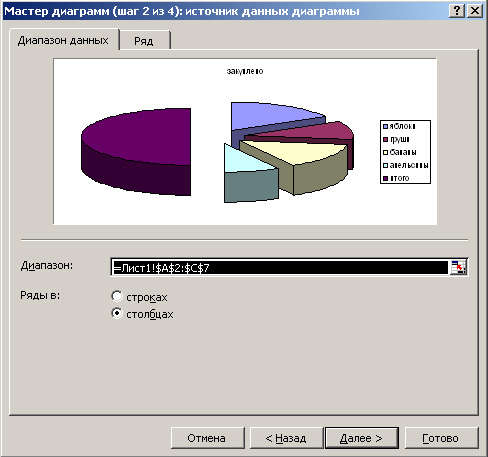
In der Registerkarte "Zeile" ändern wir nichts, weil die Legende zeigt, dass wir standardmäßig Äpfel, Birnen, Bananen, Orangen ausgewählt haben J
Gehen Sie zum Diagramm-Assistenten, der dritte Schritt besteht darin, den Titel des Diagramms hier zu ändern. Lass uns schreiben: FRÜCHTE (KAUF), KG
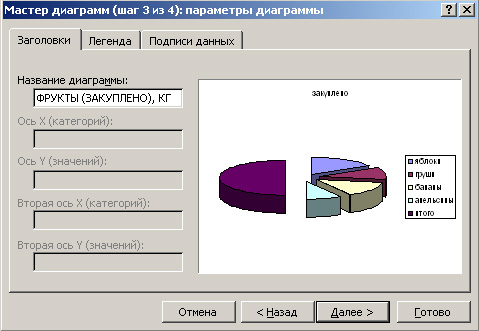
Wählen Sie auf der Registerkarte "Legend" erneut aus, wie die Legende aussehen soll (ich wähle sie auch von oben), gehen Sie zum Tab "Datenbeschriftungen". Hier können Sie wählen, was auf dem Diagramm angezeigt wird, denke ich, in unserem Fall wird es nur für Werte reichen. Wir haken die "Werte" ab und klicken auf Weiter.

Der letzte Schritt - wählen Sie, wo das Diagramm sein wird, wählte ich auf dem gleichen Blatt, und klicken Sie auf "Fertig stellen". Hier wird das resultierende Diagramm an der gewünschten Stelle auf der Seite platziert. Zur besseren Übersicht können Sie eins unter dem anderen. Es ist auch möglich, die Farben der Sektoren, den Titel und die Farbe der Schrift und den Hintergrund der Legende zu ändern. Und auch die Hintergrundfarbe des gesamten Diagramms.
Nach dem oben beschriebenen Plan machen wir ein Diagramm der verkauften Früchte. Der einzige Unterschied besteht darin, dass wir auf der Registerkarte "Diagramm-Assistent" die Registerkarte "Zeile" auswählen und durch Klicken auf den roten Pfeil am Ende der Spalte "Wert" den Datenbereich auswählen, auf dem das Diagramm erstellt wird
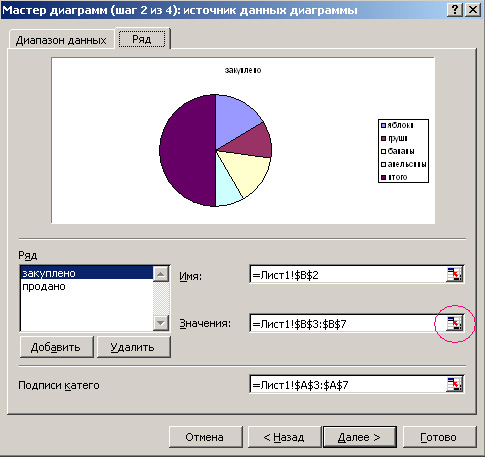
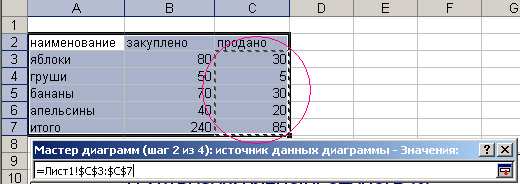
und drücke Enter.
Jetzt haben wir drei Diagramme, die schön und visuell die langweiligen Statistiken unserer Tabelle widerspiegeln.
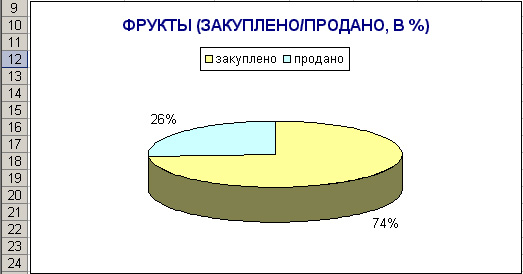
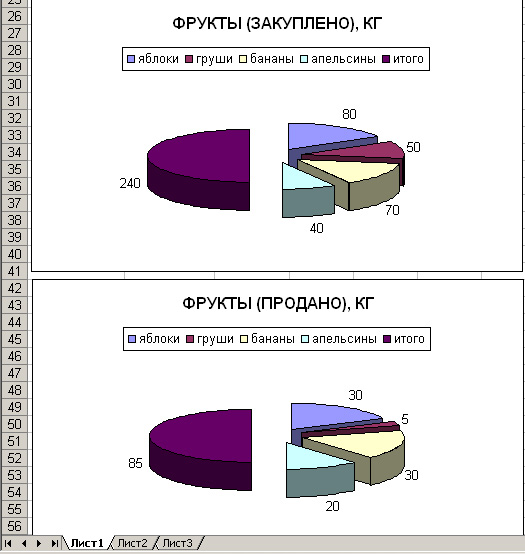
Ja, das Interessanteste ist, wenn Sie etwas im Diagramm ändern müssen, müssen Sie es nur mit einem Mausklick auswählen und, nachdem Sie den Diagramm-Assistenten gedrückt haben, dort die gewünschten Änderungen vornehmen.
Wenn Sie komplexe Daten für die Wahrnehmung visualisieren müssen, können Sie dem Diagramm helfen. Mit Hilfe des Diagramms ist es einfach, die Beziehungen zwischen verschiedenen Indikatoren zu demonstrieren sowie Regelmäßigkeiten und Sequenzen in den verfügbaren Daten aufzudecken.
Sie könnten denken, dass Sie komplizierte Programme verwenden müssen, um das Diagramm zu lernen, aber es ist nicht so. Um dies zu tun, werden Sie genug von dem üblichen Texteditor Word haben. Und in diesem Artikel werden wir dies demonstrieren. Hier erfahren Sie, wie Sie ein Diagramm in Word 2003, 2007, 2010, 2013 und 2016 erstellen können.
Wie man ein Diagramm in Word 2007, 2010, 2013 oder 2016 erstellt
Wenn Sie Word 2007, 2010, 2013 oder 2016 verwenden, erstellen Sie das Diagramm für Sie sie müssen zur Registerkarte "Einfügen" gehen und dort auf die Schaltfläche "Diagramm" klicken.
Danach erscheint das "Insert Chart" -Fenster vor Ihnen. In diesem Fenster sie müssen das Aussehen des Diagramms auswählen, das Sie in Ihr Word-Dokument einfügen möchten, und auf die Schaltfläche "OK" klicken. Wählen Sie beispielsweise ein Kreisdiagramm aus.
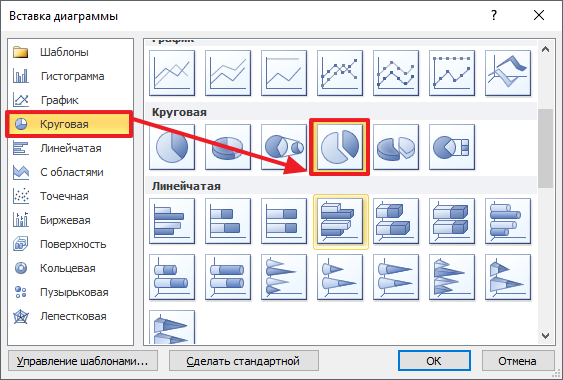
Nachdem Sie das Aussehen des Diagramms ausgewählt haben, zeigt Ihr Word-Dokument ein Beispiel dafür, wie das ausgewählte Diagramm aussehen könnte. Das Excel-Fenster wird sofort geöffnet. In Excel sehen Sie eine kleine Tabelle mit den Daten, die zum Erstellen eines Diagramms in Word verwendet werden.
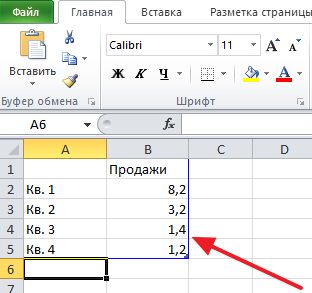
Um das eingefügte Diagramm an Ihre Bedürfnisse anzupassen, sie müssen Änderungen an der Tabelle in Excel vornehmen. Geben Sie dazu einfach Ihre eigenen Spaltennamen und die erforderlichen Daten ein. Wenn Sie die Anzahl der Zeilen in der Tabelle erhöhen oder verringern möchten, können Sie dies tun, indem Sie den blau hervorgehobenen Bereich ändern.

Nachdem alle erforderlichen Daten in der Tabelle enthalten sind, kann Excel geschlossen werden. Nachdem Sie das Excel-Programm geschlossen haben, erhalten Sie das Diagramm, das Sie in dem Word benötigen.
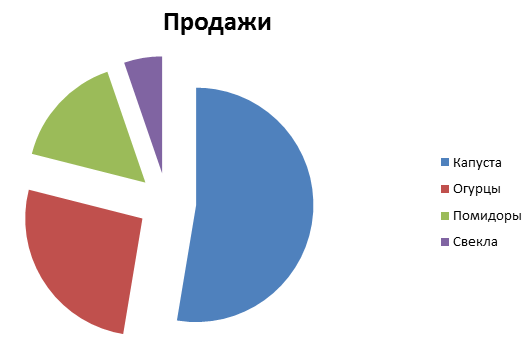
Wenn Sie später die Daten ändern müssen, die zum Erstellen des Diagramms verwendet werden, dann müssen Sie dies tun sie müssen ein Diagramm auswählen, auf die Registerkarte "Designer" gehen und auf die Schaltfläche "Daten bearbeiten" klicken.

Verwenden Sie zum Anpassen der Darstellung des Diagramms die Registerkarten "Designer", "Layout" und "Format". Mit Hilfe der Werkzeuge auf diesen Registerkarten können Sie die Farbe des Diagramms, die Beschriftungen, den Textumbruch und viele andere Parameter ändern.
Erstellen eines Kreisdiagramms in Word 2003
Wenn Sie einen Word 2003-Texteditor verwenden, dann um das Diagramm für Sie zu erstellen sie müssen das "Einfügen" -Menü öffnen und "Abbildung - Diagramm" auswählen.
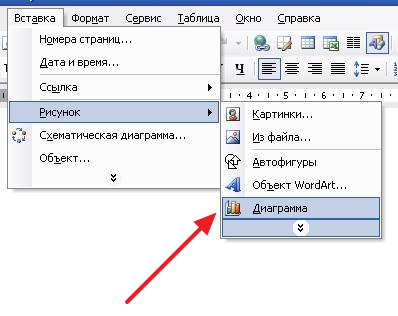
Als Ergebnis werden ein Diagramm und eine Tabelle in Ihrem Word-Dokument angezeigt.
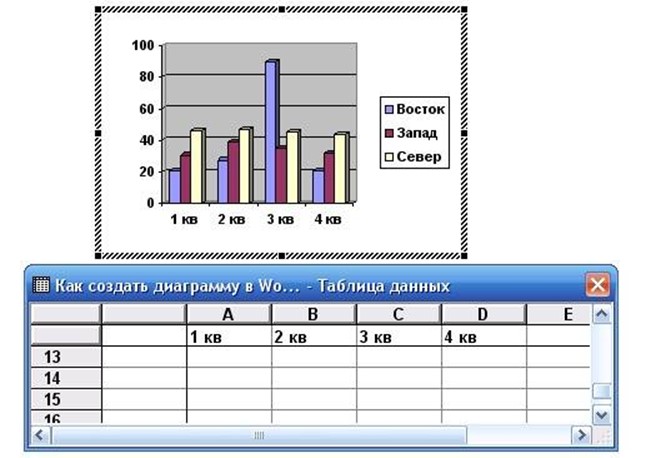
Um ein Kreisdiagramm zu machen klicken Sie mit der rechten Maustaste auf das Diagramm und wählen Sie den Menüpunkt "Diagrammtyp".
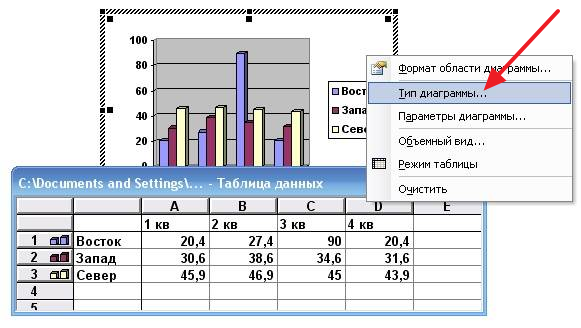
Danach erscheint ein Fenster, in dem Sie den entsprechenden Diagrammtyp auswählen können. Unter anderem können Sie hier ein Tortendiagramm auswählen.
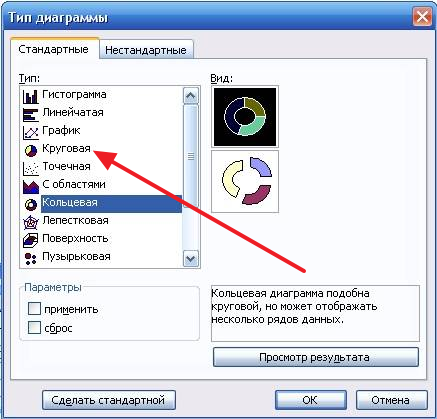
Nach dem Speichern der Darstellungseinstellungen des Diagramms können Sie mit dem Ändern der Daten in der Tabelle beginnen. Doppelklicken Sie mit der linken Maustaste auf das Diagramm und eine Tabelle erscheint vor Ihnen.

Mit dieser Tabelle können Sie die Daten ändern, die zum Erstellen des Diagramms verwendet werden.
Anweisungen
Um ein Diagramm basierend auf den Daten des Arbeitsbereichs zu erstellen, wählen Sie die Zellen mit den im Arbeitsbereich enthaltenen Daten aus. diagramm . Klicken Sie in der Symbolleiste "Standard" auf die Schaltfläche "Kartenassistent".
Wählen Sie im Fenster "Diagramm-Assistent", das in der Liste "Typ" angezeigt wird, das entsprechende aus diagrammzum Beispiel kreisförmig.
Im Bereich "Ansicht" gibt es verschiedene Varianten von Diagrammen des ausgewählten Typs. Klicken Sie auf den gewünschten Subtyp.
Um eine Vorschau des Ergebnisses anzuzeigen, klicken Sie auf die Schaltfläche "Vorschau" und halten Sie sie gedrückt. Ein Beispieldiagramm wird basierend auf dem ausgewählten Bereich des Arbeitsblatts angezeigt. Nachdem Sie die Wiedergabe beendet haben, müssen Sie die Maustaste loslassen.
Klicken Sie auf "Weiter". In dem Dialogfeld "Datenquelle", das angezeigt wird, können Sie die Werte für das Diagramm auswählen, aber die Daten wurden bereits in 1 Punkt ausgewählt, aber in diesem Fenster können Sie auch die Informationen bestätigen. Überprüfen Sie auf der Registerkarte "Datenbereich" die Korrektheit der angegebenen Zellen.
Wenn Sie einen Fehler finden, klicken Sie auf die Schaltfläche Minimieren des Dialogfelds, und wählen Sie dann mit der Maus den gewünschten Bereich von Arbeitsblattzellen aus, und klicken Sie auf die Schaltfläche zum Bereitstellen des Dialogfelds.
Wenn das Diagramm die Arbeitsblattdaten korrekt anzeigt und in der Vorschau gut aussieht, klicken Sie auf die Schaltfläche "Fertig stellen". Dann erstellt Excel diagramm.
Wenn Sie einige Elemente hinzufügen möchten, fahren Sie mit dem Diagrammassistenten fort.
Legen Sie in der Zeilengruppe das Symbol in Zeilen oder Spalten fest, sodass Sie den gewünschten Speicherort für die Daten angeben.
Klicken Sie auf "Weiter". Das Fenster "Diagrammparameter" wird angezeigt. Verwenden Sie die Registerkarten dieses Fensters, um einen Diagrammtitel zu erstellen, geben Sie die Namen der Achsen ein und fügen Sie die Legende in das Feld ein diagramm, geben Sie Datenbeschriftungen ein und fügen Sie Gitterlinien ein.
Klicken Sie auf die Schaltfläche Fertig stellen und vervollständigen Sie das Diagramm.
Diagramme sind ein integraler Bestandteil einer Vielzahl von Präsentationen, Diashows, Geschäftsprogrammen und Finanzberichten. Mithilfe des Diagramms können Sie visuell anzeigen, wie sich dieser oder jener Aspekt der Unternehmensleistung im Laufe der Jahre verändert hat, oder den Prozentsatz der unterschiedlichsten Parameter anzeigen. Ein schönes und verständliches Diagramm wird für den Leser und Betrachter verständlicher sein als eine unklare Zeichnung. Daher ist es sehr wichtig zu lernen, wie man schöne, klare und offensichtliche Diagramme zeichnet, die Ihnen bei Ihren Aktivitäten helfen.
Anweisungen
In der Microsoft Excel Sie können, indem Sie Ihre Parameter angeben, eine automatische erstellen diagramm aus den Programmvorlagen, aber diese Diagramme unterscheiden sich weder in der Klarheit noch in der Ästhetik. Basierend auf dem fertigen Diagramm in Excel können Sie eigene erstellen diagramm, mehr visuell, lakonisch und stilvoll, mit den gleichen Parametern.
Manchmal gibt es in unserer Tabelle keine relativen, sondern absolute Werte, aber auf dem Diagramm müssen wir die relativen Werte der Daten haben, das heißt die Signatur in Form von Interesse. Sie können dies tun, aber wenn Sie keine Arbeitserfahrung in Calc haben, ist es etwas schwierig. Dieser Artikel beschäftigt sich mit dem Erstellen von Prozentsignaturen in einem Kreisdiagramm in LibreOffice Calc. Ich möchte anmerken, dass ich hauptsächlich nur die Signaturen in einem einfachen Tortendiagramm analysieren werde, obwohl bei anderen Arten von Tortendiagrammen die Signatur in Form von Prozent in ähnlicher Weise erfolgt. Details zum Aufbau von Tortendiagrammen finden Sie im Artikel.
Nehmen Sie zum Beispiel Grundsteuern in den konsolidierten Budgets der Subjekte der Russischen Föderation für 2012. Lassen Sie uns eine Tabelle erstellen, die wie folgt aussieht:
Wählen Sie den Bereich A3: B7 und starten Sie den Kartenassistenten. Wählen Sie im ersten Schritt den Typ des Diagramms "Rund" und für den Typ "Normal" und fahren Sie sofort mit Schritt 4 fort. In diesem Schritt geben wir den Titel: Grundsteuern für die konsolidierten Haushalte der konstituierenden Einheiten der Russischen Föderation für das Jahr 2012. Und klicken Sie auf "Fertig stellen".
Verlassen Sie den Diagrammeditor nicht, und wenn Sie den Vorgang beenden, doppelklicken Sie mit der linken Maustaste auf das Diagramm (oder klicken Sie mit der rechten Maustaste und klicken Sie mit der rechten Maustaste auf das Kontextmenü). Der Titel ist geteilt, damit er in Ordnung aussieht. Und fangen wir an, Signaturen einzurichten.
Klicken Sie mit der rechten Maustaste auf den Kreis des Diagramms und wählen Sie im Kontextmenü den Eintrag "Datensignaturen".
Die Datensignaturen werden in der Tabelle auf dem Diagramm angezeigt.
Klicken Sie mit der rechten Maustaste auf den Kreis des Diagramms und wählen Sie im Kontextmenü "Format der Datenreihe ...".
Es sollte angemerkt werden, dass wenn Sie mit der rechten Maustaste auf eine der Signaturen klicken, das Menü etwas anders aussieht, aber das Element im Menü bleibt immer gleich.
Damit wir nur Prozentsätze auf dem Diagramm haben, müssen wir das Kontrollkästchen "Wert als Zahl anzeigen" deaktivieren und das Kontrollkästchen "Wert als Prozentsatz anzeigen" aktivieren.
Mit der Schaltfläche "Prozentformat" können Sie das Format für die Anzeige von Zahlen mit Prozentangaben einstellen. Wenn wir darauf klicken, sehen wir folgendes Bild:
Um das Format der Nummer zu ändern, müssen Sie das Kontrollkästchen "Originalformat" deaktivieren. Dann können Sie das Format aus dem angebotenen wählen oder Ihr eigenes angeben. Um beispielsweise Prozentsignaturen in einem Diagramm mit nur einem Dezimalpunkt anzuzeigen, müssen Sie 0.0% im Feld "Formatcode" und 0.000% mit drei Dezimalstellen angeben.
Ich möchte anmerken, dass, wenn Sie im Einstellungsfenster der Datensignatur ein paar Häkchen angeben, alle angegebenen im Diagramm angezeigt werden. So können Sie zum Beispiel sowohl Geldeinheiten (für unseren Fall) als auch Zinsen anzeigen.
In der Dropdown-Liste "Placement" können Sie die Platzierung von Signaturen im Diagramm konfigurieren. Es hat vier Bedeutungen:
- "Optimale Skalierung" - in diesem Modus wählt das Programm, wie die Signaturen besser dargestellt werden sollen.
- "Außerhalb" - Signaturen werden außerhalb des Kreises des Diagramms angezeigt, dadurch wird das Diagramm ein wenig eingegrenzt, aber wenn Sie viele kleine Werte haben, kann dies die Lesbarkeit erhöhen;
- "Inside" - Signaturen werden in der Nähe des Kreises gezeigt, aber auf der Innenseite;
- "Mitte" - Signaturen werden in der Mitte des Datenblocks (Punkt) angezeigt.
Auf der Registerkarte "Schriftart" im Fenster "Datensignaturen ..." können Sie die Schriftart und ihre Größe festlegen. Und die Registerkarte "Font Effects" legt verschiedene ästhetische Eigenschaften der Signaturen fest. Manchmal können sie die Lesbarkeit des Diagramms erheblich erleichtern.
"Overlay", "Strikethrough" und "Underlining" haben 16 Styles. Darüber hinaus können Sie nach Auswahl eines Stils für "Overlay" und "Underline" die Farbe in der Dropdown-Liste rechts daneben auswählen. Das Kontrollkästchen "Nur Wörter" ermöglicht das Ausschließen von Leerzeichen und Interpunktionszeichen. Wenn Sie also nur Prozentsignaturen verwenden, ist deren Verwendung nicht sinnvoll.
Das "Relief" hat 2 Stile: erhöht und vertieft. Die Elemente "Outline" und "Shadow" sind nur aktiv, wenn "Relief" im Sinne von "no" ist.
Zum Beispiel habe ich "Relief" "Elevated", "Underlining" in "Single" und die Farbe für "Gray 5" angegeben. Am Ende ist dies ein prozentuales Tortendiagramm.
Ein Kreisdiagramm zeigt eine Datenzeile aus einer Tabelle in Excel an. Es wird Informationen in Teilen visuell darstellen, die als Prozentsatz oder in gewöhnlichen numerischen Werten ausgedrückt werden können. Und die Daten, für die Sie ein Tortendiagramm erstellen möchten, sollten größer oder gleich Null sein.
Wir konstruieren ein Kreisdiagramm für die nächste Tabelle. Zum Beispiel gibt es eine Möbelfabrik, in einer Spalte wird es Namen der produzierten Waren geben, in einem anderen - die Anzahl der verkauften Einheiten. Wählen Sie den Namen der Waren und deren verkaufte Menge.
Gehen Sie zur Registerkarte "Einfügen", klicken Sie auf die Schaltfläche "Circular" und wählen Sie eine der vorgeschlagenen Ansichten.
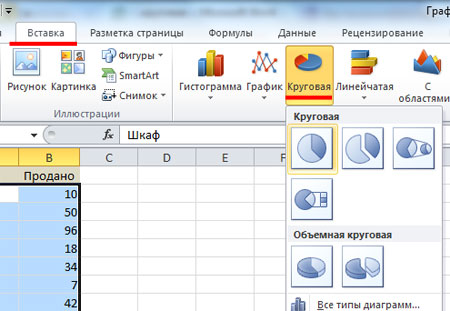
Das ausgewählte Diagramm wird sofort auf dem Blatt angezeigt.

Wenn Sie ein Diagramm auswählen, wird in der Multifunktionsleiste eine Registerkarte angezeigt Mit Diagrammen arbeiten mit drei unter den Registerkarten "Designer", "Layout", "Format".

Auf der Registerkarte Konstruktor in der Gruppe «Diagrammmodelle» Sie können einen der vorgeschlagenen Typen auswählen. Wenn Sie brauchen erstellen Sie ein Kreisdiagramm in Excel in Prozent, wählen Sie das entsprechende Layout.
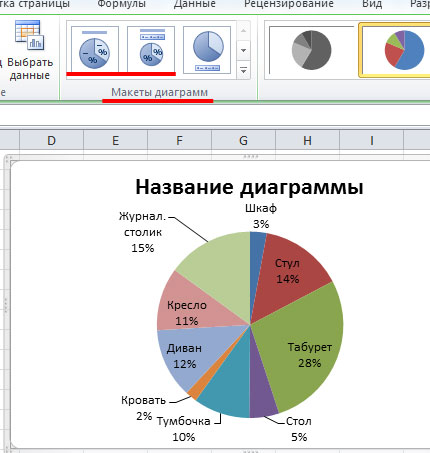
Wählen Sie nun die Beschriftungen für die Bruchteile des Diagramms aus, klicken Sie mit der rechten Maustaste auf eine davon und wählen Sie aus dem Menü "Datensignaturformat".
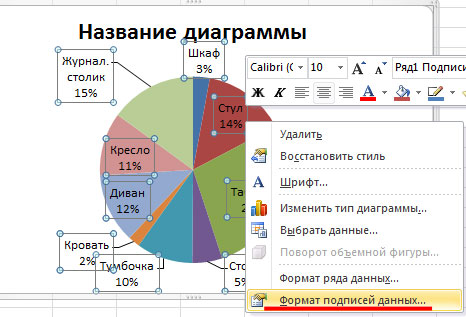
Auf der Registerkarte "Signaturparameter" Sie können den Ort der Signatur und was darin enthalten sein.
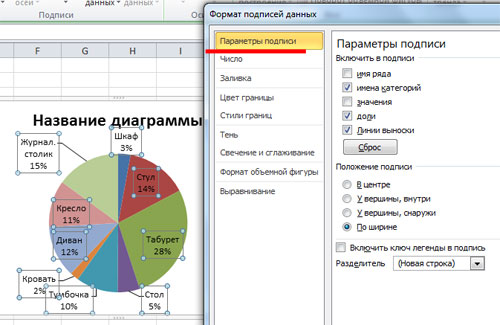
Auf der Registerkarte "Layout" können Sie die Anzeige der Legende und den Namen des Diagramms ein- / ausschalten.
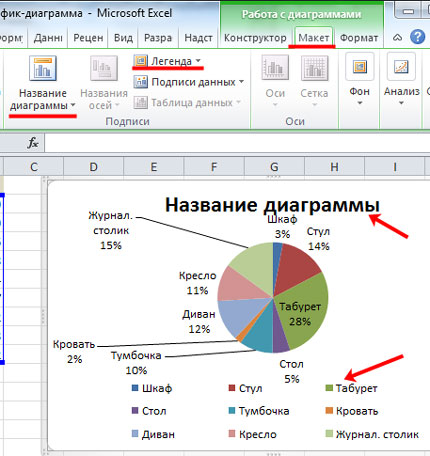
In Excel können Sie konstrukt und ein sekundäres Kreisdiagramm. Es werden Werte aus dem Hauptkreis genommen. Daher ist es am besten, Daten anzuzeigen, die einen kleinen Prozentsatz des Hauptdiagramms belegen.
Sortieren Sie die Spalte in der Tabelle Verkauft in absteigender Reihenfolge. Wählen Sie den gewünschten Bereich, klicken Sie mit der rechten Maustaste darauf, wählen Sie aus dem Menü "Sortieren" - "Benutzerdefinierte Sortierung".
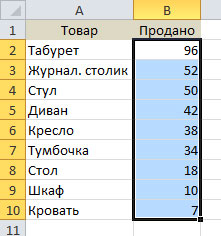
Wählen Sie die Waren und deren verkaufte Menge, gehen Sie zur Registerkarte "Einfügen" und wählen Sie "Sekundärkreis".
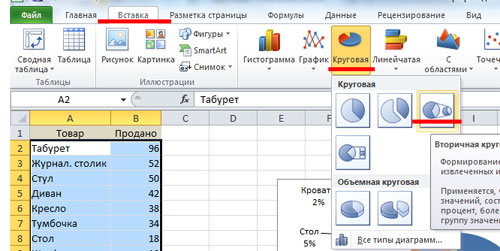
Wählen Sie das geeignete Layout für das Diagramm. Wie Sie sehen können, sind alle Anteile mit einem kleinen Prozentsatz in einem separaten Diagramm aufgeführt.

Jetzt können Sie ein Kreisdiagramm in Excel erstellen und in Ihren Berichten und Präsentationen verwenden.
In Excel können Sie andere Arten von Diagrammen erstellen, lesen Sie über sie, indem Sie auf die Links klicken.


