Um das Lesen von Berichten, insbesondere deren Analyse, zu erleichtern, werden die Daten besser visualisiert. Stimmen Sie zu, dass es einfacher ist, die Dynamik eines Prozesses nach einem Zeitplan zu bewerten, als die Zahlen in der Tabelle zu sehen.
Dieser Artikel beschreibt die Verwendung von Diagrammen in einer Excel-Anwendung und erläutert einige ihrer Funktionen und Situationen für eine bessere Anwendung.
Einfügen und erstellen
Verwenden Sie zum Beispiel die Umsatz- und Kostenübersicht für das Jahr, auf der wir eine einfache Grafik aufbauen:
| 13. Januar | 13. Februar | mär.13 | apr.13 | mai.13 | 13. Juni | jul.13 | aug.13 | sep.13 | okt.13 | 13. November | dez.13 | |
| Einnahmen | 150 598r. | 140 232r. | 158 983r. | 170 339r. | 190 168r. | 210 203r. | 208 902r. | 219 266r. | 225 474r. | 230 926r. | 245 388rub. | 260 350r. |
| Kosten | 45 179r. | 46 276r. | 54 054r. | 59 618r. | 68 460rub. | 77 775r. | 79 382r. | 85 513r. | 89 062r. | 92 370r. | 110 424r. | 130 175r. |
Unabhängig vom verwendeten Typ, sei es ein Histogramm, eine Oberfläche usw., ändert sich das Prinzip der Schöpfung nicht an der Basis. Wählen Sie auf der Registerkarte Einfügen in Excel den Bereich "Diagramme" und klicken Sie auf das gewünschte Symbol.
Wählen Sie den erstellten leeren Bereich aus, sodass zusätzliche Multifunktionsleisten-Registerkarten angezeigt werden. Einer davon heißt "Konstruktor" und enthält den Bereich "Daten", in dem sich der Punkt "Daten auswählen" befindet. Ein Klick darauf öffnet das Quellenauswahlfenster:
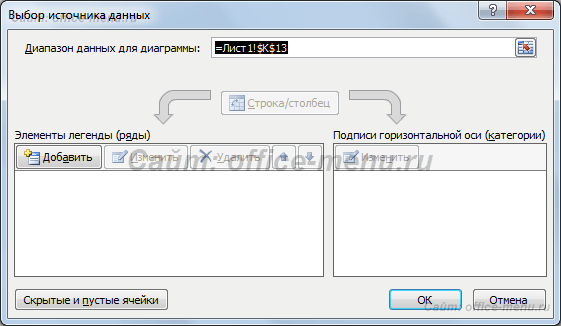
Beachten Sie das allererste Feld "Datenbereich für das Diagramm:". Mit ihm können Sie schnell ein Diagramm erstellen, aber die Anwendung kann nicht immer genau verstehen, wie genau der Benutzer es sehen möchte. Betrachten Sie daher eine einfache Methode zum Hinzufügen von Zeilen und Achsen.
Klicken Sie im obigen Fenster im Feld "Legendenelemente" auf die Schaltfläche "Hinzufügen". Das Formular "Zeile ändern" wird angezeigt, in dem Sie einen Verweis auf den Namen der Serie (nicht obligatorisch) und die Werte angeben müssen. Sie können alle Indikatoren manuell angeben.
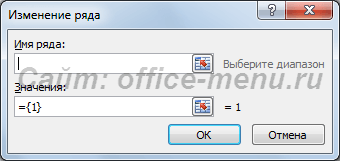
Nach Eingabe der erforderlichen Informationen und Drücken der Schaltfläche "OK" wird die neue Zeile im Diagramm angezeigt. Auf die gleiche Weise fügen Sie ein weiteres Legendenelement aus unserer Tabelle hinzu.
Jetzt ersetzen wir automatisch hinzugefügte Signaturen auf der horizontalen Achse. Im Datenauswahlfenster befindet sich ein Kategoriebereich und darin die Schaltfläche "Bearbeiten". Klicken Sie darauf und fügen Sie im Formular einen Link zum Bereich dieser Signaturen hinzu:
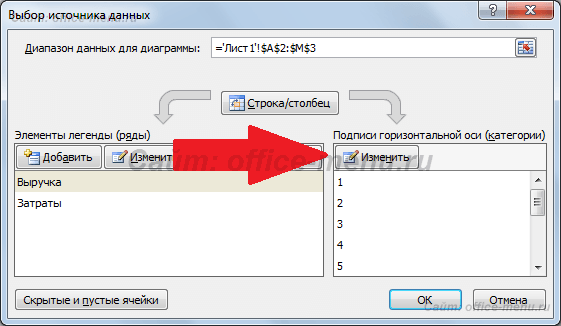
Schau, was passieren soll:
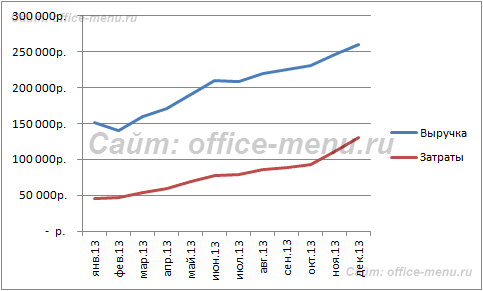
Diagrammelemente
Standardmäßig besteht das Diagramm aus folgenden Elementen:
- Die Datenreihen stellen den Hauptwert dar, weil visualisieren Sie die Daten;
- Legende - enthält die Namen der Serie und ein Beispiel ihres Designs;
- Achsen - skalieren mit einem bestimmten Preis von Zwischenabteilungen;
- Der Build-Bereich ist der Hintergrund für die Datenreihen;
- Linien des Gitters.
Zusätzlich zu den oben genannten Objekten wie:
- Diagrammtitel;
- Projektionslinien - von der Datenreihe zur horizontalen Achse der Linie absteigend;
- Trendlinie;
- Datensignaturen sind ein numerischer Wert für einen Datenpunkt einer Serie;
- Und andere selten verwendete Gegenstände.

Ändern Sie den Stil
Um das Erscheinungsbild des Diagramms zu ändern, können Sie die Standardstile verwenden. Selektieren Sie dazu den angezeigten Tab "Designer", auf dem sich der Bereich "Diagrammstile" befindet.
Oft sind genug Vorlagen verfügbar, aber wenn Sie mehr möchten, müssen Sie Ihren eigenen Stil festlegen. Dies kann durch einen Klick auf das variable Objekt rechten Maustaste auf das Diagramm, wählen Sie den Menüpunkt „Elementname Format“ und über das Dialogfeld ändern ihre Parameter erfolgen.
Wir weisen darauf hin, dass die Änderung des Stils die Struktur selbst nicht verändert, d. H. Die Elemente des Diagramms bleiben gleich.
Die Anwendung ermöglicht es Ihnen, die Struktur schnell durch Express-Layouts neu zu erstellen, die sich auf derselben Registerkarte befinden.
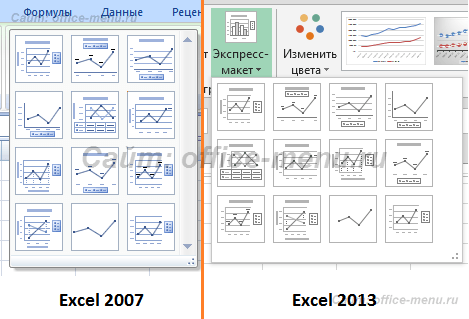
Wie bei Stilen kann jedes Element separat hinzugefügt oder gelöscht werden. In Excel 2007-Version dieses eine zusätzliche Registerkarte „Layout“, und in der Version von Excel 2013 diese Funktionalität auf das Band Registerkarte „Design“ übertragen „Layout-Diagramme.“
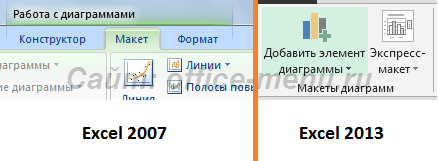
Diagrammtypen
Grafik
Ideal um die Veränderung eines Objekts in der Zeit darzustellen und Trends zu erkennen.
Beispiel für die Anzeige der Dynamik von Kosten und Gesamtumsatz für das Jahr:
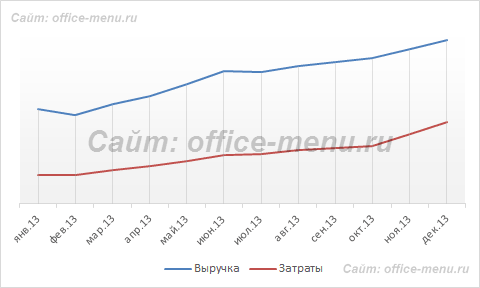
Histogramm
Gut geeignet, um mehrere Objekte zu vergleichen und ihre Beziehung zur Zeit zu ändern.
Ein Beispiel für den vierteljährlichen Vergleich des Effizienzindex zweier Abteilungen:

Rundschreiben
Der Zweck des Vergleichens der Proportionen von Objekten. Dynamik kann nicht angezeigt werden.
Beispiel für den Umsatzanteil jeder Warenkategorie aus dem Gesamtumsatz:
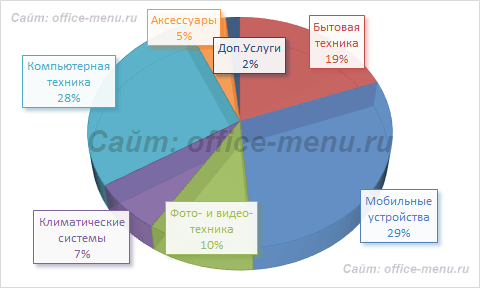
Diagramm mit Bereichen
Geeignet für die Anzeige der Dynamik von Unterschieden zwischen Objekten in der Zeit. Wenn Sie diesen Typ verwenden, ist es wichtig, die Reihenfolge der Serien zu beachten, weil sie überlappen sich.
Angenommen, es muss die Auslastung der Verkaufsabteilung und ihre Abdeckung durch die Mitarbeiter angezeigt werden. Zu diesem Zweck wurden die Kapazitäts- und Belastungsindikatoren der Mitarbeiter auf eine gemeinsame Skala gebracht.
Da für uns das Potenzial am wichtigsten ist, wird diese Zeile zuerst angezeigt. Aus dem Diagramm unten ist ersichtlich, dass die Abteilung von 11 Uhr bis 16 Uhr den Kundenfluss nicht bewältigt.
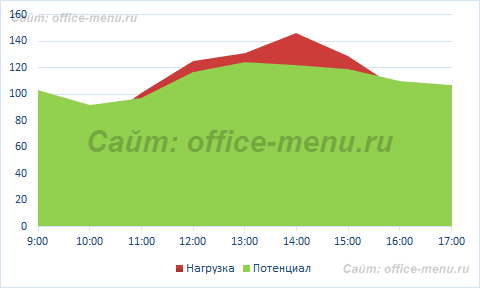
Spot
Es ist ein Koordinatensystem, bei dem die Position jedes Punktes durch die Werte entlang der horizontalen (X) und vertikalen (Y) Achsen gegeben ist. Es ist gut, sich zu nähern, wenn der Wert (Y) eines Objekts von einem bestimmten Parameter (X) abhängt.
Ein Beispiel für die Anzeige trigonometrischer Funktionen:

Oberfläche
Diese Art von Diagramm ist eine dreidimensionale Daten. Es könnte durch mehrere Reihen von Histogrammen oder Graphen ersetzt werden, wenn nicht ein einzelnes Merkmal - es ist nicht geeignet, um Zeilenwerte zu vergleichen, es bietet die Möglichkeit, Werte untereinander in einem bestimmten Zustand zu vergleichen. Der gesamte Wertebereich ist in Teilbänder unterteilt, von denen jedes seinen eigenen Farbton hat.
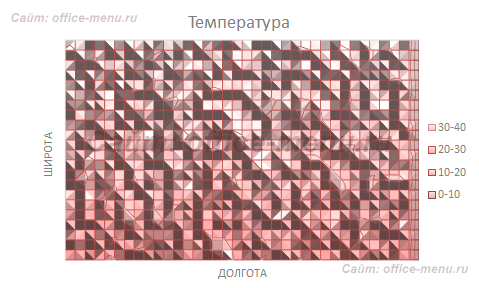
Austausch
Aus dem Titel ist ersichtlich, dass diese Art von Diagramm ideal ist, um die Dynamik des Handels an Börsen anzuzeigen, aber es kann auch für andere Zwecke verwendet werden.
Typischerweise zeigen solche Diagramme den Fluktuationskorridor (Maximal- und Minimalwert) und den Endwert in einer bestimmten Periode.

Blütenblatt
Die Besonderheit dieses Diagrammtyps besteht darin, dass die horizontale Achse der Werte in einem Kreis angeordnet ist. Auf diese Weise können Sie die Unterschiede zwischen Objekten in mehreren Kategorien deutlicher anzeigen.
Das folgende Diagramm zeigt einen Vergleich von 3 Organisationen in 4 Richtungen: Verfügbarkeit; Preispolitik; Qualität der Produkte; Kundenorientiert. Es ist zu sehen, dass Firma X in der ersten und letzten Richtung führend ist, Firma Y in Bezug auf die Produktqualität und Z die besten Preise bietet.
Wir können auch sagen, dass die Firma X führend ist, weil der Bereich seiner Figur auf dem Diagramm ist der größte.
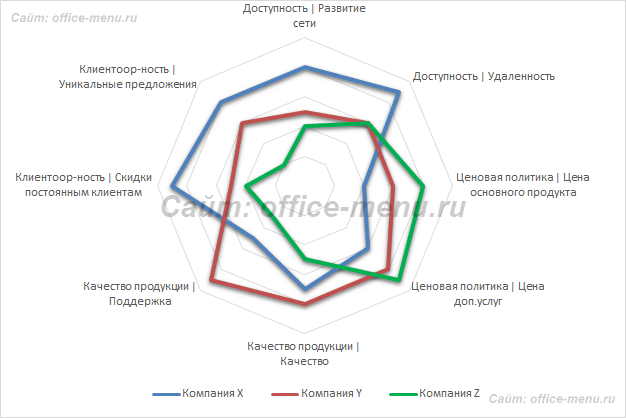
Gemischter Diagrammtyp
Mit der Excel-Anwendung können Sie mehrere Typen in einem Diagramm kombinieren. Zum Beispiel sind die Art des Graphen und das Histogramm kompatibel.
Zunächst werden alle Zeilen mit einem Typ erstellt und dann für jede Zeile einzeln geändert. Klicken Sie mit der rechten Maustaste auf die gewünschte Zeile, wählen Sie aus der Liste "Typ des Diagramms für die Serie ändern ..." und dann "Histogramm".

Aufgrund der starken Unterschiede in den Werten der Diagrammserie ist es manchmal unmöglich, eine einzige Skala zu verwenden. Sie können jedoch eine alternative Skala hinzufügen. Gehen Sie in das Menü "Format einer Datenreihe ..." und verschieben Sie in den "Parametern einer Serie" das Kontrollkästchen auf den Punkt "Nach Hilfsachse".
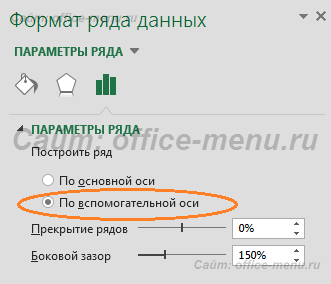
Jetzt ist das Diagramm so geworden:

Trend Excel
Jede Chart-Serie kann ihren eigenen Trend setzen. Sie sind notwendig, um die Hauptrichtung (Trend) zu bestimmen. Aber für jeden einzelnen Fall ist es notwendig, Ihr Modell anzuwenden.
Wählen Sie die Datenreihe aus, für die Sie einen Trend erstellen möchten, und klicken Sie mit der rechten Maustaste darauf. Wählen Sie im angezeigten Menü den Punkt "Trendlinie hinzufügen ...".
Verschiedene mathematische Methoden werden verwendet, um das geeignete Modell zu bestimmen. Wir werden kurz die Situation betrachten, in der es besser ist, eine bestimmte Art von Trend anzuwenden:
- Exponentieller Trend. Wenn die Werte auf der vertikalen Achse (Y) mit jeder Änderung entlang der horizontalen Achse (X) zunehmen.
- Ein linearer Trend wird verwendet, wenn die Werte für Y ungefähr die gleichen Änderungen für jeden Wert in X haben.
- Logarithmisch. Wenn sich die Änderung entlang der Y-Achse mit jeder Änderung entlang der X-Achse verlangsamt.
- Ein Polynomtrend wird angewendet, wenn die Änderungen in Y sowohl nach oben als auch nach unten auftreten. Ie. Die Daten beschreiben den Zyklus. Gut geeignet für die Analyse großer Datenmengen. Der Grad des Trends wird abhängig von der Anzahl der Spitzenzyklen gewählt:
- Grad 2 ist ein Peak, d.h. halber Zyklus;
- Grad 3 ist ein vollständiger Zyklus;
- Grad 4 - eineinhalb Zyklen;
- usw.
- Leistungsgradient. Wenn die Änderung von Y bei jeder Änderung von X mit ungefähr derselben Geschwindigkeit zunimmt.
Lineare Filterung Nicht zutreffend für die Prognose. Dient zum Glätten von Änderungen in Y. Durchschnitt der Änderungen zwischen Punkten. Wenn in den Trendeinstellungen der Parameter des Punktes auf 2 gesetzt ist, dann wird eine Mittelung zwischen den benachbarten Werten der X-Achse durchgeführt, wenn 3, dann durch eins, 4 durch - zwei usw.
Zusammenfassendes Diagramm
Es bietet alle Vorteile von regulären Diagrammen und Pivot-Tabellen, ohne notwendigerweise die letzte zu erstellen.
Das Prinzip der Erstellung von Übersichtstabellen unterscheidet sich wenig von der Erstellung von Übersichtstabellen. Daher wird dieser Prozess hier nicht beschrieben, lesen Sie einfach den Artikel über die Übersichtstabellen auf unserer Website. Sie können auch ein Diagramm aus einer bereits erstellten Tabelle mit 3 Klicks erstellen:
- Markieren Sie die Übersichtstabelle.
- Wechseln Sie zur Registerkarte "Analyse" (in Excel 2007, Registerkarte "Einstellungen");
- Klicken Sie in der Gruppe "Extras" auf das Symbol "Übersichtstabelle".
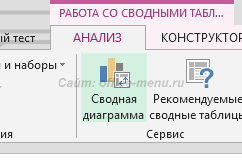
Um ein Pivot-Diagramm von Grund auf neu zu erstellen, wählen Sie das entsprechende Symbol auf der Registerkarte Einfügen. Für die Anwendung 2013 ist es in der Gruppe "Diagramme", für die Anwendung 2007 in der Tabellengruppe der Dropdown-Listenpunkt "Pivot-Tabelle".
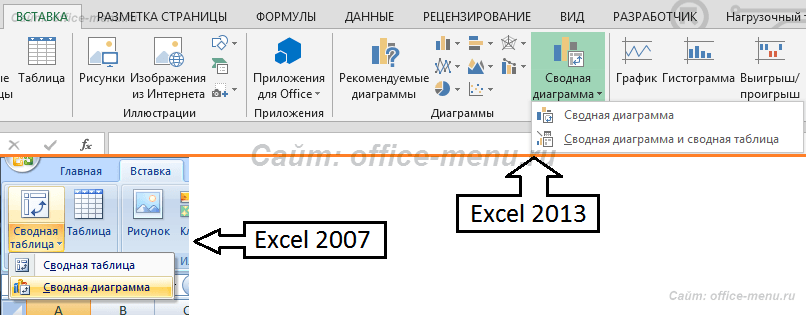
- < Назад
- Vorwärts\u003e
Wenn Ihnen die Materialien geholfen haben, dann unterstützen Sie das Projekt, damit wir es weiterentwickeln können.
Sie haben nicht genügend Rechte, um Kommentare abzugeben.
Grafiken und Diagramme (5)
Arbeiten mit dem VB-Projekt (11)
Listen und Bereiche (5)
Makros (VBA-Verfahren) (62)
Verschiedene Andere (37)
Allgemeine Informationen zu Diagrammen und Grafiken
Ein Diagramm ist ein spezielles Grafikobjekt, mit dem Sie eine visuelle Darstellung basierend auf den ursprünglichen numerischen Daten erhalten. Wird verwendet, um Daten zu analysieren, Dynamik anzuzeigen usw.
In diesem Artikel:
Diagrammtypen
Excel hat eine ziemlich große Anzahl verschiedener Diagrammtypen für die häufigsten Situationen:
| Diagrammtyp | Anwendungsgebiet |
|---|---|
| Histogramm | Es ist praktisch, Daten über Zeitintervalle zu vergleichen. Die vertikale Anordnung der Spalten ist ideal zum Vergleichen von Werten untereinander. Die Höhe der Spalte hängt vom Wert in der Tabelle ab, der diese Spalte entspricht. Der höchste Wert gehört zur höchsten Spalte und ist der maximale Punkt. |
| Linear | In der Tat ist das übliche Histogramm nur um 90 Grad gedreht. Und eine ähnliche Anordnung von Spalten ermöglicht es Ihnen, mehr auf die Dynamik von Daten als auf Zeitsegmente zu achten. Es ist gut geeignet, um verschiedene Daten in einem einzigen Zeitraum relativ zueinander zu vergleichen. Kann in loser und flacher Form präsentiert werden. |
| Grafik | Ideal für die Anzeige von Dynamik zwischen verschiedenen Indikatoren. Es wird oft verwendet, um Verkaufsdynamik oder mathematische Funktionen zu reflektieren. Kann in loser und flacher Form präsentiert werden. |
| Kreisdiagramm | Es wird verwendet, um die Beziehung zwischen den verschiedenen Mengen widerzuspiegeln, die zu einer Gruppe gehören. Zum Beispiel, um den Umsatzanteil jedes Produkts eines einzelnen Geschäfts anzuzeigen. Es sieht aus wie ein runder Kuchen in Stücke geteilt. Kann in loser und flacher Form präsentiert werden. |
| Streudiagramm | Die Zeilen werden als Sätze von Punkten in der Kartenebene angezeigt. Wird normalerweise verwendet, um die aggregierten Werte verschiedener Kategorien und für wissenschaftliche Daten zu vergleichen. |
| Diagramm mit Bereichen | Zeigt die Änderungen an, die im Laufe der Zeit oder nach Kategorie auftreten. Im Gegensatz zu den Graphen ist es möglich, die Änderung in der Summe der Werte aller Datenreihen und den Beitrag jeder Reihe zu zeigen. |
| Ringdiagramm | Ermöglicht Ihnen, die Beziehung von Teilen zum Ganzen anzuzeigen. Kann mehrere Datenreihen enthalten. Jeder Ring im Ringdiagramm entspricht einer Datenzeile. |
| Klappendiagramm | Die Besonderheit eines solchen Diagramms ist, dass die horizontale Achse der Werte in einem Kreis liegt. Ermöglicht den Vergleich der Gesamtwerte mehrerer Datenreihen. Sehr geeignet zum Hervorheben der schwächsten und stärksten Bereiche. Sie können sich sowohl für die Marktanalyse als auch für die Analyse der Mitarbeiterkompetenzen bewerben (um die Fähigkeiten zu bestimmen, hinter denen der Mitarbeiter steht). |
| Oberfläche | Es ist eine angespannte Oberfläche, die einer dreidimensionalen Sicht auf die Landschaft ähnelt. Der gesamte Wertebereich ist ebenfalls in Bereiche unterteilt, von denen jeder seine eigene Farbe oder Farbton hat. Im Grunde erlaubt es Ihnen, die Daten in einem bestimmten Zustand zu vergleichen oder den prominentesten Datensatz auszuwählen. |
| Blasendiagramm | Zeigt auf der Ebene Sätze von drei Werten an. Es ist eine Art Punktdiagramm. Die Größe des Datenmarkers zeigt den Wert der dritten Variablen an. Die Werte, die entlang der X-Achse aufgetragen werden, müssen sich in einer Zeile oder in einer Spalte befinden. Die entsprechenden Y-Achsenwerte und die Werte, die die Größe der Datenmarkierungen definieren, befinden sich in benachbarten Reihen oder Spalten. |
| Aktienkurs | Der Name selbst spricht bereits vom Anwendungskreis - in der Regel wird diese Art von Diagramm verwendet, um die Dynamik von Aktienkursen, Handel an Börsen usw. zu reflektieren. Um ein solches Diagramm zu erstellen, ist es sehr wichtig, die Daten in der richtigen Reihenfolge zu haben. |
| Zylindrische, konische und pyramidale Diagramme | Dies ist das gleiche Histogramm, aber die Säulen haben eine zylindrische, konische oder pyramidale Form. Abhängig von Ihren Präferenzen oder der Art des Berichts mit ihrer Hilfe können Sie die visuelle Darstellung von Daten erheblich verbessern. |
Vorbereitung der Ausgangsdaten
Bevor Sie ein Diagramm erstellen, müssen Sie die Daten für das Diagramm vorbereiten, was im Allgemeinen keinen großen Aufwand erfordert. Die Daten müssen sich in einer ordnungsgemäß erstellten separaten Tabelle mit Zeilen- und Spaltenüberschriften befinden. Es ist besser, die Daten zur richtigen Zeit in der richtigen Reihenfolge anzuordnen (wenn es sich um Perioden handelt, sollte die Chronologie beibehalten werden: Januar, Februar, März usw.). Die Daten sollten nicht zufällig gewählt werden. In der Regel sind die Perioden in Spalten angeordnet und die Daten selbst sind in Zeilen. Wie ich oben beschrieben habe, dienen unterschiedliche Arten von Diagrammen unterschiedlichen Zwecken und die Position der Daten für einige Typen kann unterschiedlich sein.
Um ein Diagramm zu erstellen, müssen Sie den Zellbereich auswählen, für den das Diagramm erstellt werden soll. Um Spalten- und Zeilennamen in einem Diagramm anzuzeigen, müssen Sie sie auch in den ausgewählten Zellenbereich aufnehmen:
Erstellen eines Diagramms in Excel 2003
Für glückliche Besitzer von Excel 2003 wird das Einfügen eines Diagramms in mehreren Schritten ausgeführt:
Einfügen (Einfügen)-Diagramm

Nach dem Einfügen des Diagramms in das Arbeitsblatt wird ein schwebendes Register zum Arbeiten mit Diagrammen angezeigt, in dem Sie einige Parameter des erstellten Diagramms einschließlich seines Typs ändern können: 
Erstellen eines Diagramms in Excel 2007 und höher
Ab der Version 2007 ist das Einfügen von Diagrammen über die Registerkarte verfügbar Einfügen(Einfügen) -Gruppe Diagramme. Diagramme sofort auf dem Panel sind in Kategorien unterteilt: 
Es bleibt nur übrig, den gewünschten Typ auszuwählen. Dies vereinfacht zwar die Auswahl des Diagrammtyps, aber Benutzer, die es gewohnt sind, in der Version 2003 zu arbeiten, haben eine Menge Unannehmlichkeiten - der Diagrammassistent ist einfach verschwunden und ein moderneres Werkzeug ist gekommen, um ihn zu ersetzen. Jetzt sind alle Einstellungen auf der dynamisch erscheinenden Registerkartengruppe zu finden, die automatisch erscheint, wenn Sie ein Diagramm auf dem Blatt auswählen: 
Auch einige Elemente (hauptsächlich in Bezug auf Formatänderungen) Registerkarten dieser Gruppe interagieren mit dem ausgewählten Element des Diagramms (Konstruktionsbereich, Diagrammbereich, Zeile, Legende, Achse). Wenn Sie sich an die Elemente in dieser Gruppe von Registerkarten gewöhnt haben und mit ihnen arbeiten, wird das Arbeiten mit dem Diagramm noch einfacher als in der 2003er Version, weil Alles kann unterwegs und jederzeit geändert werden.
Plus in 2007 Version wurde eine hervorragende Möglichkeit hinzugefügt, das erstellte Diagramm als Vorlage zu speichern. Mit anderen Worten: Sie erlitten 40 Minuten, erstellten auf Basis eines Wochenberichts ein Diagramm und erreichten schließlich das gewünschte Ergebnis, was "direkt gefällt". Was wurde früher normalerweise getan, um auf andere Daten anzuwenden? Das Buch wurde kopiert und die neuen Daten ersetzten einfach die alten Daten. Jetzt können Sie einfach das gewünschte Diagramm auswählen, zu der Registergruppe wechseln Mit Diagrammen arbeiten (Chart Tools)-Designer-Als Vorlage speichern und wählen Sie den Vorlagennamen. Um diese Vorlage anzuwenden, müssen Sie den Diagrammtyp im Menü auswählen (Alle Diagrammtypen)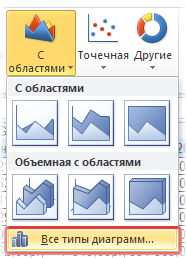
Gehe zum Ordner Vorlagen und wählen Sie die gewünschte Vorlage. Erstellen Sie ein Diagramm eines beliebigen Typs, wechseln Sie zu einer Gruppe von Registerkarten Mit Diagrammen arbeiten (Chart Tools)-Designer(Charttyp ändern) Derselbe Absatz (Charttyp ändern) Es ist verfügbar, wenn Sie mit der rechten Maustaste auf eine beliebige Stelle im Diagramm klicken: 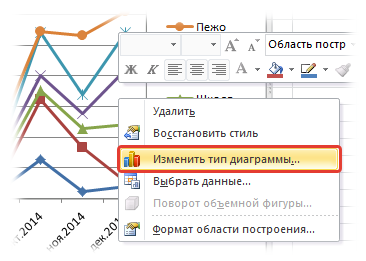
Mit der Verwendung verschiedener Techniken visualisierung.
Manchmal wird zum Zeichnen von Diagrammen eine dreidimensionale Visualisierung verwendet, auf die projiziert wird flugzeug Dies gibt dem Diagramm markante Merkmale oder ermöglicht Ihnen eine allgemeine Vorstellung von dem Bereich, in dem es angewendet wird. Zum Beispiel: ein mit Geldbeträgen verbundenes Finanzdiagramm kann ein Betrag sein banknoten in einer Packung oder münzen im Stapel; Diagramm zum Vergleich der Anzahl der Fahrzeuge - unterschiedliche Länge der Bilder züge usw. Aufgrund seiner Sichtbarkeit und Benutzerfreundlichkeit werden Diagramme häufig nicht nur im Arbeitsalltag verwendet buchhalter , Logistiker und andere Mitarbeiter, aber auch bei der Erstellung von Präsentationsmaterialien für kunden und manager verschiedene Organisationen.
Haupttypen von Diagrammen
Die Diagramme bestehen hauptsächlich aus geometrisch Objekte ( punkte , linien , zahlen verschiedene Formen und Farben) und Hilfselemente (Achsen koordinaten , konventionen, Überschriften usw.). Außerdem sind die Diagramme in Ebene (zweidimensional) und räumlich (dreidimensional oder volumetrisch) unterteilt. Vergleich und Vergleich geometrischer Objekte auf den Diagrammen kann nach verschiedenen Dimensionen erfolgen: nach der Fläche der Figur oder ihrer Höhe, nach der Lage der Punkte, nach ihrer Dichte, nach der Intensität der Farbe usw. Zusätzlich können die Daten in dargestellt werden rechteckig oder polar Koordinatensystem.
Liniendiagramme (Graphen)
RSG-Diagramm (Grafik)
Diagramme-Linien oder Graphen sind eine Art von Diagrammen, auf denen die erhaltenen Daten als Punkte dargestellt sind, die durch gerade Linien verbunden sind. Punkte können entweder sichtbar oder unsichtbar sein ( gestrichelte Linien Linien). Punkte können auch ohne Linien (Bitmaps) gezeichnet werden. Um die Diagrammlinien zu konstruieren, wird ein rechtwinkliges Koordinatensystem verwendet. Normalerweise entlang der Achse abszisse aufgeschoben die Zeit (jahre , monate etc.), und entlang der Ordinate - die Dimensionen der dargestellten Phänomene oder prozesse . Auf den Achsen verursachen skalen.
Es empfiehlt sich, Liniendiagramme zu verwenden, wenn die Anzahl der Größen (Ebenen) in einer Zeile groß ist. Darüber hinaus sind solche Diagramme bequem zu verwenden, wenn Sie die Natur oder allgemeine Tendenz der Entwicklung eines Phänomens oder Phänomens darstellen möchten. Die Linien sind auch für das Bild mehrerer dynamischer Reihen zum Vergleich geeignet, wenn ein Vergleich der Wachstumsraten erforderlich ist. In einem Diagramm dieses Typs wird nicht empfohlen, mehr als drei oder vier Kurven zu platzieren. Eine große Anzahl von ihnen kann die Zeichnung komplizieren, und das lineare Diagramm kann seine Sichtbarkeit verlieren.
Der Hauptnachteil der Diagramme ist die Uniformität maßstab , während der Forschungszeit nur absolute Inkremente oder Abnahmen von Indikatoren zu messen und zu vergleichen. Die relativen Änderungen der Indikatoren sind verzerrt, wenn sie mit einer einheitlichen vertikalen Skala angezeigt werden. In einem solchen Diagramm kann es auch unmöglich sein, eine Reihe von Dynamiken mit scharfen Sprüngen in Ebenen darzustellen, die eine Verkleinerung der Skala des Diagramms erfordern, und die Indikatoren in der Dynamik eines "ruhigeren" Objekts verlieren ihre Genauigkeit. Die Wahrscheinlichkeit von starken Änderungen der Indikatoren in diesen Diagrammtypen steigt mit zunehmender Länge des Diagramms.
Flächendiagramme
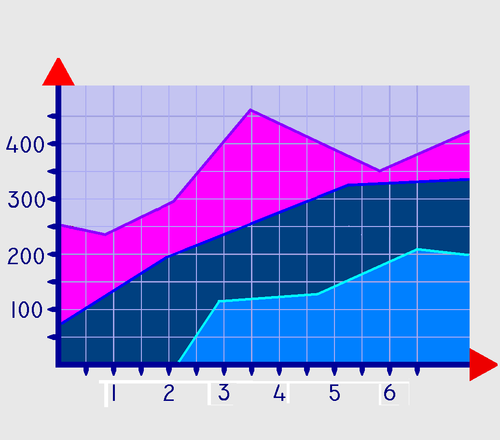
Flächendiagramm
Diagrammbereiche sind eine Art von Diagrammen, die linearen Diagrammen ähnlich sind, wie sie gekrümmte Linien bilden. Es unterscheidet sich von ihnen darin, dass das Gebiet unter jedem Zeitplan mit einem Individuum gefüllt wird farbe oder schatten . Der Vorteil dieser Methode ist, dass Sie den Beitrag jedes einzelnen bewerten können element im betrachteten Prozess. Der Nachteil dieser Art von Diagramm ist auch ähnlich dem Nachteil der herkömmlichen linearen Diagramme - die Verzerrung der relativen Veränderungen der Dynamik Indikatoren mit einer einheitlichen Skala ordinate.
Spalten- und Liniendiagramme ( histogramme)

Gruppierte Balkendiagramm
Klassische Diagramme sind spaltenförmige und lineare (Streifen-) Diagramme. Sie werden auch genannt histogramme . Säulendiagramme werden hauptsächlich für den visuellen Vergleich der empfangenen statistischen Daten oder für die Analyse ihrer Änderung für einen bestimmten Zeitraum verwendet. Der Aufbau eines Balkendiagramms soll statistische Daten in Form von Vertikalen anzeigen rechtecke oder dreidimensionale rechteckige Balken. Jeder Balken repräsentiert die Ebene einer gegebenen statistischen Reihe. Alle verglichenen Indikatoren werden durch eine Maßeinheit ausgedrückt, so dass es möglich ist, die statistischen Indikatoren dieses Prozesses zu vergleichen.
Varianten von Balkendiagrammen sind lineare (gestreifte) Diagramme. Sie unterscheiden sich in der horizontalen Anordnung der Säulen. Säulen- und Linear-Diagramme sind austauschbar, die in ihnen berücksichtigten statistischen Indikatoren können sowohl durch vertikale als auch durch horizontale Balken dargestellt werden. In beiden Fällen wird eine Dimension jedes Rechtecks - die Höhe oder Länge der Spalte - verwendet, um die Größe des Phänomens darzustellen. Daher ist der Umfang dieser beiden Diagramme im Wesentlichen gleich.
Kreisförmige (Sektor-) Diagramme
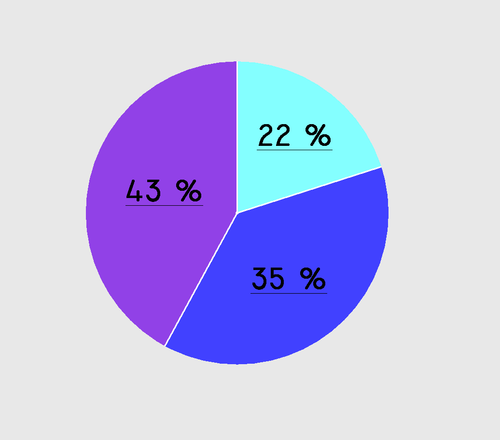
Kreisdiagramm
In einer ziemlich üblichen Weise grafische Darstellung Die Struktur der statistischen Aggregate ist ein Kreisdiagramm, weil die Idee des Ganzen sehr deutlich zum Ausdruck kommt runde , die die Gesamtheit darstellt. Der relative Wert jedes Werts wird als dargestellt sektor Kreis, dessen Fläche dem Beitrag dieses Wertes zur Summe der Werte entspricht. Dieser Grafiktyp ist praktisch, wenn Sie die Anteile jedes Werts im Gesamtvolumen anzeigen möchten. Die Sektoren können sowohl im allgemeinen Kreis als auch separat in einem kleinen Abstand voneinander dargestellt werden.
Das Tortendiagramm bleibt nur dann klar, wenn die Anzahl der Teile der Diagrammpopulation klein ist. Wenn es zu viele Teile des Diagramms gibt, ist seine Anwendung aufgrund des unbedeutenden Unterschieds zwischen den verglichenen Strukturen ineffizient. Das Fehlen von Kreisdiagrammen - eine kleine Kapazität, die Unfähigkeit, eine breitere Palette von nützlichen Informationen zu reflektieren.
Radial (Mesh) -Diagramme
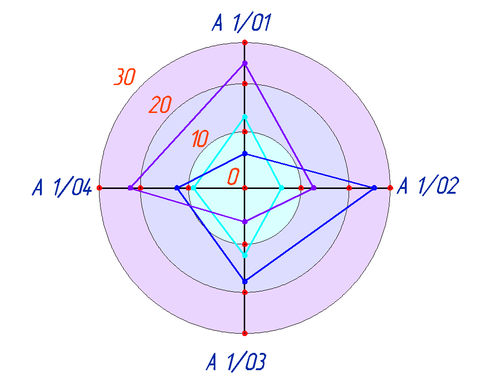
Radiales Diagramm
Im Gegensatz zu linearen Diagrammen, in Radial- oder Netzdiagrammen mehr als zwei Achsen. Jeder von ihnen wird gezählt herkunft , in der Mitte gelegen. Für jede Art von erhaltenen Werten erzeugt man eine eigene Achse, die von der Mitte des Diagramms ausgeht. Radiale Diagramme ähneln einem Gitter oder einem Spinnennetz, daher werden sie manchmal als Gitter bezeichnet. Radialdiagramme haben den Vorteil, dass sie gleichzeitig mehrere unabhängige Größen anzeigen können, die den allgemeinen Zustand der Struktur statistischer Aggregate charakterisieren. Wenn die Zählung nicht aus der Mitte des Kreises, sondern aus dem Kreis erfolgt, wird ein solches Diagramm aufgerufen spirale Diagramm.
Kardiogramme
Räumliche (dreidimensionale) Diagramme

Räumliche oder dreidimensionale Diagramme sind die Hauptanaloga der fünf Haupttypen von 2D-Diagrammen: linear, Diagrammbereiche, Histogramme (säulenförmig und linear), kreisförmig. Ein 3D-Bild vereinfacht das Verständnis von Informationen. Solche Diagramme sehen überzeugender aus. Die Schwierigkeit beim Erstellen von dreidimensionalen Diagrammen ist die Korrektheit der Anzeige entsprechend dem Thema des Diagramms.
Botanische Diagramme
Diagramm blume - eine schematische Projektion der Blume auf einer Ebene senkrecht zu ihrer Achse und durch die Deckschicht und die Achse der Blütenstand oder Triebe, auf denen die Blume sitzt. Sie gibt die Anzahl, die relative Größe und die relative Position der Blumenteile wieder.
Das Diagramm ist auf der Grundlage von Querschnitten aufgebaut knospen , denn wenn die Blume geteilt wird, können einige Teile abfallen (z. B. Kelchblätter in Mohn oder Blütenhülle in Trauben). Das Diagramm ist so ausgerichtet, dass die Blütenstandsachse oben und das Deckblatt unten liegt.
Legende auf dem Blumendiagramm:
- Die Achse der Infloreszenz ist ein Punkt (wenn die Blüte ein Scheitelpunkt ist, ist die Achse der Infloreszenz nicht dargestellt);
- Deckblatt, Deckblätter und Kelchblätter - Klammern mit Kiel (Klammern) in verschiedenen Größen;
- Petalen - Klammern;
- Staubblätter sind nierenförmige Figuren, die einen Querschnitt durch Anthere zeigen (mit einer großen Anzahl von Staubblättern ist ein vereinfachtes Bild in Form einer abgeplatteten Ellipse möglich);
- Stampfe - Kreise oder Ovale, die den Querschnitt des Eierstocks widerspiegeln; Im Eierstock sind die Eizellen durch kleine Kreise an den entsprechenden Teilen der Fruchtblätter dargestellt.
- Im Fall der Verwachsung von Teilen der Blume sind ihre Symbole auf dem Diagramm durch Linien verbunden.
- Zusätzliche Blumenelemente, zum Beispiel Nektarien oder Scheiben, können ebenfalls gezeigt werden.
In dem Diagramm der Blume kann jene Teile, die in der Abschnitt (empirische Diagramm Blume), oder auch während der Evolution Teils (theoretisches Blumendiagramm basierte auf mehrere empirischen Untersuchung Diagramme) hergestellten sichtbar dargestellt oder nur (in Phantomdarstellung) und unreife verschwunden.
Beachten Sie die wichtigsten Diagrammtypen in MS EXCEL 2010: Histogramm, Diagramm, Mit Bereichen, Kreisförmig, Punkt, Angeregelt.
In diesem Artikel werden die folgenden Diagrammtypen berücksichtigt:
GESCHICHTE
Lass uns konstruieren Histogramm mit Gruppierung basierend auf einer Tabelle mit zwei numerischen Spalten (siehe Beispieldatei).
Wählen Sie dazu in der Tabelle auf der Registerkarte eine beliebige Zelle aus EinfügenIn der Gruppe Diagrammeklicken Sie auf die Schaltfläche HistogrammWählen Sie im Dropdown-Menü Histogramm mit Gruppierung.
Weil In Tabelle 2 der numerischen Spalten werden dann im Diagramm 2 Datenreihen erstellt. Die erste Spalte der Tabelle (ganz links, Text) wird für Signaturen entlang der horizontalen Achse (Kategorie) verwendet.
Wenn die Zeilenbeschriftungen auf der horizontalen Achse (X-Achse) gelöscht werden, werden sie durch eine Folge von Zahlen 1, 2, 3, ... ersetzt. Dazu auf der Registerkarte Designer Daten Befehl Wählen Sie Daten aus. Wählen Sie im erscheinenden Dialog die gewünschte Zeile und rechts unter der Beschriftung Signaturen der horizontalen Achse (Kategorie), klicken Sie auf die Schaltfläche Bearbeiten. Löschen Sie in dem nun angezeigten Fenster den Link.
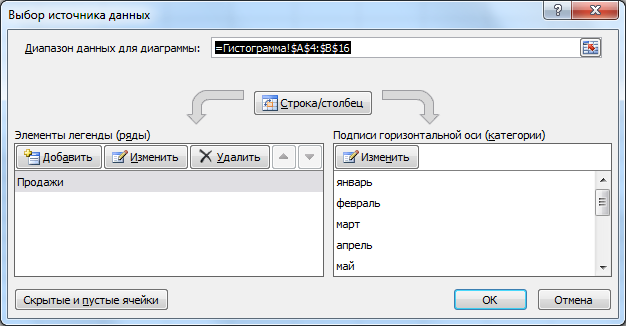
Die Daten im Histogramm werden streng in der Reihenfolge angezeigt: die oberste Zelle der Tabelle entspricht 1, die Zelle darunter - 2 usw. Wenn sich im Datenbereich eine leere Zelle befindet, wird die entsprechende Spalte im Diagramm nicht angezeigt (übersprungen), sondern der Nummer auf der Achse (Kategorie) zugeordnet.
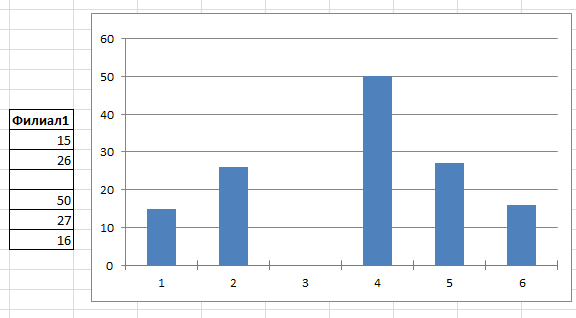
In den Datensignaturen können Sie die Namen der Kategorien anzeigen (wie Sie dies tun, lesen Sie den Artikel) oder andere Werte (Text, Zahlen).
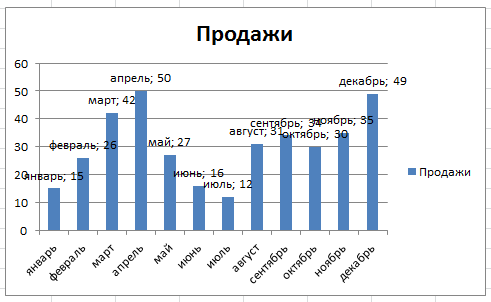
Tipp: Wenn nur eine Zeile im Diagramm vorhanden ist, kann die Legende gelöscht werden.
Beim Anpassen der Lücke zwischen den Spalten müssen Sie verwenden Formatieren Sie Datenreihen, indem Sie auf eine Spalte doppelklicken.
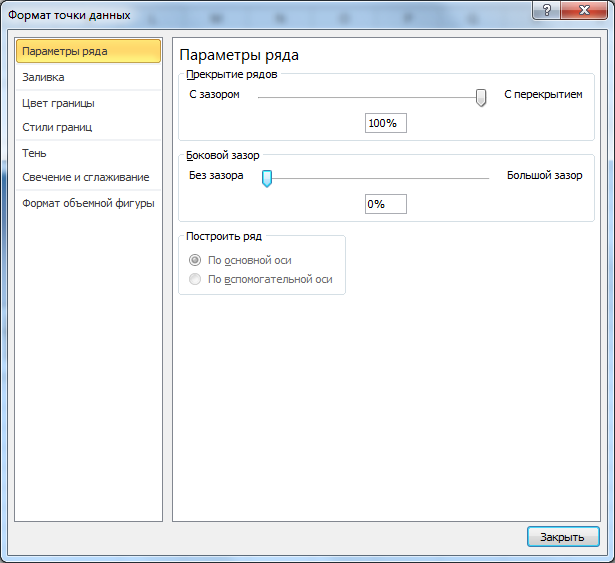
Der Seitenabstand steuert die Breite des leeren Raums zwischen den Spalten.
Um den Schieberegler zu verwenden Überlappende Zeilen Du brauchst mindestens 2 Reihen.
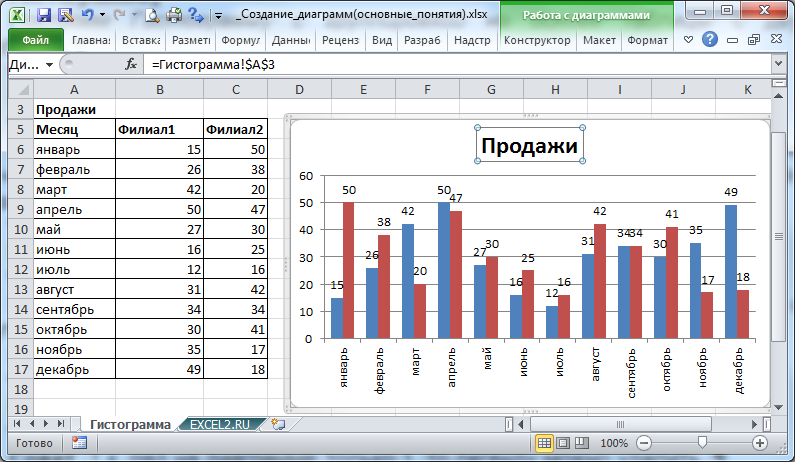
Sie können Teilüberschneidungen von Spalten konfigurieren.

Die erste Reihe überschneidet sich mit der nächsten. Was Sie sehen / ändern Sie die Reihenfolge der Zeilen öffnen Sie das Dialogfeld Auswählen der Datenquelle (um dieses Fenster zu öffnen: auf der Registerkarte Designer (das Diagramm sollte hervorgehoben sein), wählen Sie in der Gruppe aus Daten Befehl Wählen Sie Daten aus).
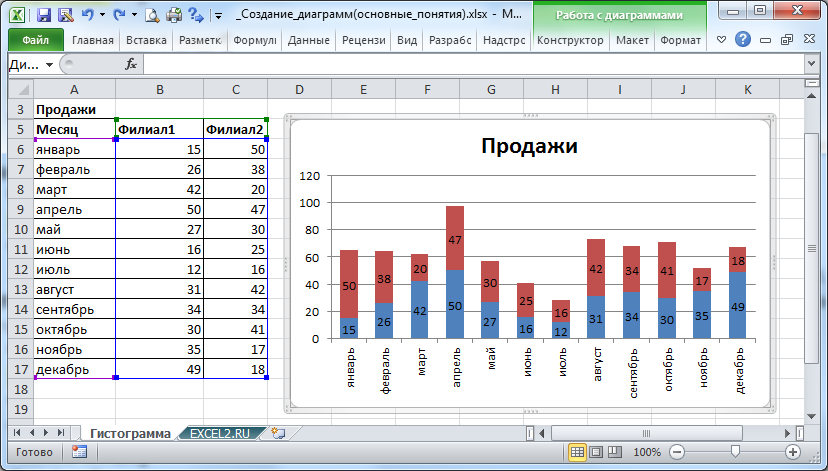
Es gibt eine andere Art von Histogramm - Normalisiertes Histogramm mit Akkumulation. In diesem Histogramm werden Seriendaten, die zu derselben Kategorie gehören (in derselben Zeile), proportional zu ihrem Beitrag zur Kategorie angezeigt.
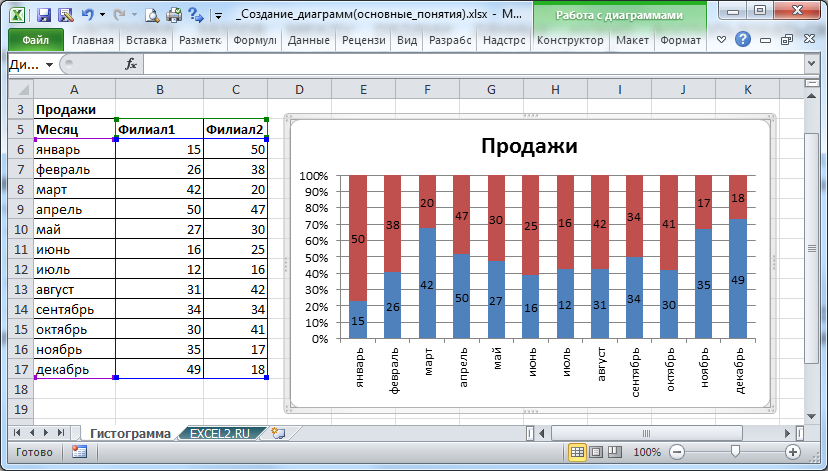
LINEARIERBAR
Das Erstellen und Einstellen eines Balkendiagramms ähnelt einem Histogramm. Der Unterschied besteht darin, dass die Spalten nicht vertikal, sondern horizontal sind.

Histogramme können einfach über das Menü auf der Registerkarte in Balkendiagramme umgewandelt werden Designer: in einer Gruppe Geben Sie ein auswählen Ändern Sie den Diagrammtyp.
Zeitplan
Der Titel des Diagramms ist ein Graph, der uns sofort anzeigt, dass er zum Anzeigen von Funktionsgraphen erstellt wurde (nur ein Wert von Y entspricht einem Wert von X).
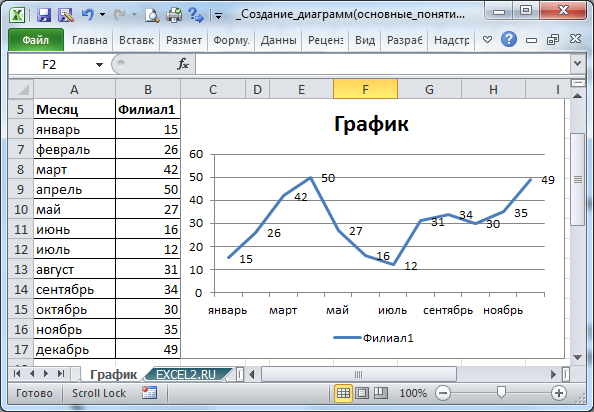
Wählen Sie eine beliebige Zelle in der Tabelle (siehe Beispieldatei) auf der Registerkarte aus EinfügenIn der Gruppe Diagrammeklicken Sie auf die Schaltfläche GrafikWählen Sie im Dropdown-Menü Grafik.
Obwohl in der Quellentabelle zwei Spalten vorhanden sind, wird im Diagramm nur eine Datenzeile erstellt. numerisch nur 1 Spalte. Die erste Spalte wird für Signaturen auf der horizontalen Achse (Kategorie) verwendet.
Signaturen auf der horizontalen Achse können gelöscht werden (dann werden sie durch eine Folge von Zahlen 1, 2, 3, ... ersetzt).
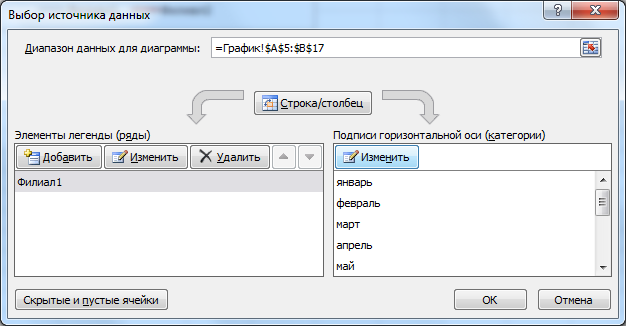
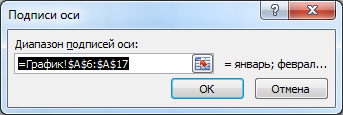
Somit werden die Daten auf dem Graph genau in der Reihenfolge ausgegeben: die oberste Zelle der Tabelle entspricht 1, die Zelle darunter - 2 usw.
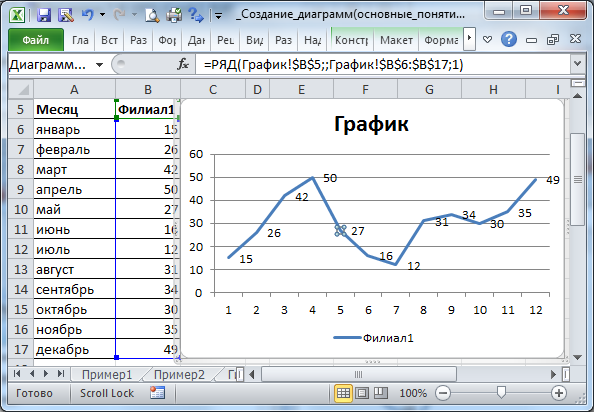
Wie Sie in der folgenden Abbildung sehen können, kann die Formatierung des Diagramms für fast jeden Geschmack durchgeführt werden.
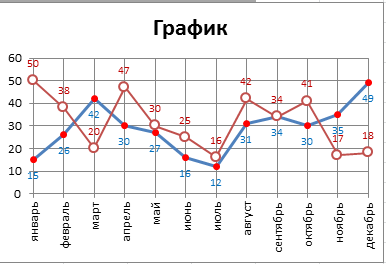
Rufen Sie dazu das Dialogfeld auf Format der Datenreihe, durch Doppelklick auf die Zeile des Graphen oder durch Aufruf des Menüs (Tab Format oder LayoutGruppe Aktuelles SnippetWählen Sie in der Dropdown-Liste die gewünschte Zeile aus und drücken Sie Format des ausgewählten).
Tipp. Informationen zu den Feinheiten beim Anpassen des Formats von Diagrammelementen finden Sie im Artikel.
Manchmal ist es praktisch, vertikale Rasterlinien anzuzeigen (Tab LayoutGruppe Achsen).

Sie können vertikale Gitterlinien anzeigen, die durch die Punkte des Diagramms verlaufen.
Dies geschieht über ein Dialogfeld Achsenformat, Registerkarte Achsenoptionen, Achsenposition - Nach Divisionen.
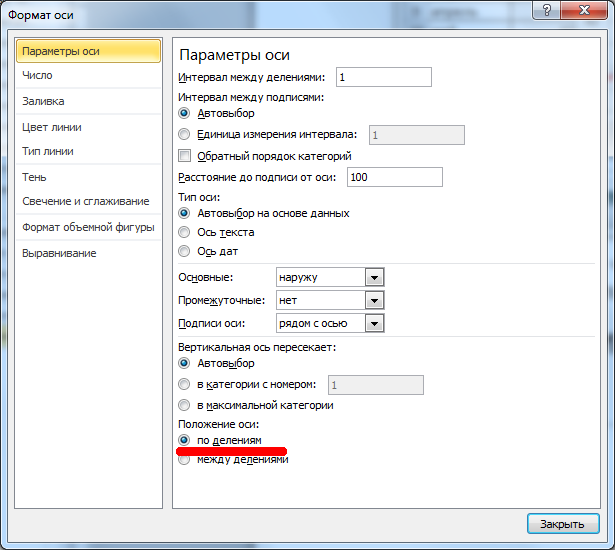

Oft wird anstelle eines Graphen ein Punktdiagramm verwendet, nur um Punkte mit geglätteten Linien und nicht mit geraden Linien zu verbinden. Tatsächlich hat Graph auch eine solche Möglichkeit.
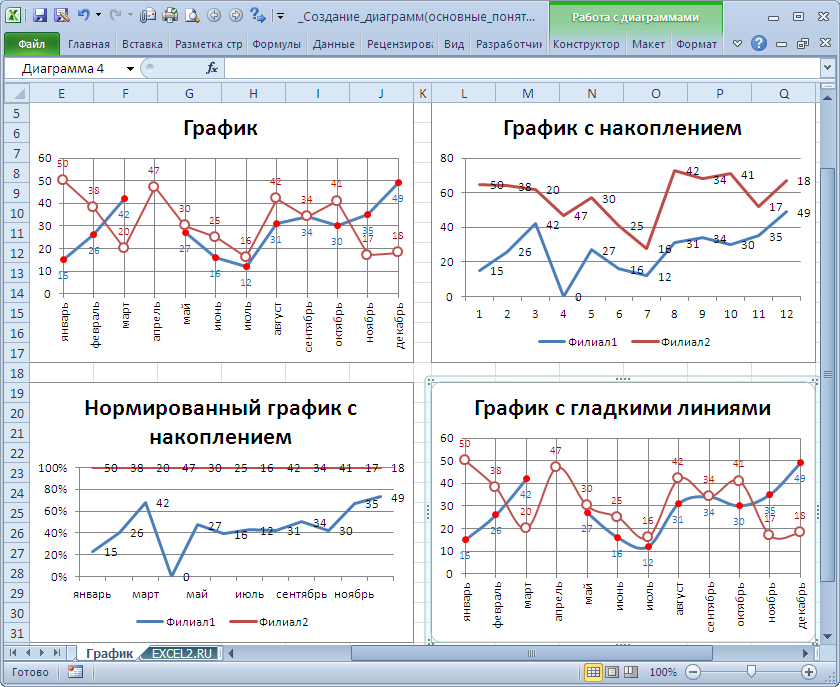
Dazu müssen Sie im Datenformat der Datenreihe ein unauffälliges Häkchen setzen Geglättete Linie auf der Registerkarte Linientyp.
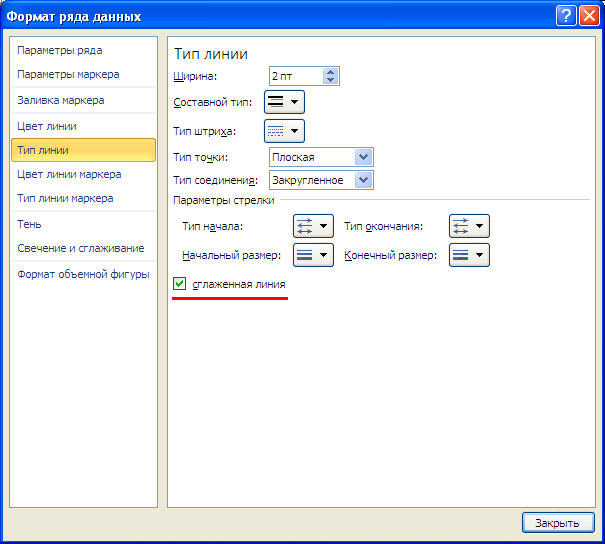
Wenn sich im Datenbereich eine leere Zelle befindet, kann der entsprechende Punkt im Diagramm auf drei verschiedene Arten angezeigt werden:
- nicht ausgegeben (dh übersprungen und mit Verbindungssegmenten mit benachbarten Punkten verbunden) - die Standardoption;
- wird als 0 angezeigt;
- benachbarte Punkte sind durch eine Linie verbunden.

Das Ausgabeformat einer leeren Zelle im Diagramm kann über das Dialogfeld konfiguriert werden Konfigurieren Sie versteckte und leere Zellen.

Sie können dieses Dialogfeld über die Schaltfläche aufrufen Auswählen der Datenquelle.
Hinweis:. Wenn sich in der Zelle der numerischen Spalte Text befindet, wird unabhängig von den Einstellungen der Wert 0 im Diagramm angezeigt.
Hinweis:. Wenn der Diagrammtyp ausgewählt ist Gestapelte Grafik, dann wird die leere Zelle immer als 0 empfunden.
MIT REGIONEN
Diagramm Mit Bereichen dem Diagramm sehr ähnlich (die Einstellung ist fast gleich).

Das Diagramm selbst Mit Bereichennicht sehr interessant, weil Bei mehreren Zeilen ist nur die obere Zeile vollständig sichtbar.
Das am häufigsten verwendete Diagramm ist Mit Bereichen und Akkumulationund Normalisiert mit Flächen und Akkumulation.
KREIS
Diagramm Rundschreiben ist anderen Diagrammtypen nicht ähnlich, vor allem weil die Achse nicht formal verwendet wird.
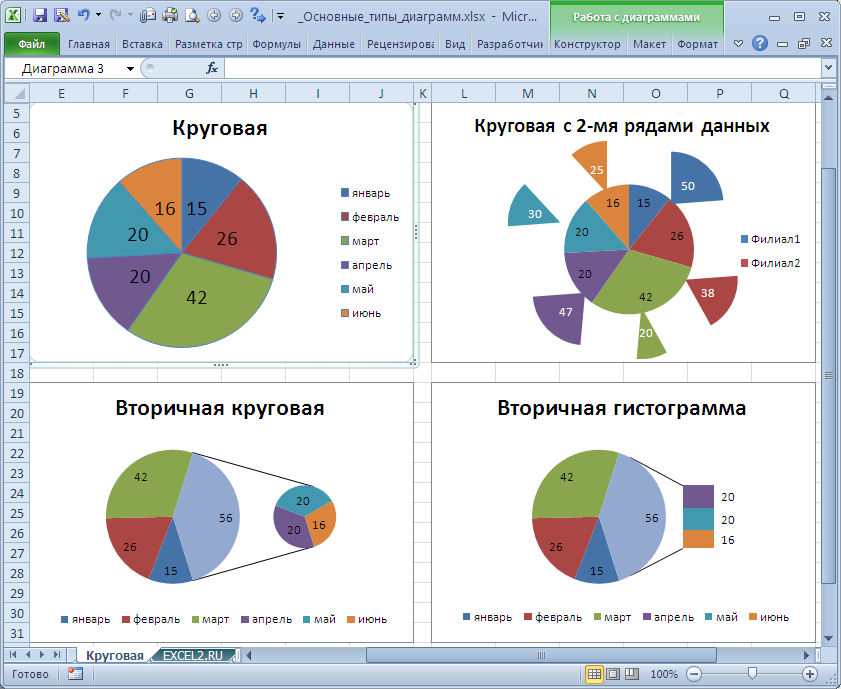
Am häufigsten wird ein Kreisdiagramm verwendet, das auf einer Datenzeile basiert (Diagramm oben links).
Wenn Sie eine weitere Zeile hinzufügen, wird sie tatsächlich ausgeblendet. Nur wenn Sie die Sektoren der oberen Reihe erweitern, können Sie beide Reihen sehen (Diagramm oben rechts). Dazu sollte nach dem Hinzufügen der zweiten Zeile die erste Zeile auf der Hilfsachse platziert werden, andernfalls wird die zweite Zeile nicht angezeigt. Auf die gleiche Weise können Sie die folgende Reihe hinzufügen, aber das hat keinen Sinn, denn das Diagramm wird uninformativ. Darüber hinaus wird die Legende auch nicht informativ sein (es wird nicht die Beschreibung der Rundenaktien angezeigt, sondern die Namen der Serie).
Hinweis: . Eine interessante Art von Kreisdiagramm ist Sekundärer Kreis, wenn die letzten Werte einer Spalte zusammenfassend angezeigt werden und sie dann in einem anderen Kreisdiagramm entschlüsselt werden (siehe Abbildung oben, untere Diagrammzeile).
Hinweis:. Sie können die Diagrammabschnitte separat erweitern (durch Auswahl eines Sektors, Doppelklick mit einer Verzögerung von ca. 1 Sekunde) oder durch Format der Datenreihe.
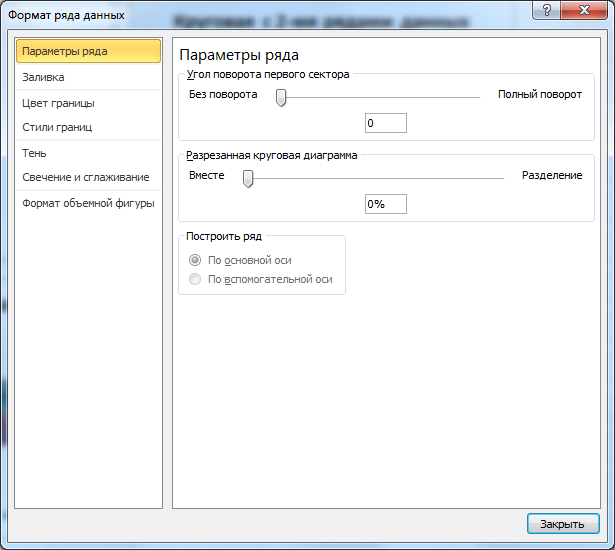
Im Allgemeinen sollte die Kombination eines Kreisdiagramms mit anderen Arten von Diagrammen nicht behandelt werden: Es ist nicht sehr offensichtlich und mühsam genug.
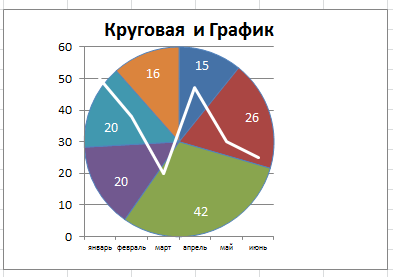
PUNKT
Optisch ähnelt das Streudiagramm einem Diagramm vom Diagrammtyp (wenn die Punkte im Punktdiagramm natürlich durch Linien verbunden sind).
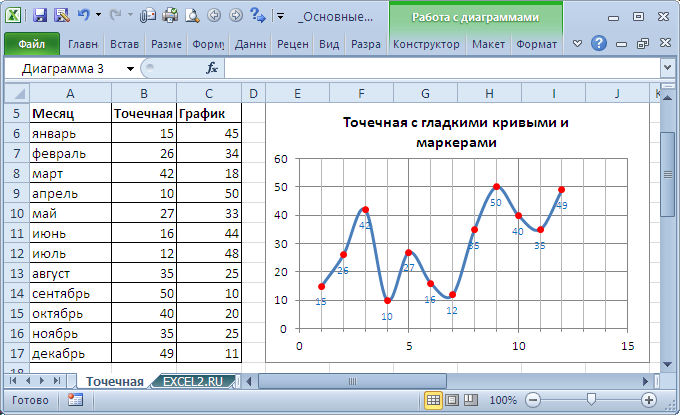
Hinweis:. Wenn für die Konstruktion des Spot-Diagramms kein Verweis auf X-Werte bereitgestellt wird (oder der Link auf Textwerte zeigt), wird die gleiche Sequenz von 1, 2, 3, ... wie für die Grafik als X-Koordinaten verwendet.
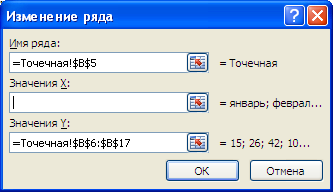
Ausgehend von dem Vorstehenden ist es ratsam, bei der Auftragung des Punktdiagramms numerische Werte für X anzugeben. Andernfalls müssen Sie nur den Graphen verwenden; Dafür können Sie beliebige Signaturen für X (einschließlich Text) angeben, was für ein Punktdiagramm (nur Zahlen) nicht möglich ist.

Jetzt kombinieren Sie verschiedene Arten von Diagrammen mit Spot. Wenn die X-Koordinate nicht für das Spot-Diagramm verwendet wird, sieht sie im Diagramm wie ein Diagramm aus.

Wenn die X-Koordinate für das Spot-Diagramm verwendet wird und beide Zeilen entlang derselben Achse gezeichnet werden, wird ein nicht sehr schönes Diagramm erhalten.
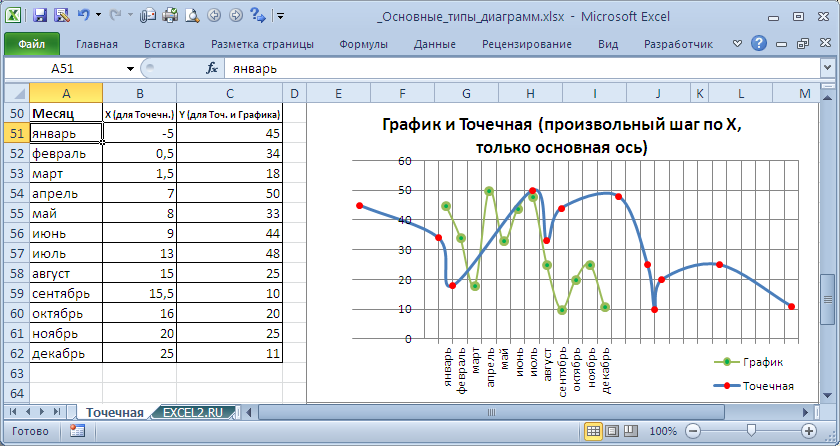
Dies liegt daran, dass beim Überlappen mit dem Spot-Diagramm (auf einer Achse) der Diagrammtyp des Graphen der wichtigste ist: Auf der horizontalen Achse werden nur die Graphiken angezeigt; das vertikale Gitter wird nicht für negative Werte von X angezeigt (da das Diagramm nur für X = 1, 2, 3, ... gilt); Grafiken können die Achse nicht von der Primary zur Secondary ändern (ab Pointed ist das möglich).
Wenn Sie das Spot-Diagramm mit anderen Diagrammen kombinieren, sollte es daher auf der Hilfsachse X (horizontal) erstellt werden.

Tipp. Ein Spot-Diagramm wird für beide verwendet.
Thema 9. Business- und wissenschaftliche Grafiken zur Lösung von pharmazeutischen Problemen in einer Tabellenprozessorumgebung
Das Konzept der Businessgrafik umfasst Methoden und Mittel zur grafischen Interpretation wissenschaftlicher und geschäftlicher Informationen: Tabellen, Diagramme, Diagramme, Illustrationen, Zeichnungen.
Business-Grafik-Tools dienen zur Erstellung von Illustrationen bei der Erstellung von Berichtsdokumenten, statistischen Zusammenfassungen und anderen anschaulichen Materialien. Softwaregeschäftsgrafiken sind in den Text- und Tabellenprozessoren enthalten.
In der MS Office-Umgebung gibt es integrierte Tools zum Erstellen von Geschäftsgrafiken. Werfen wir einen genaueren Blick auf die Typen und Techniken zum Erstellen von Diagrammen in der MS Excel-Tabelle.
Arten und Arten von Diagrammen.
1. Histogramm (Abbildung 1). Zeigt die Werte der verschiedenen Kategorien an. Typen:
· Normales Histogramm;
· Eine volumetrische Variante des üblichen Histogramms;
· Dreidimensionales Histogramm. Zeigt das Layout der Werte nach Kategorien und Datenreihen;
· Histogramm mit Akkumulation. Zeigt den Beitrag jeder Kategorie zum Gesamtbetrag an;
· Eine volumetrische Version des Histogramms mit Akkumulation;
· Histogramm, normalisiert auf 100%. Reflektiert den Anteil jeder Kategorie am Gesamtbetrag;
· 3D-Version des normalisierten Histogramms.
Abb. 1. Beispiel für ein Histogramm
2. Balkendiagramm(Abbildung 2). Durch Verwendung ist ein Analogon des Histogramms. Die Arten sind gleich.
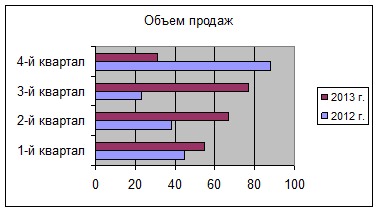
Abb. 2. Beispiel für ein Balkendiagramm
3. Zeitplan(Abbildung 3). Zeigt die Entwicklung des Prozesses in Zeit oder nach Kategorie an. Typen:
Normal;
· Graph mit Markern - der Graph, auf dem die Datenpunkte markiert sind;
· Dreidimensionale Version des Zeitplans;
· Ein Zeitplan mit Akkumulation. Nun wird die Änderung des Gesamtbetrags nach Zeit oder Kategorie angezeigt.
· Ein Diagramm mit Akkumulation mit Markern;
· Der normalisierte Zeitplan. Zeigt die Änderung des Beitrags jedes Werts in der Zeit oder nach Kategorie an;
· Normalisierter Zeitplan mit Markern.
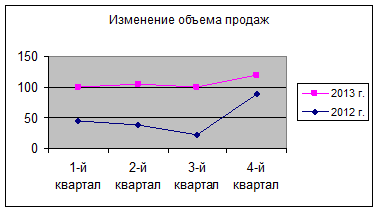
Abb. 3. Ein Beispiel für ein Diagramm.
4. Das kreisförmige Diagramm(Abbildung 4). Zeigt eine Datenzeile an. Typen:
· Das übliche Kreisdiagramm. Zeigt den Prozentsatz jedes Werts in der Wertestruktur der Variablen an.
· Das ausgeschnittene Tortendiagramm. Zeigt den Beitrag jedes Werts zum Gesamtbetrag an, wobei einzelne Elemente hervorgehoben werden.
· 3D-Version des üblichen Kreisdiagramms;
· 3D-Version des ausgeschnittenen Tortendiagramms;
· Sekundäres Tortendiagramm - ein Tortendiagramm mit einem Teil der Werte im zweiten Diagramm (um die Arbeit mit kleinen Sektoren im Hauptdiagramm zu erleichtern, können sie zu einem Element kombiniert und dann in ein separates Diagramm neben dem Hauptdiagramm aufgeteilt werden);
· Sekundäres Histogramm - ein Kreisdiagramm mit einem Teil der im Histogramm entnommenen Werte.

Abb. 3. Ein Beispiel für ein Kreisdiagramm.
5. Ringdiagramm (Abbildung 5). Zeigt mehrere Datenreihen an, wobei jeder Ring einer Datenzeile entspricht und den Beitrag jedes Werts zur Gesamtsumme der Reihe angibt. Die Ansichten sind identisch mit dem Tortendiagramm.

Abb. 5. Beispiel für ein Ringdiagramm
6. Streudiagramm(Abbildung 6) . Oder zeigt die Beziehung zwischen numerischen Werten in mehreren Datenzeilen oder zeigt zwei Zahlengruppen als eine Reihe von Koordinaten an X und Y. Dieses Diagramm zeigt ungleiche Lücken oder Cluster von Daten und wird normalerweise verwendet, um die Ergebnisse wissenschaftlicher Forschung anzuzeigen. Typen:
· Ein Punktdiagramm mit durch Glättungslinien verbundenen Werten (mit oder ohne Markierungen);
· Ein Punktdiagramm mit Werten, die durch Segmente (mit oder ohne Markierungen) verbunden sind.

Abb. 6. Beispiel für ein Punktdiagramm
7. Blasendiagramm(Abbildung 7). Zeigt auf der Ebene Sätze von drei Werten an. Ähnlich einem Punktdiagramm, aber der dritte Wert wird durch die Größe der Blase angezeigt.
Um ein Blasendiagramm zu erstellen, platzieren Sie die Daten auf dem Blatt in Zeilen oder Spalten, sodass die X-Werte in der ersten Zeile oder Spalte aufgeführt sind und die entsprechenden Y-Werte und die Größenwerte (Z) in den angrenzenden Zeilen oder Spalten enthalten sind. Platzieren Sie die Daten beispielsweise auf einem Blatt, wie in der folgenden Abbildung dargestellt.

Abb. 7. Ein Beispiel für ein Blasendiagramm.
8. Mit Bereichen(Abbildung 8). Nun wird die Änderung der Werte der Serie im Zeitverlauf angezeigt. Typen:
· Konventionell;
· Diagramm mit Bereichen mit Akkumulation. Zeigt sowohl die Änderung des Gesamtbetrags als auch die Änderung des Beitrags einzelner Werte an;
· Normalisiertes Diagramm mit Regionen. Zeigt die Änderung des Beitrags von Werten mit der Zeitänderung an.
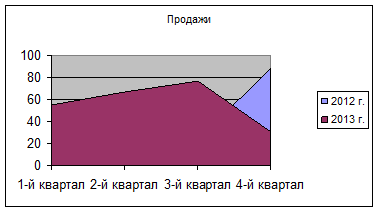
Abb. 8. Beispiel für ein Punktdiagramm
9. Klappendiagramm (Abbildung 9). Es ist ein Analogon des Graphen im Polarkoordinatensystem und zeigt die Verteilung der Werte relativ zum Ursprung an. Im Tortendiagramm jeder Kategorie entspricht eine eigene Koordinatenachse. Die einer Zeile zugeordneten Zeilen sind durch Linien verbunden. Typen:
· Konventionell;
· Klappkarte mit Markern;
· Das gefüllte Klappendiagramm.

Abb. 9. Beispiel für ein Punktdiagramm
10. Aktienkurs (Abbildung 10). Wie der Name schon sagt, wird die Aktienkurve am häufigsten verwendet, um Veränderungen der Aktienkurse darzustellen. Dieses Diagramm kann jedoch auch auf andere Bereiche angewendet werden, einschließlich der Verarbeitung wissenschaftlicher Daten. Zum Beispiel wird die Aktienkurve verwendet, um Schwankungen der täglichen oder jährlichen Temperaturen, Schwankungen der Verkaufsmengen usw. anzuzeigen.
· Gewöhnlich. Zeigt Datensätze mit drei Werten an (z. B. die höchste Rate, die niedrigste Rate, die Schlussrate);
· Aktienkurve für Sätze von vier Werten (Eröffnungskurs, Schlusskurs, höchster Kurs, niedrigster Kurs);
· Aktienkursdiagramm für Sätze von vier Werten (Schlusskurs, höchster Kurs, niedrigster Kurs, Volumen). Das Volumen verwendet eine zusätzliche Achse parallel zur Achse Y;
· Aktien-Chart für Sätze von fünf Werten (Eröffnungs-, Schlusskurs, höchster Kurs, niedrigster Kurs, Volumen).
Die Methode der Lokalisierung der Daten, die in der Aktienkurve verwendet werden, ist sehr wichtig. Um beispielsweise ein einfaches Kursdiagramm zu erstellen, sollten die Daten auf folgende Weise verteilt werden:
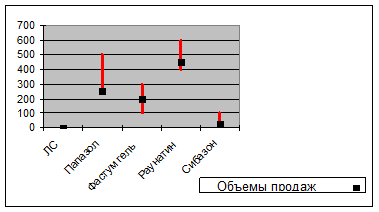
Abb. 10. Beispiel für ein Austauschdiagramm
11. Oberfläche (Abbildung 11). Zeigt die Änderung von Werten in zwei Dimensionen in Form einer Oberfläche an. Es empfiehlt sich, dieses Diagramm zu verwenden, um die beste Kombination in zwei Datensätzen zu finden. Typen:
· Normal - Bereiche, die zum selben Bereich gehören, werden in derselben Farbe oder demselben Muster hervorgehoben.
· Draht (transparent);
Kontur. Es ist eine Draufsicht auf die Oberfläche des Diagramms. Farben repräsentieren Wertebereiche;
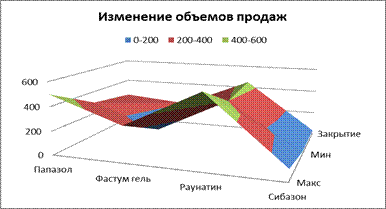
Abb. 11. Beispiel für das Diagramm "Oberfläche".
12. Konische, zylindrische, pyramidale Diagramme (Abbildung 12) - Histogramme oder Balkendiagramme, in denen die Werte nicht durch Rechtecke dargestellt werden, sondern durch Kegel, Zylinder oder Pyramiden.
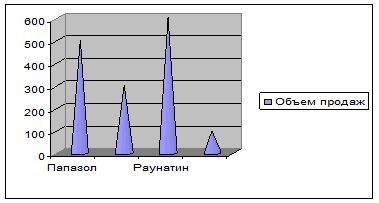
Abb. 12. Konisches Diagramm.
Es gibt auch Nicht-Standard-Typen. Am interessantesten und anschaulichsten ist ein kombiniertes Diagramm mit einem Histogramm und einem Graphen (Abb. 13).
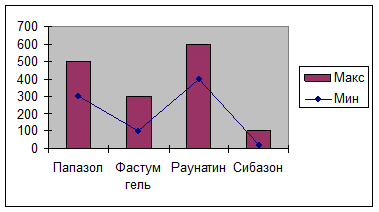
Abb. 13. Das kombinierte Diagramm
Zusätzlich zu den obigen Diagrammtypen bietet MS Excel dem Benutzer die Möglichkeit, einen strukturierten Bericht zu mehreren Datentabellen zu veranschaulichen, die eine bestimmte Sphäre charakterisieren. Dies ist der sogenannte Übersichtsdiagrammbericht.
PivotChart-Bericht - ein interaktives Diagramm mit grafischer Analyse von bestehenden Listen, Datenbanken und Berichten von Pivot-Tabellen. Indem Sie einen PivotChart-Bericht erstellen, können Sie ihn auf verschiedenen Detailebenen anzeigen. Um die Struktur des Diagramms zu ändern, können Sie seine Felder und Elemente mit der Maus ziehen oder Elemente in der Dropdown-Liste der Felder auswählen, die auf dem Bildschirm angezeigt werden sollen.
Der Pivot-Diagrammbericht sollte in Fällen verwendet werden, in denen Sie die Diagrammansicht schnell ändern und Daten in verschiedenen Ansichten anzeigen möchten, um Daten zu vergleichen und Trends zu erkennen.


