في Excel ، توجد أدوات لإنشاء رسوم بيانية ورسوم بيانية فنية عالية ، يمكنك استخدامها في شكل مرئي لتقديم التبعيات والاتجاهات المنعكسة في البيانات الرقمية.
توجد أزرار التخطيط للرسوم البيانية والرسوم البيانية في مجموعة الرسوم البيانية في علامة التبويب إدراج. اختيار نوع التمثيل البياني للبيانات (الرسم البياني ، المدرج التكراري ، الرسم البياني لنوع معين) ، يسترشد بنوع المعلومات التي تريد عرضها. إذا كنت تريد اكتشاف تغيير في أحد المعلمات بمرور الوقت أو علاقة بين الكميتين ، فيجب عليك إنشاء رسم بياني. لعرض الأسهم أو النسب المئوية ، من المعتاد استخدامها مخطط دائري. يتم تمثيل التحليل المقارن للبيانات بشكل ملائم كدليل بياني أو مخطط شريطي.
النظر في مبدأ إنشاء الرسوم البيانية والرسوم البيانية في Excel. بادئ ذي بدء ، تحتاج إلى إنشاء جدول ، سيتم استخدام بياناته لبناء التبعية. يجب أن يحتوي الجدول على بنية قياسية: يجب وضع البيانات في عمود واحد أو أكثر (حسب نوع المهمة). لكل عمود ، قم بإنشاء رأس نص. بعد ذلك ، سيتم إدخالها تلقائيًا في وسيلة إيضاح الرسم البياني.
كممارسة ، سنقوم ببناء رسم بياني للتغير في التكلفة لكل متر مربع من الشقق المكونة من غرفة واحدة وثلاث غرف وثلاث وأربع غرف في سوق الإسكان الثانوي لأشهر في مدينة مينسك لمدة ستة أشهر.
بادئ ذي بدء ، تحتاج إلى إنشاء جدول مع البيانات كما هو موضح في الشكل. 26- ينبغي أن يحتوي العمود الأول على تواريخ بفاصل زمني حسب الأشهر ، وفي الأعمدة الأخرى من الضروري إدخال المعلومات المتعلقة بتكلفة المتر المربع من المساكن في الشقق ذات عدد مختلف من الغرف. لكل عمود ، قم أيضًا بإنشاء عنوان.
بعد إنشاء الجدول ، حدد جميع الخلايا الخاصة به ، بما في ذلك الرؤوس ، وانقر فوق علامة التبويب إدراج ، وفي مجموعة التخطيط ، انقر فوق الزر Graph. بالنسبة لمهمتنا ، فإن المخطط مع العلامات هو الأنسب (الشكل 27). حدده عن طريق النقر.
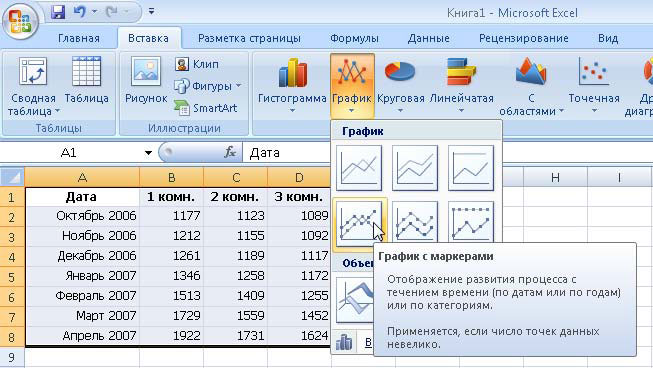 |
| التين. 27. اختيار نوع الرسم البياني |
وكنتيجة لذلك ، سيتم وضع الورقة على الورقة التي تم فيها عرض الرسم البياني الذي تم إنشاؤه. على مقياس X سيتم تأجيل التاريخ ، على مقياس Y - الوحدات النقدية. أي مخطط الجدول الزمني في Excel وتتكون من العناصر التالية: عناصر مستقيمة أو الرسوم البيانية والرسوم البيانية (شرائح العمود المنحنيات)، ومجال البناء، تخرج محاور، ومجال البناء والأساطير. إذا قمت بالنقر فوق مساحة الإنشاء أو أي مكون من الرسم البياني أو المخطط ، فسيظهر إطار ملون في الجدول يشير إلى الخلايا أو النطاقات التي تم أخذ بيانات الإنشاء منها. عند تحريك الإطارات في الجدول ، يمكنك تغيير نطاقات القيم التي تم استخدامها عند إنشاء المخطط. على حدود منطقة البناء ، والأسطورة والمنطقة العامة للرسم البياني ، توجد علامات يمكن لسحبها تغيير أحجام مستطيلاتها.
لاحظ أنه عندما يكون مؤشر الماوس فوق منطقة المخطط ، يبدو. إذا احتجزته في أحد المواقع ، فسيظهر تلميح أداة باسم أحد المناطق الداخلية. مرر فوق مساحة فارغة على الجانب الأيمن من منطقة الرسم البياني (تلميح الأدوات تشير منطقة المخطط إلى أن الإجراء سيتم تطبيقه على مساحة المخطط بالكامل) ، انقر مع الاستمرار على زر الماوس لأسفل واسحب المخطط في اتجاه عشوائي.
ربما كنت قد لاحظت بالفعل أن الرسم البياني مما أدى لديها عيب كبير واحد - كبير جدا مجموعة من القيم على المحور الرأسي، بحيث يمكن أن ينظر إلى الانحناء للمنحنى بشكل واضح، وتم الضغط المخططات ضد بعضها البعض. لتحسين مظهر الرسم البياني ، يجب تغيير نطاق القيم المعروضة على المقياس الرأسي. نظرًا لأن أدنى سعر في بداية الفترة نصف السنوية تجاوز 1000 ، ولم تتجاوز أعلى علامة 2000 ، فمن المنطقي تحديد المحور الرأسي لهذه القيم. انقر بزر الماوس الأيمن فوق منطقة المحور ص ثم انقر فوق الأمر "تنسيق المحور". في النافذة التي تفتح، تحت المعلمات محور تعيين قيمة الحد الأدنى من التحول في موقف ثابت وفي مربع النص على الحق، اكتب 1000، ومن ثم تعيين التبديل إلى الحد الأقصى المسموح به في وضع ثابت وفي مربع النص على الحق، نوع 2 000. ومن الممكن زيادة الأسعار والانقسامات لشبكة البيانات لا تشوش الجدول الزمني. للقيام بذلك ، قم بضبط مفتاح سعر الشُعب الرئيسية على موضع ثابت واكتب على اليمين 200. انقر فوق "إغلاق". ونتيجة لذلك ، سيتخذ الرسم البياني شكلًا مرئيًا.
في أقسام النافذة نفسها ، يمكنك ضبط سعر القسمة ، وتحديد تنسيق رقمي للمقياس ، وتحديد تعبئة قيم المقياس المرجعي ، ولون ونوع محور الخط.
لاحظ أنه عند تحديد منطقة تخطيط في القائمة الرئيسية ، تظهر مجموعة جديدة من علامات التبويب العمل مع المخططات التي تحتوي على ثلاث علامات تبويب. في علامة التبويب Constructor ، يمكنك تحديد تخطيط ونمط معين للرسم. جرّب استخدام الرسومات من مجموعات تخطيط التخطيط وأنماط المخطط. لإدخال اسم المحور والمخطط بعد تطبيق التخطيط ، انقر نقرًا مزدوجًا على الملصق المقابل واكتب النص المرغوب. يمكن تنسيقه بطرق معروفة لك باستخدام شريط الأدوات المنبثق عند النقر بزر الماوس الأيمن.
باستخدام أدوات علامة التبويب تخطيط ، يمكنك ضبط موضع ونوع التسميات ومحاور المخطط. في قسم أنماط التنسيق من علامة التبويب تنسيق ، يمكنك تحديد التأثيرات المرئية لمنطقة البناء وعناصر المخطط (المنحنيات والأعمدة) عن طريق تحديدها أولاً. يتم عرض نتيجة استخدام أحد التخطيطات والأنماط المضمنة للرسم البياني ، بالإضافة إلى تطبيق تعبئة الخلفية لمنطقة البناء في الشكل. 28.
تذكر أن Word و Excel متوافقان تمامًا: يمكن نسخ الكائنات التي تم إنشاؤها في أحد هذه البرامج بسلاسة إلى مستند التطبيق الآخر. لذلك ، لنقل أي رسم بياني أو جدول بيانات من Excel إلى مستند Word ، حدده ببساطة واستخدم أمر القائمة المختصرة نسخ ، ثم انتقل إلى Word ، وانقر بزر الماوس الأيمن على موقع الكائن ، وانتقل إلى أمر اللصق.
في حل المشكلة التالية ، والتي غالباً ما تنشأ في الواقع في كثير من الأحيان أمام الأشخاص المشاركين في حساب نتائج الأنشطة ، لن يتم إخبارك فقط عن بناء المدرج الإحصائي ، ولكن أيضًا حول طرق استخدام الوظائف المضمنة في Excel التي ما زلت لا تعرفها. بالإضافة إلى ذلك ، سوف تتعلم كيفية تطبيق المعرفة المكتسبة بالفعل في هذا القسم.
المهمة 3. يتم إعطاء قائمة الأسعار مع البيع بالتجزئة وأسعار الجملة الصغيرة والجملة للبضائع (الشكل 29 أعلاه). يتم عرض نتائج المبيعات السنوية للبضائع رقم 1 حسب الأرباع في الجدول في الشكل. 29 ، أدناه. مطلوب من حساب الإيرادات الفصلية والسنوية من بيع البضائع رقم 1 وبناء المخطط المقابل.
في مرحلة التحضير لحل المشكلة ، يجب أن يكون ترتيب أفعالك كما يلي.
1. قم بإنشاء مصنف Excel جديد وافتحه.
2. كما تتذكر ، يحتوي الكتاب على ثلاثة أوراق بشكل افتراضي. افتح أول واحد. أعد تسمية الورقة 1 ، وأعطها اسم قائمة الأسعار.
3. إنشاء جدول قائمة الأسعار كما هو موضح في الشكل. 29، في أعلى (كما في حسابات سيتضمن البيانات فقط من الصف الأول من الجدول، والآخران لا يمكن الاتصال الهاتفي).
4. إعادة تسمية الورقة الثانية من الكتاب مع ورقة 2 إلى الإيرادات. إنشاء جدول فيه ، هو موضح في الشكل. 29 ، من الأسفل.
دعونا نحلل جوهر الحل. للحصول على كمية الارباح الفصلية، نحن بحاجة إلى مضاعفة سعر التجزئة №1 من القائمة السعر على كمية البضائع التي تباع في هذا السعر في الربع الأول، ثم ضرب من قبل عدد من سعر الجملة الصغيرة التي باعتها للطابعات، والشيء نفسه ينطبق على أسعار الجملة وضعت ثلاثة من النتيجة. وبعبارة أخرى، فإن محتويات الصف الأول من الخلية C3: قائمة الأسعار E3 أن يكون مضروبا في عدد في الخلية الأولى من C3 العمود: عائدات C5 الجدول، ثم يضاف إليها قيمة الخلية C3 السطر الثاني: يتم ضرب E3 من محتويات الخلية العمود C3 الثانية: C5 وأخيرا، إضافة إلى نتيجة من نتاج الصف الثالث في الخلية C3: E3، وثالث C3 خلية العمود: C5. يجب تكرار هذه العملية للعمود في كل فصل. الإجراء الموصوف ليس سوى ضرب المصفوفة ، والذي يمكن إجراؤه بمساعدة وظيفة مدمجة خاصة.
DETERMINATION
ضرب المصفوفات - هو مجموع منتجات عناصر الصف الأول مجموعة وعمود من مجموعة ثانية لها نفس العدد. هذا التعريف ينطوي على قيود صارمة على أحجام المصفوفات التي يتم ضربها. يجب أن يحتوي الصفيف الأول على عدد الصفوف التي توجد بها الأعمدة في الصفيف الثاني.
لنبدأ بإدخال الصيغة في خلية جمع الأرباح للربع الأول. تحتوي الدالة المضمنة المسؤولة عن ضرب صفائف في Excel على الاسم التالي: = MULTI (). انقر رقة C7 خلية الإيرادات، انقر فوق علامة التبويب صيغ، انقر فوق القائمة المنسدلة زر الدوال الرياضية وتسليط الضوء على MMULT فوق نقطة. ونتيجة لذلك ، سيتم فتح نافذة (الشكل 30) ، حيث يجب عليك تحديد الوسيطات للدالة. يرجى ملاحظة: توفر هذه النافذة معلومات أساسية عن الوظيفة المعنية.
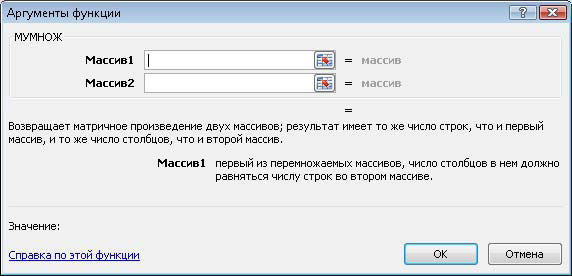 |
| التين. 30. نافذة اختيار وظائف الوسيط |
على سطر صفيف 1 ، انقر فوق الزر تحديد الوسيطة. في هذه الحالة ، سيظهر مربع صغير في دالة الوسيطات التي تعرض عنوان النطاق المحدد. انتقل إلى علامة التبويب قائمة الأسعار وحدد النطاق C3: E3. ملاحظة: سيتم إدخال عنوان النطاق مع اسم الورقة التي ينتمي إليها. بعد ذلك ، انقر فوق الزر الموجود في النافذة للعودة إلى نافذة تحديد الوسيطة الرئيسية. هنا سترى أن عنوان المصفوفة الأولى موجود بالفعل في السطر. يبقى لتحديد عنوان الصفيف الثاني. انقر فوق الزر الموجود في صف 2 Array ، وقم بتمييز النطاق C3: C5 في علامة التبويب الحالية Revenue ، انقر فوق الزر الموجود في المربع الصغير للرجوع إلى نافذة الوسائط وانقر فوق OK. لإدخال صيغة في كمية الخلايا من العائدات في الأرباع المتبقية (D7، E7 وF7)، يمكنك استخدام الإكمال التلقائي، ولكن قبل أن تحتاج إلى جعل نطاق عنوان المطلق للأسعار من قائمة الأسعار، حتى لا "تحول" عندما النسخ. انقر نقرًا مزدوجًا فوق الخلية التي تحتوي على الصيغة ، وحدد عنوان النطاق C3: F3 الموجود بها ، ثم اضغط على المفتاح بحيث يصبح عنوان الصف مع الأسعار $ C $ 3: $ E $ 3 ، وبعد ذلك. يجب أن تكون الصيغة النهائية بالشكل التالي: = MULTIPLE ("قائمة الأسعار"! $ C $ 3: $ E $ 3 ؛ C3: C5). الآن ، بمساعدة الإكمال التلقائي ، قم بتوسيع الصيغة إلى الخلايا المتبقية ، حيث يتم جمع الإيرادات الفصلية.
بعد ذلك ، تحتاج إلى جمع الإيرادات السنوية عن طريق إضافة نتائج حساب الإيرادات في الأرباع. يمكن القيام بذلك بمساعدة الدالة المعروفة بالفعل لك = SUM (). نحن نقدمه بمساعدة معالج الوظائف ، بحيث يكون لديك فكرة عن كيفية التعامل معه.
حدد الخلية C8 من الورقة Revenue وشريط الصيغة ، انقر فوق الزر Insert function. ونتيجة لذلك ، تفتح نافذة المعالجات (الشكل 31) ، حيث ستقوم باختيار الوظيفة المطلوبة (SUM) في القائمة ، والتي توجد في الفئة الرياضية. للبحث في قائمة الوظائف بالكامل ، حدد عنصر القائمة الأبجدي الكامل في قائمة الفئات. قم بالتمرير إلى الوظيفة المطلوبة وانقر فوق OK. ونتيجة لذلك ، ستفتح نافذة الحجج الخاصة بالدالة التي هي مألوفة بالنسبة لك ، في الحقل الأول الذي سيتم تحديد نطاق الجمع تلقائيًا فيه ، ولكن للأسف غير صحيح. انقر فوق الزر 1 ، وحدد النطاق C7: F7 ، وانقر فوق زر النافذة الصغيرة وانقر فوق OK. الحساب انتهى.
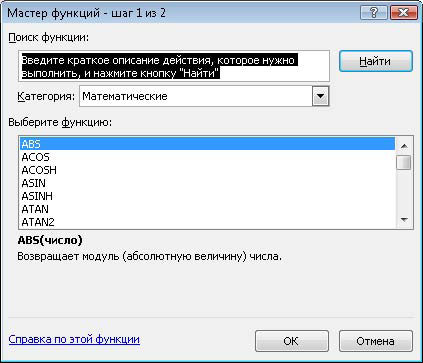 |
| التين. 31. نافذة المعالجات |
ترجمة الخلايا بالمبالغ إلى التنسيق النقدي ، وتحديدها وتحديدها في القائمة المنسدلة في مجموعة الأرقام الموجودة في العنصر الرئيسي علامة التبويب المالية. قم بإزالة الأصفار بعد الفاصلة بالضغط على "تخفيض" عدد زر المجموعة نفسه.
في الختام ، من الضروري بناء رسم بياني يعكس المستوى الإجمالي للمبيعات الربع سنوية.
حدد في الجدول الصف الذي يحتوي على نتائج حساب الأرباح الفصلية (النطاق B7: F7). انقر فوق علامة التبويب إدراج ، في مجموعة التخطيط ، انقر فوق الزر Histogram وحدد الصورة المصغرة الأولى في القسم Cylindrical. ونتيجة لذلك ، سيتم إدراج مدرج تكراري على الورقة ، مما يجعل من السهل مقارنة حجم المبيعات في الفصول المختلفة. ومع ذلك ، فإن هذا الرسم البياني له عيب كبير - عدم وجود أعداد من أرباع في وسيلة الإيضاح ، بدلا من ذلك يتم وضع عدد من سلسلة غير معروفة. لإصلاح هذا ، انقر بزر الماوس الأيمن على وسيلة الإيضاح واستخدم أمر Select Data. في النافذة التي تفتح (الشكل 32) على اليمين ، انقر فوق اسم الصف الأول من السلسلة 1 وانقر فوق الزر تحرير. ثم انقر فوق الخلية C2 في الجدول - في العنوان الربع الأول. انقر فوق موافق في نافذة ظهرت. كرر هذه العملية للصفوف المتبقية ، مع تحديد الرؤوس المناسبة ، ثم انقر فوق موافق في نافذة تعديل بيانات المخطط.
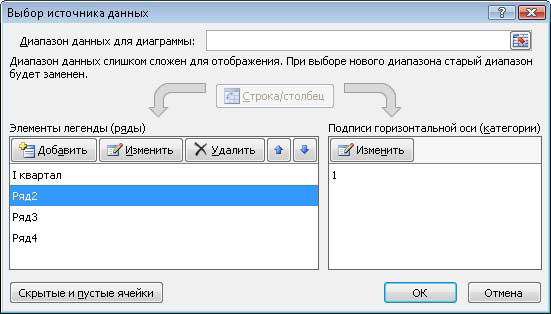 |
| التين. 32. نافذة تغيير بيانات الرسم البياني |
لعرض مبلغ الأرباح على المخطط ، حدد التنسيق المناسب له. انقر فوق علامة التبويب Constructor ، ثم قم بتوسيع مجموعة التخطيطات في المجموعة Layout ، وحدد Layout 2. انقر نقرًا مزدوجًا فوق نص اسم المخطط لتغييره إلى اسم الجدول. قم بتطبيق النمط الذي ترغب في رسمه عن طريق تحديده في مجموعة أوراق الأنماط في علامة التبويب Constructor. قم بتنسيق اسم المخطط بحيث يتم وضعه في سطر واحد. سيؤدي ذلك إلى زيادة حجم الأشكال في المخطط. وكنتيجة لذلك ، يجب أن تحصل على مدرج تكراري ، شبيه بما هو موضح في الشكل. 33. اسحبها إلى مكان مناسب لك على الورقة.
مساعدة من فضلك بحاجة حقا! z = (x ^ 2) / 2- (y ^ 2) / 2 x1 = -10؛ x2 = 10 y1 = -10؛ y2 = 10
الرسوم البيانية والرسوم البيانية
معلومات أولية حول رسم المخططات
بناء وتحرير الرسوم البيانية والرسوم البيانية
اضبط لون وأسلوب الخطوط. تحرير مخطط
تنسيق النص والأرقام والبيانات وتحديد التعبئة
تغيير نوع الرسم البياني
المخططات الشريطية
الرسوم البيانية مع المناطق
الرسوم البيانية دائرية ودائرية
رسومات ثلاثية الأبعاد
تغيير تنسيق المخطط الافتراضي
احتمالات إضافية لرسم مخطط
الرسوم البيانية من وظائف رياضية
يتيح لك عرض البيانات في نموذج رسومي حل مجموعة متنوعة من المهام. الميزة الرئيسية لهذا العرض هو الوضوح. الرسوم البيانية تظهر بسهولة اتجاه للتغيير. يمكنك حتى تحديد معدل التغيير في هذا الاتجاه. نسب مختلفة ، زيادة ، ترابط مختلف العمليات - كل هذا يمكن رؤيته بسهولة على الرسوم البيانية.
في المجموع ، يقدم لك Microsoft Excel عدة أنواع من المخططات المسطحة والحجمية ، مقطوعة ، بدورها ، إلى عدد من التنسيقات. إذا لم يكن لديك ما يكفي ، يمكنك إنشاء تنسيق المخطط المخصص الخاص بك.
معلومات أولية حول رسم المخططات
يختلف الإجراء الخاص بالتخطيط للرسوم البيانية والرسوم البيانية في Excel في كل من إمكانياته الواسعة وفي سهولة استثنائية. يمكن دائمًا تمثيل أي بيانات في الجدول بيانيًا. لهذا الغرض ، معالج الرسم البياني ، والذي يسمى بالنقر على الزر الذي يحمل نفس الاسم ، الموجود على شريط الأدوات القياسي. ينتمي هذا الزر إلى فئة الزر خريطة .
معالج التخطيط هو إجراء لإنشاء مخطط يتكون من أربع خطوات. في أي خطوة يمكنك الضغط على الزر القيام به ، ونتيجة لذلك سيتم الانتهاء من الرسم التخطيطي. باستخدام الأزرار التالي\u003e و <Назад يمكنك التحكم في عملية بناء مخطط.
بالإضافة إلى ذلك ، يمكنك استخدام الأمر إدراج / مخطط .
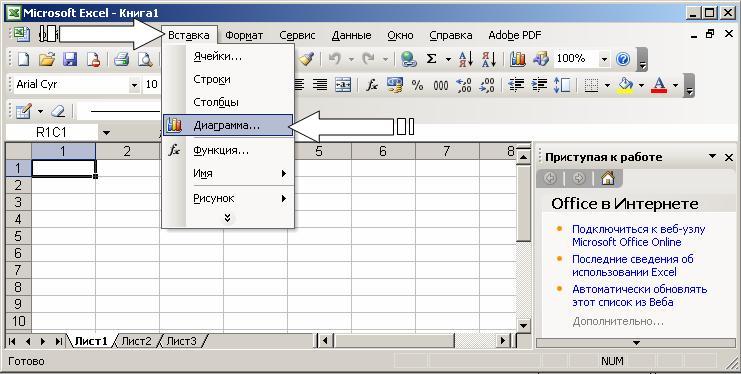
بعد إنشاء المخطط ، يمكنك إضافة سلسلة من البيانات وحذفها ، وتغيير العديد من معلمات الرسم البياني باستخدام شريط الأدوات الخاص.
في عملية رسم مخطط ، يجب عليك تحديد المكان الذي سيتم وضع الرسم البياني فيه ، بالإضافة إلى نوعه. يجب عليك أيضًا تحديد مكان التسميات والعلامات الموجودة على المخطط. نتيجة لذلك ، تحصل على قطعة عمل جيدة لمزيد من العمل.
وبعبارة أخرى ، بعد الضغط على الزر القيام به يمكنك الحصول على مجموعة من الكائنات للتنسيق. لكل عنصر في المخطط ، يمكنك استدعاء قائمة التنسيق أو استخدام شريط الأدوات. للقيام بذلك ، انقر فقط فوق عنصر المخطط لتحديده ، ثم انقر فوق زر الماوس الأيمن لإظهار القائمة بقائمة أوامر التنسيق. كطريقة بديلة للتبديل إلى وضع تنسيق عنصر المخطط ، يمكنك النقر فوقه نقرًا مزدوجًا. ونتيجة لذلك ، ستجد نفسك على الفور في نافذة الحوار لتنسيق الكائن.
المصطلح "المخطط نشط" يعني أنه في الزوايا وفي وسط جوانب حقل المخطط ، توجد علامات تشبه المربعات السوداء الصغيرة. يصبح المخطط نشطًا إذا قمت بالنقر فوق الماوس في أي مكان في المخطط (على افتراض أنك خارج المخطط ، أي أن المؤشر مضبوط في خلية الورقة النشطة للكتاب). عندما يكون المخطط نشطًا ، يمكنك تغيير حجم الحقل ونقله على ورقة العمل.
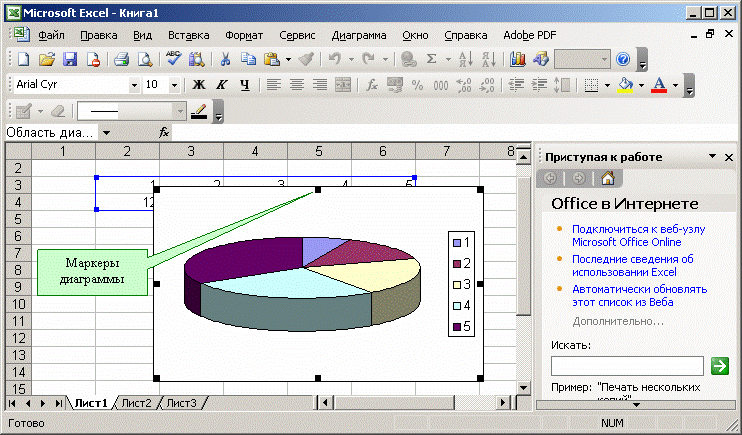
يتم تنفيذ العمل مع عناصر المخطط أو الكائنات في وضع تحرير الرسم البياني. علامة وضع تحرير الرسم البياني هو وجود حدود حدود الحقل والعلامات الموجودة في الزوايا والوسطى لجوانب حقل المخطط. تبدو العلامات مثل المربعات السوداء وهي داخل منطقة المخطط. للتبديل إلى وضع التحرير ، انقر مرتين على الرسم التخطيطي.
يمكنك استخدام مفاتيح الأسهم للتنقل خلال عناصر المخطط. عند الانتقال إلى عنصر ، تظهر علامات حوله. إذا قمت عند هذه النقطة بالضغط على زر الماوس الأيمن ، فستظهر قائمة تحتوي على قائمة بالأوامر الخاصة بتنسيق العنصر النشط.
بناء وتحرير الرسوم البيانية والرسوم البيانية
دعونا التعرف على عمل معالج الرسم البياني. تتضمن الخطوة الأولى في إنشاء رسم تخطيطي اختيار نوع الصورة المستقبلية. لديك خيار لتحديد نوع مخطط قياسي أو غير قياسي.

الخطوة الثانية تحدد مصدر البيانات للتخطيط. للقيام بذلك ، مباشرة على ورقة العمل ، استخدم الماوس لتحديد نطاق الخلايا المطلوبة.
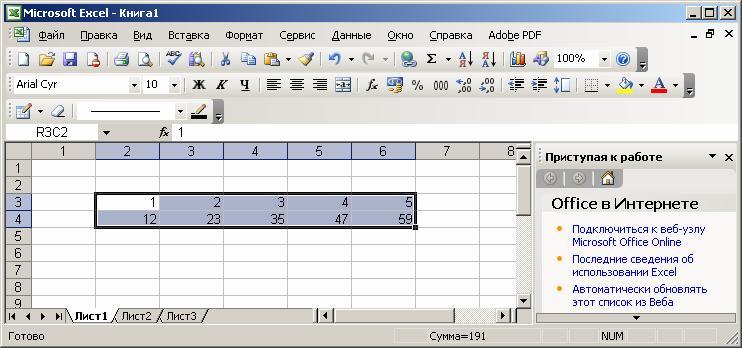
من الممكن أيضًا إدخال نطاق من الخلايا مباشرةً من لوحة المفاتيح.
إذا كان المخطط يتضمن عدة صفوف ، فيمكنك تجميع البيانات بطريقتين: في صفوف الجدول أو في أعمدةه.
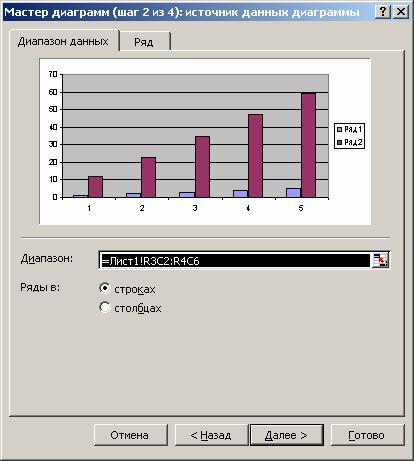
لهذا الغرض ، على الصفحة مجموعة من البيانات هناك مفتاح صفوف في .
أثناء بناء المخطط ، من الممكن إضافة أو تحرير سلسلة البيانات المستخدمة كبيانات المصدر.
لتكوين سلسلة البيانات هي الصفحة الثانية من مربع الحوار.
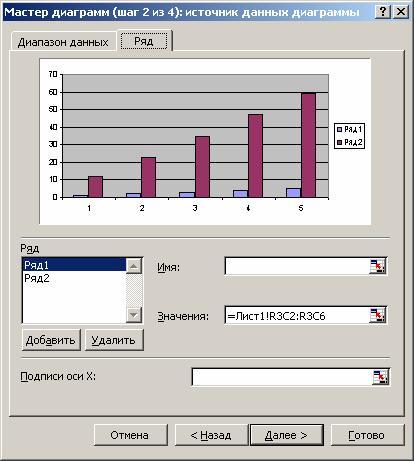
في هذه الصفحة ، يمكنك إجراء ضبط متسلسل تفصيلي عن طريق تحديد اسم كل صف والوحدات الخاصة بالمحور X.
يمكنك تحديد اسم الصف في الحقل اسم أو كتابتها مباشرة من لوحة المفاتيح أو تحديدها على الورقة ، وإغلاق مربع الحوار مؤقتًا.
في الميدان معنى هناك بيانات رقمية تشارك في رسم المخطط. لإدخال هذه البيانات ، من الأفضل أيضًا استخدام زر تصغير النافذة وتحديد النطاق مباشرة في ورقة العمل.
في الميدان X-Axis signatures يتم إدخال وحدات المحور السيني.
في الخطوة الثالثة من البناء ، تحتاج إلى إعداد معلمات التخطيط مثل العناوين والتسميات التوضيحية المختلفة ، والمحاور ، وتنسيق العناصر الإضافية في المخطط (الشبكة ، الأسطورة ، جدول البيانات).
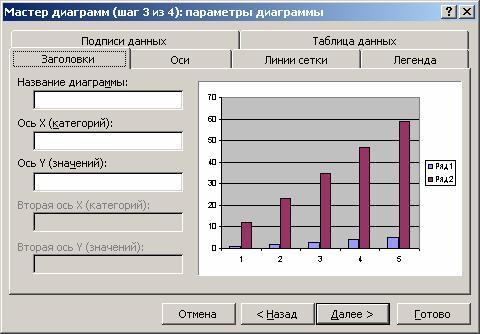
هنا تجد فكرة تسميات الصفوف والأعمدة ، وهي عناوين الصفوف والأعمدة ، بالإضافة إلى أسماء الحقول. يمكنك تضمينها في المنطقة التي سيتم إنشاء الرسم التخطيطي لها ، أو لا تفعل ذلك. بشكل افتراضي ، يتم إنشاء الرسم التخطيطي في جميع أنحاء المنطقة المحددة ، أي أنه لا يتم تمييز الصفوف والأعمدة تحت التوقيع. ومع ذلك ، عندما يكون النص في الصف العلوي والعمود الأيسر للمنطقة المحددة ، يقوم Excel تلقائيًا بإنشاء التسميات التوضيحية استنادًا إليها.
في الخطوة الرابعة من "معالج التخطيطات" ، يجب عليك تعيين معلمات موضع التخطيط. يمكن وضعها على ورقة منفصلة أو على ورقة موجودة.

انقر فوق الزر القيام به ، وستنتهي عملية البناء.
اضبط لون وأسلوب الخطوط. تحرير مخطط
تم بناء الرسم البياني ، وبعد ذلك يحتاج إلى تحرير. على وجه الخصوص ، قم بتغيير لون ونمط الخطوط التي تمثل سلسلة من الأرقام الموجودة في صفوف جدول بيانات المصدر. للقيام بذلك ، تحتاج إلى الانتقال إلى وضع تحرير الرسم البياني. كما تعلم بالفعل ، لهذا تحتاج إلى النقر المزدوج على الماوس على الرسم البياني. سيتم تغيير حدود الرسم البياني ، وسوف تظهر الحدود. يشير هذا إلى أنك في وضع تحرير الرسم التخطيطي.
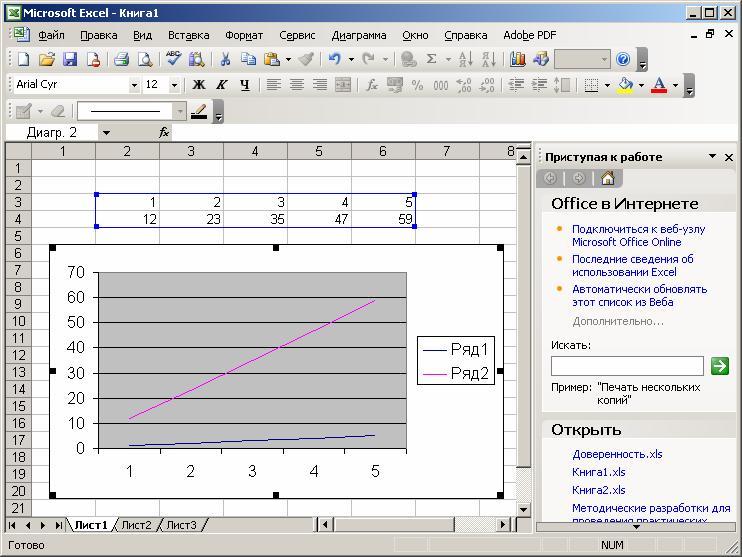
هناك طريقة بديلة للدخول إلى هذا الوضع وهي النقر على زر الماوس الأيمن بينما يكون المؤشر على الرسم التخطيطي. ثم في قائمة الأوامر التي تظهر ، حدد عنصر التنسيق للكائن الحالي.
يمكنك تغيير حجم الرسم البياني ونقل النص وتحرير أي من عناصره. إشارة إلى وضع التحرير هي المربعات السوداء داخل المخطط. للخروج من وضع تحرير الرسم البياني ، ما عليك سوى النقر خارج الرسم التخطيطي.
يتم نقل كائنات المخطط في وضع تحرير المخطط. اذهب إليها. لنقل كائن تخطيط ، اتبع الخطوات التالية:
انقر فوق الكائن الذي تريد نقله. وهكذا يظهر حول الكائن حدود المربعات السوداء.
حرك المؤشر إلى حدود الكائن وانقر فوق زر الماوس. يظهر إطار متقطع ؛
نقل الكائن إلى المكان المطلوب (تحريكه باستخدام مؤشر الماوس) ، أثناء الضغط باستمرار على زر الماوس ، ثم حرر الزر. تم نقل الكائن. إذا لم يناسبك موقع الكائن ، فقم بتكرار العملية.
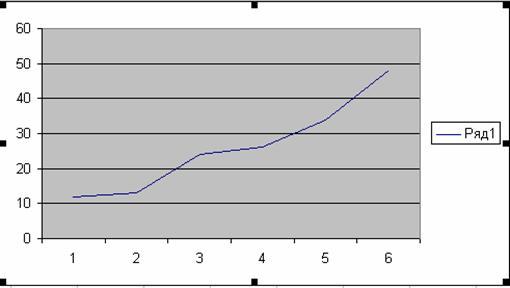
لتغيير حجم الحقل الذي توجد فيه أي من كائنات المخطط ، قم بتنفيذ الإجراءات التالية:
انقر فوق الكائن الذي تريد تغيير أبعاده. وهكذا يظهر حول الكائن حدود المربعات السوداء.
حرك مؤشر الماوس إلى مربع أسود على جانب الكائن الذي أنت على وشك تغييره ، أو في زاوية الكائن. في هذه الحالة ، يتحول السهم الأبيض إلى سهم أسود ثنائي الاتجاه ؛
اضغط مع الاستمرار على زر الماوس. يظهر إطار متقطع ؛
نقل الحد الكائن إلى الموقع المطلوب أثناء الضغط باستمرار على زر الماوس ثم حرر الزر. لقد تغيرت أبعاد الكائن. إذا لم تناسبك أبعاد الكائن ، فقم بتكرار العملية.
لاحظ أن أبعاد وموضع الرسم البياني تختلف بالمثل. لتغيير حجم وموضع المخطط ، يكفي لجعله نشطًا.
تنسيق النص والأرقام والبيانات وتحديد التعبئة
يتم تنفيذ عملية التهيئة لأي كائنات وفقًا للنظام التالي.
انقر بزر الماوس الأيمن فوق الكائن الذي تريد تنسيقه. تظهر قائمة بالأوامر ، والتي تعتمد على الكائن المحدد.
حدد الأمر لتنسيق.
هناك طريقة بديلة لتنسيق الكائن وهي استدعاء مربع الحوار المناسب من شريط الأدوات.
تظهر هذه النافذة عند تنسيق المحاور OX و OY.
![]()
يتم تحديد أوامر التنسيق حسب نوع الكائن المحدد. فيما يلي أسماء هذه الأوامر:
اسم تنسيق المخطط
تنسيق وسيلة إيضاح
محور التنسيق
تنسيق منطقة البناء
بعد تحديد أي من هذه الأوامر ، يظهر مربع حوار لتنسيق الكائن ، حيث يمكنك ، باستخدام تقنية Excel القياسية ، تحديد الخطوط والأحجام والأنماط والتنسيقات وأنواع التعبئة والألوان.
منطقة الرسم البياني عبارة عن مستطيل ، حيث يتم عرض الرسم البياني مباشرة.
لتغيير تعبئة هذه المنطقة ، انقر بزر الماوس الأيمن عليها وحدد الخيار في القائمة التي تظهر شكل منطقة البناء .
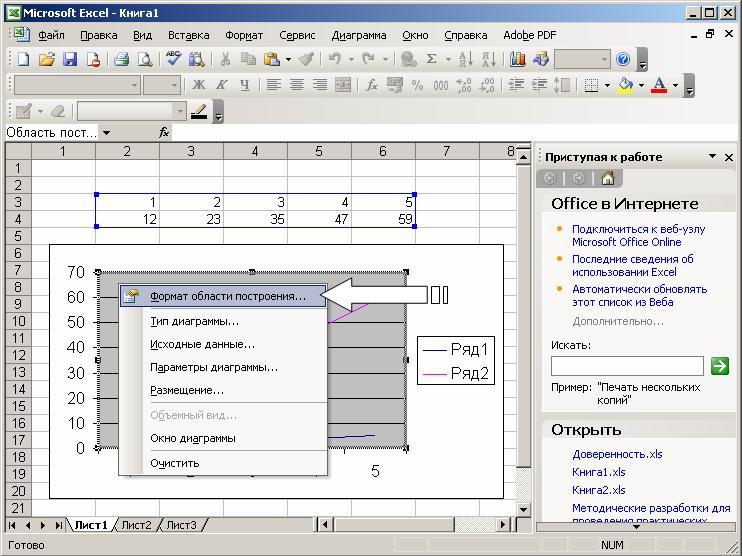
في مربع الحوار الذي يفتح ، حدد الإدخال المناسب.
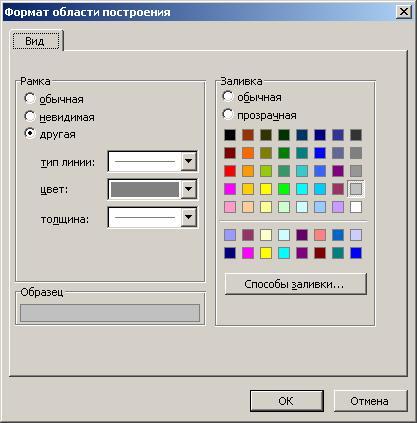
عند العمل باستخدام رسومات Excel ، يمكنك استبدال صف واحد من البيانات بأخرى في المخطط المُنشأ وعن طريق تغيير البيانات في المخطط ، اضبط البيانات الأصلية في الجدول وفقًا لذلك.
في نافذة الحوار شكل سلسلة البيانات على علامة التبويب رأي يمكنك تغيير النمط واللون وسمك الخطوط التي تمثل سلسلة البيانات في الرسم التخطيطي.

أقحم ترتيب المسلسل يسمح لك بتعيين ترتيب الصفوف في الرسم التخطيطي.
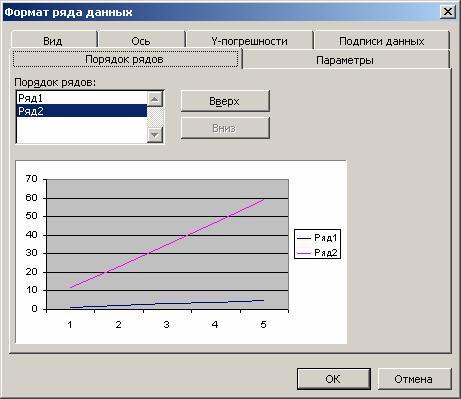
باستخدام علامة التبويب التسميات التوضيحية للبيانات يمكنك تحديد توقيعات القيمة للصف المحدد.
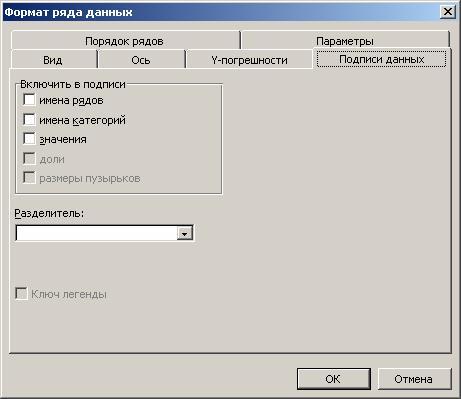
أقحم Y-خطأ يسمح لك بتعيين قيمة قيم الخطأ ، وكذلك عرض أشرطة الأخطاء على طول المحور ص.
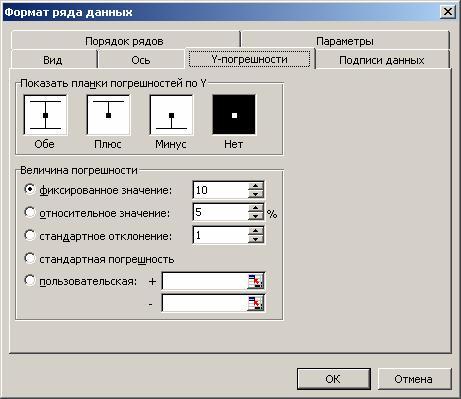
في بعض الحالات ، قد تحتاج إلى استعادة المعلومات المفقودة. على سبيل المثال ، في قائمة تنسيق الكائنات ، يكون هذا الأمر نظيف .
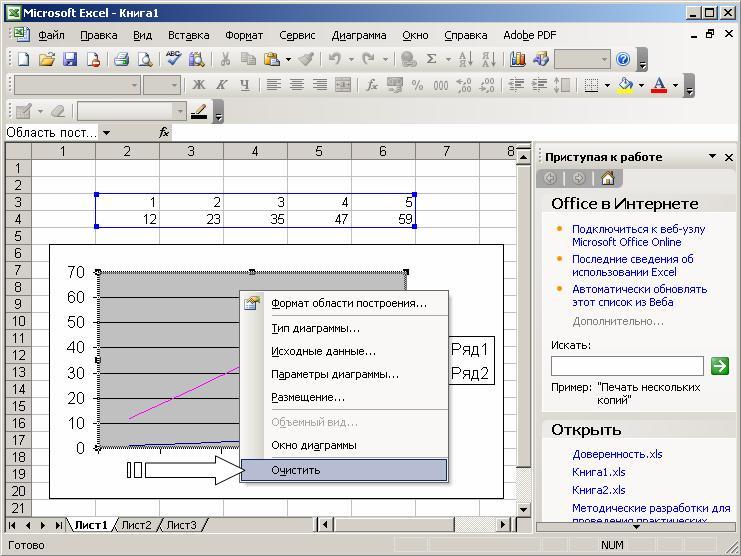
عند الدخول إلى الوضع ، يمكنك الضغط عن طريق الخطأ على المفتاح أدخل أو زر الماوس ، مما يؤدي إلى اختفاء الكائن. لاستعادة المعلومات في وضع التحرير ، استخدم مجموعة المفاتيح على Ctrl-Z.
هناك حالات في الضغط على Ctrl-Z لا يستعيد الكائن. يحدث هذا في الحالات التي تمكنت فيها من تنفيذ بعض الإجراءات الأخرى قبل أن تدرك أنك بحاجة إلى استعادة التغييرات. على سبيل المثال ، قمت بحذف سطر واحد من الرسم البياني ، ثم قمت بمحاولة تحرير بعض النص. الضغط على Ctrl-Z لن استعادة الخط البعيد. لاستعادة خط بعيد ، قم بتنفيذ العمليات التالية.
حدد المخطط المطلوب وانقر على الزر. معالج التخطيط . يظهر مربع حوار. معالج التخطيطات - الخطوة 1 من 4 .

في مربع الحوار ، حدد المنطقة التي سيتم بناء الرسم البياني عليها ، وانقر فوق الزر التالي\u003e أو القيام به .
بهذه الطريقة ، يمكنك استعادة الخط نفسه ، ولكن لن تتم استعادة النمط واللون وسمك الخط. سيقوم Excel بإجراء تعيين قياسي ، ستحتاج إلى تحريره لاستعادة تنسيق الخط القديم.
تغيير نوع الرسم البياني
أثناء بناء المخطط ، واجهنا اختيار نوع الرسوم البيانية والرسوم البيانية. يمكنك أيضًا تغيير نوع المخطط الحالي.
لتغيير نوع المخطط بعد بنائه ، اتبع الخطوات التالية:
قم بالتبديل إلى وضع تحرير المخطط. للقيام بذلك ، انقر نقرا مزدوجا فوق ذلك.
انقر فوق زر الماوس الأيمن عندما يكون المؤشر على الرسم التخطيطي. تظهر قائمة تحتوي على قائمة بالأوامر.
اختيار فريق نوع الرسم البياني . تظهر نافذة تحتوي على عينات من أنواع المخططات المتاحة.
حدد نوع المخطط المناسب. للقيام بذلك ، انقر فوق النموذج المناظر ، ثم اضغط إما أدخلأو انقر نقرًا مزدوجًا فوق الماوس.
هناك طريقة بديلة لتغيير نوع المخطط وهي اختيار الزر المناسب من شريط الأدوات.
كنتيجة لهذه الإجراءات ، سوف تتلقى نوعًا مختلفًا من الرسم البياني.
لتغيير عنوان المخطط في وضع تحرير المخطط ، انقر فوق نص العنوان وانتقل إلى وضع تحرير النص. لعرض الكلمة في السطر الثاني ، ما عليك سوى الضغط أدخل قبل دخول الكلمة. إذا كنتيجة للضغط على مفتاح أدخل أنت تخرج من وضع تحرير النص ، ثم أدخل النص أولاً ، ثم حرك المؤشر قبل الحرف الأول من النص الجديد واضغط أدخل.
لا يتغير تنسيق خطوط المخطط عندما يتغير نوعه. لترتيب أعمدة المخططات ، يتم استخدام التنسيق المستخدم لتنسيق المخطط الذي تم إنشاؤه سابقًا.
لاحظ أن تغيير نوع المخطط لا يتضمن تغيير قواعد العمل مع عناصر المخطط. على سبيل المثال ، إذا كنت بحاجة إلى ضبط الجدول الأصلي من خلال تغيير عرض المخطط ، فإن إجراءاتك لا تعتمد على نوع المخطط. مازلت تحدد سلسلة البيانات التي تريد تغييرها بالنقر فوق صورة ذلك الصف في الرسم التخطيطي. في نفس الوقت تظهر المربعات السوداء على الأقسام المقابلة. مرة أخرى ، انقر فوق المربع المطلوب وابدأ في تغيير البيانات عن طريق تحريك السهم الأسود ثنائي الاتجاه لأعلى أو لأسفل.
الذهاب إلى علامة التبويب رأي عند تنسيق منطقة الإنشاء ، يمكنك تحديد العرض الأنسب لهذا النوع من التخطيط.
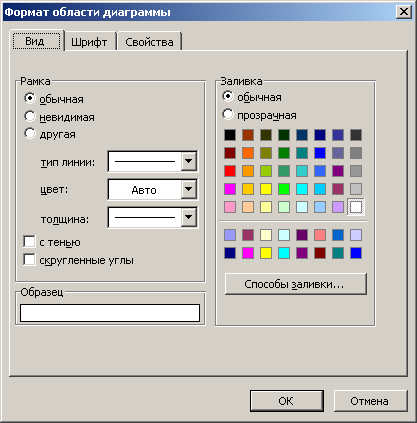
الأساليب المذكورة أعلاه لتغيير نوع الرسم البياني لا تتغير المعلمات الأخرى.
في Excel ، يمكنك إنشاء مخططات صلبة وثابتة. هناك الأنواع التالية من الرسوم البيانية المسطحة: مستطيل ، الرسم البياني ، مع المناطق ، الرسم البياني ، التعميم ، الدائري ، البتلة ، XY- سبوت و مختلط . يمكنك أيضًا إنشاء مخططات ثلاثية الأبعاد للأنواع التالية: مستطيل ، الرسم البياني ، مع المناطق ، الرسم البياني ، التعميم و سطح . يحتوي كل نوع من الرسم التخطيطي ، سواء مسطحة أو حجمي ، على أنواع فرعية. من الممكن إنشاء أنواع التخطيط غير قياسي.
يوفر تنوع أنواع المخططات القدرة على عرض المعلومات الرقمية بشكل فعال في شكل رسوم بياني. الآن دعونا نلقي نظرة فاحصة على تنسيقات المخططات المضمنة.
المخططات الشريطية
في الرسوم البيانية من هذا النوع ، يتم وضع محور OX ، أو محور العلامات ، بشكل رأسي ، يكون محور OY أفقيًا.
يحتوي المخطط الشريطي على 6 أنواع فرعية ، يمكنك من خلالها دائمًا اختيار العرض الأكثر ملاءمة لعرض بياناتك بيانياً.
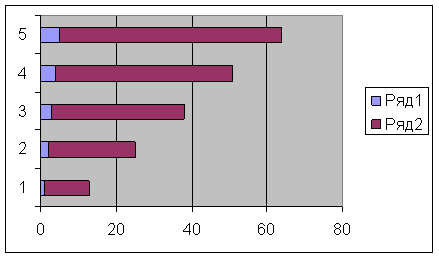
للحصول على ترتيب مناسب من الأرقام والشقوق على محور OX ، تحتاج إلى إدخال وضع تنسيق المحور. للقيام بذلك ، انقر مرتين على محور OX. افعل نفس الشيء مع محور OY.
في الختام ، نلاحظ أن كل ما ورد في هذا القسم ينطبق على نوع الرسوم البيانية شريط الرسم البياني .
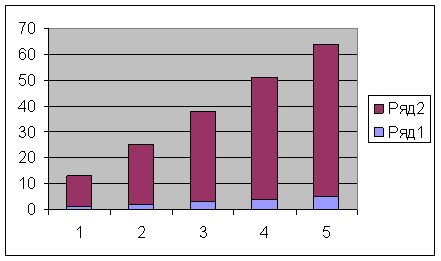
رسوم بيانية تختلف عن المخططات الخطية فقط في اتجاه المحاور: محور OX يكون أفقيًا ومحور OY عمودي.
الرسوم البيانية مع المناطق
الميزة المميزة للرسوم البيانية مع المناطق هي أن المناطق المحاطة بالقيم في سلسلة البيانات تملأ بالفقس. لا تتغير قيم السلسلة التالية من البيانات من حيث الحجم ، ولكن يتم تأجيلها من قيم السلسلة السابقة.
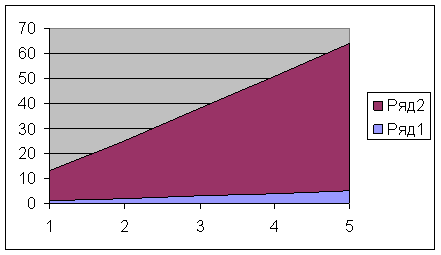
الرسوم البيانية دائرية ودائرية
تختلف المخططات الحلقيّة عن تلك الدائرية بنفس الطريقة التي تختلف بها الحلقة عن الدائرة - من خلال التواجد في وسط الفراغ. يتم تحديد اختيار النوع المرغوب فيه من اعتبارات النفعية والوضوح ، وما إلى ذلك. من وجهة نظر تقنية بناء الاختلافات غير موجودة.
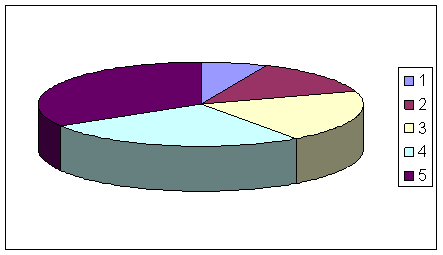
باستخدام مخطط دائري ، يمكنك عرض صف واحد فقط من البيانات. لكل عنصر من سلسلة البيانات هناك يتوافق مع قطاع من الدائرة. تكون مساحة القطاع كنسبة مئوية من مساحة الدائرة بأكملها مساوية لجزء عنصر السلسلة في مجموع كل العناصر.
رسومات ثلاثية الأبعاد
تحتوي الرسومات المكانية على فرص كبيرة لعرض البيانات المرئي. في Excel ، يتم تمثيلها بستة أنواع من الرسوم البيانية ثلاثية الأبعاد: الرسم البياني ، يحكم ، مع المناطق ، الرسومات ، التعميم و سطح .
للحصول على رسم بياني ثلاثي الأبعاد ، يجب تحديد نمط مكاني في الخطوة الأولى من مخطط الرسم التخطيطي.
يمكنك أيضًا الانتقال إلى المخطط ثلاثي الأبعاد في وضع تحرير الرسم التخطيطي. للقيام بذلك ، حدد خانة الاختيار كتلة في هذه الأوضاع حيث يتغير نوع التخطيط.
على الرسم البياني ثلاثي الأبعاد ، ظهرت كائنات جديدة. واحد منهم هو الجزء السفلي من الرسم التخطيطي. وضع التحرير هو نفسه بالنسبة لأي كائن آخر. انقر نقرًا مزدوجًا على الماوس في الجزء السفلي من المخطط ، وسيتم نقلك إلى وضع التنسيق. بدلاً من ذلك ، انقر بزر الماوس الأيمن فوق الماوس عندما يكون المؤشر على الجزء السفلي من المخطط ، وفي القائمة التي تظهر ، انقر فوق تنسيق القاعدة .
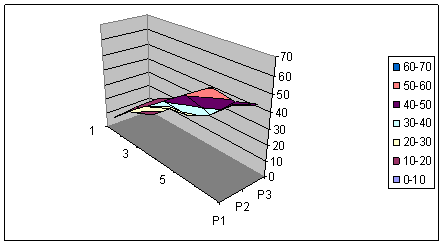
عند النقر بزر الماوس الأيمن في وضع تحرير الرسم البياني في قائمة الأوامر ، يتم إضافة واحد آخر إلى الوضع القائم - عرض ثلاثي الأبعاد . هذا فريق فعال للغاية يقوم بتنفيذ التوجه المكاني للرسم البياني.
عند تنفيذ الأمر عرض ثلاثي الأبعاد يظهر مربع حوار تنسيق العرض ثلاثي الأبعاد ، حيث جميع الحركات المكانية (الدوران ، الارتفاع والمنظور) لها تعبير كمي. يمكنك أيضًا إجراء هذه العمليات باستخدام الأزرار المقابلة.
يمكنك أيضًا تغيير الاتجاه المكاني للتخطيط دون مساعدة الأمر عرض ثلاثي الأبعاد . عند النقر فوق زر الماوس الأيسر في نهاية أي محور إحداثيات ، تظهر مربعات سوداء في رؤوس المربع الذي يحتوي على الرسم التخطيطي. من المفيد وضع مؤشر الماوس في إحدى هذه المربعات والنقر فوق زر الماوس كما يختفي المخطط ، وسيبقى المربع الموجود فيه. أثناء الضغط باستمرار على زر الماوس ، يمكنك تغيير تخطيط المربع عن طريق التمدد والضغط وتحريك حوافه. عن طريق تحرير زر الماوس ، يمكنك الحصول على تخطيط مكاني جديد من المخطط.

إذا كنت مرتبكًا عند البحث عن اتجاه مخطط مناسب ، فانقر فوق افتراضيا . يعيد المعلمات الاتجاهية المكانية القياسية.
توضح نافذة الاختبار كيف سيتم وضع المخطط الخاص بك في الإعدادات الحالية. إذا كنت راضيًا عن تخطيط المخطط في نافذة الاختبار ، فانقر فوق الزر تطبق .
المعلمات تمجيد و وجهة نظر في مربع الحوار تنسيق العرض ثلاثي الأبعاد تغيير زاوية الرؤية إلى الرسم التخطيطي الذي تم إنشاؤه. لفهم تأثير هذه المعلمات ، غيّر قيمها وانظر إلى ما يحدث للمخطط في هذه الحالة.
تبدو الرسومات التخطيطية الشكلية الدائرية جيدة جدًا على الشاشة ، ولكن ، كما هو الحال في الحالة المستوية ، تتم معالجة صف واحد فقط من البيانات.
في Excel ، يمكنك إنشاء مخططات تتكون من أنواع مختلفة من الرسوم البيانية. بالإضافة إلى ذلك ، يمكنك إنشاء مخطط لسلسلة بيانات واحدة أو لمجموعة نموذجية من الصفوف على طول محور آخر إضافي.
نطاق تطبيقات مثل هذه الرسوم البيانية هو واسع النطاق. في بعض الحالات ، قد تحتاج إلى عرض البيانات في رسم تخطيطي واحد بطرق مختلفة. على سبيل المثال ، يمكنك تنسيق صفين من البيانات في شكل رسم بياني وسلسلة أخرى من البيانات - في شكل رسم بياني ، مما سيجعل التشابه والتباين في البيانات أكثر وضوحًا.
تغيير تنسيق المخطط الافتراضي
كما ترى ، معالج التخطيط دائمًا ما يكون تنسيق عناصر المخطط هو الطريقة القياسية لكل نوع ونوع فرعي للرسومات التخطيطية. وعلى الرغم من أن برنامج Excel يحتوي على عدد كبير من الأنواع الفرعية المضمنة ، فغالباً ما يصبح من الضروري أن يكون لديك تنسيق مخطط مخصص.
دعونا ننتقل إلى مثال بسيط. تحتاج إلى طباعة الرسومات ، وليس هناك طابعة ملونة. لا بد لي من تغيير نمط ولون الخطوط في كل مرة. هذا يسبب بعض الإزعاج ، وخاصة إذا كان هناك الكثير من الخطوط.
دعونا النظر في مثال آخر. كنت قد قررت بالفعل على نوع وتنسيق الرسوم البيانية التي تحتاج إلى بناء. ولكن إذا كنت على الفور بعد تحديد مكان الرسم البياني والبيانات الأصلية ، اضغط على الزر القيام به في عملية التخطيط المكونة من 4 خطوات ، يقوم Excel بإنشاء مخطط تكراري افتراضي ، وبسبب هذا يجب عليك المرور خلال عملية الإنشاء بالكامل في كل مرة. بطبيعة الحال ، يؤدي استخدام التنسيق المخصص المناسب إلى تبسيط العملية. ومع ذلك ، لا يزال هناك بعض المضايقات: أولاً ، تقوم بإنشاء مدرج تكراري افتراضي من البيانات المحددة ، ثم تدخل في وضع التحرير وتستخدم التنسيق المناسب هناك. يتم تبسيط هذه العملية بشكل كبير إذا قمت بتغيير تنسيق المخطط الافتراضي.
بشكل افتراضي ، عندما تقوم بتخطيط مخطط ، فإنك تستخدم النوع شريط الرسم البياني . مصطلح "الافتراضي" يعني ما يلي. بعد تحديد البيانات في المخطط ، تضغط على الزر القيام به . في هذه الحالة ، يظهر مخطط افتراضي على الشاشة.
لتغيير تنسيق المخطط الافتراضي للخيار المخطط الحالي ، اتبع الخطوات التالية:
قم بالتبديل إلى وضع تحرير المخطط ، الذي تخطط لتعيينه كمخطط افتراضي.
قم بتشغيل الأمر أدوات / خيارات وفي نافذة الحوار المفتوحة المعلمات اختر خريطة .

قم بتثبيت أو إزالة المفاتيح المطلوبة. وفقا لهذه الإعدادات ، سيتم الآن بناء جميع الرسوم البيانية الجديدة.
تعتبر المعلومات أسهل ، إذا تم تقديمها بيانيا. تتمثل إحدى الطرق لتقديم التقارير والخطط والمؤشرات والأنواع الأخرى من المواد التجارية في الرسوم البيانية والمخططات البيانية. في التحليلات ، هذه هي أدوات لا يمكن الاستغناء عنها.
يمكنك إنشاء تخطيط في Excel من بيانات الجدول بعدة طرق. كل منهم له مزاياه وعيوبه الخاصة لوضع معين. النظر في كل شيء في النظام.
أبسط جدول التغييرات
الرسم البياني مطلوب عندما تحتاج إلى إظهار التغييرات في البيانات. لنبدأ برسم بياني بسيط لعرض الأحداث على فترات مختلفة.
لنفترض أن لدينا بيانات عن صافي أرباح الشركة لمدة 5 سنوات:
* الأرقام مشروطة ، للأغراض التعليمية.انتقل إلى علامة التبويب "إدراج". هناك عدة أنواع من الرسوم البيانية:
اختر "الجدول". في النافذة المنبثقة - مظهره. عند التمرير فوق نوع معين من التخطيط ، يتم عرض تلميح: حيث من الأفضل استخدام هذا المخطط ، لمعرفة البيانات.

لقد اخترت - نسخ الجدول مع البيانات - المدرجة في منطقة الرسم البياني. اتضح أن هذا هو الخيار:
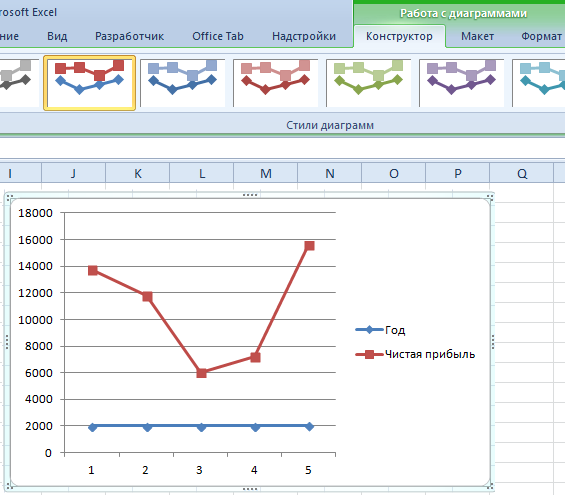
ليست هناك حاجة الأفقي المباشر (الأزرق). ببساطة اختره وحذفه. نظرًا لأن لدينا منحنى واحد - فإن الأسطورة (على يمين الرسم البياني) أيضًا ، نقوم بإزالتها. للتحقق من المعلومات ، نوقع العلامات. في علامة التبويب "تواقيع البيانات" ، نحدد موقع الأرقام. في المثال ، على اليمين.
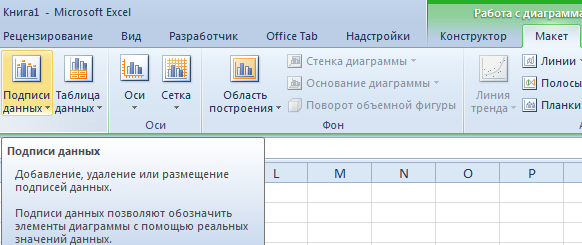
دعونا نطور الصورة - سنوقع على المحاور. "تخطيط" - "اسم المحاور" - "اسم المحور الأفقي الرئيسي (العمودي)":

يمكن إزالة العنوان ونقله إلى منطقة الرسم البياني فوقه. تغيير النمط ، قم بملء ، إلخ. جميع التلاعب - على علامة التبويب "عنوان الرسم التخطيطي".
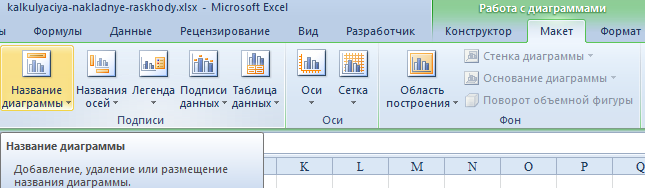
بدلاً من العدد الترتيبي لسنة الإبلاغ ، نحتاج إلى سنة. حدد قيم المحور الأفقي. انقر بزر الماوس الأيمن على "Select Data" - "Edit Horizontal Axis Labels". في علامة التبويب المفتوحة ، حدد النطاق. في جدول البيانات ، العمود الأول. كما هو مبين في الشكل أدناه:
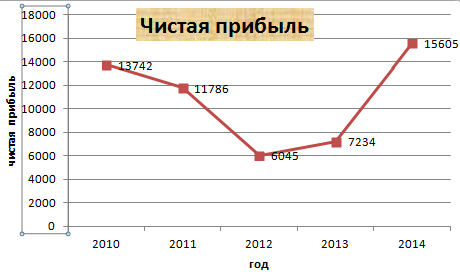
يمكننا ترك الجدول الزمني في هذا النموذج. ويمكن أن نجعل التعبئة ، وتغيير الخط ، وتحريك الرسم البياني إلى ورقة أخرى ("مصمم" - "تحريك الرسم التخطيطي").
الرسم البياني مع منحنيين أو أكثر
لنفترض أننا لا نظهر فقط الأرباح الصافية ، ولكن أيضًا قيمة الأصول. أصبحت البيانات أكثر:
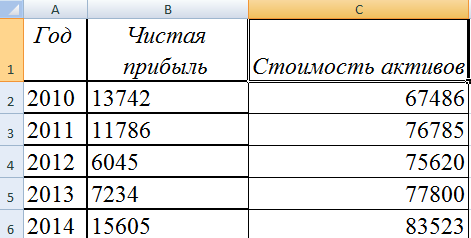
لكن مبدأ البناء لا يزال هو نفسه. الآن فقط من المنطقي أن تترك أسطورة. لأن لدينا 2 منحنيات.
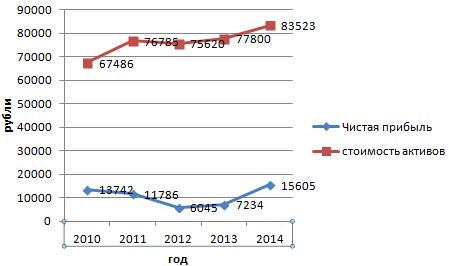
إضافة محور ثاني
كيف تضيف محور ثاني (إضافي)؟ عندما تكون وحدات القياس هي نفسها ، استخدم التعليمات المذكورة أعلاه. إذا كنت تريد عرض بيانات من أنواع مختلفة ، فستحتاج إلى محور إضافي.
أولاً ، نرسم الرسم البياني كما لو كان لدينا نفس وحدات القياس.
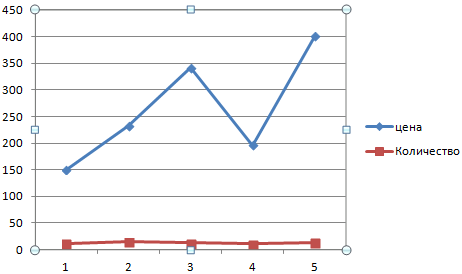
حدد المحور الذي نريد أن نضيف إليه محورًا إضافيًا. زر الفأرة الأيمن - "تنسيق سلسلة البيانات" - "معلمات الصف" - "على المحور الإضافي".
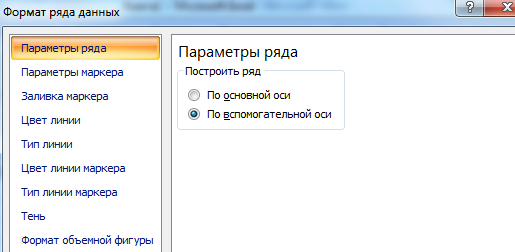
انقر فوق "إغلاق" - على الرسم البياني ظهر المحور الثاني ، والتي "ضبط" لبيانات المنحنى.
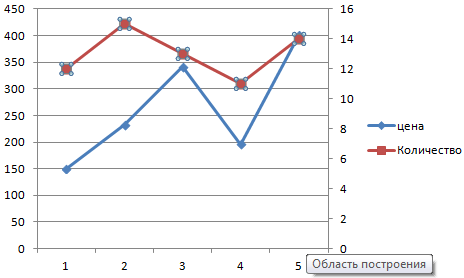
هذا هو واحد من الطرق. هناك شيء آخر - تغيير نوع الرسم البياني.
انقر بزر الماوس الأيمن على الخط الذي يتطلب محورًا إضافيًا. حدد "تغيير نوع الرسم البياني للمسلسل".
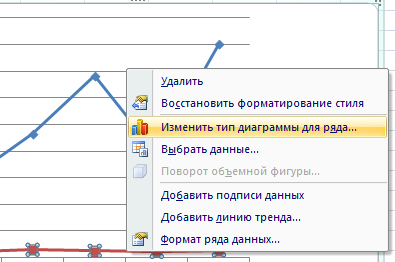
تحديد مع وجهة نظر لسلسلة الثانية من البيانات. في المثال ، مخطط شريطي.
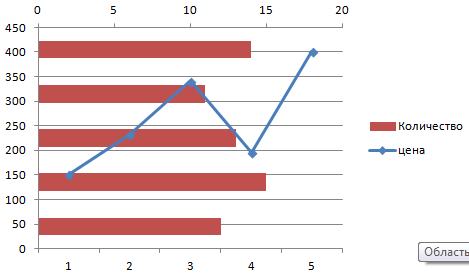
فقط بضع نقرات - هناك محور إضافي لنوع آخر من القياس يكون جاهزًا.
نحن نبني جدول الوظائف في Excel
يتكون العمل كله من مرحلتين:
- إنشاء جدول مع البيانات.
- رسم رسم بياني.
مثال: y = x (√x - 2). الخطوة 0.3.
نحن نصب الجدول. العمود الأول هو قيمة X. نستخدم الصيغ. قيمة الخلية الأولى هي 1. الثانية: = (اسم الخلية الأولى) + 0.3. حدد الزاوية اليمنى السفلى للخلية باستخدام الصيغة - اسحبها لأسفل قدر الإمكان.
في العمود الخامس نكتب صيغة حساب الدالة. في مثالنا: = A2 * (ROOT (A2) -2). اضغط على Enter. قام برنامج Excel بحساب القيمة. "ضرب" الصيغة على طول العمود بأكمله (سحب الزاوية اليمنى السفلى من الخلية). جدول البيانات جاهز.
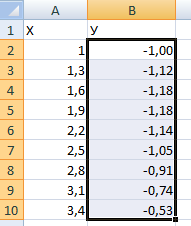
نمر على ورقة جديدة (يمكنك البقاء على هذا - وضع المؤشر في الخلية الحرة). "إدراج" - "رسم بياني" - "بقعة". اختر النوع الذي تريده. انقر على منطقة الرسم البياني بزر الفأرة الأيمن - "اختر البيانات".
حدد قيم X (العمود الأول). وانقر فوق "إضافة". تفتح نافذة "تغيير الصف". حدد اسم السلسلة - الوظيفة. قيم X هي أول عمود بالجدول يحتوي على بيانات. قيم Y هي الثانية.
انقر فوق OK واعبر عن النتيجة.

مع المحور ص ، كل شيء في محله. لا توجد قيم على المحور X. يتم عرض عدد النقاط فقط. هذا يحتاج إلى تصحيح. من الضروري التوقيع على محور الرسم البياني في Excel. زر الماوس الأيمن هو "Select data" - "Edit horizontal axis signatures". وحدد النطاق بالقيم المطلوبة (في جدول البيانات). يصبح الجدول كما ينبغي أن يكون.
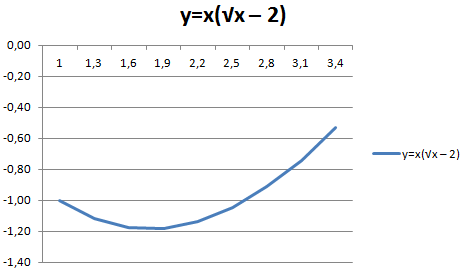
تراكب ومزيج من الرسوم البيانية
بناء رسالتين في Excel ليس صعبًا. نحن متوافق في حقل واحد مع اثنين من الرسوم البيانية للوظائف في Excel. أضف إلى Z = X السابق (--x - 3). جدول البيانات:
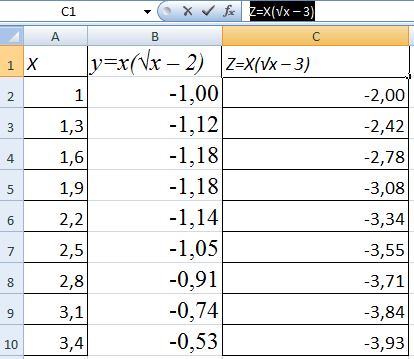
حدد البيانات ولصقها في حقل المخطط. إذا كان هناك خطأ ما (وليس أسماء الصفوف ، يتم عرض الأرقام الموجودة على المحور بشكل غير صحيح) ، فإننا نقوم بتحرير علامة التبويب "تحديد البيانات".
وهنا لدينا وظائف الرسومات 2 في حقل واحد.
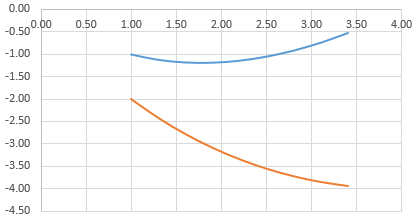
الرسوم البيانية التبعية
تعتمد بيانات عمود واحد (صفوف) على بيانات العمود (الصف) الآخر.
لإنشاء رسم بياني للاعتماد على عمود في آخر في Excel ، يمكنك القيام بذلك:
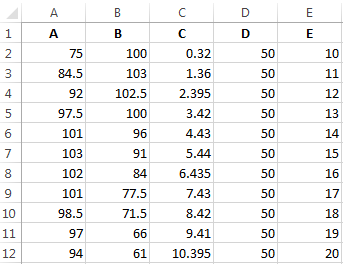
الشروط: A = f (E)؛ B = F (E) C = f (E)؛ D = F (E).
اختر نوع الرسم البياني. بقعة. مع منحنيات وعلامات على نحو سلس.
اختيار البيانات هو إضافة. اسم السلسلة هو A. قيم X هي قيم A. قيم Y هي قيم E. مرة أخرى ، "Add". اسم السلسلة هو B. قيم X هي بيانات في العمود B. قيم Y هي بيانات في العمود E. وبهذا المبدأ ، الجدول بأكمله.
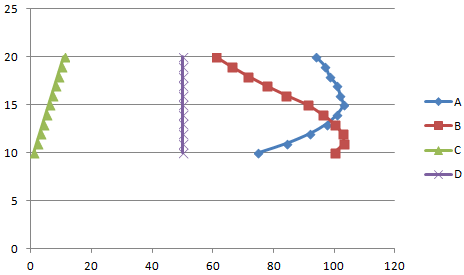
وبالمثل ، يمكنك بناء الحزم والمخططات الخطية ، الرسوم البيانية ، الفقاعة ، المخزون ، إلخ. ميزات Excel متنوعة. يكفي تصور أنواع مختلفة من البيانات.
لقد أخبرناك عدة مرات أن برنامج Excel ليس مجرد برنامج يمكن ملء جداوله بالبيانات والقيم. Excel عبارة عن أداة متعددة الوظائف تحتاج فقط إلى استخدامها. على صفحات الموقع نقدم إجابات لكثير من الأسئلة ، نتحدث عن الوظائف والإمكانيات ، والآن ، قررنا أن نخبرك كيف بناء مخطط في Excel 2007 وفي الآونة الأخيرة ، كان هناك مقال ، والآن ، حان الوقت ل Excel ، ولا يهم ما سيكون عليه الجدول - مع متغيرين أو أكثر تحتاجين إلى دراسة أو كتابة تقرير عن العمل. في Microsoft Excel ، يمكنك إنشاء أي شيء لاحتياجاتك ، مع منحه مظهرًا ممتازًا.
لبناء الرسم البياني في Excel ، قررنا أن نأخذ مثالاً عندما يبيع المؤلف العديد من كتبه ويسجل مقدار الربح الذي جلبه له في هذا أو ذاك الشهر. أنت ، بطبيعة الحال ، جعل الرسومات وفقا لبياناتك.
نحن نبني الرسوم البيانية على النقاط في Excel 2007. الممارسة
لذا ، دعونا نذهب مباشرة إلى الجزء العملي.
لقد وضعنا بالفعل جميع البيانات في الجداول ونحن على استعداد لبناء الجدول الزمني.
1. حدد أي خلية خارج الجدول وانتقل إلى علامة التبويب إدراج في القائمة العلوية.
2. في نفس القائمة ، انقر فوق الصورة الرسوم البيانية وحدد العرض الذي تريد الحصول على الرسم البياني المرسَّر.
3. ثم انقر فوق الزر "تحديد البيانات" - كل ذلك في نفس القائمة العليا.

4. بعد ذلك ، حدد جميع الخلايا لدينا جنبا إلى جنب مع الرموز والبيانات (كما هو الحال في الشكل أدناه).
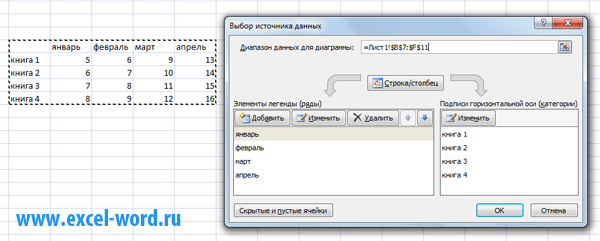
كما نلاحظ ، عند اختيار مصدر بيانات ، فإن الفئات والصفوف قد غيّرت أماكن لنا ، لذا يجب أن نضغط على زر "الخط / العمود".
هذا كل شيء ، قمنا ببناء المخطط في Excel 2007 ، حيث لكل قيمة نقطتها الخاصة.
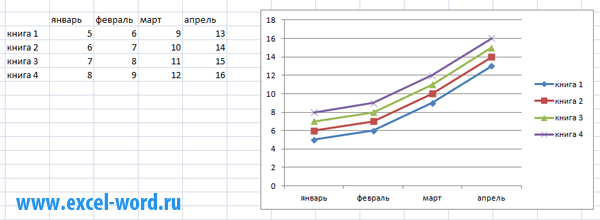
إذا كانت هناك حاجة إلى تصحيح بعض القيم والبيانات ، فيجب تغييرها بأمان في الخلايا المناسبة. بطبيعة الحال ، يتغير الجدول الزمني على الفور.
"ضبط" الجدول الزمني الذي تم إنشاؤه
إذا كنت لا تحب الرسم البياني الناتج ، من حيث الإدراك البصري - لا يهم. يمكنك تحديد أي من Microsoft Excel المقترح ، بالإضافة إلى تغيير ألوان النقاط والرسوم البيانية.
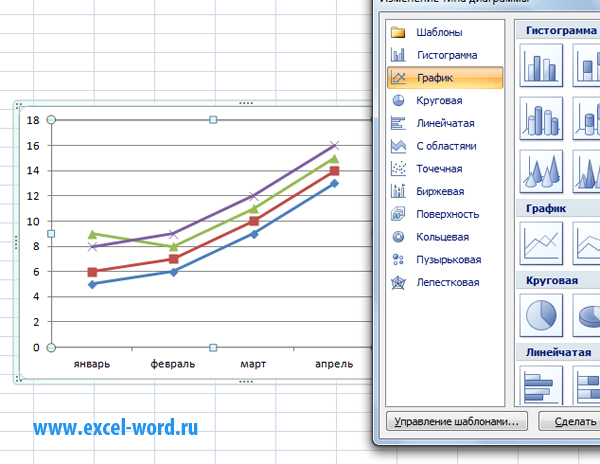
للقيام بذلك ، انقر فوق الرسم البياني أو أي من عناصره وانقر فوق "تغيير نوع التخطيط ..."
اليوم ، دعنا ننظر إلى مثال خطوة بخطوة حول كيفية إنشاء مخطط في Excel. للقيام بذلك ، سوف نستخدم أحدث إصدار من البرنامج للإصدار المحدث لشهر سبتمبر 2016.
كثير من القادمين الجدد الذين بدأوا للتو في إتقان برنامج Excel غالبًا ما يكون لديهم العديد من الأسئلة. في الواقع ، ليس من الصعب العمل مع هذا البرنامج ، كما سترى بنفسك الآن. لذلك ، دعونا نبدأ.
1. الخطوة الأولى.
يجب أن يكون لديك حزمة برنامج Microsof Office مثبتة. إذا لم يكن كذلك ، فإليك الرابط حيث يمكن تنزيله وتثبيته على الكمبيوتر - https://products.office.com/ru-RU/try .
بعد ذلك ، تحتاج إلى إنشاء ملف Excel. سأفعل هذا على سطح مكتب جهاز الكمبيوتر الخاص بي. للقيام بذلك ، قم بتحريك مؤشر الماوس فوق المساحة الحرة ، وانقر فوق زر الماوس الأيسر وحدد "إنشاء" من القائمة المنسدلة. ثم ، في القائمة المنسدلة ، حدد ورقة عمل Microsoft Excel.
الخطوة الثانية.
افتح الملف الذي تم إنشاؤه.
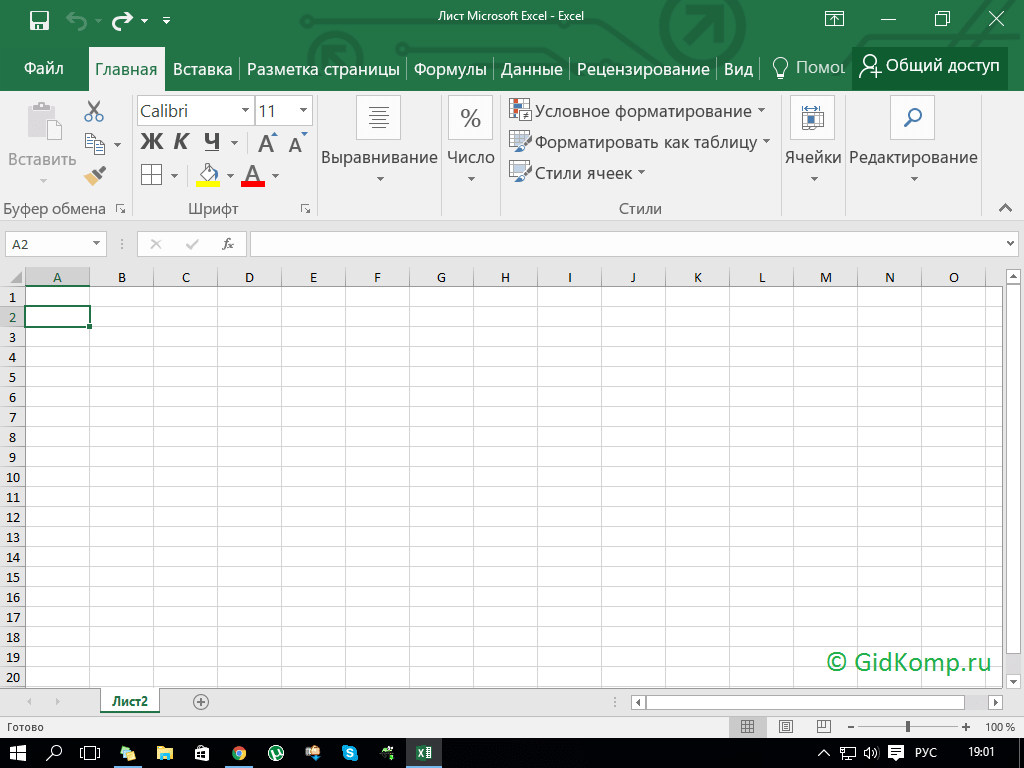
3. الخطوة الثالثة.
أضف إلى القائمة البيانات التي سيتم عرضها في المخطط المستقبلي. على سبيل المثال ، أخذت سعر الدولار التعسفي للأيام الفردية.
![]()
4. الخطوة الرابعة.
اختر بياناتنا باستخدام مؤشر الماوس.
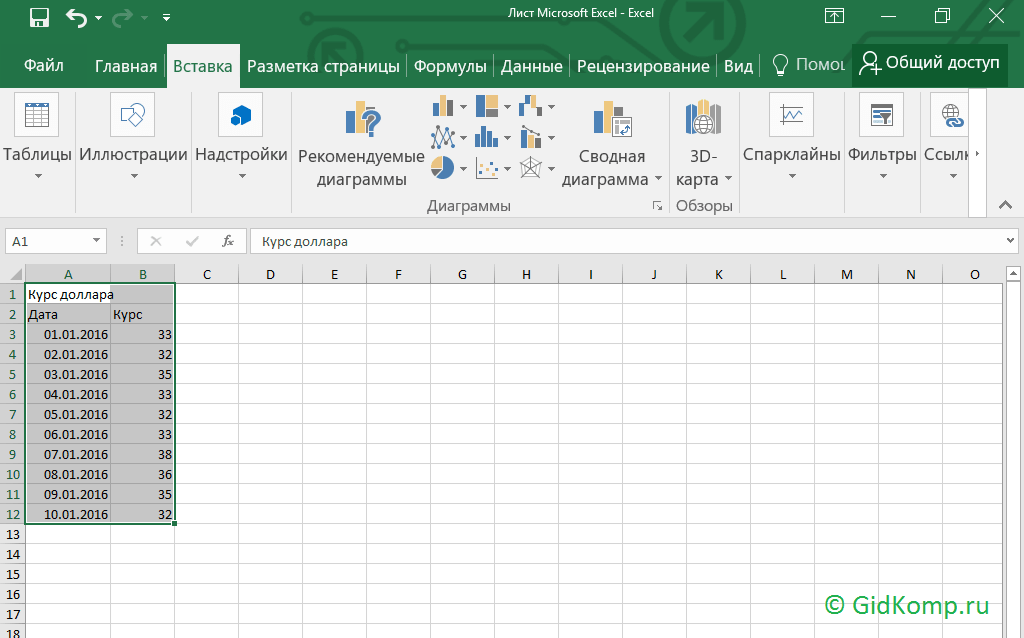
5. الخطوة الخامسة.
الآن في اللوحة العليا لتحرير المستند ، حدد علامة التبويب "إدراج". سيتم فتح لوحة حيث سيتم تقديم أنواع مختلفة من الرسوم البيانية والرسوم البيانية. اختر الشخص الذي يعجبك أو واحد يلبي جميع متطلباتك واضغط عليها.
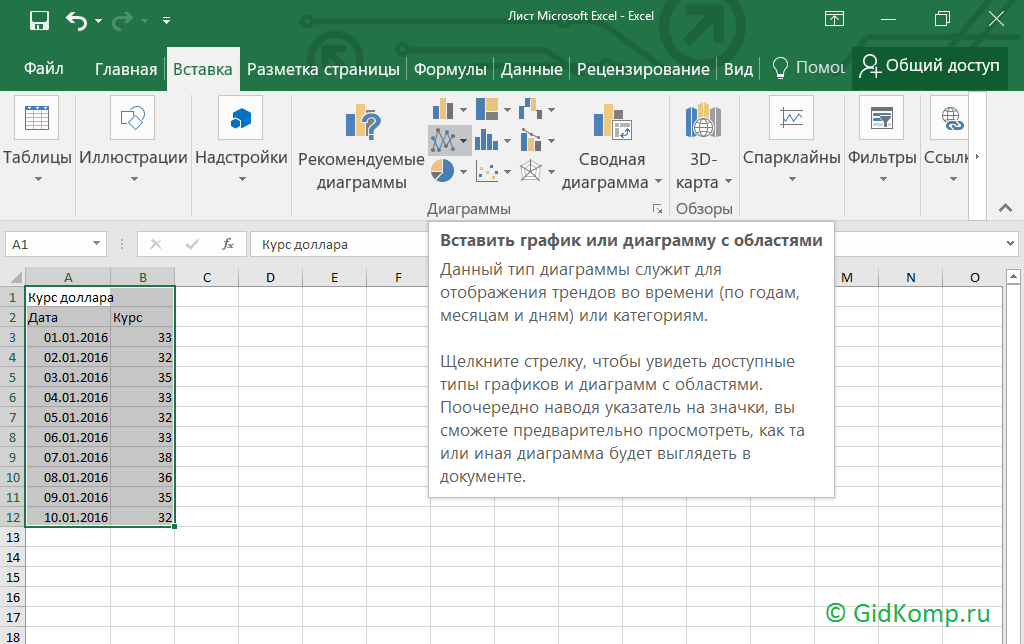
6. الخطوة السادسة.
عندما تنقر على نوع الرسم البياني ، سيطالبك البرنامج بتحديد أنواع الرسوم البيانية في برنامج Excel ، وستتمكن من رؤية كيفية عرض الرسم البياني مقدمًا. انقر على الخيار المطلوب.
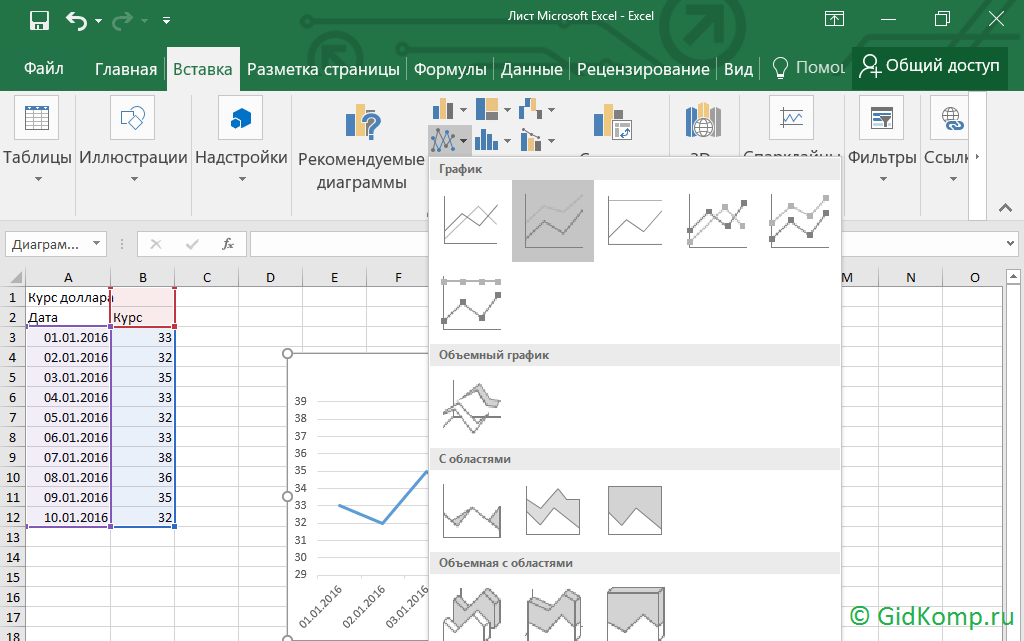
7. الخطوة السابعة.
الرسم البياني مبني. يمكنك الآن نسخها ، على سبيل المثال ، لإدراجها في مستند نصي. توضح الخطوة التالية كيفية القيام بذلك.
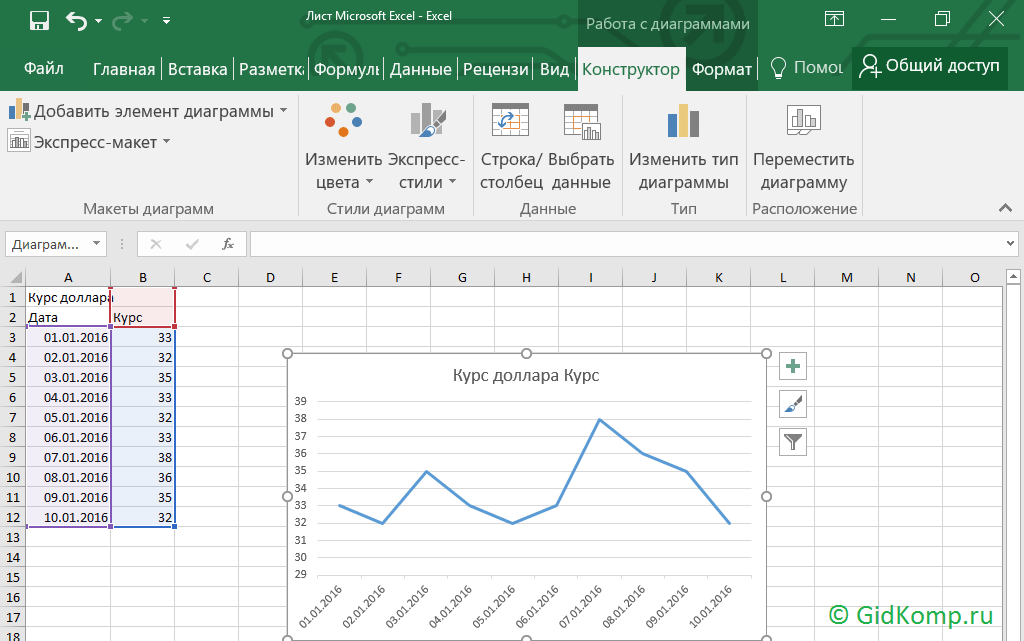
8. الخطوة الثامنة.
انقر على الرسم البياني باستخدام زر الماوس الأيسر وحدد "نسخ" في النافذة التي تظهر.
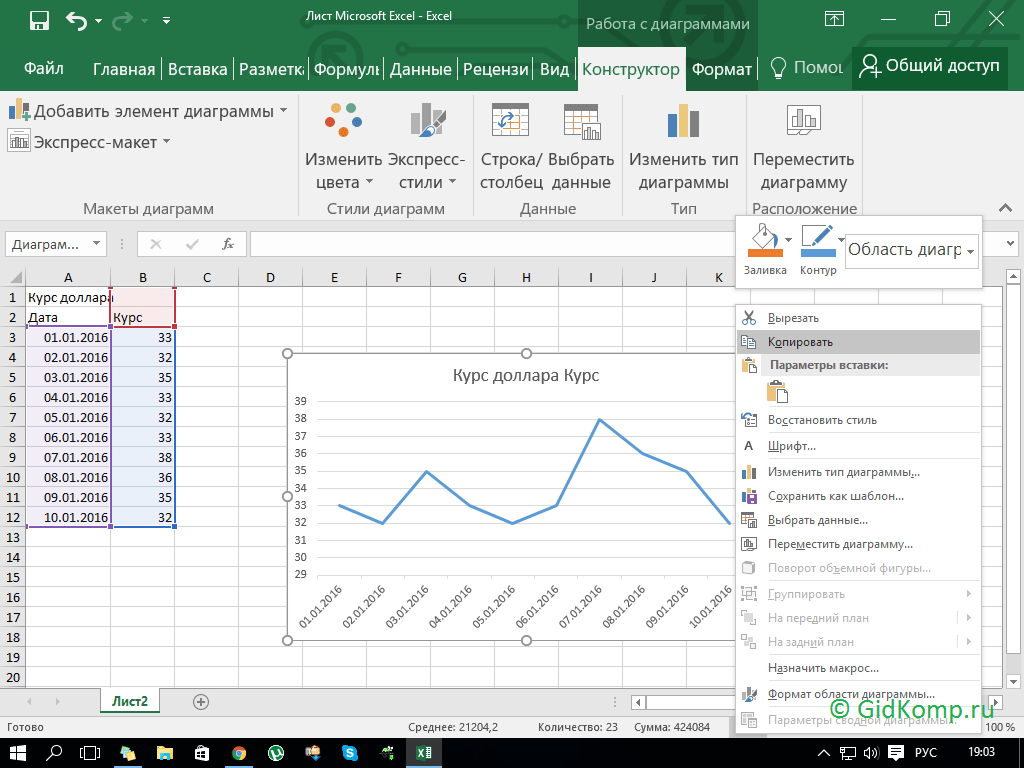
9. الخطوة التاسعة.
نقوم بفتح مستند Office Word وإدراج الرسم البياني الخاص بنا هناك.
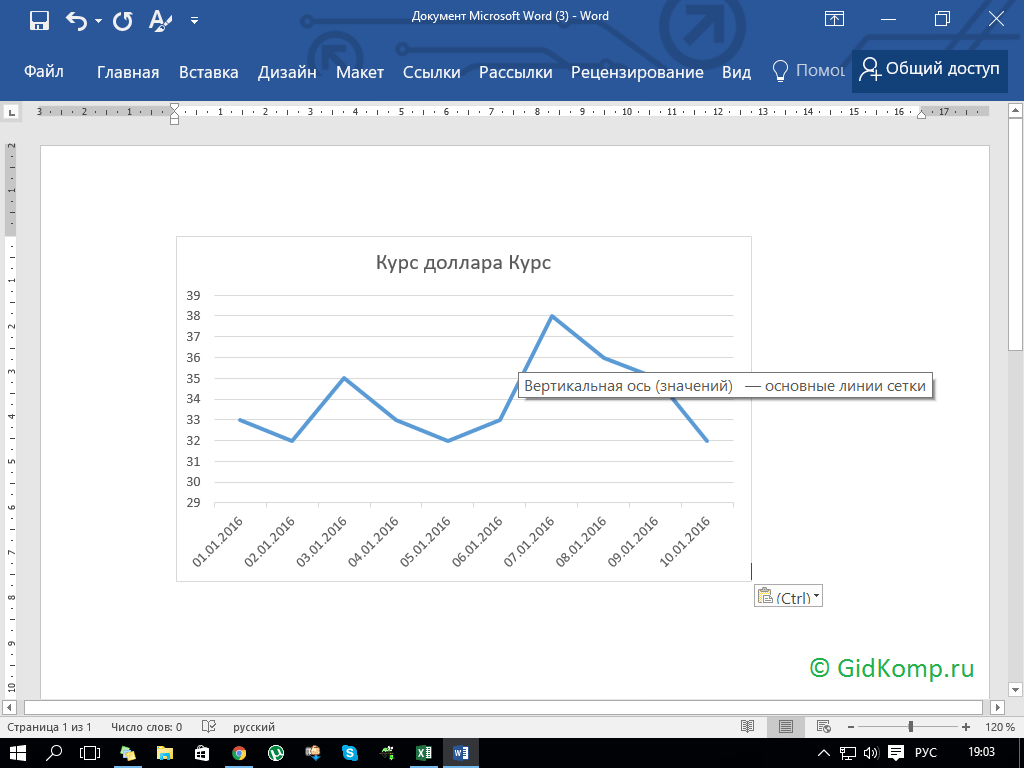
كما يتبين من هذا تعليمات خطوة بخطوة، ليس من الصعب العمل في برنامج Excel وإنشاء جدول.
يمكن رؤية بناء أكثر تفصيلاً للرسوم البيانية في الفيديو.


