النظر في سبيل المثال
لنفترض أنك بحاجة إلى عرض النسبة المئوية للفاكهة المشتراة والمباعة على الرسم البياني.
حدد منطقة الجدول. انقر على زر معالج الرسم البياني ، هناك نختار مخطط دائري، خذ على سبيل المثال الثاني
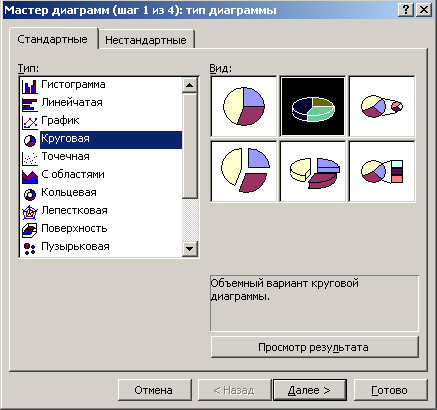
يتم تحديد نطاق البيانات "في الصفوف"
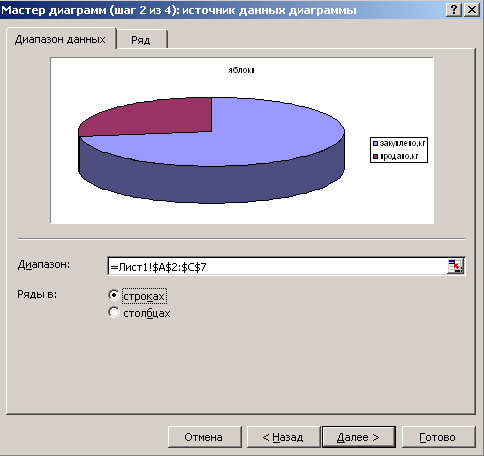
الآن انقر فوق علامة التبويب "صف".
اختر اسم المخطط. بالضغط على السهم الأحمر ، يمكننا تحديد خلية بالاسم المطلوب ، إذا لم يكن هناك أي منها ، فقط اختر أي خلية ، ثم يمكن تعديلها.
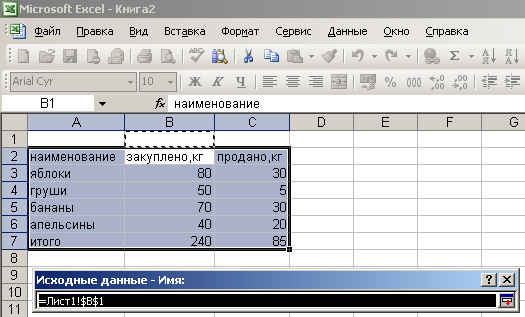
عندما نختار خلية ، اضغط على Enter ، ثم نعود إلى نافذة "بيانات المصدر". بالطريقة نفسها ، نختار القيم التي سينعكسها الرسم البياني. وهي - انقر على السهم الأحمر ، وحدد نطاق البيانات باستخدام الماوس ، واضغط على Enter
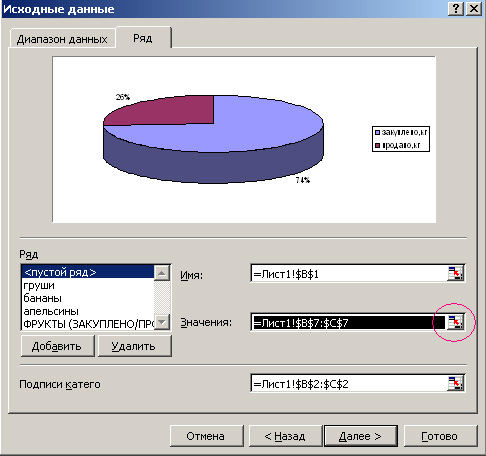
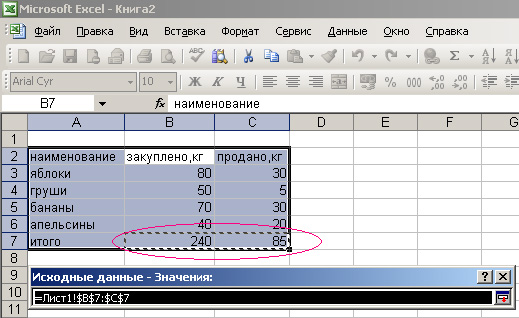
نفس الشيء الذي نفعله مع تصنيفات الفئات
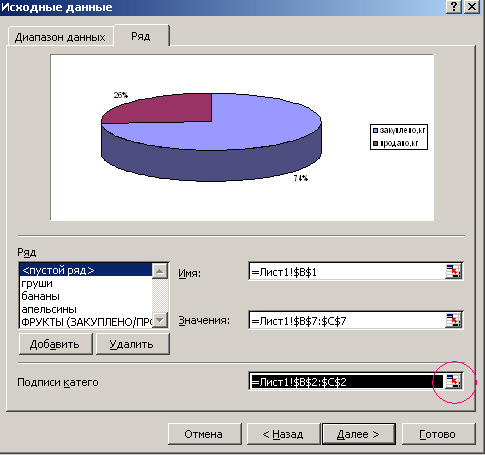
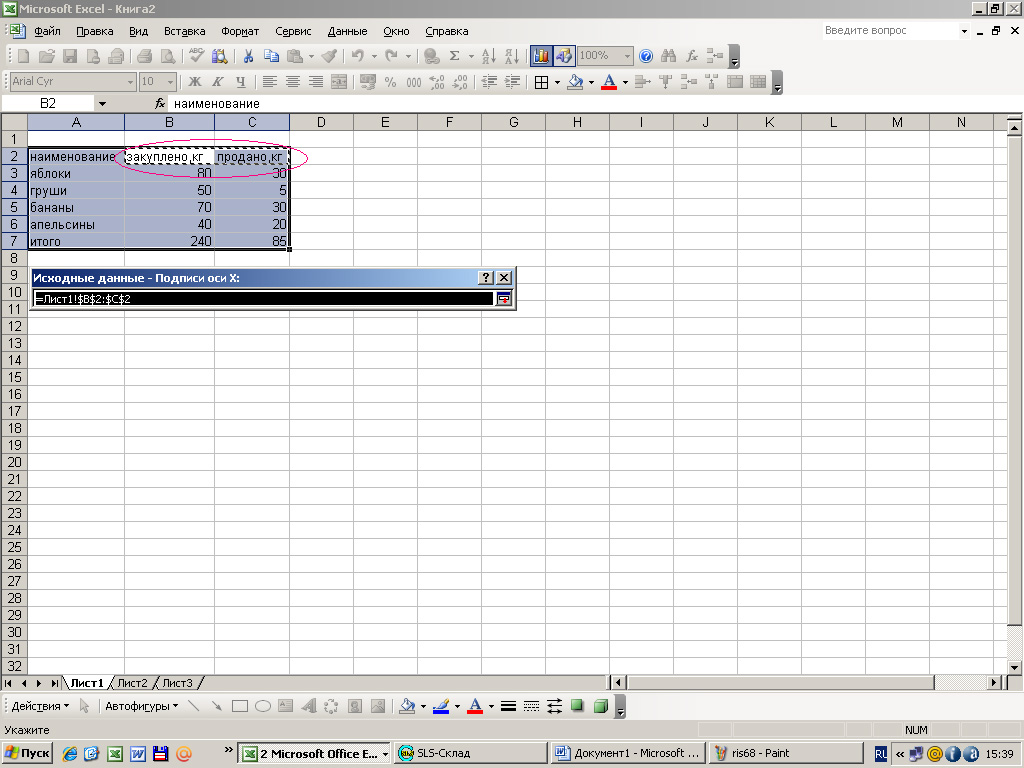
يتم فتح نافذة معالج التخطيطات (الخطوة 3 من 4).
هنا في علامة التبويب "العناوين" ، نكتفي بكتابة العنوان المرغوب في مخططنا ، على سبيل المثال: FRUITS (تم شراؤه / بيعه٪)

في علامة التبويب "وسيلة إيضاح" يمكننا اختيار ما إذا كان لدينا أسطورة أم لا ، وإذا كان الأمر كذلك ، فسوف نختار موقعها. على سبيل المثال ، "أعلاه"
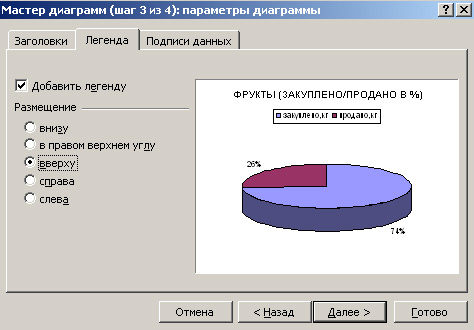
انتقل إلى علامة التبويب "تواقيع البيانات". وبما أننا نريد أن نرى النسبة المئوية للسلع المشتراة والمباعة ، فإننا نختار ونضع علامة "حصة"
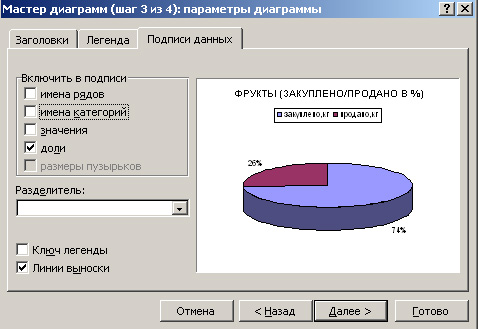
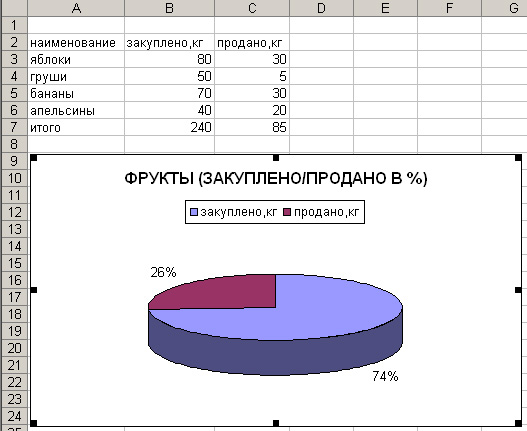
يمكن سحب الرسم البياني الجاهز في أي مكان على الصفحة ، يمكنك تغيير ألوان القطاعات والعناوين والأساطير ، كما هو موضح هنا. نعم ، يمكن أيضا أن يتم سحب الأسطورة نفسها في أي مكان على الرسم البياني. نضغط عليها مرة واحدة بالماوس ، وهي محاطة بإطار ، ونحن ندخل الماوس على حافة الإطار وننقر ونسحب عند الضرورة. إذا كنت بحاجة إلى تغيير النص الموجود في الرأس ، فيمكنك ببساطة النقر نقرًا مزدوجًا فوق الماوس مع إيقاف مؤقت قصير (كما هو الحال مع تغيير اسم المجلد في الكمبيوتر). هنا ، على سبيل المثال ، تغير الألوان وعنوان المخطط
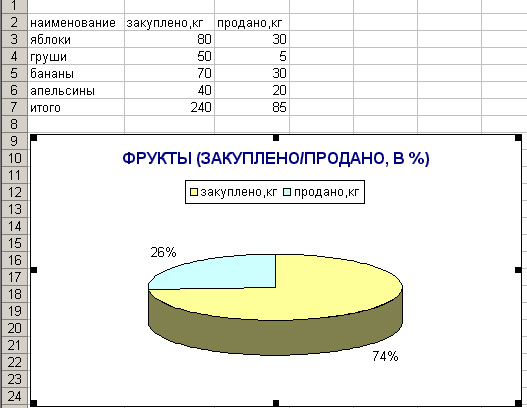
الآن ليس لدينا شيء واحد مشترك - تقول الأسطورة "تم شراؤها ، كجم" ، ولكن في الواقع لدينا رسم تخطيطي النسبة المئوية. يمكنك ببساطة في اللوحة نفسها ، في الخلية التي يطلق عليها العمود "، كجم" ، ثم نحصل على هذا:

من أجل الوضوح ، يمكنك أيضًا إنشاء نظامين - كم يتم شراؤه بالكيلوغرام وكم يتم بيعه بالكيلوغرام.
في البداية سنجعل مقدار ما اشتريته ، ثم في نفس المخطط ، كم يباع.
حدد المساحة بأكملها من الجدول ، انقر فوق الزر لمعالج الرسم البياني. اختيار مخطط دائري. على سبيل المثال. مثل هذا
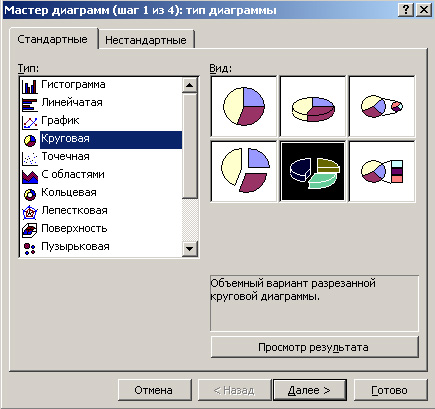
يتم تحديد نطاق البيانات "في الأعمدة".
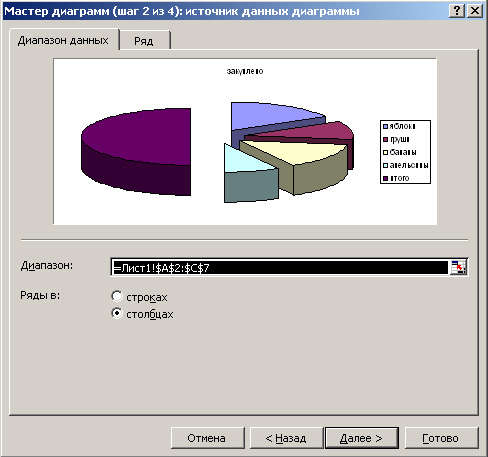
في علامة التبويب "الصف" ، لا نقوم بتغيير أي شيء ، لأن وسيلة الإيضاح تُظهر أننا اخترنا بشكل افتراضي التفاح والكمثرى والموز والبرتقال. J
انتقل إلى "معالج التخطيطات" ، الخطوة الثالثة لتغيير عنوان الرسم التخطيطي هنا. دعونا نكتب: الفاكهة (المشتراة) ، كغ
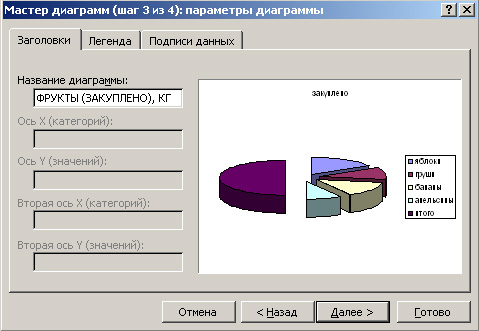
في علامة التبويب "وسيلة إيضاح" ، مرة أخرى ، اختر كيف ستبدو وسيلة الإيضاح (سأقوم أيضًا بتحديدها من أعلى) ، وانتقل إلى علامة التبويب "تسميات توضيحية للبيانات". هنا يمكنك اختيار ما سيتم عرضه في الرسم البياني ، كما أعتقد ، في حالتنا سيكون كافياً للقيم العادلة فقط. نضع علامة على "القيم" وانقر فوق التالي.

الخطوة الأخيرة - اختر أين سيكون الرسم ، اخترت على نفس الورقة ، وانقر فوق "إنهاء". هنا ، يتم وضع الرسم البياني الناتج في المكان المرغوب على الصفحة. من أجل الوضوح ، يمكنك واحد تحت الآخر. من الممكن أيضاً تغيير ألوان القطاعات ، عنوان ولون الخط وخلفية وسيلة الإيضاح. وأيضا لون الخلفية من الرسم البياني بأكمله.
وفقًا للخطة الموضحة أعلاه ، نقوم بعمل رسم بياني للفاكهة المباعة. والفرق الوحيد - عندما نكون في علامة التبويب "مخطط ماجستير في الخطوة الثانية،" من الضروري لتحديد علامة التبويب "رقم"، والنقر على السهم الأحمر في نهاية الأعمدة "قيمة"، وحدد مجموعة من البيانات التي لإنشاء رسم بياني
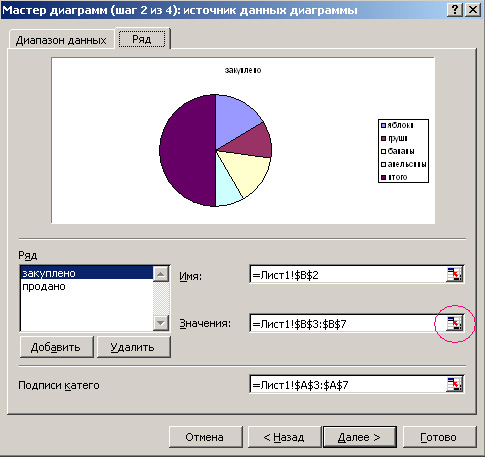
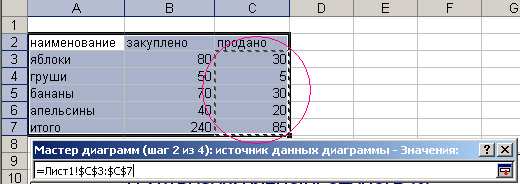
واضغط على Enter.
الآن لدينا ثلاثة رسوم بيانية ، والتي تعكس بشكل جميل ومرئي الإحصاءات مملة من طاولتنا.
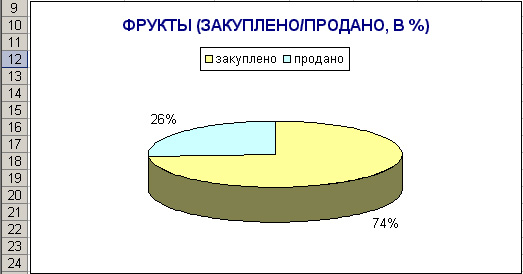
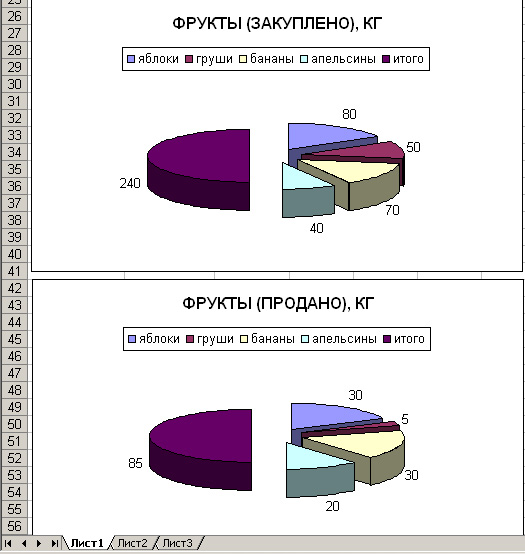
نعم ، الأكثر إثارة للاهتمام هو أنه إذا كانت هناك حاجة لتغيير شيء ما في الرسم البياني ، فيجب عليك فقط تحديده بنقرة ماوس ، وبعد الضغط على معالج الرسم البياني ، قم بإجراء أي تغييرات مطلوبة هناك.
إذا كنت بحاجة إلى تصور البيانات المعقدة للإدراك ، في هذه الحالة يمكنك مساعدة الرسم التخطيطي. وبمساعدة الرسم البياني ، من السهل إظهار العلاقات بين المؤشرات المختلفة ، وكذا الكشف عن الانتظامات والتسلسلات في البيانات المتاحة.
قد تعتقد أنك بحاجة إلى استخدام برامج معقدة لتعلم الرسم التخطيطي ، ولكنها ليست كذلك. للقيام بذلك ، سيكون لديك ما يكفي من محرر النص المعتاد Word. وفي هذا المقال سنوضح ذلك. يمكنك هنا تعلم كيفية إنشاء مخطط في Word 2003 و 2007 و 2010 و 2013 و 2016.
كيفية عمل مخطط في Word 2007 أو 2010 أو 2013 أو 2016
إذا كنت تستخدم Word 2007 أو 2010 أو 2013 أو 2016 ، فعليك إعداد الرسم التخطيطي لك تحتاج إلى الانتقال إلى علامة التبويب "إدراج" والنقر فوق هناك على زر "رسم تخطيطي".
بعد ذلك ، تظهر نافذة "Insert Chart" أمامك. في هذه النافذة تحتاج إلى تحديد مظهر الرسم البياني الذي تريد إدراجه في مستند Word الخاص بك وانقر فوق الزر "موافق". على سبيل المثال ، اختر مخطط دائري.
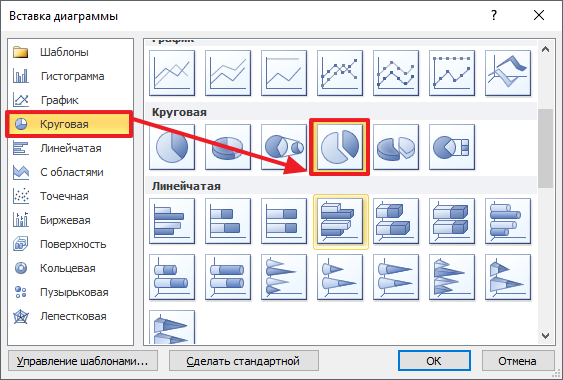
بعد تحديد مظهر المخطط ، سيعرض مستند Word مثالاً لكيفية ظهور المخطط الذي حددته. سيتم فتح نافذة Excel على الفور. في Excel ، سترى جدول صغير مع البيانات المستخدمة لإنشاء رسم تخطيطي في Word.
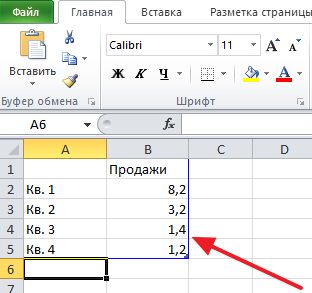
لتغيير المخطط المدرج ليتناسب مع احتياجاتك ، تحتاج إلى إجراء تغييرات على الجدول في Excel. للقيام بذلك ، قم ببساطة بإدخال أسماء الأعمدة الخاصة بك والبيانات المطلوبة. إذا كنت ترغب في زيادة عدد الصفوف في الجدول أو تقليله ، فيمكنك القيام بذلك عن طريق تغيير المنطقة المحددة باللون الأزرق.

بعد تضمين كافة البيانات الضرورية في الجدول ، يمكن إغلاق Excel. بعد إغلاق برنامج Excel ، يمكنك الحصول على المخطط الذي تحتاجه في Word.
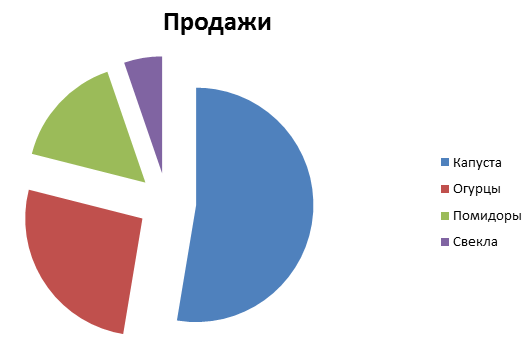
إذا كنت في وقت لاحق بحاجة إلى تغيير البيانات المستخدمة لبناء الرسم البياني ، ثم لهذا الغرض تحتاج إلى تحديد الرسم البياني ، انتقل إلى علامة التبويب "مصمم" وانقر على زر "تحرير البيانات".

لتخصيص مظهر المخطط ، استخدم علامات التبويب "Designer" و "Layout" و "Format". بمساعدة الأدوات الموجودة على علامات التبويب هذه ، يمكنك تغيير لون الرسم البياني والتسميات التوضيحية ولف النص والعديد من المعلمات الأخرى.
كيفية عمل مخطط دائري في Word 2003
إذا كنت تستخدم محرر نصوص Word 2003 ، فيمكنك عمل الرسم التخطيطي لك تحتاج إلى فتح القائمة "إدراج" وحدد "الشكل - الرسم البياني".
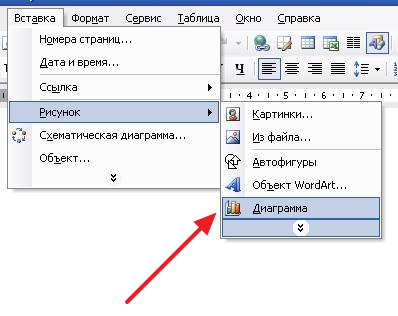
نتيجة لذلك ، يظهر مخطط وجدول في مستند Word الخاص بك.
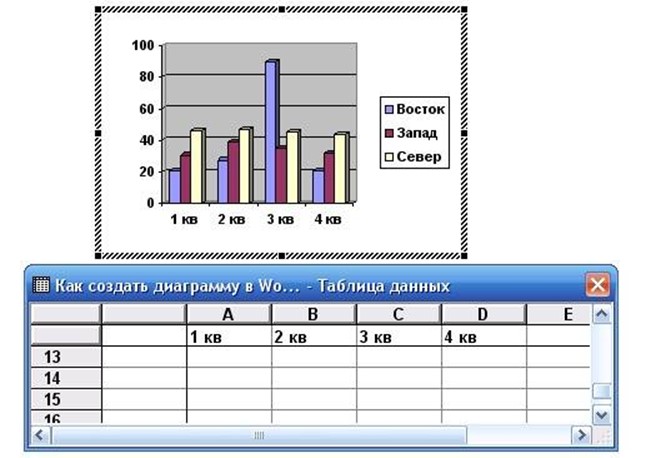
لعمل مخطط دائري انقر بزر الماوس الأيمن على الرسم البياني وحدد عنصر القائمة "نوع التخطيط".
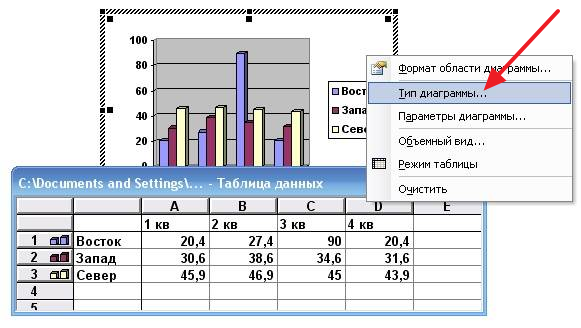
بعد ذلك ، ستظهر نافذة يمكنك تحديد نوع المخطط المناسب لها. من بين أشياء أخرى ، هنا يمكنك اختيار مخطط دائري.
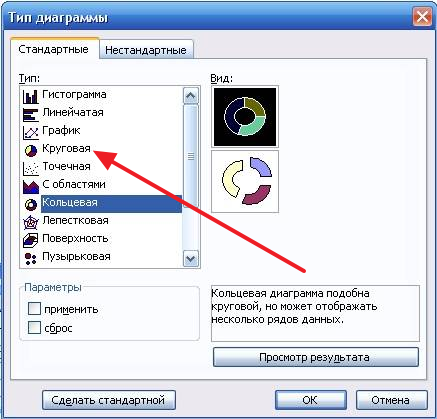
بعد حفظ إعدادات مظهر التخطيط ، يمكنك البدء في تغيير البيانات في الجدول. انقر نقرًا مزدوجًا على الرسم البياني باستخدام زر الماوس الأيسر ويظهر أمامك جدول.

باستخدام هذا الجدول ، يمكنك تغيير البيانات المستخدمة لإنشاء المخطط.
تعليمات
لإنشاء رسم بياني يستند إلى بيانات مساحة العمل ، حدد الخلايا التي تحتوي على البيانات المضمنة في مساحة العمل. خريطة . انقر فوق الزر "معالج التخطيط" على شريط الأدوات "قياسي".
في نافذة "معالج التخطيطات" التي تظهر في قائمة "النوع" ، حدد المناسب خريطةعلى سبيل المثال التعميم.
في منطقة "العرض" ، هناك العديد من الأشكال البيانية للنوع المحدد. انقر على النوع الفرعي المطلوب.
لمعاينة النتيجة ، انقر على زر "معاينة" واستمر في الضغط عليه. سيتم عرض نموذج الرسم البياني ، بناءً على النطاق المحدد لورقة العمل. بعد الانتهاء من المشاهدة ، تحتاج إلى تحرير زر الماوس.
انقر على زر "التالي". في مربع الحوار "مصدر البيانات" الذي يظهر ، يمكنك تحديد قيم التخطيط ، ولكن تم بالفعل تحديد البيانات في نقطة واحدة ، ولكن يمكنك أيضًا في هذه النافذة تأكيد المعلومات. في علامة التبويب "نطاق البيانات" ، تحقق من صحة الخلايا المحددة.
إذا وجدت خطأ ، فانقر فوق زر التصغير في مربع الحوار ، ثم استخدم الماوس لتحديد النطاق المطلوب من خلايا ورقة العمل والنقر فوق زر نشر مربع الحوار.
إذا كان المخطط يعرض بيانات ورقة العمل بشكل صحيح وتبدو جيدة عند المعاينة ، انقر فوق الزر "إنهاء". ثم سوف يقوم Excel بإنشاء خريطة.
إذا كنت ترغب في إضافة بعض العناصر ، فتابع العمل باستخدام معالج التخطيطات.
في مجموعة الصف ، عيّن الرمز في صفوف أو في أعمدة ، بحيث تحدد الموقع المرغوب فيه للبيانات.
انقر على زر "التالي". تظهر نافذة "Parameters". استخدم علامات تبويب هذه النافذة لإنشاء عنوان مخطط ، وأدخل أسماء المحاور ، وقم بتضمين وسيلة الإيضاح في خريطةوأدخل تسميات توضيحية للبيانات وأدخل خطوط الشبكة.
انقر فوق الزر "إنهاء" وأكمل المخطط.
تشكل الرسوم البيانية جزءًا لا يتجزأ من مجموعة متنوعة من العروض التقديمية ، عروض الشرائح ، برامج الأعمال والتقارير المالية. باستخدام الرسم البياني ، يمكنك عرض كيفية تغير هذا أو ذاك الجانب من أداء الشركة على مر السنين ، أو لعرض النسبة المئوية لمعظم المتغيرات. وجميل وواضح المخطط أن يكون أكثر مفهومة للقارئ والمشاهد، بدلا من يحجب الرسم، لذلك من المهم جدا أن تتعلم كيفية رسم جميل، واضح وجلي في فهم الرسم البياني التي من شأنها أن تساعدك في عملك.
تعليمات
في مايكروسوفت اكسل يمكنك ، عن طريق تحديد المعلمات الخاصة بك ، إنشاء تلقائي خريطة من قوالب البرامج ، ولكن هذه الرسوم البيانية لا تختلف في الوضوح أو الجماليات. استناداً إلى المخطط النهائي في Excel ، يمكنك إنشاء الخاصة بك خريطة، أكثر البصرية ، مقتضب وأنيقة ، وذلك باستخدام نفس المعايير.
في بعض الأحيان ، لا توجد في جدولنا قيم نسبية ولكن مطلقة ، لكن في الرسم البياني ، نحتاج إلى أن تكون لدينا القيم النسبية للبيانات ، أي التوقيع في شكل اهتمام. يمكنك القيام بذلك ، ولكن إذا لم يكن لديك أي خبرة عمل في Calc ، فذلك صعب نوعًا ما. هذا المقال مخصص لكيفية عمل تواقيع النسبة المئوية على مخطط دائري في LibreOffice Calc. أريد أن أشير إلى أنني سأقوم بتحليل التواقيع فقط على مخطط دائري بسيط ، على الرغم من أن أنواع أخرى من توقيع المخططات الدائرية في شكل النسبة المئوية تتم بشكل مشابه. يمكن العثور على تفاصيل حول بناء المخططات الدائرية في المقالة.
على سبيل المثال ، خذ الضرائب على الممتلكات في الميزانيات الموحدة لموضوعات الاتحاد الروسي لعام 2012. لنقم بإنشاء جدول يشبه هذا:
حدد نطاق A3: B7 وابدأ معالج المخطط. في الخطوة الأولى ، حدد نوع المخطط "التعميم" ونوع "عادي" وتابع فورًا إلى الخطوة الرابعة. في هذه الخطوة سوف نعطي العنوان: الضرائب العقارية على الميزانيات الموحدة للكيانات المكونة للاتحاد الروسي لعام 2012. وانقر فوق "إنهاء".
لا تخرج من محرر المخطط ، وإذا قمت بالخروج ، انقر مرتين على الرسم البياني باستخدام زر الماوس الأيسر (أو انقر بزر الماوس الأيمن وانقر بزر الماوس الأيمن على قائمة السياق). يتم تقسيم العنوان بحيث يبدو موافقًا. ودعونا نبدأ في إعداد التوقيعات.
انقر فوق دائرة الرسم البياني باستخدام زر الماوس الأيمن وحدد عنصر "تواقيع البيانات" في قائمة السياق.
سيكون لدينا تواقيع البيانات الموضحة في الجدول على الرسم التخطيطي.
انقر فوق دائرة الرسم البياني باستخدام زر الماوس الأيمن وفي قائمة السياق حدد "تنسيق سلسلة البيانات ...".
تجدر الإشارة إلى أنه إذا قمت بالنقر بزر الماوس الأيمن فوق أحد التواقيع ، فستكون القائمة مختلفة قليلاً ، ولكن سيظل العنصر الموجود في القائمة كما هو.
لكي نحصل على تواقيع مئوية فقط على المخطط ، نحتاج إلى إلغاء تحديد "إظهار القيمة كرقم" وتحديد "عرض القيمة كنسبة مئوية".
يسمح لك الزر "تنسيق النسبة المئوية" بتعيين التنسيق لعرض الأرقام بنسب مئوية. النقر عليها ، سوف نرى الصورة التالية:
لتغيير تنسيق الرقم ، يلزمك إلغاء تحديد خانة الاختيار "التنسيق الأصلي". ثم يمكنك اختيار التنسيق من العرض أو تحديد نوع خاص بك. على سبيل المثال ، لإظهار تواقيع النسبة المئوية على مخطط بنقطة عشرية واحدة فقط ، يجب تحديد 0.0٪ في حقل "Format Code" ، و 0.000٪ مع ثلاثة منازل عشرية.
أريد أن أشير إلى أنه إذا قمت بتحديد بعض علامات الاختيار في نافذة إعداد توقيع البيانات ، فسيتم عرض جميع المحددات في الرسم البياني. لذلك ، على سبيل المثال ، يمكنك إظهار كل من الوحدات النقدية (لحالتنا) والفوائد.
تسمح لك القائمة المنسدلة "الموضع" بتكوين موضع التوقيعات على المخطط. لديها أربعة معاني:
- "القياس الأمثل" - في هذا الوضع يختار البرنامج كيفية إظهار التوقيعات بشكل أفضل ؛
- "خارج" - ستظهر التوقيعات خارج دائرة الرسم البياني ، سيؤدي ذلك إلى تضييق المخطط قليلاً ، ولكن إذا كان لديك العديد من القيم الصغيرة ، فيمكن لهذا أن يزيد من سهولة القراءة ؛
- "الداخل" - ستظهر التواقيع بالقرب من الدائرة ، ولكن من الداخل ؛
- "مركز" - يتم عرض التوقيعات في وسط كتلة البيانات (نقطة).
تسمح لك علامة التبويب "الخط" في نافذة "تواقيع البيانات ..." بتعيين الخط وحجمه. وتضع علامة التبويب "تأثيرات الخط" خصائص جمالية مختلفة للتوقيعات. في بعض الأحيان يمكن أن تسهل كثيرا من قراءة المخطط.
يحتوي "Overlay" و "Strikethrough" و "Underlining" على 16 نمطًا. بالإضافة إلى ذلك ، بالنسبة إلى "Overlay" و "Underline" بعد تحديد نمط ، يمكنك تحديد اللون في القائمة المنسدلة من يسارهما. يسمح لك مربع الاختيار "الكلمات فقط" باستبعاد المسافات وعلامات الترقيم. لذلك ، إذا كنت تستخدم التوقيعات المئوية فقط ، فإن استخدامه لا معنى له.
"الإغاثة" لديها 2 أنماط: مرتفعة وراحة. تكون العناصر "Outline" و "Shadow" نشطة فقط عندما تكون "Relief" في معنى "no".
على سبيل المثال ، اخترت "Relief" "Elevated"، "Underlining" put in "Single" وأشير لونها إلى "Gray 5". في النهاية ، هذا هو مخطط دائري نسبة مئوية.
سيعرض المخطط الدائري صفًا واحدًا من البيانات من جدول في Excel. سيعرض بصريا المعلومات في الأجزاء التي يمكن التعبير عنها كنسبة مئوية أو في القيم العددية العادية. ويجب أن تكون البيانات التي تريد رسم مخطط دائري لها أكبر أو مساوية للصفر.
نحن نبني مخطط دائري للجدول التالي. على سبيل المثال ، هناك مصنع للأثاث ، في عمود واحد سيكون هناك أسماء للسلع المنتجة ، في آخر - عدد الوحدات المباعة. حدد اسم البضاعة والكمية المباعة.
انتقل إلى علامة التبويب "إدراج" ، وانقر فوق الزر "التعميم" وحدد إحدى طرق العرض المقترحة.
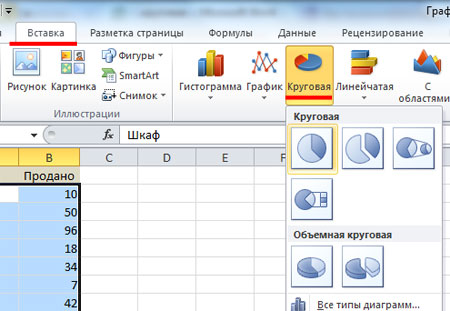
سوف يظهر المخطط المحدد على الفور على الورقة.

عند تحديد مخطط ، تظهر علامة تبويب على الشريط العمل مع الرسوم البيانية مع ثلاثة تحت علامات التبويب "مصمم" ، "تخطيط" ، "تنسيق".

على علامة التبويب منشئ في المجموعة «رسم تخطيطي بالأحجام الطبيعية» يمكنك اختيار واحد من الأنواع المقترحة. إذا كنت بحاجة بناء مخطط دائري في Excel بالنسب المئوية، حدد التخطيط المناسب.
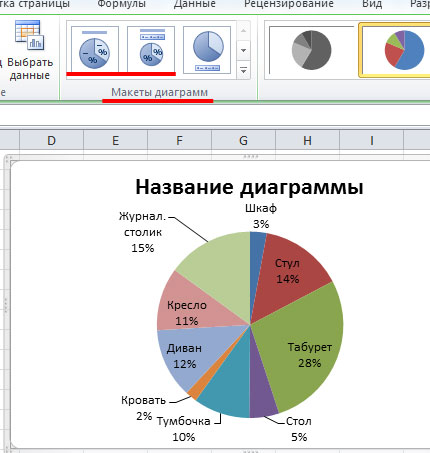
الآن حدد التسميات التوضيحية لكسور من الرسم البياني ، انقر بزر الماوس الأيمن فوق واحد منهم واختر من القائمة "تنسيق توقيع البيانات".
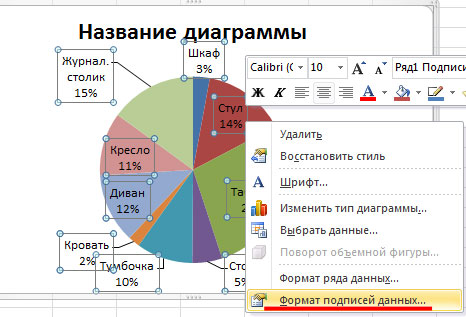
على علامة التبويب "معلمات التوقيع" يمكنك اختيار موقع التوقيع وما سيتم تضمينه فيه.
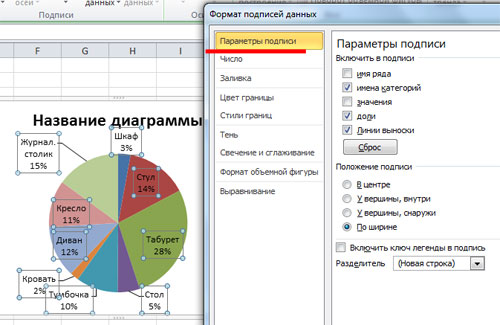
في علامة التبويب "تخطيط" ، يمكنك تشغيل / إيقاف عرض وسيلة الإيضاح واسم المخطط.
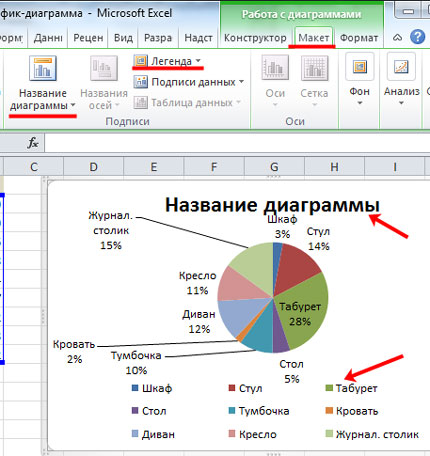
في إكسل ، يمكنك ذلك بناء ومخطط دائري ثانوي. سيتم أخذ قيم مأخوذة من الدائرة الرئيسية. وبالتالي ، فمن الأفضل عرض البيانات التي تشغل نسبة صغيرة من المخطط الرئيسي.
فرز العمود في الجدول مباع حسب الترتيب التنازلي. حدد النطاق المطلوب ، انقر بزر الماوس الأيمن عليه ، حدد من القائمة "فرز" - "فرز مخصص".
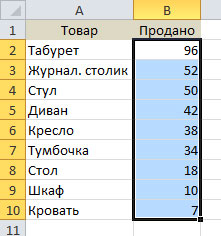
حدد البضائع والكمية المباعة ، انتقل إلى علامة التبويب "إدراج" وحدد "التعميم الثانوي".
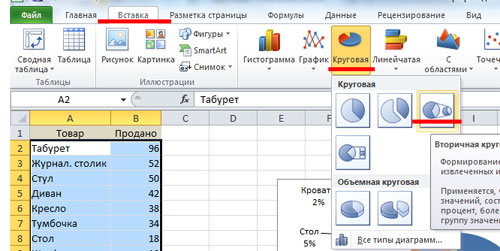
اختر التنسيق المناسب للرسم البياني. كما ترى ، يتم سرد جميع المشاركات بنسب مئوية صغيرة في مخطط منفصل.

يمكنك الآن إنشاء مخطط دائري في Excel واستخدامه في التقارير والعروض التقديمية.
في Excel ، يمكنك إنشاء أنواع أخرى من الرسوم البيانية ، وقراءة عنها عن طريق النقر فوق الارتباطات.


