ใน Excel มีเครื่องมือสำหรับการสร้างกราฟและแผนภาพด้านศิลปะที่มีรูปแบบที่คุณสามารถทำในรูปแบบภาพเพื่อแสดงการอ้างอิงและแนวโน้มในข้อมูลตัวเลข
ปุ่มสำหรับการวางแผนแผนภูมิและไดอะแกรมอยู่ในกลุ่มไดอะแกรมในแท็บแทรก การเลือกชนิดของการแสดงข้อมูลแบบกราฟิก (กราฟ, ฮิสโทแกรม, ไดอะแกรมของประเภทใดชนิดหนึ่ง) จะได้รับคำแนะนำด้วยข้อมูลประเภทใดที่คุณต้องการแสดง ถ้าคุณต้องการตรวจหาการเปลี่ยนแปลงพารามิเตอร์ตามเวลาหรือความสัมพันธ์ระหว่างสองปริมาณคุณควรสร้างกราฟ ในการแสดงหุ้นหรือเปอร์เซ็นต์เป็นเรื่องปกติที่จะใช้ แผนภูมิวงกลม. การวิเคราะห์ข้อมูลเชิงเปรียบเทียบสามารถนำมาใช้เป็นฮิสโตแกรมหรือกราฟแท่ง
พิจารณาหลักการของการสร้างแผนภูมิและไดอะแกรมใน Excel ก่อนอื่นคุณต้องสร้างตารางข้อมูลซึ่งจะใช้เพื่อสร้างการพึ่งพา ตารางควรมีโครงสร้างมาตรฐาน: คุณควรวางข้อมูลไว้ในคอลัมน์อย่างน้อยหนึ่งคอลัมน์ (ขึ้นอยู่กับประเภทของงาน) สำหรับแต่ละคอลัมน์ให้สร้างส่วนหัวของข้อความ ต่อจากนั้นจะถูกแทรกลงในตำนานของกราฟโดยอัตโนมัติ
ในการออกกำลังกายเราจะสร้างกราฟของการเปลี่ยนแปลงในต้นทุนต่อตารางเมตรของอพาร์ทเมนต์หนึ่ง, สอง, สามและสี่ห้องในตลาดที่อยู่อาศัยรองโดยเดือนในเมืองมินสค์เป็นเวลาหกเดือน
ก่อนอื่นคุณต้องสร้างตารางด้วยข้อมูลดังแสดงในรูป 26. คอลัมน์แรกควรมีวันที่ที่มีช่วงเวลาเป็นเดือน ๆ ในคอลัมน์อื่น ๆ จำเป็นที่จะต้องป้อนข้อมูลเกี่ยวกับค่าใช้จ่ายของตารางเมตรของที่อยู่อาศัยในอพาร์ทเมนกับจำนวนห้องพัก สำหรับแต่ละคอลัมน์ให้สร้างชื่อด้วย
หลังจากสร้างตารางแล้วให้เลือกเซลล์ทั้งหมดรวมถึงส่วนหัวคลิกแท็บแทรกและในกลุ่มแผนภูมิให้คลิกปุ่มกราฟ สำหรับงานของเราแผนภูมิที่มีเครื่องหมายเหมาะสมที่สุด (รูปที่ 27) เลือกโดยคลิก
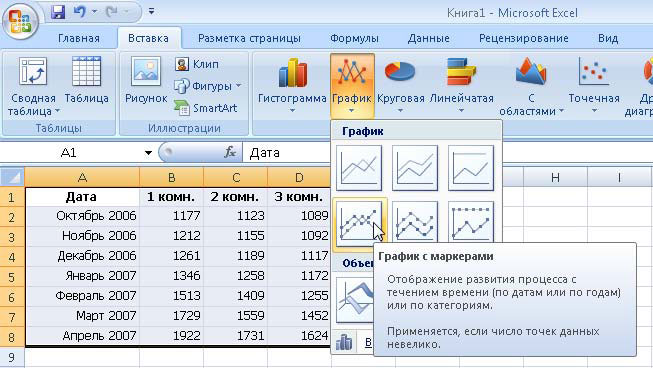 |
| มะเดื่อ 27. การเลือกประเภทของกราฟ |
ดังนั้นในแผ่นงานจะถูกวางพื้นที่ที่กราฟที่สร้างไว้จะปรากฏขึ้น ในเครื่องชั่ง X วันที่จะเลื่อนออกไปในเครื่องชั่ง Y - หน่วยเงิน แผนภูมิและแผนภาพใด ๆ ใน Excel ประกอบด้วยองค์ประกอบต่อไปนี้: องค์ประกอบโดยตรงของกราฟหรือแผนภาพ (เส้นโค้งคอลัมน์กลุ่ม) พื้นที่ก่อสร้างแกนที่ได้รับการศึกษาในพิกัดพื้นที่ก่อสร้างและตำนาน หากคุณคลิกที่พื้นที่สร้างหรือส่วนประกอบใด ๆ ของกราฟหรือแผนภูมิเฟรมสีจะปรากฏในตารางที่ระบุเซลล์หรือช่วงที่ข้อมูลสำหรับการก่อสร้างถูกนำมา การย้ายเฟรมในตารางคุณสามารถเปลี่ยนช่วงของค่าที่ใช้เมื่อสร้างแผนภูมิ ในขอบเขตของพื้นที่ก่อสร้างตำนานและพื้นที่ทั่วไปของกราฟมีเครื่องหมายที่ลากสามารถเปลี่ยนขนาดของสี่เหลี่ยมผืนผ้าได้
โปรดทราบว่าเมื่อชี้เมาส์อยู่เหนือพื้นที่แผนภูมิดูเหมือนว่า ถ้าคุณเก็บไว้ในเว็บไซต์หนึ่งคำแนะนำเครื่องมือจะปรากฏพร้อมกับชื่อของพื้นที่ภายใน วางเมาส์เหนือ พื้นที่ว่างเปล่า ด้านขวาของพื้นที่แผนภูมิ (เคล็ดลับเครื่องมือพื้นที่แผนภูมิจะระบุว่าการดำเนินการจะใช้กับพื้นที่ทั้งหมดของแผนภูมิ) ให้คลิกและกดปุ่มเมาส์ค้างไว้และลากแผนภูมิไปตามทิศทางที่ต้องการ
คุณอาจสังเกตเห็นแล้วว่ารูปแบบของกราฟที่เกิดมีคนหนึ่งอุปสรรคที่สำคัญ - มีขนาดใหญ่เกินไปช่วงของค่าบนแกนแนวตั้งเพื่อให้การดัดโค้งที่สามารถมองเห็นได้อย่างชัดเจนและแผนภูมิถูกกดกับแต่ละอื่น ๆ ในการปรับปรุงรูปลักษณ์ของกราฟคุณต้องเปลี่ยนช่วงของค่าที่แสดงในระดับแนวตั้ง ตั้งแต่แม้แต่ราคาต่ำสุดเมื่อเริ่มช่วงครึ่งปีเกิน 1000 และสูงสุดไม่เกิน 2,000 เครื่องหมายทำให้การกำหนดแกนตามแนวตั้งเป็นค่าเหล่านี้ คลิกขวาที่พื้นที่แกน Y และคลิกคำสั่ง Axis Format ในหน้าต่างที่เปิดขึ้นมาภายใต้พารามิเตอร์แกนตั้งค่าต่ำสุดของสวิทช์อยู่ในตำแหน่งที่คงที่และในกล่องข้อความด้านขวาประเภท 1000 และจากนั้นตั้งสวิตช์ไปที่ค่าสูงสุดในตำแหน่งที่คงที่และในกล่องข้อความด้านขวาชนิดที่ 2 000 มันเป็นไปได้ที่จะเพิ่มราคาและหน่วยงานไปยังตารางข้อมูลไม่ได้ รกตารางเวลา เมื่อต้องการทำเช่นนี้ให้ตั้งสวิทช์ราคาของส่วนหลัก ๆ ให้อยู่ในตำแหน่งคงที่แล้วพิมพ์ทางด้านขวา 200 คลิกปิด ด้วยเหตุนี้กราฟจะมีรูปแบบภาพ
ในส่วนของหน้าต่างเดียวกันคุณสามารถกำหนดราคาของส่วนได้เลือกรูปแบบตัวเลขสำหรับเครื่องชั่งให้เลือกการกรอกข้อมูลค่าสัดส่วนการอ้างอิงสีและประเภทของเส้นแกน
โปรดทราบว่าเมื่อคุณเลือกพื้นที่แผนภูมิในเมนูหลักชุดใหม่ของแท็บทำงานกับแผนภูมิที่ประกอบด้วยสามแท็บจะปรากฏขึ้น ในแท็บ Constructor คุณสามารถเลือกเค้าโครงและสไตล์เฉพาะสำหรับกราฟิกได้ ทดลองใช้สเก็ตช์จากกลุ่มเค้าโครงแผนภูมิและสไตล์แผนภูมิ หากต้องการใส่ชื่อแกนและแผนภูมิหลังจากใช้เค้าโครงให้ดับเบิลคลิกที่ป้ายกำกับที่เกี่ยวข้องและพิมพ์ข้อความที่ต้องการ สามารถจัดรูปแบบได้ตามที่คุณทราบโดยใช้แถบเครื่องมือป๊อปอัพเมื่อคลิกขวา
ใช้เครื่องมือของแท็บเค้าโครงคุณสามารถปรับตำแหน่งและประเภทของป้ายกำกับและแกนของแผนภูมิได้ ในส่วนรูปแบบรูปแบบของแท็บรูปแบบคุณสามารถเลือกเอฟเฟ็กต์ภาพสำหรับพื้นที่ก่อสร้างและองค์ประกอบของแผนภูมิ (เส้นโค้ง) โดยเลือกตัวเลือกแรก ผลของการใช้เค้าโครงและรูปแบบที่มีอยู่แล้วในกราฟของเรารวมทั้งการใช้พื้นหลังของพื้นที่สร้างจะแสดงในรูป 28
โปรดจำไว้ว่า Word และ Excel สามารถทำงานร่วมกันได้อย่างสมบูรณ์: วัตถุที่สร้างขึ้นในโปรแกรมเหล่านี้สามารถคัดลอกไปยังเอกสารของโปรแกรมอื่นได้อย่างไร้รอยต่อ ยกตัวอย่างเช่นในการถ่ายโอนจาก Excel ในเอกสาร Word หรือตารางแผนภูมิใด ๆ เพียงแค่เลือกและใช้คำสั่งคัดลอกไปที่เมนูบริบทแล้วสลับไปยัง Word, คลิกขวาในตำแหน่งของวัตถุและหันไปคำสั่งวาง
ในงานต่อไปซึ่งในทางปฏิบัติมักจะเผชิญหน้ากับคนที่เกี่ยวข้องในการนับผลของกิจกรรมที่คุณจะได้เรียนรู้เกี่ยวกับการไม่เพียงแท่ง แต่ยังเกี่ยวกับวิธีการที่ยังไม่ทราบคุณใช้ในตัวฟังก์ชัน Excel นอกจากนี้คุณจะได้เรียนรู้การใช้ความรู้ที่ได้รับในส่วนนี้แล้ว
งานที่ 3 จะแสดงรายการราคาขายปลีกราคาขายส่งและขายส่งขนาดเล็กของสินค้า (รูปที่ 29 ขึ้นไป) ผลการขายสินค้ารายปีที่ 1 เป็นรายไตรมาสแสดงไว้ในตารางที่รูป 29 ด้านล่าง ต้องคำนวณรายได้รายไตรมาสและรายปีจากการขายสินค้าหมายเลข 1 และสร้างแผนภาพที่สอดคล้องกัน
ในขั้นตอนของการเตรียมตัวสำหรับการแก้ไขปัญหาคำสั่งของการกระทำของคุณควรเป็นดังนี้
1. สร้างสมุดงาน Excel ใหม่และเปิดขึ้น
2. ตามที่คุณจำได้ตามค่าเริ่มต้นหนังสือมีสามแผ่น เปิดตัวแรก เปลี่ยนชื่อแผ่นงาน 1 ให้ชื่อของรายการราคา
3. สร้างตารางราคาตามที่แสดงในรูปที่ 29) ที่ด้านบน (เนื่องจากข้อมูลจากแถวแรกของตารางจะมีส่วนร่วมในการคำนวณจึงไม่สามารถพิมพ์อีกสองฉบับ)
4. เปลี่ยนชื่อแผ่นงานฉบับที่สองพร้อมกับแผ่น 2 เป็นรายได้ สร้างตารางในนั้นแสดงในรูป 29 จากด้านล่าง
ให้เราวิเคราะห์ว่าสาระสำคัญของการแก้ปัญหาคืออะไร ที่จะได้รับปริมาณของผลประกอบการไตรมาสที่เราต้องคูณราคาขายปลีก№1จากรายการราคากับปริมาณของสินค้าที่ขายในราคาที่ว่าในช่วงไตรมาสแรกแล้วคูณด้วยจำนวนของราคาขายส่งขนาดเล็กก็ขายสำหรับเครื่องพิมพ์ที่เดียวกันถือสำหรับราคาขายส่งและใส่สาม ของผล ในคำอื่น ๆ เนื้อหาของแถวแรกของเซลล์ C3 ที่: รายการราคา E3 ที่จะคูณด้วยจำนวนในเซลล์แรกของ C3 คอลัมน์: ตารางเงิน C5 แล้วเพิ่มไปค่าของบรรทัดที่สอง C3 มือถือ: E3 ถูกคูณด้วยเนื้อหาของเซลล์คอลัมน์ C3 ที่สอง: C5 และสุดท้ายเพิ่มผลลัพท์ของเซลล์ที่สามของเส้น C3: E3 และเซลล์ที่สามของคอลัมน์ C3: C5 การดำเนินการนี้ต้องทำซ้ำสำหรับคอลัมน์ของแต่ละไตรมาส การกระทำที่อธิบายไว้ไม่ใช่ใครนอกจากเมทริกซ์คูณซึ่งสามารถทำได้ด้วยความช่วยเหลือของฟังก์ชันพิเศษในตัว
การวิเคราะห์หา
เมทริกซ์คูณคือผลรวมของผลิตภัณฑ์ขององค์ประกอบของแถวของอาร์เรย์แรกและคอลัมน์ของอาร์เรย์ที่สองที่มีหมายเลขเดียวกัน คำจำกัดความนี้หมายถึงข้อ จำกัด ที่เข้มงวดเกี่ยวกับขนาดของเมทริกซ์ที่ถูกคูณ อาร์เรย์แรกต้องมีแถวหลายแถวเนื่องจากมีคอลัมน์ในอาร์เรย์ที่สอง
เริ่มต้นใส่สูตรในเซลล์ของยอดรายได้สำหรับไตรมาสแรก ฟังก์ชัน built-in ที่รับผิดชอบในการคูณอาร์เรย์ใน Excel มีชื่อต่อไปนี้: = MULTI () คลิกที่เซลล์ C7 ของรายได้จากแผ่นงานไปที่แท็บสูตรแล้วคลิกปุ่มที่เปิดเมนูของฟังก์ชันทางคณิตศาสตร์และคลิกรายการ MULTI-LOCK เป็นผลให้หน้าต่างจะเปิด (รูปที่ 30) ซึ่งคุณต้องระบุอาร์กิวเมนต์ให้กับฟังก์ชัน โปรดทราบ: หน้าต่างนี้จะให้ข้อมูลพื้นฐานเกี่ยวกับฟังก์ชันที่เกี่ยวข้อง
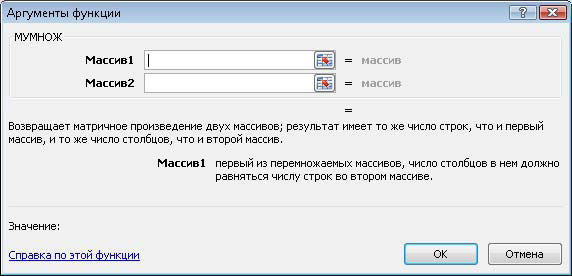 |
| มะเดื่อ 30. หน้าต่างการเลือกอาร์กิวเมนต์ฟังก์ชัน |
บนอาร์เรย์ 1 บรรทัดให้คลิกปุ่มเลือกอาร์กิวเมนต์ ในกรณีนี้กล่องเล็ก ๆ จะปรากฏในอาร์กิวเมนต์ซึ่งจะแสดงที่อยู่ของช่วงที่เลือก ไปที่แท็บ Cenelist และเลือกช่วง C3: E3 หมายเหตุ: ที่อยู่ช่วงจะป้อนด้วยชื่อของแผ่นงานที่เป็นของ จากนั้นคลิกที่ปุ่มในหน้าต่างเพื่อกลับไปยังหน้าต่างการเลือกอาร์กิวเมนต์หลัก ที่นี่คุณจะเห็นว่าที่อยู่ของอาร์เรย์แรกอยู่ในบรรทัดแล้ว มันยังคงอยู่เพื่อกำหนดที่อยู่ของอาร์เรย์ที่สอง คลิกปุ่มในแถวอาร์เรย์ 2 ไฮไลต์ช่วง C3: C5 ในแท็บปัจจุบันรายได้คลิกปุ่มในกล่องเล็ก ๆ เพื่อกลับไปยังหน้าต่างอาร์กิวเมนต์และคลิกตกลง ต้องการป้อนสูตรในจำนวนเซลล์ของรายได้สำหรับไตรมาสที่เหลือ (D7, E7 และ F7), คุณสามารถใช้อัตโนมัติสมบูรณ์ แต่ก่อนที่คุณจะต้องทำช่วงที่อยู่ที่แน่นอนของราคาจากรายการราคาจึงไม่ "เปลี่ยน" เมื่อคัดลอก ดับเบิลคลิกเซลล์ที่มีสูตรให้เลือกใน C3 ช่วงที่อยู่: F3 กดปุ่มไปยังที่อยู่แถวที่มีราคาเอาแบบฟอร์ม $ C $ 3: $ E $ 3 แล้ว สูตรสุดท้ายควรมีลักษณะดังนี้: = MULTIPLE ("Price List"! $ C $ 3: $ E $ 3; C3: C5). ขณะนี้ด้วยความช่วยเหลือของการเติมข้อความอัตโนมัติให้ขยายสูตรไปยังเซลล์ที่เหลือซึ่งสรุปรายได้รายไตรมาส
จากนั้นคุณจะต้องรวมรายได้ต่อปีโดยการเพิ่มผลการคำนวณรายได้ในไตรมาส ซึ่งสามารถทำได้ด้วยความช่วยเหลือของฟังก์ชันที่รู้จักกับคุณแล้ว = SUM () เราแนะนำด้วยความช่วยเหลือของตัวช่วยสร้างการทำงานเพื่อให้คุณมีความคิดในการทำงานกับมัน
เลือกเซลล์ C8 ของรายได้แผ่นงานและแถบสูตรคลิกปุ่มแทรกฟังก์ชัน ด้วยเหตุนี้หน้าต่างวิซาร์ดจะเปิดขึ้น (รูปภาพ 31) ซึ่งคุณจะเลือกฟังก์ชันที่ต้องการ (SUM) ในรายการซึ่งอยู่ในหมวดหมู่ทางคณิตศาสตร์ หากต้องการค้นหารายการทั้งหมดของฟังก์ชันให้เลือกรายการแบบอักษรเต็มตัวในรายการประเภท เลื่อนไปที่ฟังก์ชันที่ต้องการและคลิก OK ด้วยเหตุนี้คุณจะเปิดหน้าต่างอาร์กิวเมนต์ของฟังก์ชันที่คุ้นเคยกับคุณในฟิลด์แรกที่ช่วงของการสรุปจะถูกกำหนดโดยอัตโนมัติ แต่น่าเสียดายที่ไม่ถูกต้อง กดปุ่มหมายเลขสาย 1 เลือก C7 ช่วง: F7 คลิกหน้าต่างเล็ก ๆ และจากนั้นคลิกตกลง การคำนวณสิ้นสุดลง
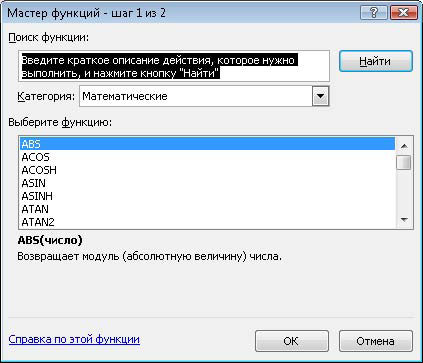 |
| มะเดื่อ 31. หน้าต่าง Wizards |
แปลเซลล์ด้วยจำนวนเงินลงในรูปแบบการเงินเลือกและเลือกจากรายการแบบหล่นลงในกลุ่มตัวเลขในแท็บการเงินหลัก กำจัดเลขศูนย์หลังจากเครื่องหมายจุลภาคโดยการกดปุ่มลดจำนวนปุ่มกลุ่มเดียวกัน
สรุปได้ว่าจำเป็นต้องสร้างแผนภาพที่สะท้อนถึงยอดขายรายไตรมาสทั้งหมด
เลือกในตารางแถวที่มีผลการคำนวณรายได้รายไตรมาส (ช่วง B7: F7) คลิกแท็บแทรกในกลุ่มแผนภูมิคลิกปุ่มฮิสโตแกรมและเลือกภาพขนาดย่อแรกในส่วนรูปทรงกระบอก ดังนั้นจึงจะมีการใส่ฮิสโตแกรมลงบนแผ่นงานเพื่อให้สามารถเปรียบเทียบปริมาณยอดขายในแต่ละไตรมาสได้ง่าย อย่างไรก็ตามฮิสโตแกรมนี้มีข้อเสียเปรียบอย่างมาก - หากไม่มีตัวเลขของไตรมาสในตำนานแทนที่จะมีตัวเลขชุดที่ไม่รู้จักปรากฏอยู่ ในการแก้ไขปัญหานี้ให้คลิกขวาที่คำอธิบายและใช้คำสั่ง Select Data ในหน้าต่างที่เปิดขึ้น (รูปภาพ 32) ทางด้านซ้ายให้คลิกชื่อของแถวแรกของชุดที่ 1 และคลิกปุ่มแก้ไข จากนั้นคลิกที่เซลล์ C2 ในตาราง - ในหัวข้อ I quarter คลิกตกลงในหน้าต่างที่ปรากฏ ทำซ้ำการดำเนินการนี้สำหรับแถวที่เหลือเลือกส่วนหัวที่เหมาะสมแล้วคลิกตกลงในหน้าต่างการปรับเปลี่ยนข้อมูลแผนภูมิ
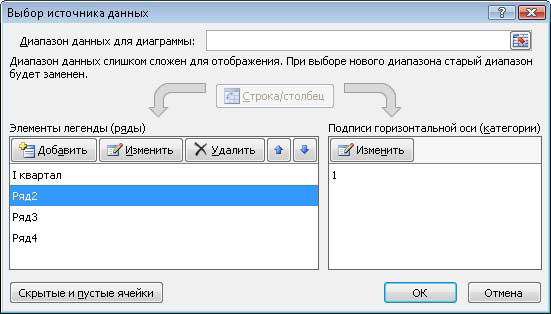 |
| มะเดื่อ 32. หน้าต่างการเปลี่ยนแปลงข้อมูลแผนภูมิ |
หากต้องการแสดงรายได้ในแผนภูมิให้เลือกเค้าโครงที่เหมาะสมสำหรับแผนภูมิ คลิกแท็บ Constructor ขยายคอลเล็กชันการจัดวางในกลุ่มเค้าโครงและเลือกเค้าโครง 2. ดับเบิลคลิกข้อความของชื่อแผนภูมิเพื่อเปลี่ยนเป็นชื่อตาราง ใช้สไตล์ที่คุณต้องการในแผนภาพโดยการเลือกสไตล์ในกลุ่ม Stylesheet ในแท็บ Constructor จัดรูปแบบชื่อแผนภูมิเพื่อวางไว้ในบรรทัดเดียว ซึ่งจะเป็นการเพิ่มขนาดของรูปร่างบนแผนภูมิ ดังนั้นคุณควรได้รับฮิสโตแกรมคล้ายกับที่แสดงในรูป 33. ลากไปยังที่ที่สะดวกสำหรับคุณในแผ่นงาน
ช่วยกรุณาจริงๆต้อง! z = (x ^ 2) / 2- (y ^ 2) / 2 x1 = -10; x2 = 10 y1 = -10; y2 = 10
แผนภาพและกราฟ
ข้อมูลเบื้องต้นเกี่ยวกับการวางแผนแผนผัง
การสร้างและแก้ไขแผนภาพและกราฟ
ตั้งค่าสีและรูปแบบของเส้น การแก้ไขแผนภูมิ
การจัดรูปแบบข้อความตัวเลขข้อมูลและการกรอกข้อมูล
การเปลี่ยนประเภทแผนภูมิ
แผนภูมิแท่ง
แผนผังที่มีพื้นที่
แผนผังวงกลมและวงกลม
กราฟิก 3D
เปลี่ยนรูปแบบกราฟเริ่มต้น
ความเป็นไปได้เพิ่มเติมในการวางแผนกราฟ
กราฟของฟังก์ชันทางคณิตศาสตร์
การนำเสนอข้อมูลในรูปแบบกราฟิกช่วยให้คุณสามารถแก้ปัญหาได้หลากหลาย ประโยชน์หลักของงานนำเสนอดังกล่าวมีความชัดเจน กราฟแสดงแนวโน้มการเปลี่ยนแปลงได้ง่าย คุณสามารถกำหนดอัตราการเปลี่ยนแปลงของแนวโน้ม อัตราส่วนที่ต่างกันเพิ่มขึ้นความสัมพันธ์ระหว่างกระบวนการต่างๆ - ทั้งหมดนี้สามารถมองเห็นได้ง่ายบนกราฟ
รวม Microsoft Excel มีแผนภาพแบนและปริมาตรหลายแบบเสียในที่สุดก็สามารถแปลงเป็นรูปแบบต่างๆได้ หากคุณมีข้อมูลไม่เพียงพอคุณสามารถสร้างรูปแบบกราฟของคุณเองได้
ข้อมูลเบื้องต้นเกี่ยวกับการวางแผนแผนผัง
ขั้นตอนสำหรับการวางแผนแผนภูมิและไดอะแกรมใน Excel แตกต่างกันไปทั้งในความเป็นไปได้ที่กว้างและง่ายอย่างยิ่ง ข้อมูลใด ๆ ในตารางสามารถแสดงเป็นภาพได้เสมอ เพื่อวัตถุประสงค์นี้, ตัวช่วยสร้างแผนภูมิ ซึ่งเรียกโดยคลิกที่ปุ่มที่มีชื่อเดียวกันอยู่บนแถบเครื่องมือมาตรฐาน ปุ่มนี้เป็นของหมวดหมู่ปุ่ม แผนภูมิ .
ตัวช่วยสร้างแผนภูมิ เป็นขั้นตอนในการสร้างแผนภาพประกอบด้วยสี่ขั้นตอน ในขั้นตอนใดก็ตามคุณสามารถกดปุ่ม เสร็จสิ้น อันเป็นผลมาจากแผนภาพจะเสร็จสมบูรณ์ การใช้ปุ่ม ถัดไป\u003e และ <Назад คุณสามารถควบคุมกระบวนการสร้างแผนภูมิได้
นอกจากนี้คุณสามารถใช้คำสั่งได้ แทรก / แผนภูมิ .
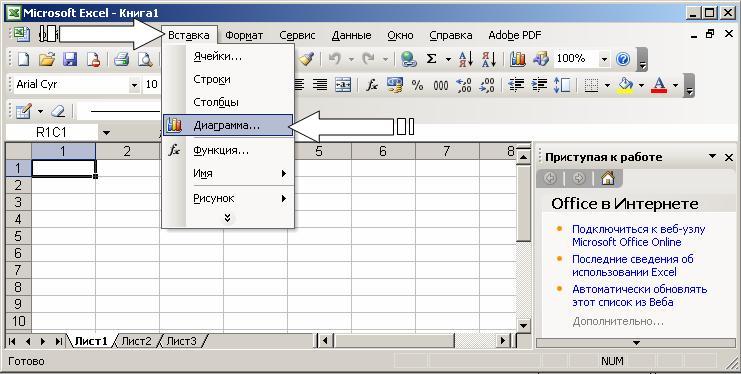
หลังจากสร้างแผนภาพคุณสามารถเพิ่มและลบชุดข้อมูลเปลี่ยนพารามิเตอร์ต่างๆของแผนภาพได้โดยใช้แถบเครื่องมือพิเศษ
ในขั้นตอนการวางแผนแผนภาพคุณต้องกำหนดตำแหน่งที่จะใช้แผนผังรวมทั้งประเภทของแผนผัง คุณควรกำหนดตำแหน่งและสิ่งที่ฉลากควรอยู่ในแผนภูมิ เป็นผลให้คุณได้ชิ้นงานที่ดีสำหรับการทำงานต่อไป
กล่าวอีกนัยหนึ่งหลังจากกดปุ่ม เสร็จสิ้น คุณจะได้รับชุดของวัตถุสำหรับการจัดรูปแบบ สำหรับแต่ละองค์ประกอบของแผนภูมิคุณสามารถเรียกเมนูรูปแบบหรือใช้แถบเครื่องมือได้ ในการดำเนินการนี้ให้คลิกองค์ประกอบแผนภูมิเพื่อเลือกจากนั้นคลิกปุ่มเมาส์ขวาเพื่อเปิดเมนูด้วยรายการคำสั่งการจัดรูปแบบ เป็นทางเลือกหนึ่งในการสลับไปยังโหมดรูปแบบขององค์ประกอบแผนภูมิคุณสามารถคลิกสองครั้งได้ ดังนั้นคุณจะพบตัวเองในหน้าต่างโต้ตอบของการจัดรูปแบบของวัตถุได้ทันที
คำว่า "แผนภูมิมีการใช้งานอยู่" หมายความว่าในมุมและตรงกลางของด้านข้างของช่องแผนภูมิเป็นเครื่องหมายที่มีลักษณะคล้ายสี่เหลี่ยมสีดำขนาดเล็ก แผนภูมิจะเปิดใช้งานหากคุณคลิกเมาส์ที่ใดก็ได้ในแผนภูมิ (สมมติว่าคุณอยู่นอกแผนภูมินั่นคือเคอร์เซอร์ตั้งอยู่ในเซลล์ของแผ่นงานที่ใช้งานอยู่ของหนังสือ) เมื่อแผนภูมิมีการใช้งานคุณสามารถปรับขนาดฟิลด์และย้ายไปตามแผ่นงานได้
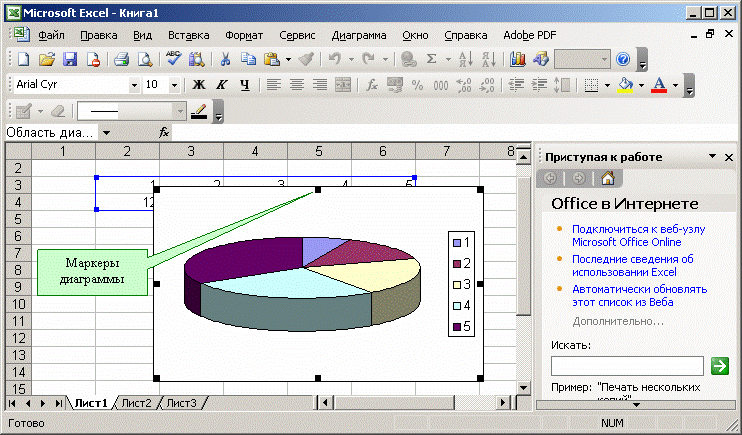
การทำงานกับองค์ประกอบแผนภูมิหรือวัตถุจะดำเนินการในโหมดแก้ไขไดอะแกรม เครื่องหมายของโหมดการแก้ไขแผนภาพคือการปรากฏตัวของเส้นขอบของเขตข้อมูลและเครื่องหมายที่อยู่ในมุมและตรงกลางของด้านข้างของเขตข้อมูลแผนภูมิ เครื่องหมายมีลักษณะเป็นสี่เหลี่ยมสีดำและอยู่ในพื้นที่แผนภูมิ หากต้องการสลับไปยังโหมดแก้ไขให้ดับเบิลคลิกที่แผนภาพ
คุณสามารถใช้ปุ่มลูกศรเพื่อเลื่อนไปยังองค์ประกอบแผนภูมิ เมื่อย้ายไปที่องค์ประกอบเครื่องหมายต่างๆจะปรากฏขึ้นรอบ ๆ ถ้า ณ จุดนั้นคุณกดปุ่มเมาส์ขวาเมนูจะปรากฏพร้อมรายการคำสั่งสำหรับการฟอร์แมตองค์ประกอบที่ใช้งานอยู่
การสร้างและแก้ไขแผนภาพและกราฟ
ลองทำความคุ้นเคยกับการทำงานของวิซาร์ดไดอะแกรม ขั้นตอนแรกในการสร้างแผนภาพเกี่ยวกับการเลือกชนิดของภาพในอนาคต คุณมีตัวเลือกในการเลือกประเภทแผนภูมิมาตรฐานหรือแบบไม่เป็นมาตรฐาน

ขั้นตอนที่สองเลือกแหล่งข้อมูลสำหรับแผนภูมิ เมื่อต้องการทำเช่นนี้โดยตรงบนแผ่นงานให้ใช้เมาส์เพื่อเลือกช่วงของเซลล์ที่ต้องการ
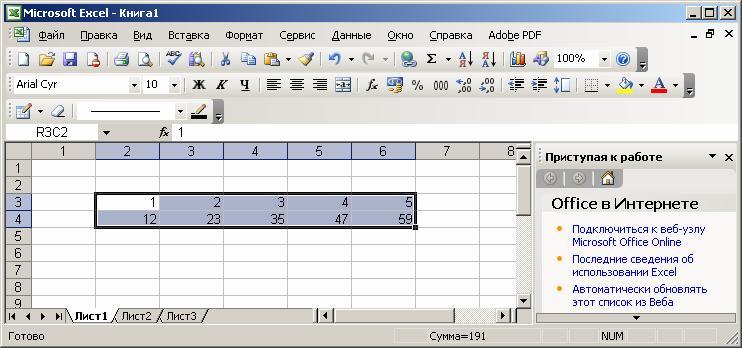
นอกจากนี้ยังสามารถป้อนช่วงของเซลล์ได้โดยตรงจากแป้นพิมพ์
หากแผนภูมิมีหลายแถวคุณสามารถจัดกลุ่มข้อมูลได้สองวิธี: ในแถวของตารางหรือในคอลัมน์
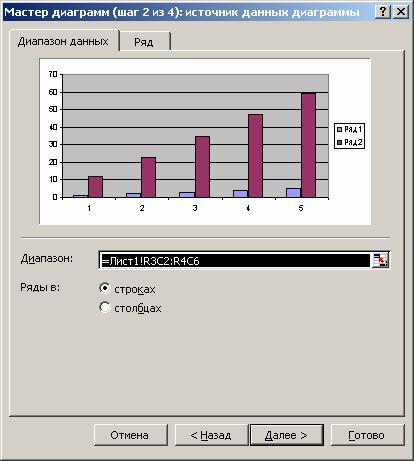
เพื่อจุดประสงค์นี้ในหน้า ช่วงของข้อมูล มีสวิตช์ แถวเข้า .
ในระหว่างการสร้างแผนภูมิคุณสามารถเพิ่มหรือแก้ไขชุดข้อมูลที่ใช้เป็นข้อมูลต้นฉบับได้
ในการสร้างชุดข้อมูลเป็นหน้าที่สองของกล่องโต้ตอบ
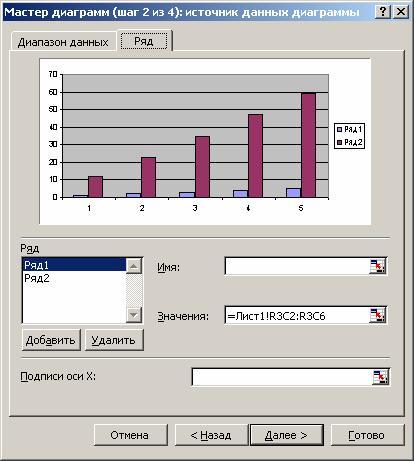
ในหน้านี้คุณสามารถดำเนินการปรับแต่งชุดโดยละเอียดได้โดยระบุชื่อของแต่ละแถวและหน่วยสำหรับแกน X
คุณสามารถระบุชื่อของแถวในฟิลด์ได้ ชื่อ พิมพ์โดยตรงจากแป้นพิมพ์หรือเลือกบนแผ่นปิดกล่องโต้ตอบชั่วคราว
ในสนาม ความหมาย มีข้อมูลตัวเลขที่เกี่ยวข้องในการวางแผนแผนภาพ ในการป้อนข้อมูลนี้คุณควรใช้ปุ่มย่อเล็กสุดของหน้าต่างและเลือกช่วงโดยตรงบนเวิร์กชีท
ในสนาม ลายเซ็น X-Axis หน่วยของแกน X ถูกป้อน
ในขั้นตอนที่สามของการก่อสร้างคุณต้องตั้งค่าพารามิเตอร์แผนภูมิเช่นส่วนหัวและคำอธิบายภาพต่างๆแกนและรูปแบบขององค์ประกอบเสริมของแผนภูมิ (ตารางคำอธิบายแผนภูมิข้อมูล)
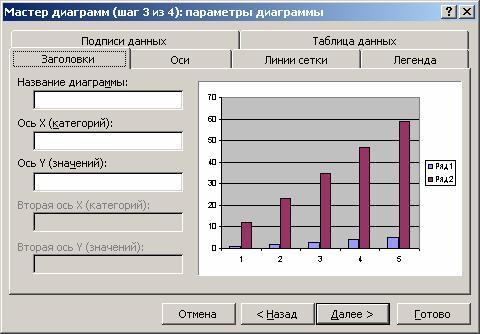
ที่นี่คุณเจอแนวความคิดของป้ายกำกับแถวและคอลัมน์ซึ่งเป็นหัวเรื่องของแถวและคอลัมน์ตลอดจนชื่อของเขตข้อมูล คุณสามารถรวมไว้ในพื้นที่ที่แผนภาพจะสร้างหรือไม่ทำเช่นนี้ แผนภาพถูกสร้างขึ้นตลอดพื้นที่ที่เลือกซึ่งก็คือว่าแถวและคอลัมน์ที่อยู่ใต้ลายเซ็นจะไม่ถูกเน้น อย่างไรก็ตามเมื่อข้อความอยู่ในแถวบนสุดและคอลัมน์ด้านซ้ายของพื้นที่ที่เลือกไว้ Excel จะสร้างคำอธิบายภาพขึ้นโดยอัตโนมัติ
ในขั้นตอนที่สี่ของตัวช่วยสร้างแผนภูมิคุณต้องตั้งค่าพารามิเตอร์ตำแหน่งแผนภูมิ สามารถวางบนแผ่นแยกหรือแผ่นที่มีอยู่

คลิกปุ่ม เสร็จสิ้น และกระบวนการก่อสร้างจะสิ้นสุดลง
ตั้งค่าสีและรูปแบบของเส้น การแก้ไขแผนภูมิ
แผนผังถูกสร้างขึ้นหลังจากนั้นจะต้องมีการแก้ไข โดยเฉพาะอย่างยิ่งเปลี่ยนสีและรูปแบบของเส้นที่แสดงชุดของตัวเลขที่อยู่ในแถวของตารางข้อมูลต้นทาง เมื่อต้องการทำเช่นนี้คุณจะต้องไปที่โหมดแก้ไขภาพ ตามที่คุณทราบแล้วคุณจำเป็นต้องคลิกสองครั้งที่เมาส์บนแผนภาพ เส้นขอบของแผนภาพจะเปลี่ยนไปเส้นขอบจะปรากฏขึ้น แสดงว่าคุณอยู่ในโหมดแก้ไขแผนภาพ
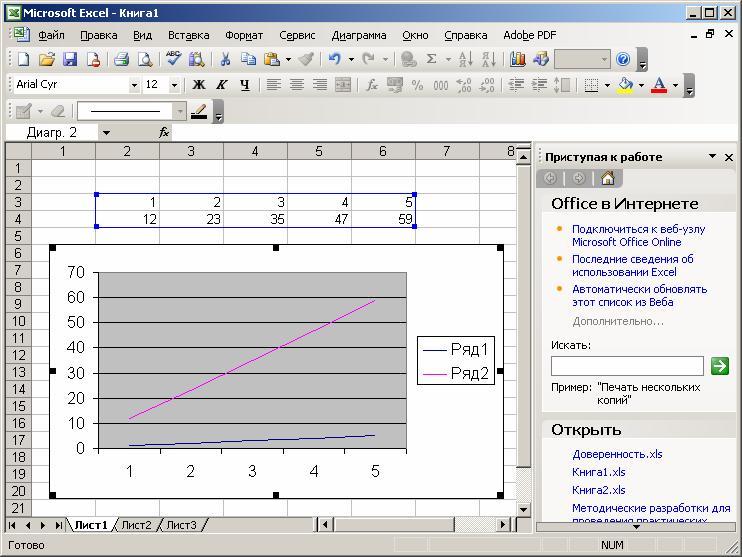
วิธีอื่นในโหมดนี้คือการคลิกปุ่มเมาส์ขวาขณะที่ตัวชี้อยู่บนแผนภาพ จากนั้นในรายการของคำสั่งที่ปรากฏให้เลือกรายการการจัดรูปแบบสำหรับออบเจกต์ปัจจุบัน
คุณสามารถปรับขนาดแผนภูมิเคลื่อนย้ายข้อความแก้ไของค์ประกอบใดก็ได้ การแสดงโหมดการแก้ไขคือกล่องสีดำภายในแผนภาพ หากต้องการออกจากโหมดแก้ไขแผนภาพเพียงคลิกภายนอกแผนภาพ
การย้ายออบเจ็กต์แผนภูมิทำได้ในโหมดแก้ไขกราฟ ไปที่นั่น เมื่อต้องการย้ายวัตถุแผนภูมิทำตามขั้นตอนเหล่านี้:
คลิกที่วัตถุที่คุณต้องการย้าย ดังนั้นรอบวัตถุปรากฏขอบของสี่เหลี่ยมสีดำ;
เลื่อนเคอร์เซอร์ไปที่ขอบของวัตถุและคลิกปุ่มเมาส์ เฟรมที่ไม่ต่อเนื่องปรากฏขึ้น
ย้ายวัตถุไปยังตำแหน่งที่ต้องการ (ย้ายด้วยเคอร์เซอร์) ขณะที่กดปุ่มเมาส์ค้างไว้จากนั้นปล่อยปุ่ม วัตถุได้ย้ายไปแล้ว ถ้าตำแหน่งของวัตถุไม่เหมาะกับคุณให้ทำซ้ำการทำงาน
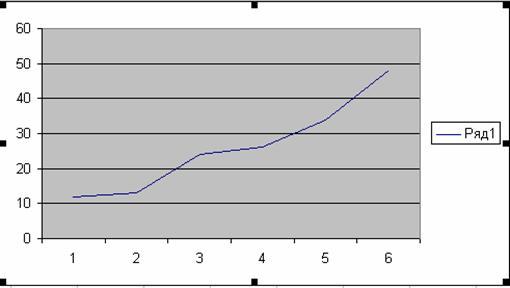
เมื่อต้องการเปลี่ยนขนาดของเขตข้อมูลที่วัตถุใด ๆ ของแผนภูมิอยู่ให้ดำเนินการต่อไปนี้:
คลิกที่วัตถุที่มีมิติข้อมูลที่คุณต้องการเปลี่ยนแปลง ดังนั้นรอบวัตถุปรากฏขอบของสี่เหลี่ยมสีดำ;
เลื่อนตัวชี้เมาส์ไปที่กล่องสีดำที่ด้านข้างของวัตถุที่กำลังจะเปลี่ยนหรือวางไว้ที่มุมของวัตถุ ในกรณีนี้ลูกศรสีขาวจะกลายเป็นลูกศรสีดำแบบสองทิศทาง
กดปุ่มเมาส์ค้างไว้ เฟรมที่ไม่ต่อเนื่องปรากฏขึ้น
เลื่อนขอบของวัตถุไปยังตำแหน่งที่ต้องการจากนั้นให้กดปุ่มค้างไว้ ขนาดของวัตถุมีการเปลี่ยนแปลง ถ้าขนาดของวัตถุไม่เหมาะกับคุณให้ทำซ้ำการทำงาน
โปรดทราบว่าขนาดและตำแหน่งของแผนภาพจะแตกต่างกันไป หากต้องการเปลี่ยนขนาดและตำแหน่งของแผนภูมิก็เพียงพอที่จะทำให้ใช้งานได้
การจัดรูปแบบข้อความตัวเลขข้อมูลและการกรอกข้อมูล
การดำเนินการจัดรูปแบบสำหรับออบเจ็กต์ใด ๆ จะทำตามรูปแบบต่อไปนี้
คลิกขวาที่วัตถุที่คุณต้องการจัดรูปแบบ รายการคำสั่งจะปรากฏซึ่งขึ้นอยู่กับวัตถุที่เลือก
เลือกคำสั่งเพื่อจัดรูปแบบ
อีกวิธีหนึ่งในการจัดรูปแบบวัตถุคือการเรียกกล่องโต้ตอบที่เหมาะสมจากแถบเครื่องมือ
หน้าต่างนี้จะปรากฏขึ้นเมื่อมีการจัดรูปแบบแกน OX และ OY
![]()
คำสั่งการจัดรูปแบบจะพิจารณาจากชนิดของอ็อบเจ็กต์ที่เลือก ต่อไปนี้เป็นชื่อของคำสั่งเหล่านี้:
ชื่อแผนภูมิรูปแบบ
จัดรูปแบบตำนาน
แกนรูปแบบ
จัดรูปแบบพื้นที่สร้าง
หลังจากเลือกคำสั่งใด ๆ เหล่านี้กล่องโต้ตอบจะปรากฏขึ้นเพื่อจัดรูปแบบวัตถุซึ่งในการใช้เทคนิค Excel มาตรฐานคุณสามารถเลือกแบบอักษรขนาดสไตล์รูปแบบประเภทการเติมและสี
พื้นที่ของแผนภาพเป็นรูปสี่เหลี่ยมผืนผ้าซึ่งแผนภาพจะแสดงขึ้นโดยตรง
หากต้องการเปลี่ยนการเติมข้อมูลในบริเวณนี้ให้คลิกขวาที่ไอคอนและเลือกตัวเลือกในรายการที่ปรากฏขึ้น รูปแบบของพื้นที่ก่อสร้าง .
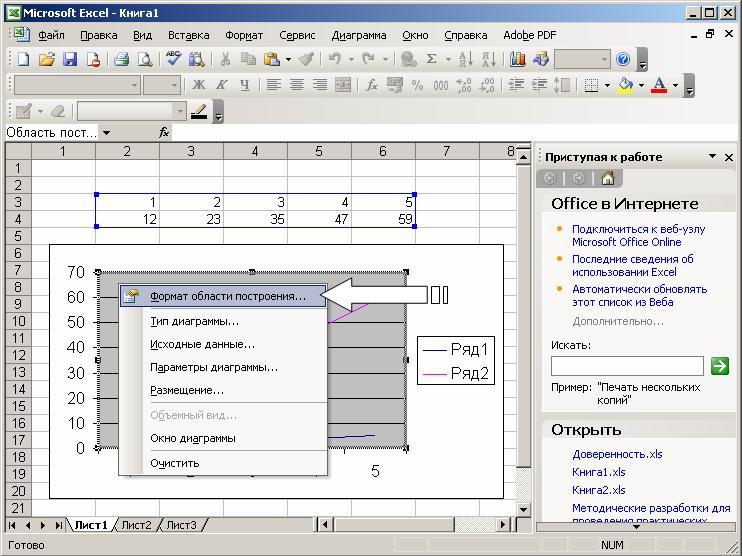
ในช่องโต้ตอบที่เปิดขึ้นให้เลือกรายการที่เหมาะสม
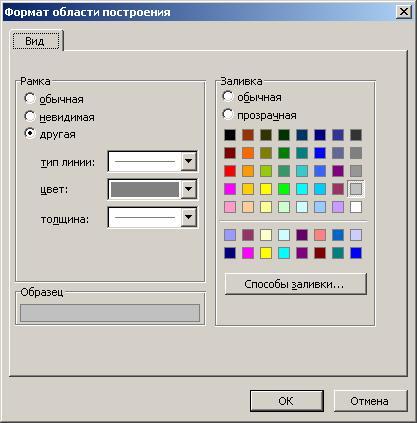
เมื่อทำงานกับกราฟิก Excel คุณสามารถแทนที่ข้อมูลหนึ่งแถวด้วยแผนภูมิอื่นที่สร้างขึ้นและโดยการเปลี่ยนข้อมูลในแผนภาพให้ปรับข้อมูลต้นฉบับในตารางตามลำดับ
ในหน้าต่างโต้ตอบ รูปแบบของชุดข้อมูล บนแท็บ ดู คุณสามารถเปลี่ยนสไตล์สีและความหนาของเส้นที่แสดงชุดของข้อมูลในไดอะแกรม

สิ่งที่ใส่เข้าไป ลำดับของชุด ช่วยให้คุณสามารถกำหนดลำดับของแถวในแผนภาพได้
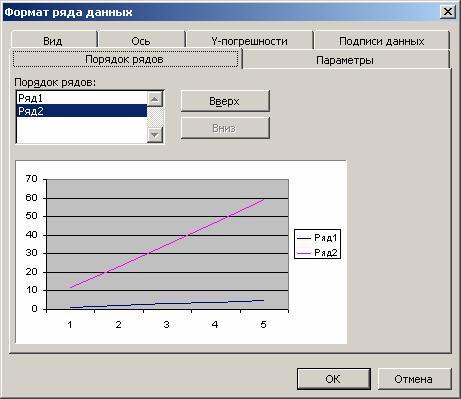
การใช้แท็บ คำอธิบายภาพข้อมูล คุณสามารถกำหนดค่าลายเซ็นสำหรับแถวที่เลือกได้
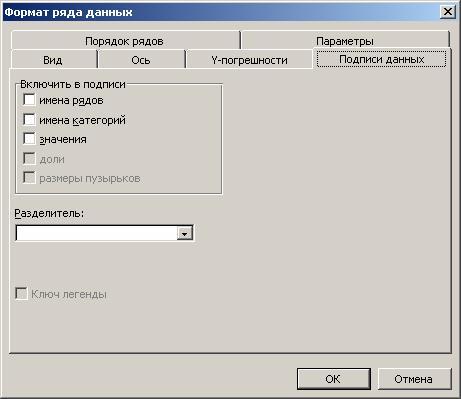
สิ่งที่ใส่เข้าไป Y-ข้อผิดพลาด ช่วยให้คุณสามารถกำหนดค่าของค่าความผิดพลาดเช่นเดียวกับการแสดงแถบข้อผิดพลาดตามแกน Y
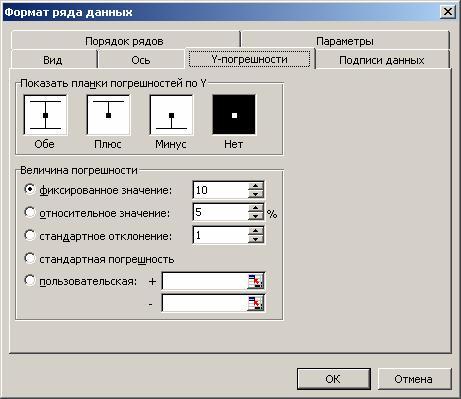
ในบางกรณีคุณอาจต้องเรียกคืนข้อมูลที่สูญหาย ตัวอย่างเช่นในเมนูรูปแบบของวัตถุคำสั่งนี้คือ สะอาด .
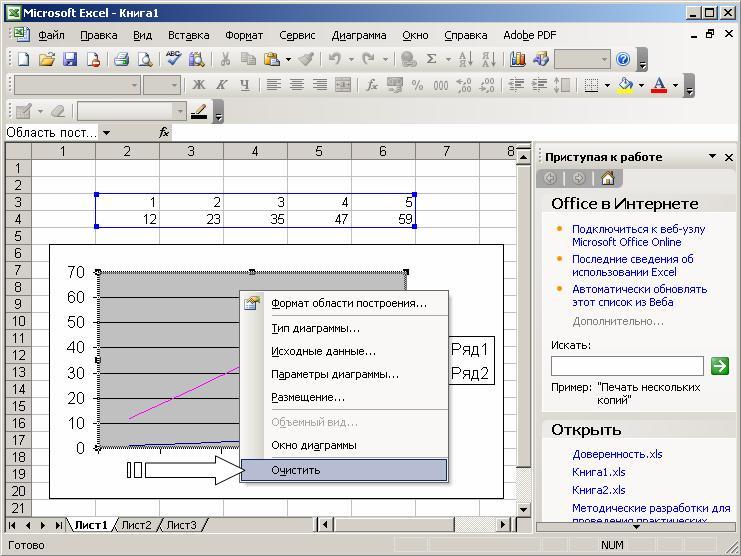
เมื่อเข้าสู่โหมดนี้คุณจะสามารถกดปุ่มได้โดยไม่ตั้งใจ เข้าสู่ หรือปุ่มเมาส์ทำให้วัตถุหายไป ในการเรียกคืนข้อมูลในโหมดแก้ไขให้ใช้ชุดค่าผสมของคีย์ Ctrl-Z.
มีสถานการณ์ที่กดอยู่ Ctrl-Z ไม่คืนค่าวัตถุ กรณีนี้เกิดขึ้นในกรณีที่คุณสามารถดำเนินการอื่น ๆ ได้ก่อนที่คุณจะตระหนักว่าคุณจำเป็นต้องคืนค่าการเปลี่ยนแปลง ตัวอย่างเช่นคุณลบกราฟหนึ่งบรรทัดแล้วพยายามแก้ไขข้อความ ความดัน Ctrl-Z จะไม่คืนค่าสายระยะไกล ในการเรียกคืนสายระยะไกลให้ดำเนินการต่อไปนี้
เลือกแผนภูมิที่ต้องการและคลิกปุ่ม ตัวช่วยสร้างแผนภูมิ . กล่องโต้ตอบจะปรากฏขึ้น ตัวช่วยสร้างแผนภูมิ - ขั้นตอนที่ 1 จาก 4 .

ในกล่องโต้ตอบให้ระบุพื้นที่ที่จะสร้างไดอะแกรมและคลิกปุ่ม ถัดไป\u003e หรือ เสร็จสิ้น .
ด้วยวิธีนี้คุณจะคืนค่าเส้นเอง แต่สไตล์สีและความหนาของเส้นจะไม่ถูกเรียกคืน Excel จะกำหนดค่ามาตรฐานซึ่งคุณจะต้องแก้ไขเพื่อเรียกคืนรูปแบบบรรทัดเก่า
การเปลี่ยนประเภทแผนภูมิ
ในระหว่างการสร้างแผนภาพเราได้เลือกชนิดของไดอะแกรมและกราฟ คุณยังสามารถเปลี่ยนประเภทของแผนภูมิที่มีอยู่
เมื่อต้องการเปลี่ยนชนิดแผนภูมิหลังจากสร้างแล้วให้ทำตามขั้นตอนต่อไปนี้:
สลับไปที่โหมดแก้ไขกราฟ เมื่อต้องการทำเช่นนี้ให้ดับเบิลคลิกที่
คลิกปุ่มเมาส์ขวาเมื่อตัวชี้อยู่บนแผนภาพ เมนูที่มีรายการคำสั่งจะปรากฏขึ้น
เลือกทีม ประเภทแผนภูมิ . หน้าต่างที่มีตัวอย่างของชนิดแผนภูมิที่พร้อมใช้งานปรากฏขึ้น
เลือกประเภทแผนภูมิที่เหมาะสม เมื่อต้องการทำเช่นนี้ให้คลิกที่ตัวอย่างที่เกี่ยวข้องจากนั้นกด เข้าสู่หรือดับเบิลคลิกที่เม้าส์
วิธีอื่นในการเปลี่ยนชนิดของแผนภูมิคือการเลือกปุ่มที่เหมาะสมจากแถบเครื่องมือ
อันเป็นผลมาจากการกระทำเหล่านี้คุณจะได้รับแผนภูมิชนิดอื่น
หากต้องการเปลี่ยนชื่อของแผนภูมิในโหมดแก้ไขแผนภูมิให้คลิกที่ข้อความของชื่อและไปที่โหมดแก้ไขข้อความ หากต้องการแสดงคำในบรรทัดที่สองเพียงแค่กด เข้าสู่ ก่อนที่จะป้อนคำ หากเป็นผลจากการกดปุ่ม เข้าสู่ คุณออกจากโหมดแก้ไขข้อความจากนั้นป้อนข้อความก่อนจากนั้นเลื่อนตัวชี้ไปที่ตัวอักษรตัวแรกของข้อความใหม่และกด เข้าสู่.
รูปแบบของเส้นกราฟไม่เปลี่ยนแปลงเมื่อเปลี่ยนรูปแบบ จะใช้รูปแบบที่ใช้ในการจัดรูปแบบแผนภูมิก่อนหน้านี้
โปรดทราบว่าการเปลี่ยนประเภทแผนภูมิไม่เกี่ยวข้องกับการเปลี่ยนแปลงกฎสำหรับการทำงานกับองค์ประกอบแผนภูมิ ตัวอย่างเช่นหากคุณต้องการปรับตารางเดิมด้วยการเปลี่ยนมุมมองแผนภูมิการกระทำของคุณจะไม่ขึ้นอยู่กับชนิดของแผนภูมิ คุณยังคงเลือกชุดของข้อมูลที่คุณต้องการเปลี่ยนแปลงโดยคลิกที่ภาพของแถวนั้นในไดอะแกรม ในขณะเดียวกันสี่เหลี่ยมสีดำปรากฏในส่วนที่เกี่ยวข้อง อีกครั้งให้คลิกที่สี่เหลี่ยมที่ต้องการและเริ่มเปลี่ยนข้อมูลโดยเลื่อนลูกศรสีดำสองทิศทางขึ้นหรือลง
ไปที่แท็บ ดู เมื่อจัดรูปแบบพื้นที่สร้างคุณสามารถเลือกมุมมองที่เหมาะสมที่สุดสำหรับแผนภูมิชนิดนี้ได้
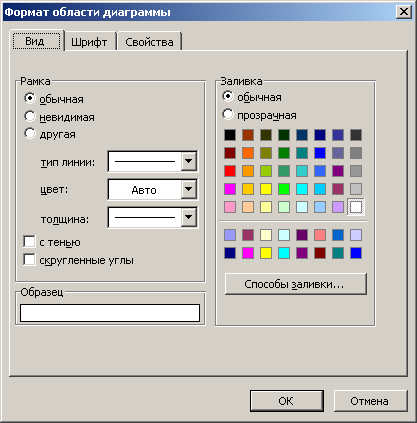
วิธีการข้างต้นในการเปลี่ยนชนิดของแผนภาพจะไม่เปลี่ยนพารามิเตอร์อื่น ๆ
ใน Excel คุณสามารถสร้างแผนภาพที่มั่นคงและแบน มีแผนภาพแบนแบบต่อไปนี้: สี่เหลี่ยมผืนผ้า, ฮิสโตแกรม, กับภูมิภาค, กราฟ, วงกลม, วงแหวน, กลีบ, XY-Spot และ ผสม . นอกจากนี้คุณยังสามารถสร้างแผนภูมิ 3 มิติได้ดังนี้ สี่เหลี่ยมผืนผ้า, ฮิสโตแกรม, กับภูมิภาค, กราฟ, Circular และ พื้นผิว . แผนผังแต่ละประเภททั้งแบบแบนและแบบปริมาตรมีชนิดย่อย คุณสามารถสร้างประเภทแผนภูมิที่ไม่เป็นไปตามมาตรฐานได้
ความหลากหลายของชนิดแผนภูมิช่วยให้สามารถแสดงข้อมูลตัวเลขได้อย่างมีประสิทธิภาพในรูปแบบกราฟิก ตอนนี้ให้ดูที่รูปแบบของแผนภูมิที่ฝังอยู่
แผนภูมิแท่ง
ในแผนภาพประเภทนี้แกน OX หรือแกนของเครื่องหมายจะอยู่ในแนวตั้งแกน OY จะอยู่ในแนวนอน
แผนภูมิแท่งมี 6 ชนิดย่อยซึ่งคุณสามารถเลือกมุมมองที่เหมาะสมที่สุดสำหรับการแสดงข้อมูลแบบกราฟิก
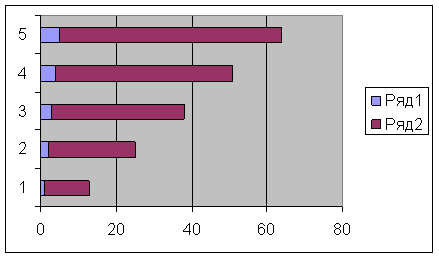
เพื่อความสะดวกในการจัดเรียงตัวเลขและหยักบนแกน OX คุณต้องเข้าสู่โหมดการจัดรูปแบบแกน เมื่อต้องการทำเช่นนี้ให้ดับเบิลคลิกที่แกน OX ทำเช่นเดียวกันกับแกน OY
สรุปได้ว่าทุกอย่างที่กล่าวในส่วนนี้ใช้กับประเภทของไดอะแกรม แผนภูมิแท่ง .
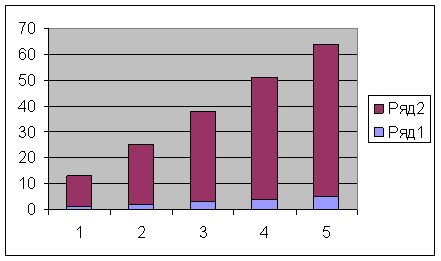
histograms แตกต่างจากแผนภูมิเส้นเฉพาะในทิศทางของแกน: แกน OX เป็นแนวนอนและแกน OY เป็นแนวตั้ง
แผนผังที่มีพื้นที่
ลักษณะเฉพาะของไดอะแกรมกับพื้นที่คือขอบเขตที่ล้อมรอบด้วยค่าในชุดของข้อมูลจะเต็มไปด้วยการฟักไข่ ค่าของชุดข้อมูลถัดไปจะไม่เปลี่ยนแปลงในขนาด แต่จะเลื่อนออกไปจากค่าของชุดก่อนหน้านี้
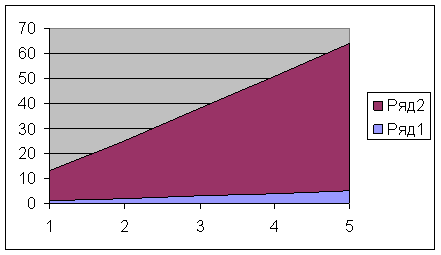
แผนผังวงกลมและวงกลม
แผนภาพวงแหวนแตกต่างจากวงกลมในลักษณะเดียวกับที่วงแหวนแตกต่างจากวงกลมโดยการปรากฏตัวตรงกลางของช่องว่าง การเลือกชนิดที่ต้องการจะพิจารณาจากความเหมาะสมความชัดเจน ฯลฯ จากมุมมองของเทคนิคการสร้างความแตกต่างจะไม่ปรากฏ
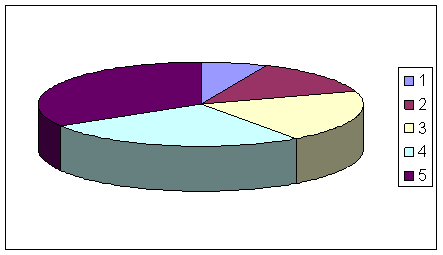
ด้วยแผนภูมิวงกลมคุณสามารถแสดงข้อมูลแถวเดียวได้ แต่ละองค์ประกอบของชุดข้อมูลมีส่วนของวงกลม พื้นที่ของเซกเตอร์เป็นเปอร์เซ็นต์ของพื้นที่ของวงกลมทั้งหมดเท่ากับส่วนขององค์ประกอบของซีรีส์ในผลรวมขององค์ประกอบทั้งหมด
กราฟิก 3D
กราฟิกเชิงพื้นที่มีโอกาสที่ดีสำหรับการสาธิตข้อมูลภาพ ใน Excel จะแสดงเป็นไดอะแกรมสามมิติประเภทสามมิติ: ฮิสโตแกรมปกครองด้วยพื้นที่กราฟิก Circular และ พื้นผิว .
เพื่อให้ได้แผนภาพสามมิติคุณต้องเลือกรูปแบบพื้นที่ในขั้นตอนแรกของการสร้างแผนภาพ
นอกจากนี้คุณยังสามารถไปที่แผนภูมิ 3D ในโหมดแก้ไขไดอะแกรม เมื่อต้องการทำเช่นนี้ให้เลือกช่องทำเครื่องหมาย ขนาดใหญ่ ในโหมดที่มีการเปลี่ยนแปลงชนิดของแผนภูมิ
ในกราฟสามมิติวัตถุใหม่ ๆ ก็ปรากฏขึ้น หนึ่งในนั้นคือด้านล่างของแผนภาพ โหมดการแก้ไขจะเหมือนกับสิ่งอื่นใด ดับเบิลคลิกเมาส์ที่ด้านล่างของแผนภูมิและคุณจะเข้าสู่โหมดการจัดรูปแบบ หรือคลิกขวาเม้าส์เมื่อตัวชี้อยู่ด้านล่างของแผนภูมิและในเมนูที่ปรากฏขึ้นให้คลิก รูปแบบฐาน .
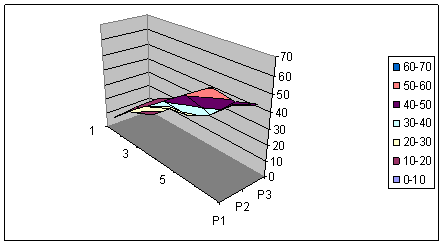
เมื่อคุณคลิกขวาในโหมดการแก้ไขแผนภาพในรายการของคำสั่งหนึ่งเพิ่มเติมหนึ่งถูกเพิ่มลงในที่มีอยู่ - มุมมอง 3 มิติ . นี้เป็นทีมที่มีประสิทธิภาพมากที่ใช้การวางแนวเชิงพื้นที่ของแผนภาพ
เมื่อรันคำสั่ง มุมมอง 3 มิติ กล่องโต้ตอบจะปรากฏขึ้น รูปแบบการฉาย 3D ซึ่งการเคลื่อนไหวเชิงพื้นที่ (การหมุน, ความสูงและมุมมอง) มีการแสดงออกเชิงปริมาณ นอกจากนี้คุณยังสามารถดำเนินการเหล่านี้ได้โดยใช้ปุ่มที่เกี่ยวข้อง
นอกจากนี้คุณยังสามารถเปลี่ยนการวางแนวเชิงพื้นที่ของแผนภูมิได้โดยไม่ต้องใช้คำสั่ง มุมมอง 3 มิติ . เมื่อคุณคลิกปุ่มซ้ายของเมาส์ที่ปลายแกนพิกัดใด ๆ สี่เหลี่ยมสีดำจะปรากฏในจุดยอดของกล่องที่มีไดอะแกรม ควรวางตัวชี้เมาส์ไว้ที่ช่องสี่เหลี่ยมเหล่านี้และคลิกปุ่มเมาส์เมื่อแผนภาพหายไปและจะมีเพียงกล่องที่ตั้งอยู่เท่านั้น ขณะที่กดปุ่มเมาส์ค้างไว้คุณสามารถเปลี่ยนเค้าโครงของกล่องได้โดยการยืด, บีบและเคลื่อนย้ายขอบ เมื่อปล่อยปุ่มเมาส์คุณจะได้รูปแบบพื้นที่ใหม่ของแผนภูมิ

หากคุณสับสนเมื่อค้นหาแนวการวางแนวที่เหมาะสมให้คลิกที่ โดยค่าเริ่มต้น . จะคืนค่าพารามิเตอร์การกำหนดตำแหน่งเชิงพื้นที่มาตรฐาน
หน้าต่างทดสอบแสดงให้เห็นว่าแผนภูมิของคุณจะอยู่ที่ตำแหน่งปัจจุบันอย่างไร หากคุณพอใจกับการจัดวางแผนผังในหน้าต่างทดสอบให้คลิกปุ่ม ใช้ .
พารามิเตอร์ ความปลื้มปีติ และ มุมมอง ในไดอะลอกบ็อกซ์ รูปแบบการฉาย 3D เปลี่ยนมุมมองเป็นแผนภาพที่สร้างขึ้น เพื่อทำความเข้าใจถึงผลกระทบของพารามิเตอร์เหล่านี้ให้เปลี่ยนค่าและดูสิ่งที่เกิดขึ้นกับแผนภาพในกรณีนี้
ไดอะแกรมปริมาตรวงกลมดูดีมากบนหน้าจอ แต่เช่นเดียวกับในกรณีระนาบเดียวจะประมวลผลข้อมูลเพียงหนึ่งแถวเท่านั้น
ใน Excel คุณสามารถสร้างแผนภูมิที่ประกอบด้วยกราฟประเภทต่างๆ นอกจากนี้คุณยังสามารถสร้างแผนภูมิสำหรับชุดข้อมูลหนึ่งชุดหรือกลุ่มของแถวต่างๆตามแนวแกนแกนเสริมอีกตัวหนึ่ง
ช่วงของการประยุกต์ใช้แผนภาพดังกล่าวเป็นที่กว้างขวาง ในบางกรณีคุณอาจต้องแสดงข้อมูลบนแผนภาพหนึ่ง ๆ ด้วยวิธีการต่างๆ ตัวอย่างเช่นคุณสามารถจัดรูปแบบข้อมูลสองแถวในรูปแบบของฮิสโตแกรมและข้อมูลชุดอื่น ๆ ในรูปแบบกราฟซึ่งจะทำให้ความเหมือนและความคมชัดของข้อมูลสามารถมองเห็นได้มากขึ้น
เปลี่ยนรูปแบบกราฟเริ่มต้น
อย่างที่คุณเห็น ตัวช่วยสร้างแผนภูมิ การจัดรูปแบบองค์ประกอบแผนภูมิเป็นวิธีมาตรฐานสำหรับแต่ละประเภทและชนิดย่อยของไดอะแกรม และแม้ว่า Excel มีจำนวนย่อยของแผนภาพที่สร้างขึ้นมา แต่ก็มักจะมีความจำเป็นที่จะต้องมีรูปแบบกราฟของคุณเอง
ลองเปลี่ยนเป็นตัวอย่างง่ายๆ คุณต้องพิมพ์กราฟิกและไม่มีเครื่องพิมพ์สี ฉันต้องเปลี่ยนสไตล์และสีของเส้นทุกครั้ง ซึ่งทำให้เกิดความไม่สะดวกโดยเฉพาะอย่างยิ่งหากมีเส้นจำนวนมาก
ลองพิจารณาตัวอย่างอื่น คุณได้ตัดสินใจเกี่ยวกับประเภทและรูปแบบของไดอะแกรมที่คุณต้องสร้างแล้ว แต่ถ้าคุณทันทีหลังจากระบุสถานที่ของแผนภูมิและข้อมูลต้นฉบับให้กดปุ่ม เสร็จสิ้น ในขั้นตอนการสร้างแผนภูมิ 4 ขั้นตอน Excel จะสร้างฮิสโตแกรมเริ่มต้นและด้วยเหตุนี้คุณจะต้องทำทุกขั้นตอนในการสร้างในแต่ละครั้ง แน่นอนการใช้รูปแบบที่กำหนดเองที่เหมาะสมทำให้กระบวนการนี้ง่ายขึ้น อย่างไรก็ตามยังคงมีความไม่สะดวกอยู่บ้าง: ขั้นแรกคุณสร้างฮิสโทแกรมเริ่มต้นจากข้อมูลที่ระบุจากนั้นป้อนโหมดการแก้ไขและใช้รูปแบบที่สอดคล้องกันในนั้น กระบวนการนี้จะง่ายขึ้นอย่างมากหากคุณเปลี่ยนรูปแบบกราฟเริ่มต้น
โดยค่าเริ่มต้นเมื่อคุณทำเครื่องหมายแผนภูมิคุณจะใช้ประเภท แผนภูมิแท่ง . คำว่า "ผิดนัด" หมายถึงสิ่งต่อไปนี้ หลังจากที่คุณระบุข้อมูลในแผนภูมิแล้วให้กดปุ่ม เสร็จสิ้น . ในกรณีนี้แผนภูมิเริ่มต้นจะปรากฏบนหน้าจอ
เมื่อต้องการเปลี่ยนรูปแบบแผนภูมิเริ่มต้นสำหรับอ็อพชันแผนภูมิปัจจุบันทำตามขั้นตอนเหล่านี้:
เปลี่ยนไปใช้โหมดแก้ไขแผนภูมิซึ่งคุณต้องการตั้งค่าเป็นแผนภูมิเริ่มต้น
เรียกใช้คำสั่ง เครื่องมือ / ตัวเลือก และในหน้าต่างสนทนาที่เปิดอยู่ พารามิเตอร์ เลือก แผนภูมิ .

ติดตั้งหรือถอดสวิตช์ที่ต้องการ ตามการตั้งค่าเหล่านี้ทุกไดอะแกรมใหม่จะถูกสร้างขึ้น
ข้อมูลจะรับรู้ได้ง่ายขึ้นถ้านำเสนอแบบกราฟิก วิธีการหนึ่งที่จะนำเสนอรายงานแผนงานตัวชี้วัดและเนื้อหาทางธุรกิจประเภทอื่นคือกราฟและแผนภูมิ ในการวิเคราะห์เครื่องมือเหล่านี้เป็นเครื่องมือที่สามารถนำมาทดแทนได้
คุณสามารถสร้างแผนภูมิใน Excel จากข้อมูลตารางได้หลายวิธี แต่ละคนมีข้อดีและข้อเสียของตัวเองสำหรับสถานการณ์เฉพาะ พิจารณาทุกอย่างตามลำดับ
กำหนดการเปลี่ยนแปลงที่ง่ายที่สุด
จำเป็นต้องใช้กราฟเมื่อคุณต้องการแสดงข้อมูลในการเปลี่ยนแปลง เริ่มต้นด้วยแผนภาพง่ายๆสำหรับการสาธิตเหตุการณ์ในแต่ละช่วงเวลา
สมมติว่าเรามีข้อมูลเกี่ยวกับกำไรสุทธิของ บริษัท เป็นเวลา 5 ปี:
* ตัวเลขมีเงื่อนไขสำหรับวัตถุประสงค์ทางการศึกษาไปที่แท็บ "แทรก" มีแผนภาพหลายประเภท:
เลือก "กำหนดการ" ในหน้าต่างป๊อปอัป - ลักษณะที่ปรากฏ เมื่อเลื่อนเมาส์ไปบนแผนภูมิหนึ่ง ๆ จะมีคำแนะนำ: ที่ใดที่ดีที่สุดที่จะใช้แผนภูมินี้สำหรับข้อมูลใด

เลือก - คัดลอกตารางด้วยข้อมูล - แทรกลงในพื้นที่แผนภูมิ ปรากฎว่านี่เป็นทางเลือก:
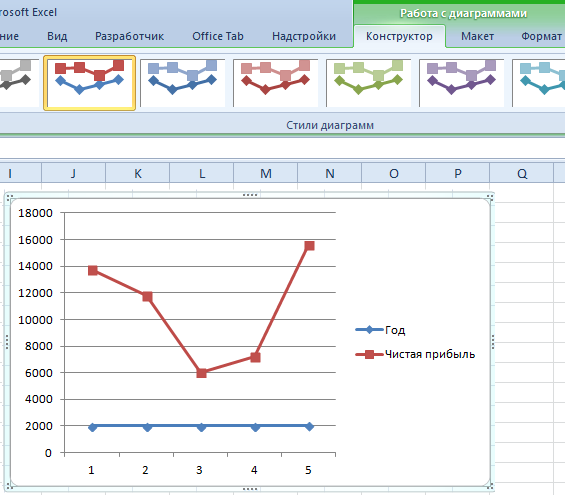
ไม่ต้องใช้แนวนอน (สีฟ้า) เพียงแค่เลือกและลบทิ้ง เนื่องจากเรามีเส้นโค้งหนึ่งอัน - คำอธิบาย (ด้านขวาของกราฟ) ด้วยเช่นกันเราจะลบออก ในการตรวจสอบข้อมูลเราลงนามเครื่องหมาย ในแท็บ "Data Signatures" เราจะระบุตำแหน่งของตัวเลข ในตัวอย่างด้านขวา
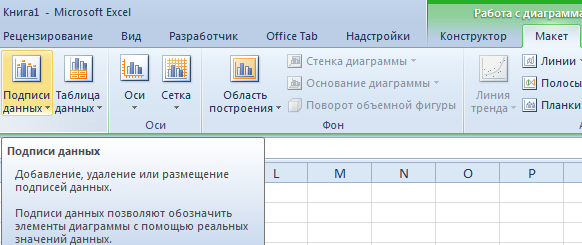
ลองปรับปรุงภาพ - เราจะเซ็นสัญญากับแกน "เค้าโครง" - "ชื่อแกน" - "ชื่อแกนแกน (แนวตั้งหลัก) หลัก":

สามารถย้ายชื่อออกได้ย้ายไปที่บริเวณกราฟด้านบน เปลี่ยนสไตล์ให้เติม ฯลฯ การจัดการทั้งหมด - บนแท็บ "ชื่อเรื่องของไดอะแกรม"
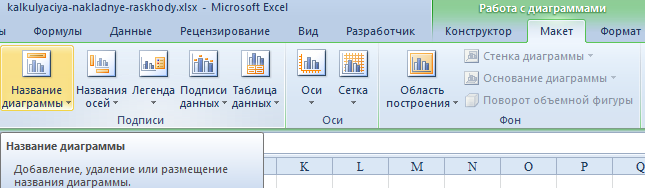
แทนที่จะเป็นตัวเลขลำดับที่ระบุในปีรายงานเราต้องใช้ปี เลือกค่าของแกนนอน คลิกขวาที่ "เลือกข้อมูล" - "แก้ไขป้ายแกนนอน" ในแท็บที่เปิดให้เลือกช่วง ในตารางข้อมูลคอลัมน์แรก ดังแสดงในรูปด้านล่าง:
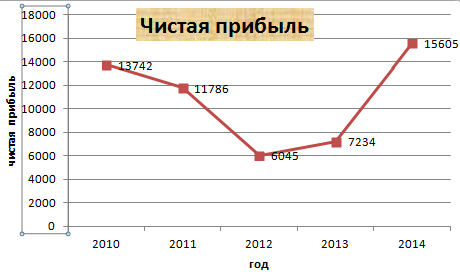
เราสามารถออกกำหนดการในแบบฟอร์มนี้ได้ และเราสามารถทำการเติมเปลี่ยนแบบอักษรย้ายไดอะแกรมไปยังแผ่นงานอื่น ("Designer" - "Move the diagram")
กราฟที่มีเส้นโค้งตั้งแต่สองตัวขึ้นไป
สมมุติว่าเราต้องแสดงผลกำไรไม่เพียง แต่รวมถึงมูลค่าของสินทรัพย์ ข้อมูลมีมากขึ้น:
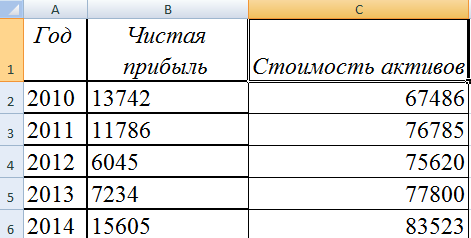
แต่หลักการของการก่อสร้างยังคงเหมือนเดิม เฉพาะตอนนี้มันทำให้รู้สึกออกจากตำนาน เนื่องจากเรามีเส้นโค้ง 2 เส้น
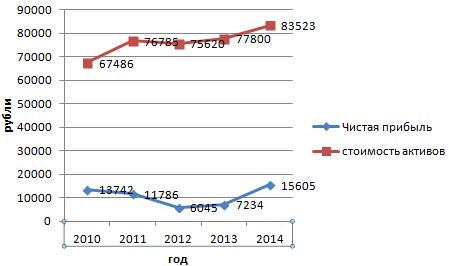
การเพิ่มแกนที่สอง
วิธีการเพิ่มแกนที่สอง (เพิ่มเติม)? เมื่อหน่วยการวัดเท่ากันให้ใช้คำสั่งที่ให้ไว้ด้านบน ถ้าคุณต้องการแสดงข้อมูลประเภทต่างๆคุณต้องมีแกนเสริม
อันดับแรกเราวาดกราฟเป็นถ้าเรามีหน่วยวัดเดียวกัน
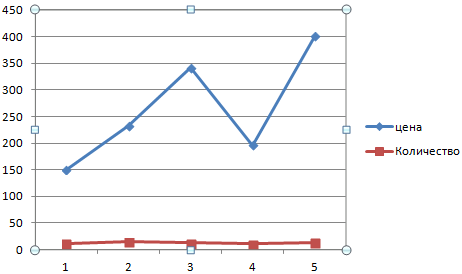
เลือกแกนที่เราต้องการเพิ่มแกนเสริม ปุ่มขวาของเมาส์ - "รูปแบบชุดข้อมูล" - "พารามิเตอร์ของแถว" - "บนแกนเสริม"
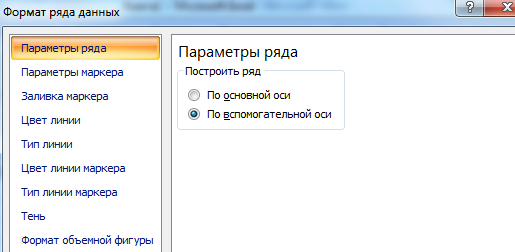
คลิก "Close" - บนแผนภูมิปรากฏแกนที่สองซึ่ง "ปรับ" ข้อมูลเส้นโค้ง
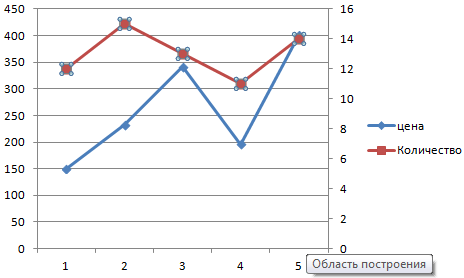
นี่เป็นอีกวิธีหนึ่ง มีอีกอย่างหนึ่งคือการเปลี่ยนชนิดของแผนภูมิ
คลิกขวาที่บรรทัดที่ต้องการแกนเพิ่มเติม เลือก "เปลี่ยนชนิดของแผนภูมิสำหรับชุดข้อมูล"
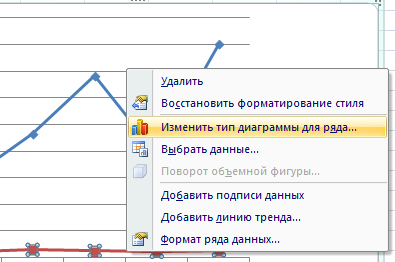
กำหนดมุมมองสำหรับชุดข้อมูลที่สอง ในตัวอย่างแผนภูมิแท่ง
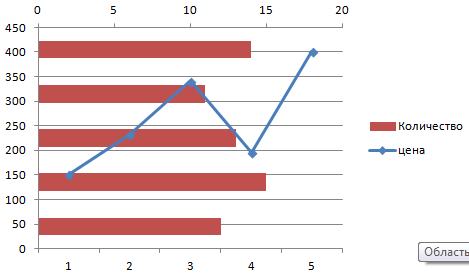
เพียงไม่กี่คลิก - มีแกนเพิ่มเติมสำหรับการวัดชนิดอื่นที่พร้อมใช้งาน
เราสร้างตารางเวลาของฟังก์ชันใน Excel
งานทั้งหมดประกอบด้วยสองขั้นตอน:
- สร้างตารางด้วยข้อมูล
- การวาดกราฟ
ตัวอย่าง: y = x (√x - 2) ขั้นที่ 0.3
เราเขียนตาราง คอลัมน์แรกคือค่าของ X เราใช้สูตร ค่าของเซลล์แรกคือ 1 วินาทีที่: = (ชื่อของเซลล์แรก) + 0.3 เลือกมุมขวาล่างของเซลล์ด้วยสูตร - ดึงลงเท่าที่จำเป็น
ในคอลัมน์ V เราจะเขียนสูตรสำหรับคำนวณฟังก์ชัน ในตัวอย่างของเรา: = A2 * (ROOT (A2) -2) กด Enter Excel นับมูลค่า "คูณ" สูตรตามคอลัมน์ทั้งหมด (ดึงมุมล่างขวาของเซลล์) ตารางข้อมูลพร้อมแล้ว
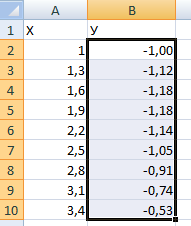
เราผ่านไปยังแผ่นงานใหม่ (คุณสามารถเข้าร่วมเรื่องนี้ได้ - วางเคอร์เซอร์ไว้ในเซลล์อิสระ) "แทรก" - "แผนผัง" - "จุด" เลือกประเภทที่คุณต้องการ คลิกที่พื้นที่กราฟโดยใช้ปุ่มเมาส์ขวา - "Select Data"
เลือกค่าของ X (คอลัมน์แรก) และคลิก "เพิ่ม" หน้าต่าง "เปลี่ยนแถว" จะเปิดขึ้น ระบุชื่อของชุด - ฟังก์ชัน ค่าของ X คือคอลัมน์แรกของตารางที่มีข้อมูล ค่าของ Y เป็นอันดับที่สอง
คลิกตกลงและชื่นชมผล

กับแกน Y ทุกอย่างเป็นไปตามลำดับ ไม่มีค่าในแกน X แสดงเฉพาะจำนวนจุดเท่านั้น นี้จำเป็นต้องได้รับการแก้ไข จำเป็นต้องเซ็นชื่อแกนของกราฟใน excel ปุ่มเมาส์ขวาคือ "เลือกข้อมูล" - "แก้ไขลายเซ็นแกนนอน" และเลือกช่วงที่มีค่าที่ต้องการ (ในตารางข้อมูล) กำหนดการจะเป็นตามที่ควร
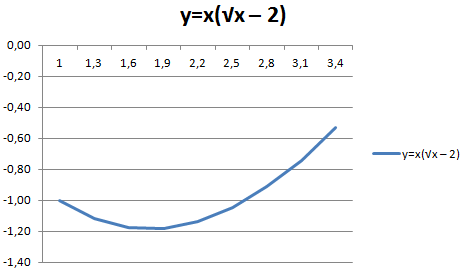
การวางซ้อนและการรวมกันของกราฟ
การสร้างกราฟิกสองภาพใน Excel ไม่ใช่เรื่องยาก เราสามารถทำงานร่วมกันได้ในช่องเดียวกับสองกราฟของฟังก์ชันใน Excel เพิ่มไปยัง Z = X (√x - 3) ก่อนหน้า ตารางข้อมูล:
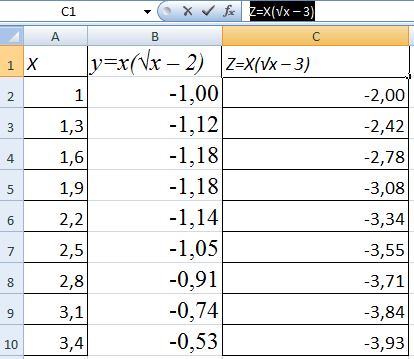
เลือกข้อมูลและวางลงในช่องแผนภูมิ หากมีบางอย่างผิดปกติ (ไม่ใช่ชื่อของแถวตัวเลขบนแกนจะแสดงอย่างไม่ถูกต้อง) เราแก้ไขผ่านทางแท็บ "เลือกข้อมูล"
และนี่คือ 2 ฟังก์ชันกราฟิกของเราในฟิลด์เดียว
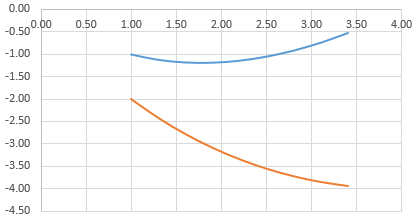
กราฟพึ่งพา
ข้อมูลของหนึ่งคอลัมน์ (แถว) ขึ้นอยู่กับข้อมูลของคอลัมน์อื่น ๆ (แถว)
ในการสร้างกราฟการพึ่งพาอาศัยกันของคอลัมน์หนึ่ง ๆ ใน Excel คุณสามารถทำได้ดังนี้
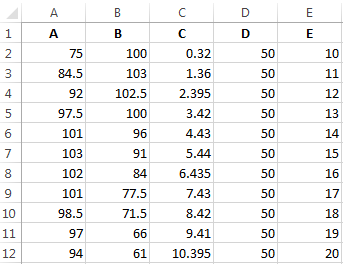
เงื่อนไข: A = f (E); B = f (E); C = f (E); D = f (E)
เลือกประเภทของแผนภูมิ จุด มีเส้นโค้งและเครื่องหมายที่ราบรื่น
การเลือกข้อมูลคือ Add ชื่อของชุดคือ A. ค่าของ X คือค่าของ A. ค่าของ Y เป็นค่าของ E. อีกครั้ง "Add" ชื่อของชุดคือ B. ค่าของ X เป็นข้อมูลในคอลัมน์ B. ค่าของ Y เป็นข้อมูลในคอลัมน์ E. และโดยหลักการนี้ทั้งตาราง
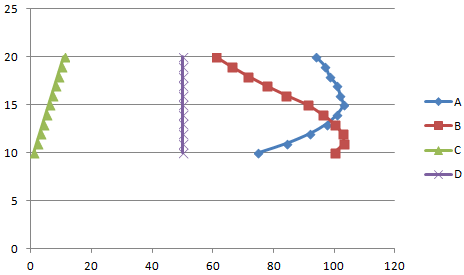
ในทำนองเดียวกันคุณสามารถสร้างแผนภูมิวงแหวนและเส้นกราฟ histograms ฟองสต็อกเป็นต้น คุณลักษณะของ Excel แตกต่างกันไป เพียงพอที่จะเห็นภาพข้อมูลที่แตกต่างกัน
เราได้บอกคุณอยู่หลายครั้งแล้วว่า Excel ไม่ใช่แค่โปรแกรมที่มีข้อมูลและค่าต่างๆมากมาย Excel เป็นเครื่องมือมัลติฟังก์ชั่นที่คุณต้องการเพียงแค่สามารถใช้งานได้ บนหน้าเว็บของเว็บไซต์เราให้คำตอบสำหรับคำถามมากมายพูดคุยเกี่ยวกับฟังก์ชันและความเป็นไปได้และตอนนี้เราตัดสินใจที่จะบอกคุณว่า สร้างแผนภูมิใน Excel 2007 และ 2010 ล่าสุดมีบทความและขณะนี้มีเวลามาถึง Excel ไม่สำคัญว่าตารางเวลาจะเป็นอย่างไร - มีตัวแปรสองตัวหรือมากกว่าที่คุณต้องศึกษาหรือเขียนรายงานเกี่ยวกับงาน ใน Microsoft Excel คุณสามารถสร้างทุกอย่างตามความต้องการของคุณในขณะที่ให้รูปลักษณ์ที่ยอดเยี่ยม
ในการสร้างแผนภูมิใน Excel เราตัดสินใจเลือกตัวอย่างเมื่อผู้เขียนขายหนังสือหลายเล่มและบันทึกจำนวนเงินที่พวกเขานำมาให้เขาในเดือนนี้หรือเดือนนั้น คุณแน่นอนสร้างกราฟิกตามข้อมูลของคุณ
เราสร้างกราฟเกี่ยวกับจุดใน Excel 2007 การปฏิบัติ
และให้เราไปที่ส่วนที่เป็นประโยชน์โดยตรง
เราได้ใส่ข้อมูลทั้งหมดลงในตารางและเราพร้อมที่จะสร้างตารางเวลาแล้ว
1. เลือกเซลล์ใดก็ได้นอกตารางและไปที่แท็บแทรกในเมนูด้านบน
2. ในเมนูเดียวกันคลิกที่กราฟรูปภาพและเลือกมุมมองที่คุณต้องการรับกราฟที่วางแผนไว้
3. คลิกที่ปุ่มเลือกข้อมูล - ทั้งหมดในเมนูด้านบนเดียวกัน

4. เลือกเซลล์ทั้งหมดของเราพร้อมกับข้อมูลและสัญกรณ์ (ดังรูปด้านล่าง)
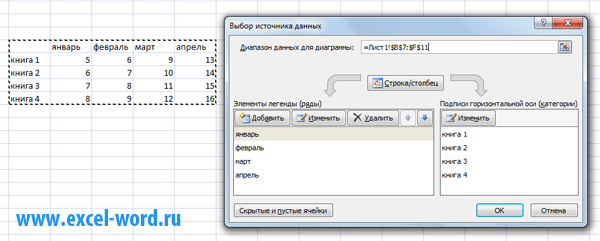
ตามที่เราเห็นเมื่อเลือกแหล่งข้อมูลหมวดหมู่และแถวต่างๆได้เปลี่ยนสถานที่สำหรับเราแล้วเราควรคลิกปุ่ม "บรรทัด / คอลัมน์"
เราสร้างแผนภูมิใน Excel 2007 โดยที่แต่ละค่ามีจุดของตัวเอง
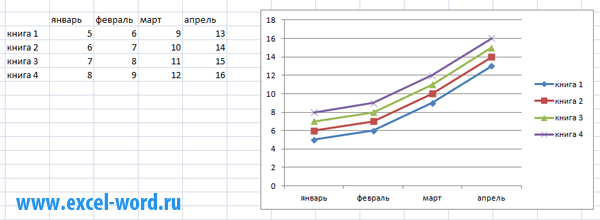
หากจำเป็นต้องได้รับการแก้ไขค่าและข้อมูลบางอย่างให้เปลี่ยนข้อมูลเหล่านี้ในเซลล์ที่เหมาะสม ธรรมชาติกำหนดการเปลี่ยนแปลงได้ทันที
"ปรับแต่ง" กำหนดการสร้าง
ถ้าคุณไม่ชอบกราฟที่เกิดขึ้นในแง่ของการรับรู้ภาพ - มันไม่สำคัญ คุณสามารถเลือก Microsoft Excel ที่เสนอรวมทั้งเปลี่ยนสีของจุดและกราฟ
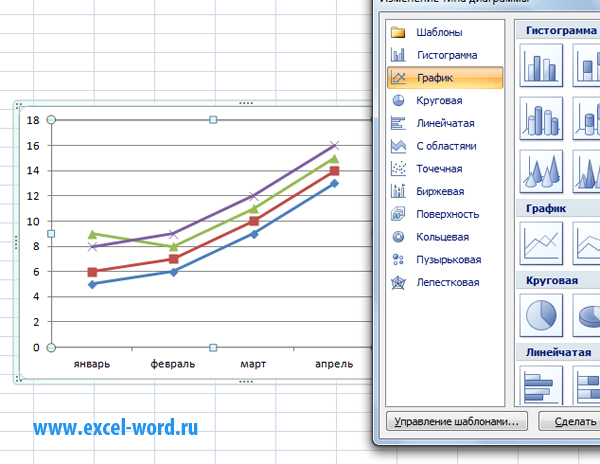
เมื่อต้องการทำเช่นนี้ให้คลิกที่กราฟหรือองค์ประกอบใดก็ได้และคลิก "เปลี่ยนประเภทแผนภูมิ ... "
วันนี้เรามาดูตัวอย่างขั้นตอนการสร้างแผนภูมิใน Excel เมื่อต้องการทำเช่นนี้เราจะใช้เวอร์ชันล่าสุดสำหรับโปรแกรมเวอร์ชันล่าสุดสำหรับเดือนกันยายนปี 2016
ผู้ที่มาใหม่หลายคนที่เพิ่งเริ่มต้นใช้งานโปรแกรม Excel มักจะมีคำถามมากมาย ในความเป็นจริงการทำงานกับโปรแกรมนี้ไม่ใช่เรื่องยากเพราะคุณจะเห็นด้วยตัวเอง ดังนั้นขอเริ่มต้น
1. ขั้นตอนที่หนึ่ง
คุณต้องติดตั้งแพคเกจซอฟต์แวร์ Microsof Office ไว้ ถ้าไม่ได้นี่คือลิงค์ที่สามารถดาวน์โหลดและติดตั้งในคอมพิวเตอร์ของคุณ - https://products.office.com/ru-RU/try .
จากนั้นคุณต้องสร้างไฟล์ Excel ฉันจะทำสิ่งนี้บนเดสก์ท็อปของคอมพิวเตอร์ ในการดำเนินการนี้ให้เลื่อนเมาส์ไปวางเหนือพื้นที่ว่างให้คลิกปุ่มซ้ายของเมาส์และเลือก "สร้าง" จากรายการแบบเลื่อนลง จากเมนูแบบเลื่อนลงให้เลือก แผ่นงาน Microsoft Excel.
ขั้นตอนที่สอง
เปิดไฟล์ที่สร้างขึ้น
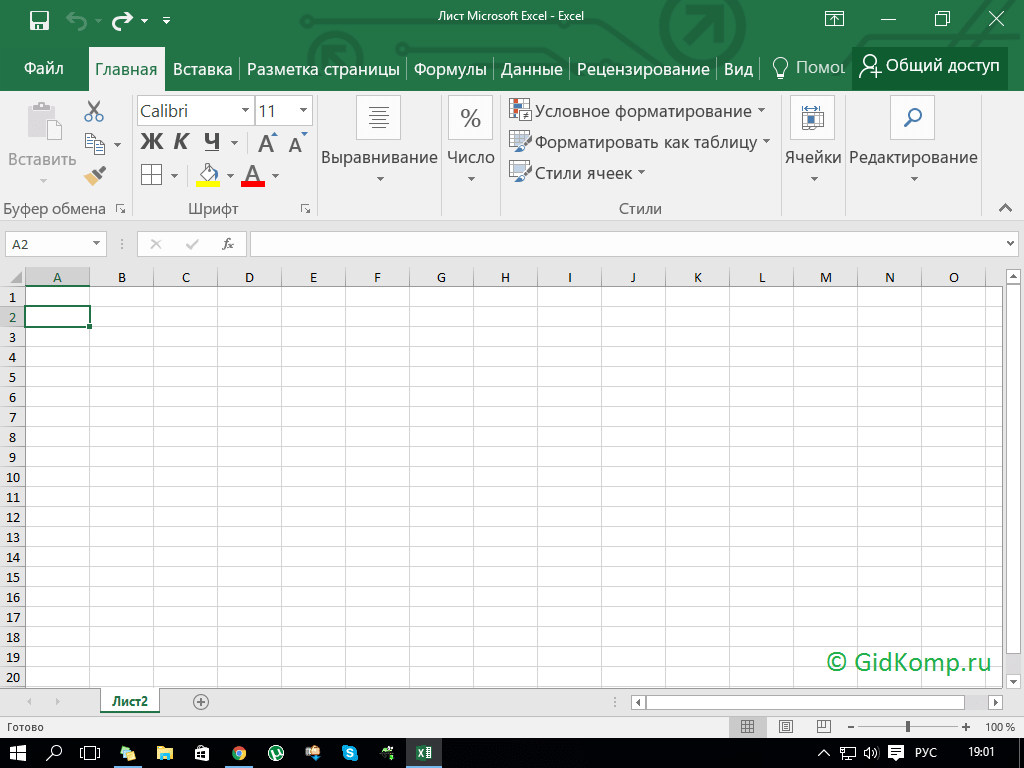
3. ขั้นตอนที่สาม
เพิ่มลงในรายการข้อมูลที่จะแสดงในแผนภูมิในอนาคต ตัวอย่างเช่นฉันได้รับอัตราค่าเงินโดยพลการสำหรับแต่ละวัน
![]()
4. ขั้นตอนที่สี่
เลือกข้อมูลของเราด้วยเคอร์เซอร์
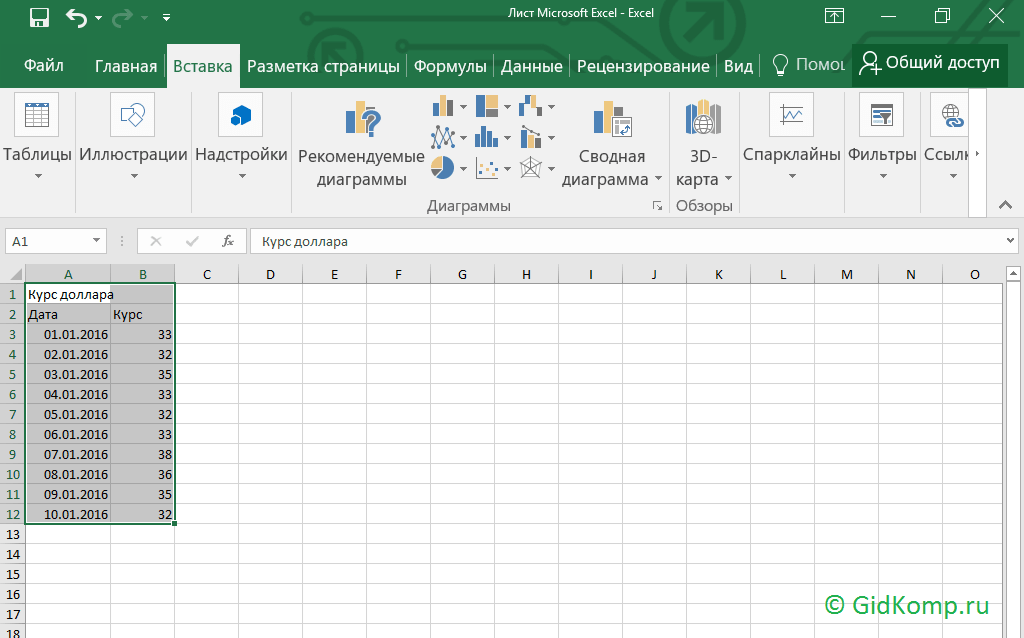
5. ขั้นตอนที่ห้า
ตอนนี้ในแผงด้านบนของการแก้ไขเอกสารเลือกแท็บ "แทรก" แผงจะเปิดขึ้นในรูปแบบกราฟและไดอะแกรมต่างๆ เลือกแบบที่คุณชอบหรือแบบที่ตรงกับความต้องการของคุณทั้งหมดและคลิกที่นี่
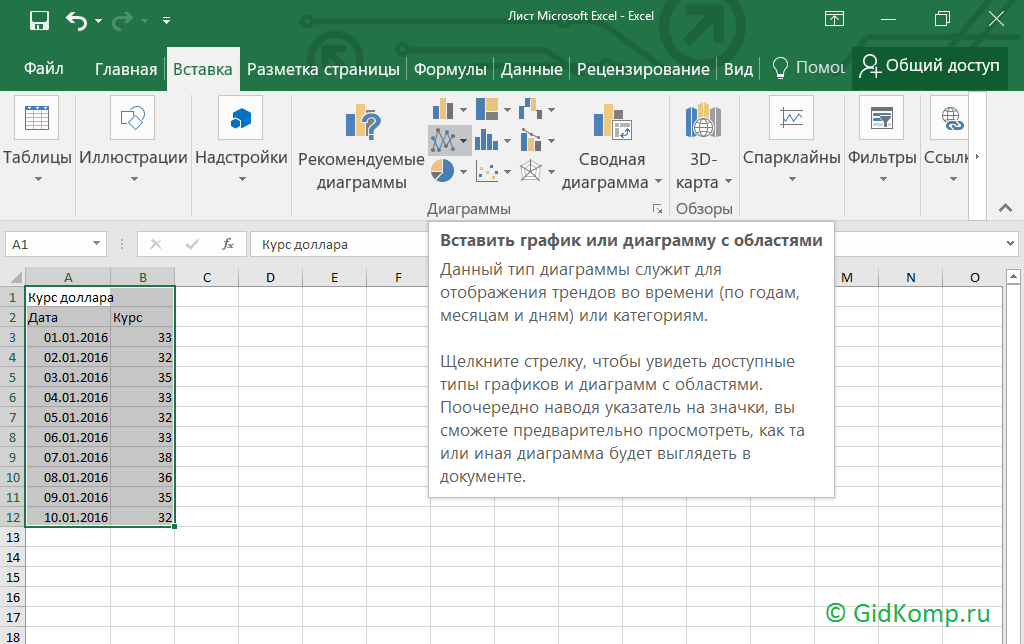
6. ขั้นตอนที่หก
เมื่อคุณคลิกที่ชนิดของกราฟโปรแกรมจะแจ้งให้คุณเลือกประเภทของกราฟใน Excel และคุณสามารถดูได้ว่ากราฟจะแสดงล่วงหน้าอย่างไร คลิกที่ตัวเลือกที่ต้องการ
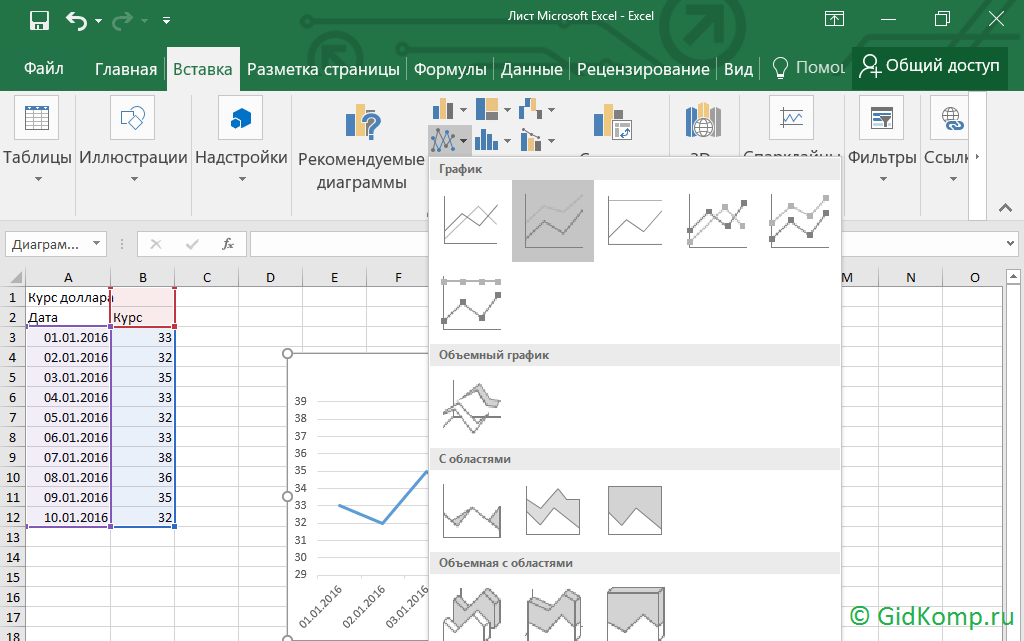
7. ขั้นตอนที่เจ็ด
สร้างกราฟแล้ว ตอนนี้คุณสามารถคัดลอกตัวอย่างเช่นเพื่อแทรกลงในเอกสารข้อความ ขั้นตอนต่อไปจะแสดงวิธีการทำเช่นนี้
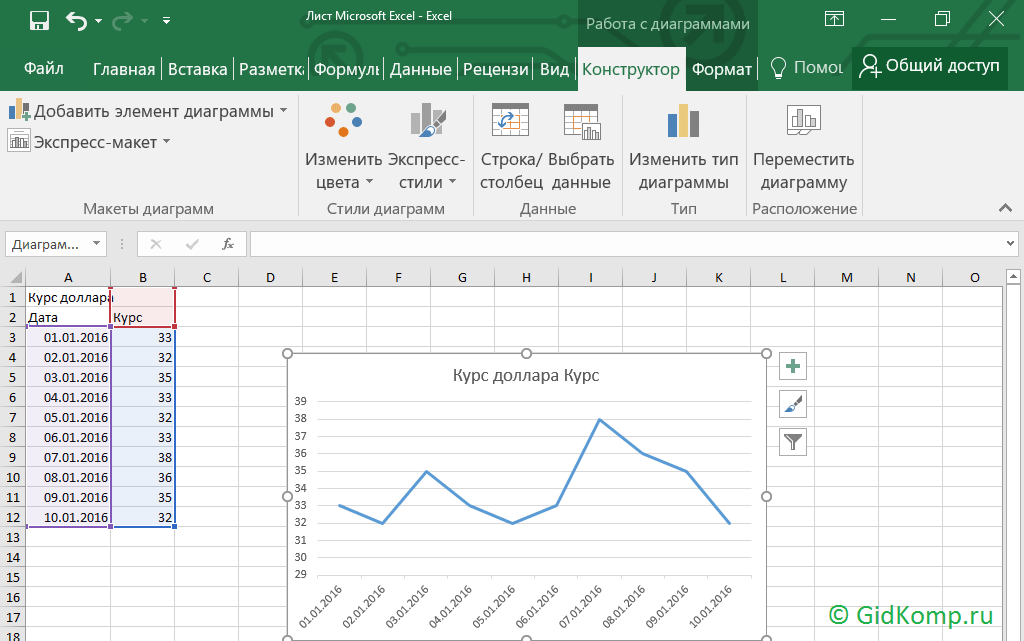
8. ขั้นตอนที่แปด
คลิกที่กราฟด้วยปุ่มซ้ายของเมาส์และเลือก "คัดลอก" ในหน้าต่างที่ปรากฏขึ้น
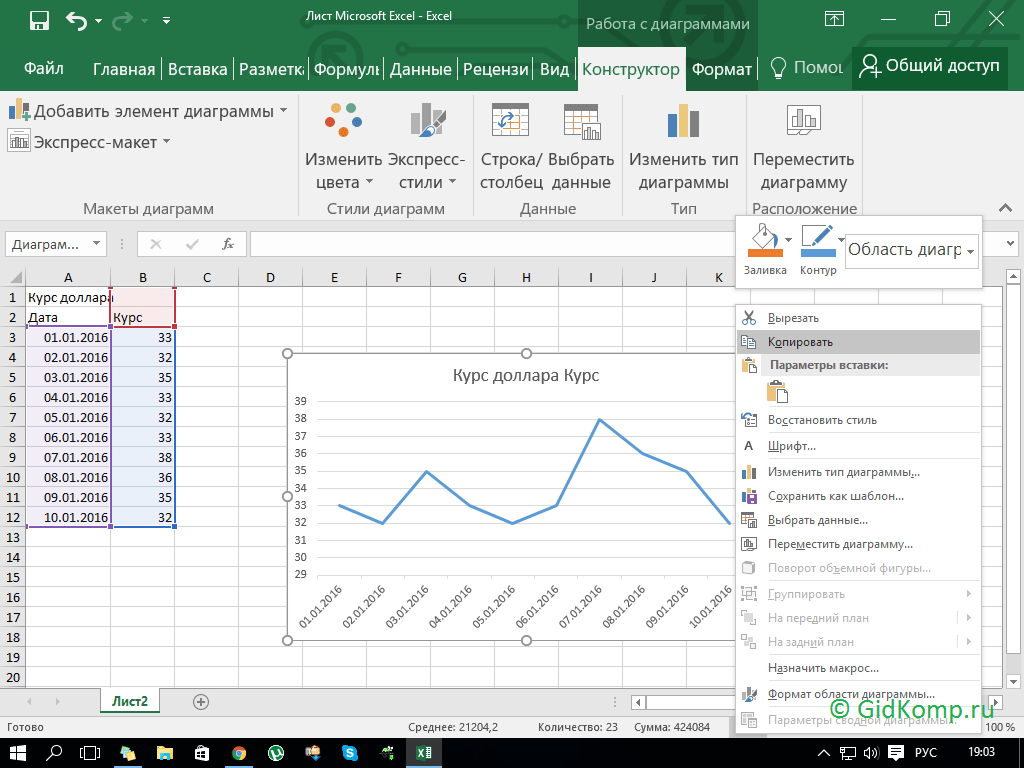
9. ขั้นตอนที่เก้า
เราเปิดเอกสาร Office Word และแทรกกราฟของเราที่นั่น
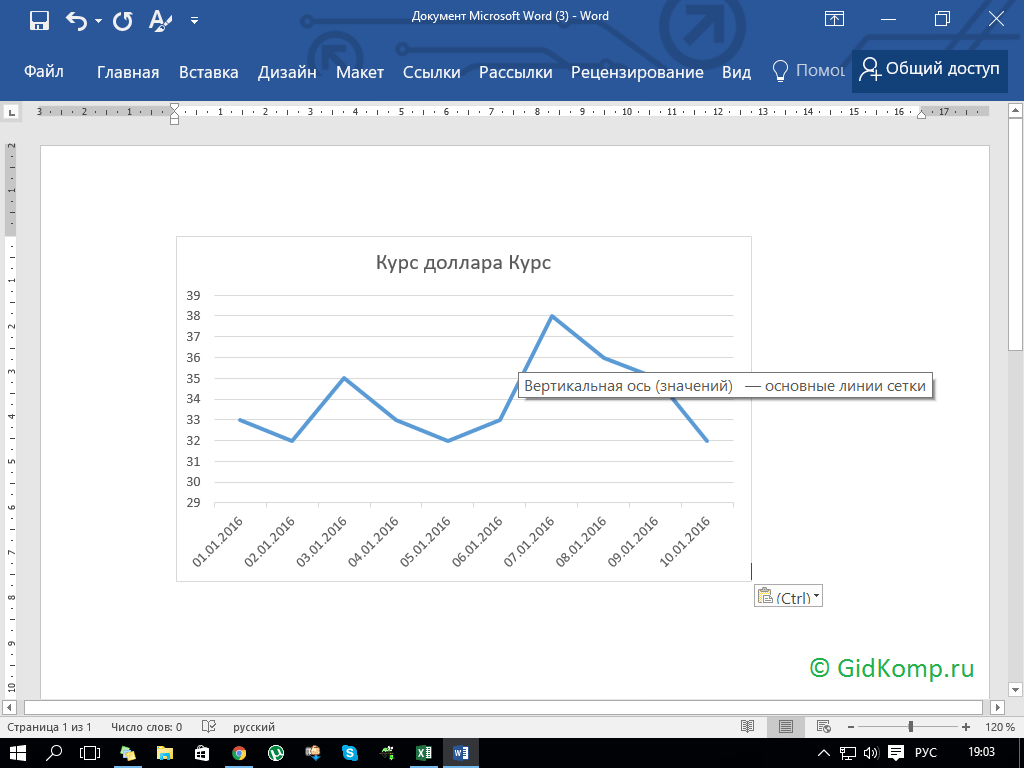
ดังที่จะเห็นได้จากนี้ คำแนะนำทีละขั้นตอนไม่ยากที่จะทำงานในโปรแกรม Excel และสร้างตารางเวลา
การสร้างแผนภาพรายละเอียดเพิ่มเติมสามารถดูได้ในวิดีโอ


