พิจารณาตัวอย่าง
สมมติว่าคุณต้องแสดงเปอร์เซ็นต์ของผลไม้ที่ซื้อและขายในแผนภูมิ
เลือกพื้นที่ของตาราง คลิกที่ปุ่มสำหรับวิซาร์ดกราฟเราเลือก แผนภูมิวงกลม, เอาตัวอย่างเช่นที่สอง
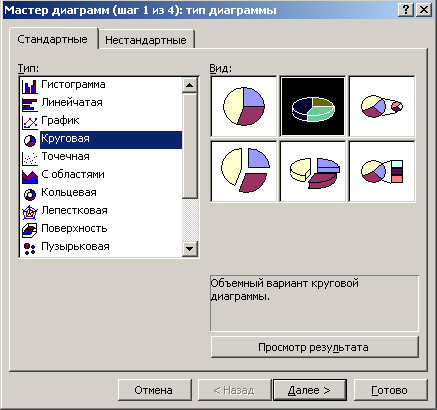
ช่วงของข้อมูลถูกเลือก "ในแถว"
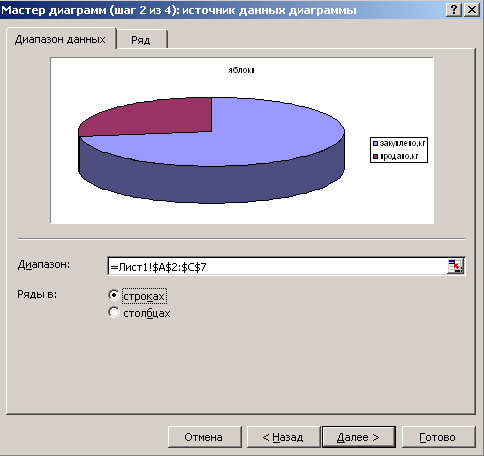
คลิกแท็บ "แถว"
เลือกชื่อของแผนภูมิ การคลิกที่ลูกศรสีแดงเราสามารถเลือกเซลล์ที่มีชื่อที่ต้องการได้หากไม่มีใครเลือกเซลล์ใดก็ได้จากนั้นจะสามารถปรับได้
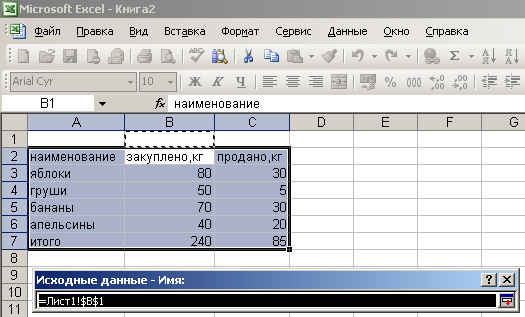
เมื่อเราเลือกเซลล์แล้วกด Enter เราจะกลับไปที่หน้าต่าง "ข้อมูลต้นฉบับ" ในทำนองเดียวกันเราจะเลือกค่าที่แผนภาพจะสะท้อน คือ - คลิกที่ลูกศรสีแดงให้ทำเครื่องหมายช่วงของข้อมูลด้วยเมาส์และกด Enter
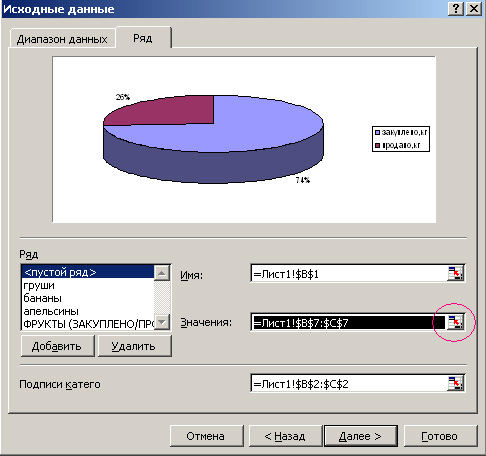
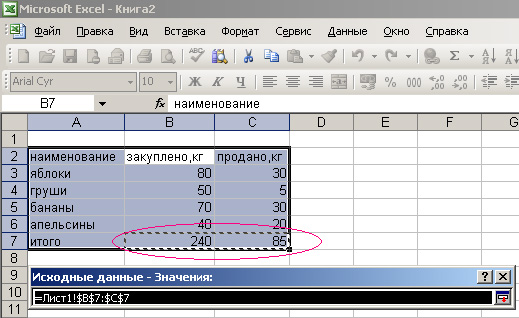
สิ่งเดียวกับที่เราทำกับป้ายกำกับประเภท
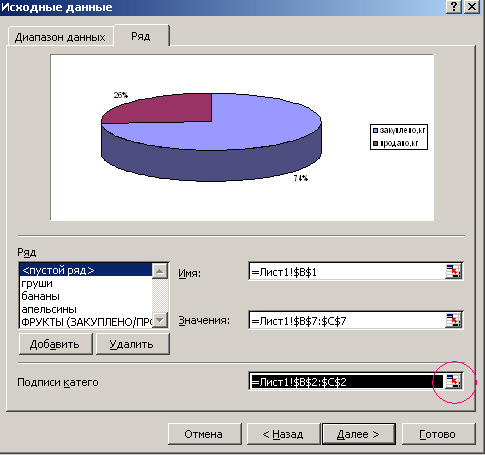
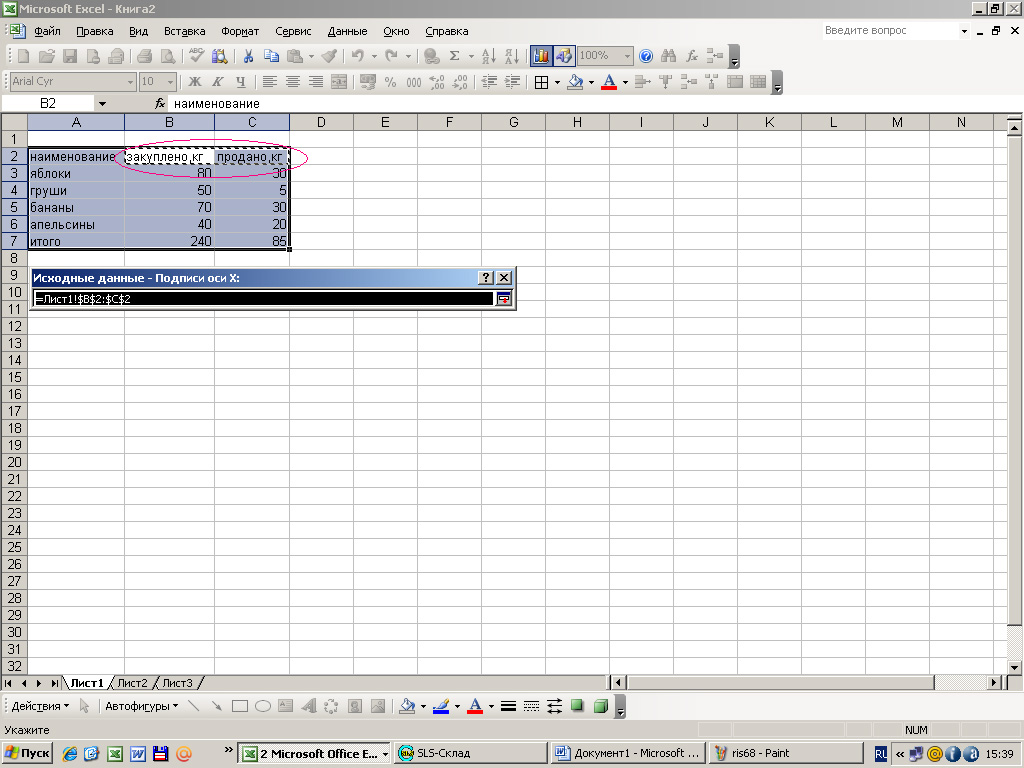
หน้าต่างตัวช่วยสร้างแผนภูมิเปิดขึ้น (ขั้นตอนที่ 3 จาก 4)
ที่นี่ในแท็บ "Titles" เราเพียงแค่เขียนชื่อที่ต้องการของแผนภูมิของเราเช่น: FRUITS (PURCHASED / SOLD IN%)

ในแท็บ "Legend" เราสามารถเลือกได้ว่าเราจะมีตำนานอยู่ทั้งหมดหรือไม่และถ้าเป็นเช่นนั้นเราจะเลือกตำแหน่งของมัน ตัวอย่างเช่น "ด้านบน"
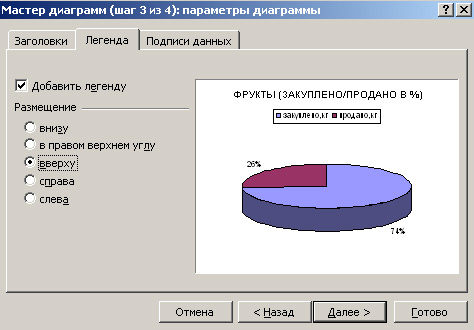
ไปที่แท็บ "ลายเซ็นข้อมูล" เนื่องจากเราต้องการดูเปอร์เซ็นต์ของสินค้าที่ซื้อและขายเราจึงเลือกและทำเครื่องหมายด้วยเครื่องหมาย "แบ่งปัน"
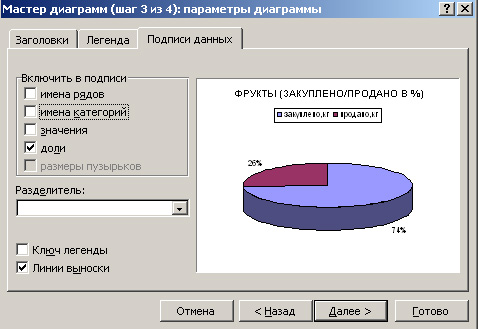
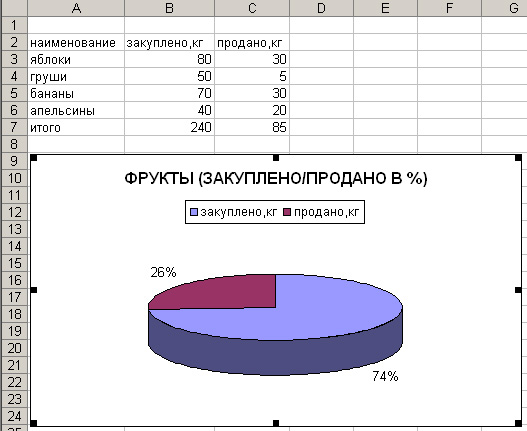
คุณสามารถลากกราฟพร้อม ๆ ไปที่ใดก็ได้บนหน้าเว็บคุณสามารถเปลี่ยนสีของเซกเตอร์ชื่อเรื่องและตำนานได้ตามที่อธิบายไว้ที่นี่ ใช่ตัวเองสามารถลากตัวได้จากที่ใดก็ได้บนแผนภูมิ เราคลิกเมาส์เพียงครั้งเดียวโดยรอบล้อมรอบด้วยเฟรมเรานำเมาส์ไปที่ขอบของเฟรมและคลิกและลากตามที่จำเป็น หากต้องการเปลี่ยนข้อความในส่วนหัวคุณสามารถดับเบิลคลิกเมาส์ด้วยการหยุดชั่วคราว (เช่นเดียวกับการเปลี่ยนชื่อโฟลเดอร์ในคอมพิวเตอร์) ตัวอย่างเช่นสีที่เปลี่ยนไปและชื่อของแผนภูมิ
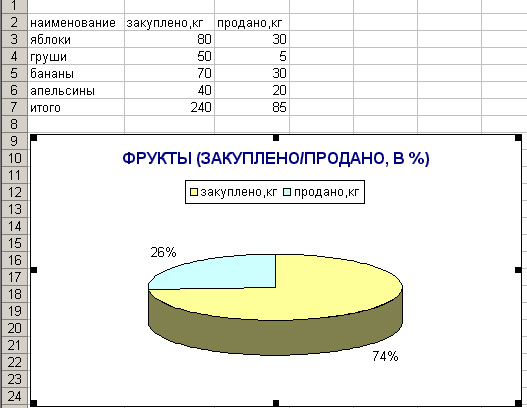
ตอนนี้เราไม่มีอะไรที่เหมือนกัน - ตำนานกล่าวว่า "ซื้อกิโลกรัม" แต่ในความเป็นจริงเรามีแผนภาพเปอร์เซ็นต์ คุณสามารถอยู่ในจานเองในเซลล์ที่คอลัมน์มีข้อความ ", kg" แล้วเราได้รับนี้:

เพื่อความชัดเจนคุณยังสามารถสร้างแผนสองแบบได้ด้วยว่าจะซื้อกิโลกรัมเท่าไรและขายได้กี่กิโลกรัม
อันดับแรกเราจะซื้อเท่าไหร่ก็ซื้อมาแล้วภายใต้โครงการเดียวกันขายเท่าไหร่
เลือกพื้นที่ทั้งหมดของตารางคลิกที่ปุ่มสำหรับวิซาร์ดกราฟ เลือกแผนภูมิวงกลม ตัวอย่างเช่น เพียงเช่น
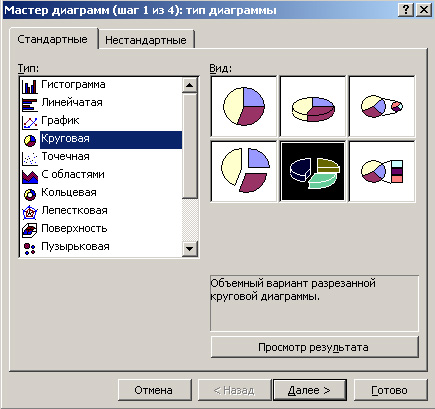
ช่วงของข้อมูลถูกเลือก "ในคอลัมน์"
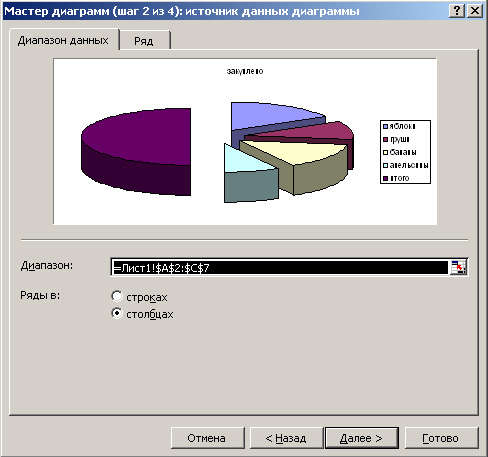
ในแท็บ "แถว" เราจะไม่เปลี่ยนแปลงอะไรเพราะตำนานแสดงให้เห็นว่าโดยค่าเริ่มต้นเราได้เลือกแอปเปิ้ลลูกแพร์กล้วยส้ม J
ไปที่ตัวช่วยสร้างแผนภูมิขั้นตอนที่สามคือเปลี่ยนชื่อของไดอะแกรมที่นี่ มาเขียนกันเถอะ: ผลไม้ (PURCHASED), KG
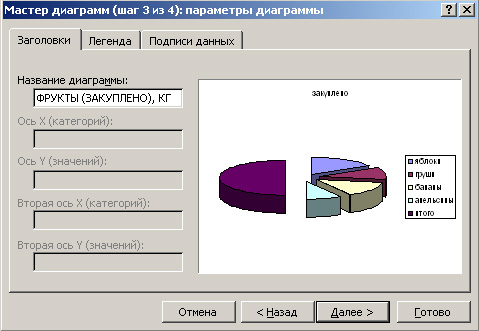
ในแท็บ "ตำนาน" อีกครั้งเลือกว่าคำอธิบายจะมีลักษณะอย่างไร (ฉันจะเลือกจากคำอธิบายด้านบน) ไปที่แท็บ "คำอธิบายข้อมูล" ที่นี่คุณสามารถเลือกสิ่งที่จะปรากฏบนแผนภาพผมคิดว่าในกรณีของเราจะเพียงพอที่จะค่าเพียง เราทำเครื่องหมาย "ค่า" และคลิกถัดไป

ขั้นตอนสุดท้าย - เลือกตำแหน่งที่จะเป็นแผนภาพฉันเลือกบนแผ่นงานเดียวกันและคลิก "เสร็จสิ้น" ที่นี่แผนผังที่ได้จะอยู่ในตำแหน่งที่ต้องการบนหน้าเว็บ เพื่อความชัดเจนคุณสามารถอย่างใดอย่างหนึ่งภายใต้อื่น ๆ นอกจากนี้ยังสามารถเปลี่ยนสีของภาคชื่อและสีของแบบอักษรและพื้นหลังของตำนาน และสีพื้นหลังของแผนภูมิทั้งหมด
ตามแผนอธิบายข้างต้นเราทำแผนภาพของผลไม้ที่ขาย ข้อแตกต่างเพียงอย่างเดียวก็คือเมื่อเราอยู่ในแท็บ "ตัวช่วยสร้างแผนภูมิขั้นตอนที่สอง" เราจำเป็นต้องเลือกแท็บ "แถว" และคลิกที่ลูกศรสีแดงที่ท้ายคอลัมน์ "ค่า" เลือกช่วงข้อมูลที่จะสร้างแผนภูมิ
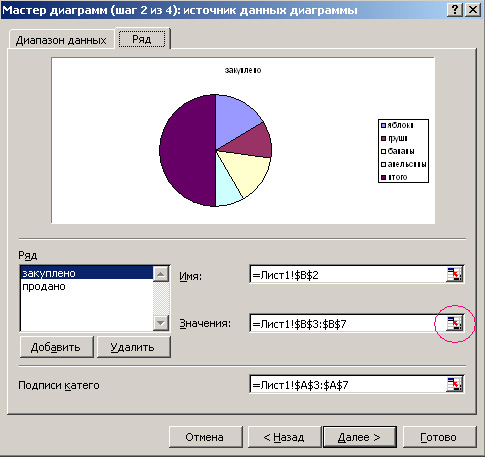
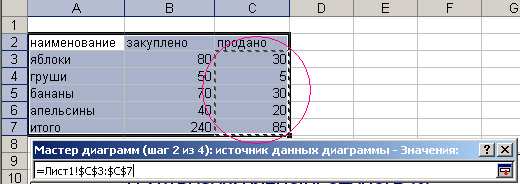
และกด Enter
ตอนนี้เรามีแผนภาพสามแบบซึ่งสวยงามและสะท้อนให้เห็นถึงสถิติที่น่าเบื่อของตารางของเรา
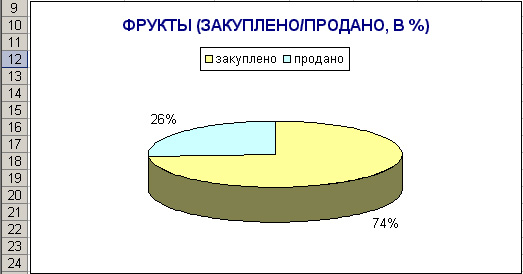
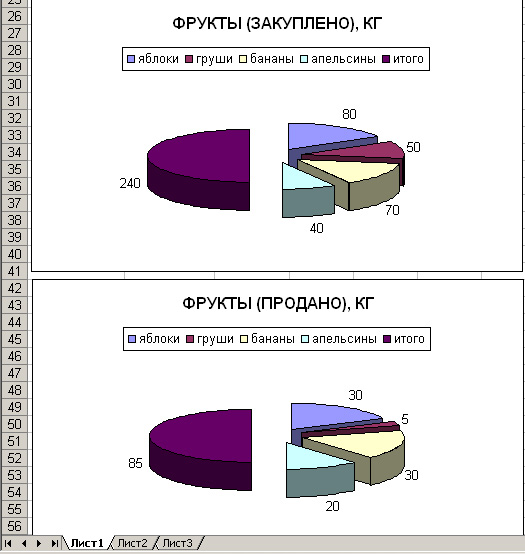
ใช่สิ่งที่น่าสนใจที่สุดคือถ้าจำเป็นต้องเปลี่ยนบางอย่างในแผนภาพคุณต้องเลือกด้วยการคลิกเมาส์และเมื่อกดไดอะล็อกวิซาร์ดแล้วให้ทำการเปลี่ยนแปลงที่ต้องการด้วย
ถ้าคุณต้องการเห็นภาพข้อมูลที่ซับซ้อนสำหรับการรับรู้แล้วในนี้คุณสามารถช่วยแผนภาพ ด้วยความช่วยเหลือของแผนภาพแสดงให้เห็นถึงความสัมพันธ์ระหว่างตัวชี้วัดที่แตกต่างกันได้ง่ายรวมถึงการเปิดเผยข้อมูลและลำดับความสำคัญในข้อมูลที่มีอยู่
คุณอาจคิดว่าคุณจำเป็นต้องใช้โปรแกรมที่ซับซ้อนเพื่อเรียนรู้แผนภาพ แต่ก็ไม่เป็นเช่นนั้น เมื่อต้องการทำเช่นนี้คุณจะมี Word แก้ไขข้อความตามปกติ และในบทความนี้เราจะสาธิตเรื่องนี้ ที่นี่คุณสามารถเรียนรู้วิธีสร้างแผนภูมิใน Word 2003, 2007, 2010, 2013 และ 2016
วิธีทำแผนภูมิใน Word 2007, 2010, 2013 หรือ 2016
ถ้าคุณใช้ Word 2007, 2010, 2013 หรือ 2016 จากนั้นจะทำแผนผังให้กับคุณ คุณต้องไปที่แท็บ "แทรก" และคลิกที่ปุ่ม "แผนผัง".
หลังจากนั้นหน้าต่าง "แทรกแผนภูมิ" จะปรากฏขึ้นก่อนคุณ ในหน้าต่างนี้ คุณต้องเลือกลักษณะที่ปรากฏของแผนภาพที่คุณต้องการแทรกลงในเอกสาร Word ของคุณและคลิกที่ปุ่ม "Ok". ตัวอย่างเช่นเลือกแผนภูมิวงกลม
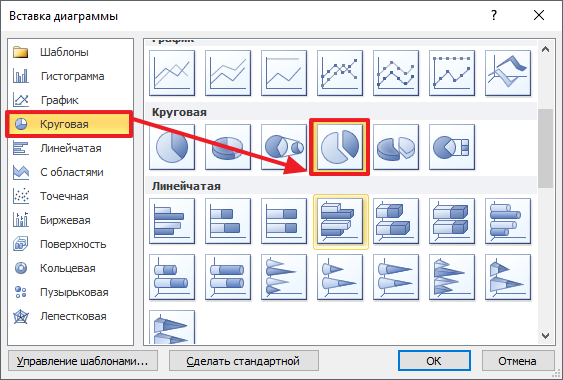
หลังจากที่คุณเลือกลักษณะที่ปรากฏของแผนภูมิเอกสาร Word ของคุณจะแสดงตัวอย่างว่าแผนภูมิที่คุณเลือกอาจมีลักษณะอย่างไร หน้าต่าง Excel จะเปิดขึ้นทันที ใน Excel คุณจะเห็นตารางขนาดเล็กที่มีข้อมูลที่ใช้ในการสร้างไดอะแกรมใน Word
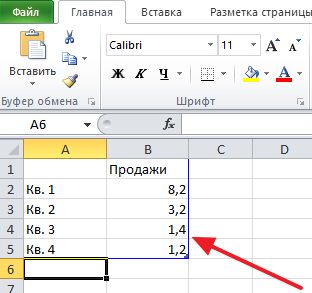
เพื่อที่จะเปลี่ยนแผนภาพแทรกเพื่อให้พอดีกับความต้องการของคุณ, คุณต้องทำการเปลี่ยนแปลงในตารางใน Excel. ในการดำเนินการนี้เพียงแค่ใส่ชื่อคอลัมน์ของคุณเองและข้อมูลที่ต้องการ ถ้าคุณต้องการเพิ่มหรือลดจำนวนแถวในตารางคุณสามารถทำได้โดยเปลี่ยนพื้นที่ที่ไฮไลต์เป็นสีน้ำเงิน

หลังจากที่ข้อมูลที่จำเป็นทั้งหมดถูกรวมไว้ในตาราง Excel สามารถปิดได้ หลังจากที่คุณปิดโปรแกรม Excel คุณจะได้เห็นไดอะแกรมที่คุณต้องการใน Word
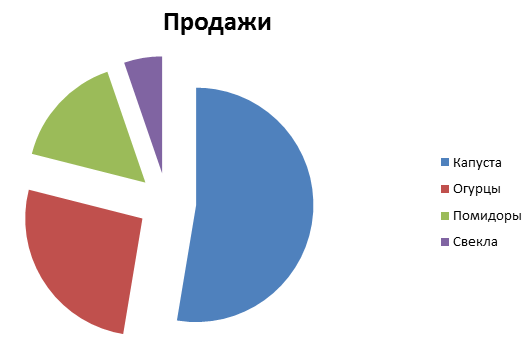
หากภายหลังคุณจำเป็นต้องเปลี่ยนข้อมูลที่ใช้สร้างแผนภูมิแล้วให้ทำดังนี้ คุณต้องเลือกแผนภาพไปที่แท็บ "Designer" และคลิกที่ปุ่ม "แก้ไขข้อมูล".

หากต้องการปรับแต่งรูปลักษณ์ของแผนภูมิให้ใช้แท็บ "Designer", "Layout" และ "Format" ด้วยความช่วยเหลือของเครื่องมือในแท็บเหล่านี้คุณสามารถเปลี่ยนสีของแผนภูมิคำอธิบายภาพการตัดข้อความและพารามิเตอร์อื่น ๆ ได้
วิธีการทำแผนภูมิวงกลมใน Word 2003
ถ้าคุณใช้โปรแกรมแก้ไขข้อความใน Word 2003 คุณจะต้องสร้างแผนภาพให้กับคุณ คุณต้องเปิดเมนู "แทรก" และเลือก "รูป - แผนภูมิ".
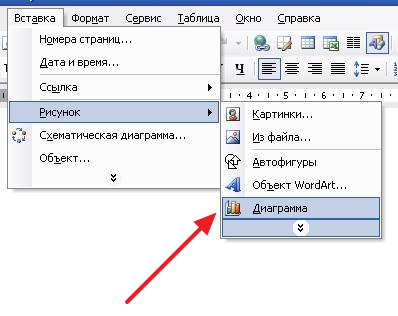
ด้วยเหตุนี้แผนภูมิและตารางจะปรากฏในเอกสาร Word ของคุณ
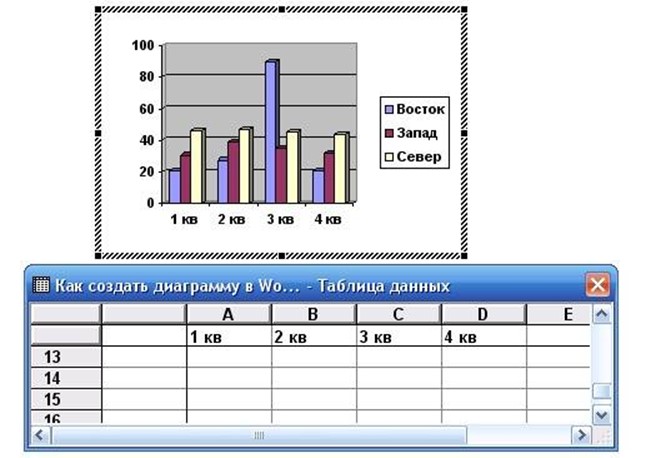
เพื่อทำแผนภูมิวงกลม คลิกขวาที่แผนภาพและเลือกรายการเมนู "Chart Type".
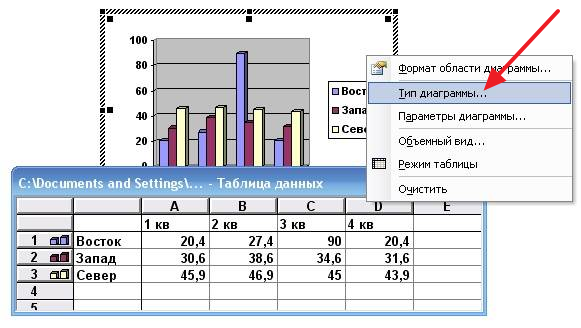
หลังจากนั้นหน้าต่างจะปรากฏขึ้นซึ่งคุณสามารถเลือกประเภทของแผนภูมิที่เหมาะสมได้ เหนือสิ่งอื่นใดคุณสามารถเลือกแผนภูมิวงกลมได้ที่นี่
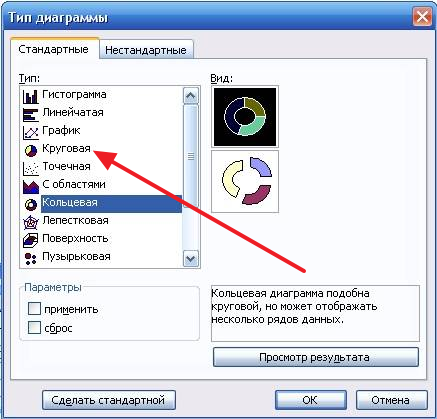
หลังจากบันทึกการตั้งค่าลักษณะที่ปรากฏของแผนภูมิแล้วคุณสามารถเริ่มเปลี่ยนข้อมูลในตารางได้ ดับเบิลคลิกที่แผนภาพด้วยปุ่มซ้ายของเมาส์และตารางจะปรากฏขึ้นก่อนหน้าคุณ.

ใช้ตารางนี้คุณสามารถเปลี่ยนข้อมูลที่ใช้ในการสร้างแผนภูมิได้
การเรียนการสอน
เมื่อต้องการสร้างแผนภาพขึ้นอยู่กับข้อมูลพื้นที่ทำงานให้เลือกเซลล์ที่มีข้อมูลที่รวมอยู่ในพื้นที่ทำงาน แผนภูมิ . คลิกที่ปุ่ม "Chart Wizard" บนแถบเครื่องมือ "Standard"
ในหน้าต่าง "ตัวช่วยสร้างแผนภูมิ" ที่ปรากฏในรายการ "พิมพ์" ให้เลือกที่เหมาะสม แผนภูมิเช่นวงกลม
ในส่วน "มุมมอง" มีหลายรูปแบบของไดอะแกรมสำหรับประเภทที่เลือก คลิกประเภทย่อยที่ต้องการ
หากต้องการดูตัวอย่างผลลัพธ์ให้คลิกปุ่ม "ดูตัวอย่าง" และกดปุ่มไว้ แผนภูมิตัวอย่างจะแสดงขึ้นอยู่กับช่วงที่เลือกของแผ่นงาน หลังจากเสร็จสิ้นการดูคุณจำเป็นต้องปล่อยปุ่มเมาส์
คลิกปุ่ม "ถัดไป" ในกล่องโต้ตอบ "แหล่งข้อมูล" ที่ปรากฏขึ้นคุณสามารถเลือกค่าสำหรับแผนภูมิ แต่ข้อมูลได้ถูกเลือกไว้แล้วใน 1 จุด แต่ในหน้าต่างนี้คุณสามารถยืนยันข้อมูลได้ ในแท็บ "ช่วงข้อมูล" ให้ตรวจสอบความถูกต้องของเซลล์ที่ระบุ
หากคุณพบข้อผิดพลาดให้คลิกปุ่มลดขนาดของกล่องโต้ตอบจากนั้นใช้เมาส์เพื่อเลือกช่วงของเซลล์แผ่นที่ต้องการและคลิกที่ปุ่มใช้งานกล่องโต้ตอบ
หากแผนภูมิแสดงข้อมูลแผ่นงานอย่างถูกต้องและดูดีเมื่อดูตัวอย่างให้คลิกปุ่ม "เสร็จสิ้น" จากนั้น Excel จะสร้างขึ้น แผนภูมิ.
ถ้าคุณต้องการเพิ่มองค์ประกอบบางอย่างให้ดำเนินการกับตัวช่วยสร้างแผนภูมิ
ในกลุ่มแถวให้ตั้งค่าไอคอนในแถวหรือในคอลัมน์เพื่อให้คุณระบุตำแหน่งที่ต้องการของข้อมูล
คลิกปุ่ม "ถัดไป" หน้าต่าง "Chart Parameters" จะปรากฏขึ้น ใช้แท็บของหน้าต่างนี้เพื่อสร้างชื่อแผนภูมิป้อนชื่อของแกนรวมถึงตำนานใน แผนภูมิป้อนคำอธิบายข้อมูลและแทรกเส้นตาราง
คลิกที่ปุ่มเสร็จสิ้นและกรอกข้อมูลในแผนภูมิ
แผนผังเป็นองค์ประกอบสำคัญของงานนำเสนอภาพสไลด์โปรแกรมธุรกิจและรายงานทางการเงิน การใช้แผนภาพคุณสามารถมองเห็นได้ว่าผลงานของ บริษัท มีการเปลี่ยนแปลงอย่างไรในช่วงหลายปีที่ผ่านมาหรือเพื่อแสดงเปอร์เซ็นต์ของตัวแปรที่แตกต่างกันมากที่สุด แผนผังที่สวยงามและเข้าใจได้ง่ายจะทำให้ผู้อ่านและผู้ดูเข้าใจได้ง่ายกว่าการวาดภาพที่ไม่ชัดเจนดังนั้นจึงควรศึกษาแผนผังที่สวยงามชัดเจนและชัดเจนซึ่งจะช่วยคุณในกิจกรรมของคุณ
การเรียนการสอน
ใน Microsoft Excel คุณสามารถสร้างโดยอัตโนมัติโดยการระบุพารามิเตอร์ของคุณ แผนภูมิ จากแม่แบบของโปรแกรม แต่แผนภาพเหล่านี้ไม่แตกต่างกันอย่างชัดเจนหรือสุนทรียภาพ จากแผนภูมิที่เสร็จสิ้นแล้วใน Excel คุณสามารถสร้างรูปแบบของคุณเองได้ แผนภูมิ, ภาพเพิ่มเติม laconic และทันสมัยโดยใช้พารามิเตอร์เดียวกัน
บางครั้งในตารางของเราไม่มีค่าสัมพัทธ์ แต่ค่าสัมบูรณ์ แต่ในแผนภาพเราจำเป็นต้องมีค่าสัมพัทธ์ของข้อมูลนั่นคือลายเซ็นในรูปแบบของดอกเบี้ย คุณสามารถทำเช่นนี้ได้ แต่ถ้าคุณไม่มีประสบการณ์การทำงานใน Calc ก็เป็นเรื่องยาก บทความนี้ใช้เพื่อสร้างลายเซ็นเปอร์เซ็นต์บนแผนภูมิวงกลมใน LibreOffice Calc ฉันต้องการทราบว่าฉันส่วนใหญ่จะวิเคราะห์เฉพาะลายเซ็นบนแผนภูมิวงกลมอย่างง่ายแม้ว่าในรูปแบบอื่น ๆ ของแผนภูมิวงกลมลายเซ็นในรูปของเปอร์เซ็นต์จะทำในทำนองเดียวกัน รายละเอียดเกี่ยวกับการสร้างแผนภูมิวงกลมสามารถพบได้ในบทความ
ตัวอย่างเช่นใช้ภาษีทรัพย์สินในงบประมาณรวมของอาสาสมัครของสหพันธรัฐรัสเซียในปี 2012 ลองสร้างตารางที่มีลักษณะดังนี้:
เลือกช่วง A3: B7 และเริ่มตัวช่วยสร้างแผนภูมิ ในขั้นตอนแรกเลือกชนิดของแผนภาพ "Circular" และสำหรับประเภท "Normal" และดำเนินการต่อไปจนถึงขั้นตอนที่สี่ ในขั้นตอนนี้เราจะให้ชื่อเรื่อง: ภาษีทรัพย์สินไปยังงบประมาณรวมของหน่วยงานที่เป็นส่วนประกอบของสหพันธรัฐรัสเซียในปี 2012 และคลิก "เสร็จสิ้น"
อย่าออกจากตัวแก้ไขแผนภูมิและถ้าคุณออกให้คลิกสองครั้งที่แผนภาพด้วยปุ่มซ้ายของเมาส์ (หรือคลิกขวาและคลิกขวาที่เมนูบริบท) ชื่อเรื่องถูกแบ่งออกเพื่อให้ดูดี และขอเริ่มต้นตั้งค่าลายเซ็น
คลิกที่วงกลมของแผนภาพด้วยปุ่มเมาส์ขวาและเลือกรายการ "ลายเซ็นข้อมูล" ในเมนูบริบท
เราจะมีลายเซ็นข้อมูลที่แสดงในตารางในแผนภาพ
คลิกที่วงกลมของแผนภาพด้วยปุ่มเมาส์ขวาและในเมนูบริบทเลือก "รูปแบบของชุดข้อมูล ... "
ควรสังเกตว่าถ้าคุณคลิกขวาที่ลายเซ็นเมนูจะแตกต่างกันเล็กน้อย แต่รายการในเมนูจะยังคงเหมือนเดิม
เพื่อให้เรามีลายเซ็นเปอร์เซ็นต์ในแผนภูมิเราจำเป็นต้องยกเลิกการทำเครื่องหมายที่ "แสดงมูลค่าเป็นตัวเลข" และขีด "แสดงมูลค่าเป็นเปอร์เซ็นต์"
ปุ่ม "รูปแบบเปอร์เซ็นต์" ช่วยให้คุณสามารถกำหนดรูปแบบสำหรับแสดงตัวเลขด้วยเปอร์เซ็นต์ คลิกที่ภาพเราจะเห็นภาพต่อไปนี้:
หากต้องการเปลี่ยนรูปแบบหมายเลขที่คุณต้องการยกเลิกการทำเครื่องหมายที่ช่อง "รูปแบบดั้งเดิม" จากนั้นคุณสามารถเลือกรูปแบบจากที่เสนอหรือระบุของคุณเอง ตัวอย่างเช่นหากต้องการแสดงลายเซ็นเปอร์เซ็นต์บนแผนภูมิที่มีจุดทศนิยมเพียงจุดเดียวคุณต้องระบุ 0.0% ในฟิลด์ "Format Code" และ 0.000% ด้วยทศนิยมสามตำแหน่ง
ฉันต้องการทราบว่าถ้าคุณระบุเครื่องหมายถูกไม่กี่ตัวในหน้าต่างการตั้งค่าลายเซ็นข้อมูลแสดงว่าทุกคนที่ระบุจะปรากฏบนแผนภาพ ตัวอย่างเช่นคุณสามารถแสดงทั้งหน่วยเงินตรา (สำหรับกรณีของเรา) และดอกเบี้ย
รายการแบบเลื่อนลง "ตำแหน่ง" ช่วยให้คุณสามารถกำหนดค่าตำแหน่งของลายเซ็นบนแผนภูมิได้ มันมีสี่ความหมาย:
- "การปรับขนาดที่เหมาะสมที่สุด" - ในโหมดนี้โปรแกรมจะเลือกวิธีแสดงลายเซ็นที่ดีกว่า
- "นอก" - ลายเซ็นจะแสดงอยู่นอกวงกลมของแผนภาพนี้จะทำให้แคบลงเล็กน้อย แต่ถ้าคุณมีค่าน้อยมากนี้สามารถเพิ่มความสามารถในการอ่าน
- "ภายใน" - ลายเซ็นจะแสดงอยู่ใกล้วงกลม แต่ด้านใน;
- "ศูนย์" - ลายเซ็นจะแสดงอยู่ตรงกลางของบล็อกข้อมูล (จุด)
แท็บ "แบบอักษร" ในหน้าต่าง "ข้อมูลลายเซ็น ... " ช่วยให้คุณสามารถตั้งค่าแบบอักษรและขนาดได้ และแท็บ "Font Effects" จะกำหนดคุณสมบัติด้านสุนทรียภาพที่แตกต่างกันของลายเซ็น บางครั้งพวกเขาสามารถอำนวยความสะดวกในการอ่านง่ายของแผนภูมิ
"Overlay", "Strikethrough" และ "Underlining" มีทั้งหมด 16 รูปแบบ นอกจากนี้สำหรับ "วางซ้อน" และ "ขีดเส้นใต้" หลังจากเลือกสไตล์แล้วคุณสามารถเลือกสีจากรายการแบบเลื่อนลงจากด้านขวาของภาพได้ ช่องทำเครื่องหมาย "คำเดียว" ช่วยให้คุณสามารถยกเว้นช่องว่างและเครื่องหมายวรรคตอน ดังนั้นหากคุณใช้ลายเซ็นเปอร์เซ็นต์เท่านั้นการใช้งานก็ไม่สมเหตุสมผล
"โล่งอก" มี 2 สไตล์คือแบบยกสูงและแบบปิดภาคเรียน รายการ "โครงร่าง" และ "เงา" จะปรากฏเฉพาะเมื่อ "โล่งอก" อยู่ในความหมาย "ไม่"
ตัวอย่างเช่นฉันเลือก "บรรเทา" "สูง", "ขีดเส้นใต้" ใส่ "โสด" และสีของมันระบุว่า "สีเทา 5" ในท้ายที่สุดนี่คือแผนภูมิวงกลมเปอร์เซ็นต์
แผนภูมิวงกลมจะแสดงข้อมูลหนึ่งแถวจากตารางใน Excel จะนำเสนอข้อมูลในส่วนที่สามารถแสดงเป็นเปอร์เซ็นต์หรือในค่าตัวเลขทั่วไป และข้อมูลที่คุณต้องการสร้างแผนภูมิวงกลมควรมีค่ามากกว่าหรือเท่ากับศูนย์
เราสร้างแผนภูมิวงกลม สำหรับตารางถัดไป ตัวอย่างเช่นมีโรงงานเฟอร์นิเจอร์ในคอลัมน์หนึ่งจะมีชื่อของสินค้าที่ผลิตในอีก - จำนวนหน่วยขาย เลือกชื่อสินค้าและปริมาณที่ขาย
ไปที่แท็บ "แทรก" คลิกที่ปุ่ม "Circular" และเลือกมุมมองที่แนะนำ
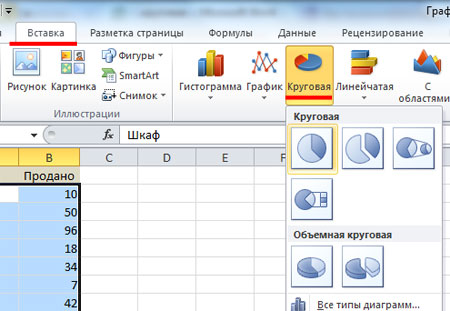
แผนภูมิที่เลือกจะปรากฏบนแผ่นงานทันที

เมื่อคุณเลือกแผนภูมิแท็บจะปรากฏขึ้นที่ริบบิ้น การทำงานกับไดอะแกรม มีสามแท็บ "Designer", "Layout", "Format"

ในแท็บ Constructor ในกลุ่ม «ทำแบบจำลอง» คุณสามารถเลือกประเภทที่แนะนำได้ หากคุณต้องการ สร้างแผนภูมิวงกลมใน Excel เป็นเปอร์เซ็นต์เลือกเค้าโครงที่เหมาะสม
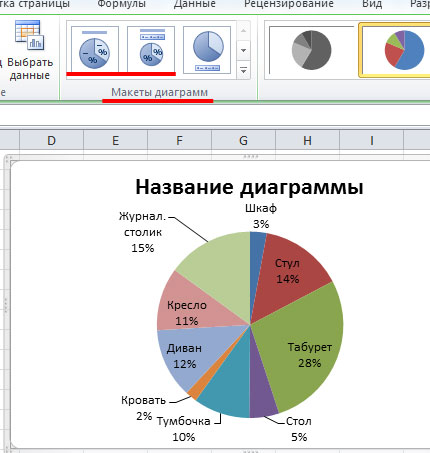
ตอนนี้เลือกคำอธิบายภาพสำหรับเศษส่วนของแผนภูมิแล้วคลิกขวาที่หนึ่งในนั้นและเลือกจากเมนู "รูปแบบข้อมูลลายเซ็น".
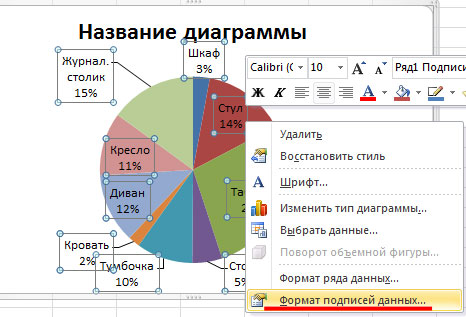
บนแท็บ "พารามิเตอร์ลายเซ็น" คุณสามารถเลือกตำแหน่งของลายเซ็นและสิ่งที่จะรวมอยู่ในนั้น
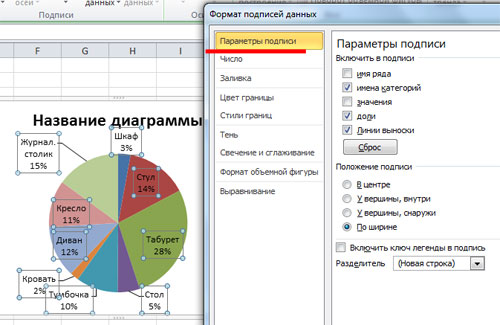
ในแท็บ "เค้าโครง" คุณสามารถเปิด / ปิดการแสดงผลของตำนานและชื่อของแผนภูมิ
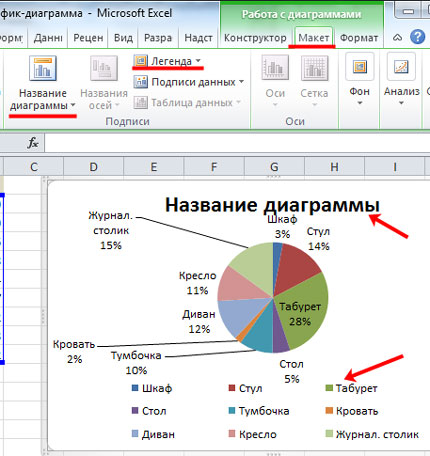
ใน Excel คุณสามารถทำได้ สร้างและแผนภูมิวงกลมที่สอง. จะนำค่าที่ได้จากวงกลมหลัก ดังนั้นจึงเป็นเรื่องที่ดีที่สุดในการแสดงข้อมูลที่มีขนาดเล็กเป็นเปอร์เซ็นต์ของแผนภาพหลัก
จัดเรียงคอลัมน์ในตารางที่ขายตามลำดับจากมากไปหาน้อย เลือกช่วงที่ต้องการคลิกขวาบนเลือกจากเมนู "เรียงลำดับ" "การจัดเรียงแบบกำหนดเอง".
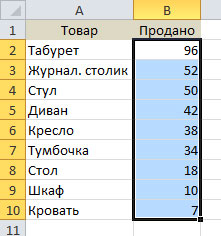
เลือกสินค้าและปริมาณขายของพวกเขาไปที่แท็บ "แทรก" และเลือก "รอบรอง".
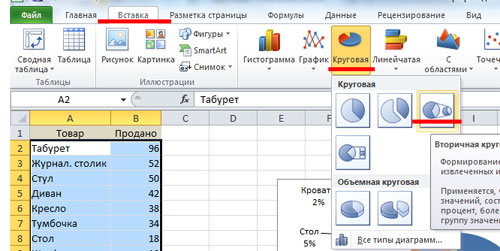
เลือกเค้าโครงที่เหมาะสมสำหรับแผนภูมิ ตามที่คุณเห็นส่วนแบ่งการถือหุ้นทั้งหมดที่มีสัดส่วนเล็ก ๆ อยู่ในแผนภูมิที่แยกต่างหาก

ตอนนี้คุณสามารถสร้างแผนภูมิวงกลมใน Excel และใช้ในรายงานและงานนำเสนอของคุณ
ใน Excel คุณสามารถสร้างไดอะแกรมประเภทอื่น ๆ อ่านเกี่ยวกับรายงานเหล่านี้ได้โดยคลิกที่ลิงก์


