Для облегчения чтения отчетности, особенно ее анализа, данные лучше визуализировать. Согласитесь, что проще оценить динамику какого-либо процесса по графику, чем просматривать числа в таблице.
В данной статье будет рассказано о применении диаграмм в приложении Excel, рассмотрены некоторые их особенности и ситуации для лучшего их применения.
Вставка и построение
Для примера используем таблицу выручки и затрат за год, на основании которой построим простой график:
| янв.13 | фев.13 | мар.13 | апр.13 | май.13 | июн.13 | июл.13 | авг.13 | сен.13 | окт.13 | ноя.13 | дек.13 | |
| Выручка | 150 598р. | 140 232р. | 158 983р. | 170 339р. | 190 168р. | 210 203р. | 208 902р. | 219 266р. | 225 474р. | 230 926р. | 245 388р. | 260 350р. |
| Затраты | 45 179р. | 46 276р. | 54 054р. | 59 618р. | 68 460р. | 77 775р. | 79 382р. | 85 513р. | 89 062р. | 92 370р. | 110 424р. | 130 175р. |
Вне зависимости от используемого типа, будь это гистограмма, поверхность и т.п., принцип создания в основе не меняется. На вкладке «Вставка» в приложении Excel необходимо выбрать раздел «Диаграммы» и кликнуть по требуемой пиктограмме.
Выделите созданную пустую область, чтобы появились дополнительные вкладки лент. Одна из них называется «Конструктор» и содержит область «Данные», на которой расположен пункт «Выбрать данные». Клик по нему вызовет окно выбора источника:
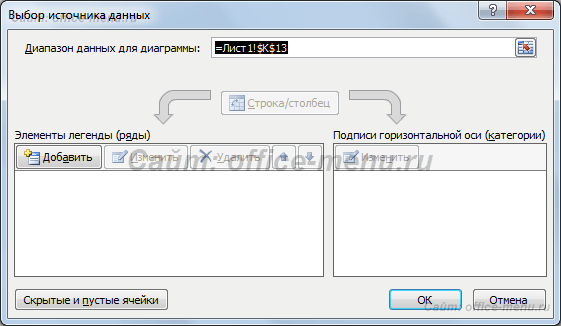
Обратите внимание на самое первое поле «Диапазон данных для диаграммы:». С его помощью можно быстро создать график, но приложение не всегда может понять, как именно хочет видеть это пользователь. Поэтому рассмотрим простой способ добавления рядов и осей.
На упомянутом выше окне нажмите кнопку «Добавить» в поле «Элементы легенды». Появится форма «Изменение ряда», где нужно задать ссылку на имя ряда (не является обязательным) и значения. Можно указать все показатели вручную.
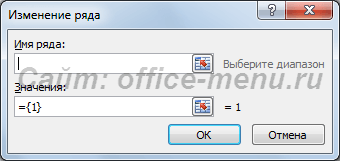
После занесения требуемой информации и нажатия кнопки «OK», новый ряд отобразиться на диаграмме. Таким же образом добавим еще один элемент легенды из нашей таблицы.
Теперь заменим автоматически добавленные подписи по горизонтальной оси. В окне выбора данных имеется область категорий, а в ней кнопка «Изменить». Кликните по ней и в форме добавьте ссылку на диапазон этих подписей:
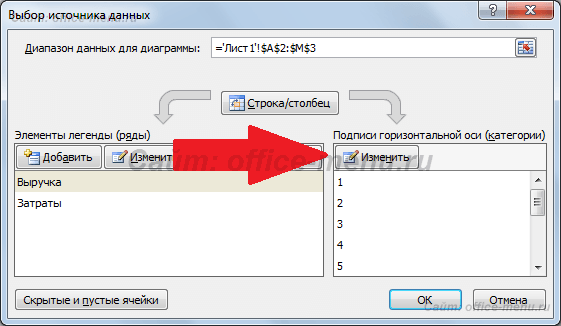
Посмотрите, что должно получиться:
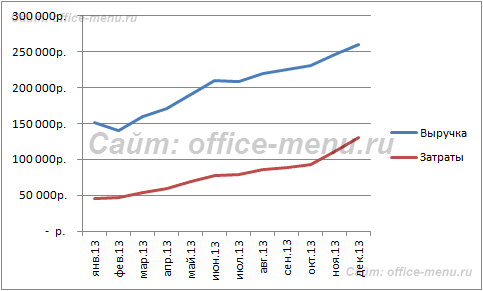
Элементы диаграммы
По умолчанию диаграмма состоит из следующих элементов:
- Ряды данных – представляют главную ценность, т.к. визуализируют данные;
- Легенда – содержит названия рядов и пример их оформления;
- Оси – шкала с определенной ценой промежуточных делений;
- Область построения – является фоном для рядов данных;
- Линии сетки.
Помимо упомянутых выше объектов, могут быть добавлены такие как:
- Названия диаграммы;
- Линий проекции – нисходящие от рядов данных на горизонтальную ось линии;
- Линия тренда;
- Подписи данных – числовое значение для точки данных ряда;
- И другие нечасто используемые элементы.

Изменение стиля
Для изменения внешнего вида диаграммы можно воспользоваться предоставленными по умолчанию стилями. Для этого выделите ее и выберите появившуюся вкладку «Конструктор», на которой расположена область «Стили диаграмм».
Часто имеющихся шаблонов достаточно, но если Вы хотите большего, то придется задать собственный стиль. Сделать это можно кликнув по изменяемому объекту диаграммы правой кнопкой мыши, в меню выбрать пункт «формат Имя_Элемента» и через диалоговое окно изменить его параметры.
Обращаем внимание на то, что смена стиля не меняет самой структуры, т.е. элементы диаграммы остаются прежними.
Приложение позволяет быстро перестроить структуру через экспресс макеты, которые располагаются в той же вкладке.
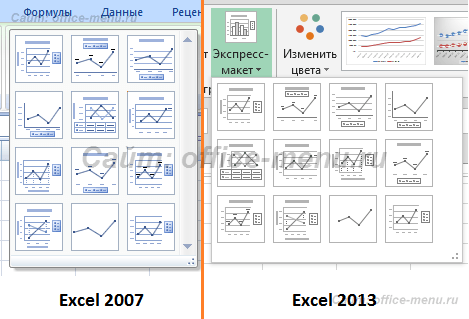
Как и со стилями, каждый элемент можно добавить либо удалить по-отдельности. В версии Excel 2007 для этого предусмотрена дополнительная вкладка «Макет», а в версии Excel 2013 данный функционал перенесен на ленту вкладки «Конструктор», в область «Макеты диаграмм».
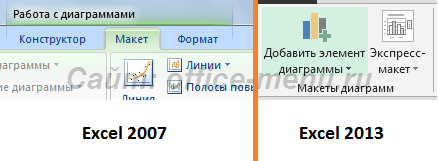
Типы диаграмм
График
Идеально подходить для отображения изменения объекта во времени и определения тенденций.
Пример отображения динамики затрат и общей выручки компании за год:
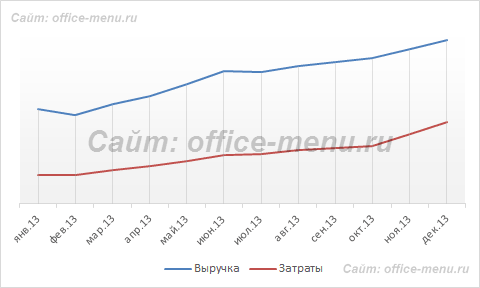
Гистограмма
Хорошо подходит для сравнения нескольких объектов и изменения их отношения со временем.
Пример сравнения показателя эффективности двух отделов поквартально:

Круговая
Предназначения для сравнения пропорций объектов. Не может отображать динамику.
Пример доли продаж каждой категории товаров от общей реализации:
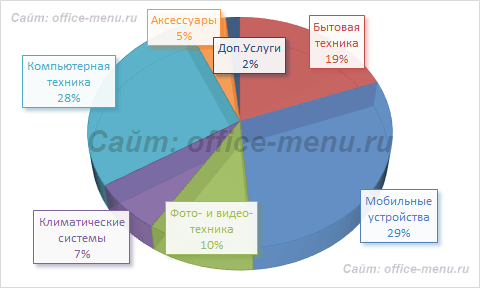
Диаграмма с областями
Подходит для отображения динамики различий между объектами во времени. При использовании данного типа важно соблюдать порядок рядов, т.к. они перекрывают друг друга.
Допустим, существует необходимость отобразить загрузку отдела продаж и ее покрытие персоналом. Для этого показатели потенциала сотрудников и загрузки были приведены к общей шкале.
Так как для нас первостепенно видеть именно потенциал, то данный ряд отображается первым. Из ниже приведенной диаграммы видно, что с 11 часов до 16 часов отдел не справляет с потоком клиентов.
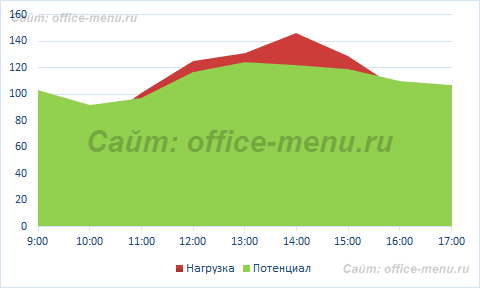
Точечная
Представляет собой систему координат, где положение каждой точки задается значениями по горизонтальной (X) и вертикальной (Y) осям. Хорошо подходить, когда значение (Y) объекта зависит от определенного параметра (X).
Пример отображения тригонометрических функций:

Поверхность
Данный тип диаграмм представляет собой трехмерные данные. Ее можно было бы заменить несколькими рядами гистограммы либо графика, если бы ни одна особенность – она не подходит для сравнения значений рядов, она предоставляет возможность сравнения между собой значений в определенном состоянии. Весь диапазон значений разделен на поддиапазоны, каждый из которых имеет свой оттенок.
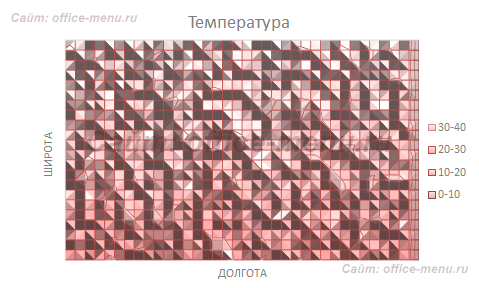
Биржевая
Из названия понятно, что подобный тип диаграмм идеально подходит для отображения динамики торгов на биржах, но может быть также использован для других целей.
Обычно подобные диаграммы отображают коридор колебания (максимальное и минимальное значение) и конечное значение в определенных период.

Лепестковая
Особенность этого типа диаграмм заключается в том, что горизонтальная ось значений расположена по кругу. Таким образом, она позволяет более наглядно отобразить различия между объектами по нескольких категория.
На ниже приведенной диаграмме представлено сравнение 3-х организаций по 4-ем направлениям: Доступность; Ценовая политика; Качество продукции; Клиентоориентированность. Видно, что компания X лидирует по первому и последнему направлению, компания Y по качеству продукции, а компания Z предоставляет лучшие цены.
Также можно сказать, что компания Х является лидером, т.к. площадь ее фигуры на диаграмме является самой большой.
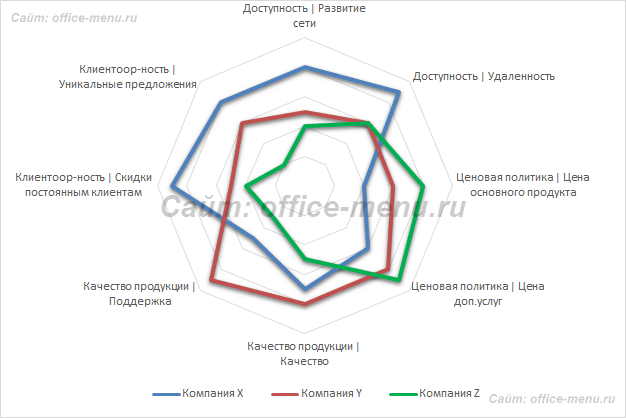
Смешанный тип диаграмм
Приложение Excel позволяет совмещать в одной диаграмме несколько типов. В качестве примера совместим тип графика и гистограммы.
Для начала все ряды строятся с применением одного вида, затем он меняется для каждого ряда отдельно. Кликнув по требуемому ряду правой кнопкой мыши, из списка выберите пункт «Изменить тип диаграммы для ряда…», затем «Гистограмма».

Иногда, из-за сильных различий значений рядов диаграммы, использование единой шкалы невозможно. Но можно добавить альтернативную шкалу. Перейдите в меню «Формат ряда данных…» и в разделе «Параметры ряда» переместите флажок на пункт «По вспомогательной оси».
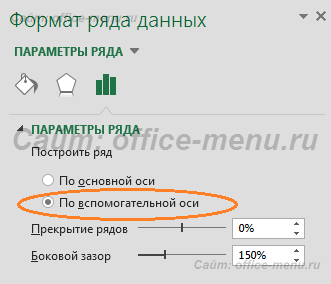
Теперь диаграмма приобрела такой вид:

Тренд Excel
Каждому ряду диаграммы можно установить свой тренд. Они необходимы для определения основной направленности (тенденции). Но для каждого отдельного случая необходимо применять свою модель.
Выделите ряд данных, для которого хотите построить тренд, и кликнете по нему правой кнопкой мыши. В появившемся меню выберите пункт «Добавить линию тренда…».
Для определения подходящей модели используют различные математические методы. Мы вкратце рассмотрим ситуации, когда лучше применять определенный тип тренда:
- Экспоненциальный тренд. Если значения по вертикальной оси (Y) возрастают с каждым изменением по горизонтальной оси (X).
- Линейный тренд используется, если значения по Y имеют приблизительно одинаковые изменения для каждого значения по X.
- Логарифмический. Если изменение по оси Y замедляется с каждым изменениям по оси X.
- Полиномиальный тренд применяется, если изменения по Y происходят как в сторону увеличения, так в уменьшения. Т.е. данные описывают цикл. Хорошо подходит для анализа большого набора данных. Степень тренда выбирается в зависимости от количества пиков циклов:
- Степень 2 – один пик, т.е. половина цикла;
- Степень 3 – один полный цикл;
- Степень 4 – полтора цикла;
- и т.д.
- Степенной тренд. Если изменение по Y растет с примерно одинаковой скоростью при каждом изменением X.
Линейная фильтрация. Не применим для прогноза. Используется для сглаживания изменений Y. Усредняет изменение между точками. Если в настройках тренда параметру точки задать 2, то усреднение производится между соседними значениями оси X, если 3, то через одну, 4 через – две и т.д.
Сводная диаграмма
Обладает всеми преимуществами обычных диаграмм и сводных таблиц, при этом не обязательно создавать последнюю.
Принцип построения сводных диаграмм мало чем отличается от создания сводных таблиц. Поэтому здесь не будет описываться данный процесс, просто прочтите статью про сводные таблицы на нашем сайте. К тоже же построить диаграмму от уже построенной таблицы можно в 3 клика:
- Выделите сводную таблицу;
- Пройдите на вкладку «Анализ» (в Excel 2007 вкладка «Параметры»);
- В группе «Сервис» щелкните по пиктограмме «Сводная диаграмма».
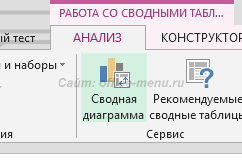
Для построения сводной диаграммы с нуля необходимо на вкладке «Вставка» выбрать соответствующий значок. Для приложения 2013 года он находиться в группе «Диаграммы», для приложения 2007 года в группе таблицы, пункт раскрывающегося списка «Сводная таблица».
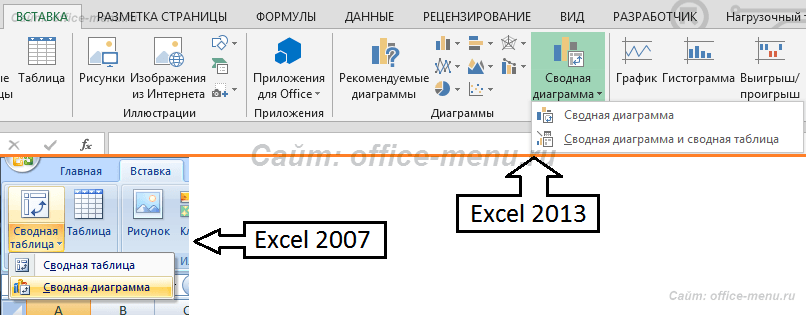
- < Назад
- Вперёд >
Если материалы сайт Вам помогли, то поддержите, пожалуйста, проект, чтобы мы могли развивать его дальше.
У Вас недостаточно прав для комментирования.
Графики и диаграммы (5)
Работа с VB проектом (11)
Списки и диапазоны (5)
Макросы(VBA процедуры) (62)
Разное (37)
Общие сведения о диаграммах и графиках
Диаграмма - специальный графический объект, позволяющий на основе исходных числовых данных получить их визуальное представление. Применяется для анализа данных, отображения динамики и пр.
В этой статье:
Типы диаграмм
В Excel встроено довольно большое количество различных типов диаграмм под наиболее часто встречающиеся ситуации:
| Тип диаграммы | Область применения |
|---|---|
| Гистограмма | Удобна для сравнения данных по временным отрезкам. Вертикальное расположение столбцов идеально подходит для сравнения величин между собой. Высота столбца зависит от значения в таблице, которому соответствует данный столбец. Самое большое значение будет принадлежать самому высокому столбцу и именно оно будет максимальной точкой. |
| Линейчатая | По сути является обычной гистограммой, только повернутой на 90 градусов. И подобное расположение столбцов позволяет обратить большее внимание именно на динамику данных, а не на временные отрезки. Хорошо подходит для сравнения различных данных относительно друг друга в один отрезок времени. Может быть представлена в объемном и плоском виде. |
| График | Отлично подходит для отображения динамики между различными показателями. Часто применяется для отражения динамики продаж или математических функций. Может быть представлена в объемном и плоском виде. |
| Круговая диаграмма | Применяется для отражения соотношения между различными величинами, входящими в какую-то одну группу. Например, для отображения доли продаж каждого товара одного магазина. По виду напоминает разделенный на куски круглый торт. Может быть представлена в объемном и плоском виде. |
| Точечная диаграмма | Ряды отображаются как наборы точек, расположенных на плоскости диаграммы. Обычно используются для сравнения агрегированных значений разных категорий и для научных данных. |
| Диаграмма с областями | Показывает изменения, происходящие с течением времени или по категориям. В отличии от графиков позволяет показать изменение суммы значений всех рядов данных и вклад каждого ряда. |
| Кольцевая диаграмма | Позволяет показать отношение частей к целому. Может включать несколько рядов данных. Каждое кольцо кольцевой диаграмме соответствует одному ряду данных. |
| Лепестковая диаграмма | Особенность такой диаграммы в том, что горизонтальная ось значений расположена по кругу. Позволяет сравнивать совокупные значения нескольких рядов данных. Очень хорошо подходит для выделения наиболее слабых и наиболее сильных областей. Можно применять как для анализа рынка, так и для анализа навыков сотрудников(чтобы определить навыки, в которых сотрудник отстает). |
| Поверхность | Представляет собой натянутую на точки поверхность, что напоминает трехмерный вид ландшафта. Весь диапазон значений разделен на также на диапазоны, каждый из которых имеет свой цвет или оттенок. В основном позволяет сравнит между собой данные в определенном состоянии или выделить из множества данных наиболее выделяющиеся. |
| Пузырьковая диаграмма | Отображает на плоскости наборы из трех значений. Является разновидностью точечной диаграммы. Размер маркера данных показывает значение третьей переменной. Значения, которые откладываются по оси X, должны располагаться в одной строке или в одном столбце. Соответствующие значения оси Y и значения, которые определяют размеры маркеров данных, располагаются в соседних строках или столбцах. |
| Биржевая диаграмма | Само название уже говорит о круге применения - как правило именно данный тип диаграмм применяется для отражения динамики цен на акции, торгов на биржах и пр. Для построения такое диаграммы очень важно располагать данные в правильном порядке. |
| Цилиндрическая, коническая и пирамидальная диаграммы | Это та же гистограмма, но стобцы имеют цилиндрическую, коническую или пирамидальную форму. В зависимости от ваших предпочтений или характера отчета с их помощью можно значительно улучшить визуальное отображение данных. |
Подготовка исходных данных
Перед тем как создать диаграмму необходимо подготовить данные для диаграммы, что в общем-то не требует особых усилий. Данные должны располагаться в правильно построенной отдельной таблице с заголовками строк и столбцов. Лучше расположить данные сразу в правильном порядке(если речь о периодах, то хронология должна быть сохранена: январь, февраль, март и т.д. Даты не должны идти вразброс). Как правило Периоды располагаются в столбцах, а сами данные в строках. Однако, как уже я описывал выше, различные типы диаграмм служат для различных целей и расположение данных для некоторых типов может быть иным.
Для построения диаграммы необходимо выделить диапазон ячеек, для которых будет построена диаграмма. Чтобы отобразить на диаграмме названия столбцов и строк, необходимо их тоже включить в выделенный диапазон ячеек:
Создание диаграммы в Excel 2003
Для счастливых обладателей Excel 2003 вставка диаграммы осуществляется в несколько шагов:
Вставка(Insert)
-Диаграмма(Chart)

После вставки диаграммы на листе рядом появляется плавающая вкладка для работы с диаграммами, на которой можно изменить некоторые параметры созданной диаграммы, включая её тип:
Создание диаграммы в Excel 2007 и выше
Начиная с версии 2007 вставка диаграмм доступна с вкладки Вставка
(Insert
)
-группа Диаграммы(Charts)
. Диаграммы сразу на панели разбиты на категории:
остается лишь выбрать необходимый тип. Это хоть и несколько упрощает выбор типа диаграммы, но пользователям, привыкшим работать в 2003 версии доставляет массу неудобств - мастер создания диаграмм попросту исчез и ему на замену пришел более современный инструмент. Теперь все настройки можно найти на динамически появляющейся группе вкладок , которая автоматически появляется при выделении любой диаграммы на листе:
Так же некоторые элементы (в основном касающиеся изменения форматов)
вкладок этой группы взаимодействуют именно с выделенным элементом диаграммы (область построения, область диаграммы, ряд, легенда, ось)
. Если чуть-чуть пообвыкнуться и потренироваться с элементами на этой группе вкладок - то работать с диаграмма становится еще проще, чем в 2003 версии, т.к. все можно изменить на ходу и в любой момент.
Плюс в 2007 версии была добавлена отличная возможность сохранения созданной диаграммы в качестве шаблона. Иными словами: вы мучались 40 минут, создавая диаграмму на основе еженедельного отчета и наконец добились нужного результата, который "прям радует". Что обычно делалось раньше, чтобы применить к другим данным? Книга копировалась и новые данные просто заменяли старые данные. Теперь же можно просто выделить нужную диаграмму, перейти на группу вкладок Работа с диаграммами(Chart Tools)
-Конструктор(Design)
-Сохранить как шаблон(Save As Template)
и выбрать имя шаблона. Чтобы применить этот шаблон необходимо при выборе типа диаграммы в меню выбрать (All chart types)
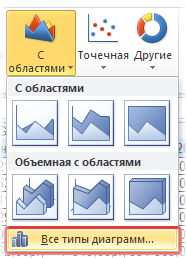
перейти в папку Шаблоны(Templates)
и выбрать нужный шаблон. Либо создать диаграмму любого типа, перейти на группу вкладок Работа с диаграммами(Chart Tools)
-Конструктор(Design)
(Change Chart Type)
. Так же пункт (Change Chart Type)
доступен, если щелкнуть правой кнопкой мыши в любом месте диаграммы: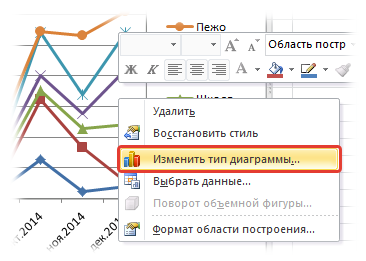
С применением различных приёмов техники визуализации .
Иногда для оформления диаграмм используется трёхмерная визуализация, спроецированная на плоскость , что придаёт диаграмме отличительные черты или позволяет иметь общее представление об области, в которой она применяется. Например: финансовая диаграмма, связанная с денежными суммами, может представлять собой количество купюр в пачке или монет в стопке; диаграмма сравнения количества подвижного состава - различную длину изображённых поездов и т. д. Благодаря своей наглядности и удобству использования, диаграммы часто используются не только в повседневной работе бухгалтеров , логистов и других служащих, но и при подготовке материалов презентаций для клиентов и менеджеров различных организаций .
Основные типы диаграмм
Диаграммы в основном состоят из геометрических объектов (точек , линий , фигур различной формы и цвета) и вспомогательных элементов (осей координат , условных обозначений, заголовков и т. п.). Также диаграммы делятся на плоскостные (двумерные) и пространственные (трёхмерные или объёмные). Сравнение и сопоставление геометрических объектов на диаграммах может происходить по различным измерениям: по площади фигуры или её высоте, по местонахождению точек, по их густоте, по интенсивности цвета и т. д. Кроме того, данные могут быть представлены в прямоугольной или полярной системе координат .
Диаграммы-линии (графики)
RSG-диаграмма (график)
Диаграммы-линии или графики - это тип диаграмм, на которых полученные данные изображаются в виде точек, соединённых прямыми линиями. Точки могут быть как видимыми, так и невидимыми (ломаные линии). Также могут изображаться точки без линий (точечные диаграммы). Для построения диаграмм-линий применяют прямоугольную систему координат. Обычно по оси абсцисс откладывается время (годы , месяцы и т. д.), а по оси ординат - размеры изображаемых явлений или процессов . На осях наносят масштабы .
Диаграммы-линии целесообразно применять тогда, когда число размеров (уровней) в ряду велико. Кроме того, такие диаграммы удобно использовать, если требуется изобразить характер или общую тенденцию развития явления или явлений. Линии удобны и при изображении нескольких динамических рядов для их сравнения, когда требуется сравнение темпов роста. На одной диаграмме такого типа не рекомендуется помещать более трёх-четырёх кривых. Их большое количество может усложнить чертёж, и линейная диаграмма может потерять наглядность .
Основной недостаток диаграмм-линий - равномерная шкала , позволяющая измерить и сравнить только абсолютные приросты или уменьшения показателей в течение периода исследований. Относительные изменения показателей искажаются при изображении их с равномерной вертикальной шкалой. Также в такой диаграмме может быть невозможным изображение рядов динамики с резкими скачками уровней, которые требуют уменьшения масштаба диаграммы, и показатели в ней динамики более «спокойного» объекта теряют свою точность. Вероятность присутствия в этих типах диаграмм резких изменений показателей возрастает с увеличением длительности периода времён на графике .
Диаграммы-области
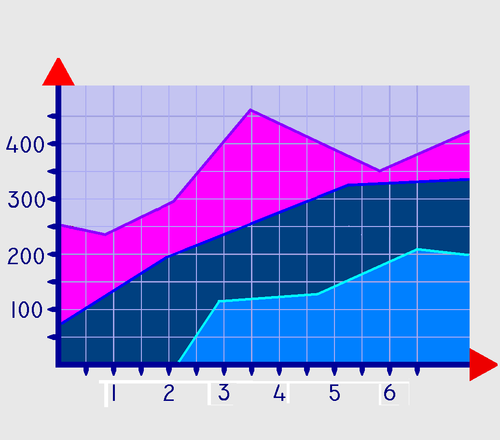
Диаграмма-область
Диаграммы-области - это тип диаграмм, схожий с линейными диаграммами способом построения кривых линий. Отличается от них тем, что область под каждым графиком заполняется индивидуальным цветом или оттенком . Преимущество данного метода в том, что он позволяет оценивать вклад каждого элемента в рассматриваемый процесс. Недостаток это типа диаграмм также схож с недостатком обычных линейных диаграмм - искажение относительных изменений показателей динамики с равномерной шкалой ординат .
Столбчатые и линейные диаграммы (гистограммы)

Сгруппированная столбчатая диаграмма
Классическими диаграммами являются столбчатые и линейные (полосовые) диаграммы. Также они называются гистограммами . Столбчатые диаграммы в основном используются для наглядного сравнения полученных статистических данных или для анализа их изменения за определённый промежуток времени. Построение столбчатой диаграммы заключается в изображении статистических данных в виде вертикальных прямоугольников или трёхмерных прямоугольных столбиков. Каждый столбик изображает величину уровня данного статистического ряда. Все сравниваемые показатели выражены одной единицей измерения, поэтому удаётся сравнить статистические показатели данного процесса .
Разновидностями столбчатых диаграмм являются линейные (полосовые) диаграммы. Они отличаются горизонтальным расположением столбиков. Столбчатые и линейные диаграммы взаимозаменяемы, рассматриваемые в них статистические показатели могут быть представлены как вертикальными, так и горизонтальными столбиками. В обоих случаях для изображения величины явления используется одно измерение каждого прямоугольника - высота или длина столбика. Поэтому и сфера применения этих двух диаграмм в основном одинакова .
Круговые (секторные) диаграммы
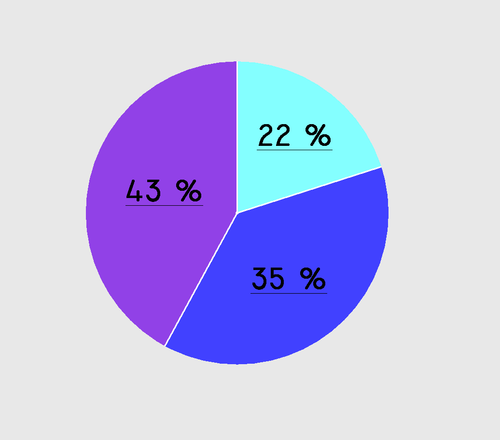
Круговая диаграмма
Достаточно распространённым способом графического изображения структуры статистических совокупностей является секторная диаграмма, так как идея целого очень наглядно выражается кругом , который представляет всю совокупность. Относительная величина каждого значения изображается в виде сектора круга, площадь которого соответствует вкладу этого значения в сумму значений. Этот вид графиков удобно использовать, когда нужно показать долю каждой величины в общем объёме. Сектора могут изображаться как в общем круге, так и отдельно, расположенными на небольшом удалении друг от друга.
Круговая диаграмма сохраняет наглядность только в том случае, если количество частей совокупности диаграммы небольшое. Если частей диаграммы слишком много, её применение неэффективно по причине несущественного различия сравниваемых структур. Недостаток круговых диаграмм - малая ёмкость, невозможность отразить более широкий объём полезной информации .
Радиальные (сетчатые) диаграммы
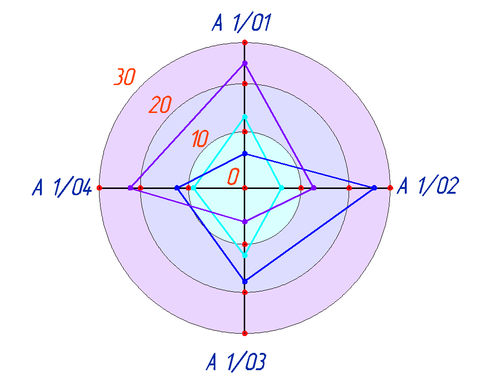
Радиальная диаграмма
В отличие от линейных диаграмм, в радиальных или сетчатых диаграммах более двух осей. По каждой из них производится отсчёт от начала координат , находящегося в центре. Для каждого типа полученных значений создаётся своя собственная ось, которая исходит из центра диаграммы. Радиальные диаграммы напоминают сетку или паутину, поэтому иногда их называют сетчатыми. Преимущество радиальных диаграмм в том, что они позволяют отображать одновременно несколько независимых величин, которые характеризуют общее состояние структуры статистических совокупностей. Если отсчёт производить не с центра круга, а с окружности, то такая диаграмма будет называться спиральной диаграммой .
Картодиаграммы
Пространственные (трёхмерные) диаграммы

Пространственные, или трёхмерные диаграммы являются объёмными аналогами пяти основных типов двухмерных диаграмм: линейных, диаграмм-областей, гистограмм (столбчатых и линейных), круговых. Изображение в объёмном виде упрощает понимание информации. Такие диаграммы выглядят убедительнее. Сложность в создании трёхмерных диаграмм заключается в правильности отображения согласно теме диаграммы.
Ботанические диаграммы
Диаграмма цветка - схематическая проекция цветка на плоскость, перпендикулярную его оси и проходящую через кроющий лист и ось соцветия или побега, на котором сидит цветок. Она отражает число, относительные размеры и взаимное расположение частей цветка.
Построение диаграммы производится на основании поперечных разрезов бутона , так как при распускании цветка некоторые части могут опадать (например, чашелистики у маковых или околоцветник у винограда). Диаграмма ориентируется так, чтобы ось соцветия находилась вверху, а кроющий лист - внизу.
Обозначения на диаграмме цветка:
- Ось соцветия - точка (если цветок верхушечный, ось соцветия не изображается);
- Кроющий лист, прицветники и чашелистики - скобки с килем (фигурные скобки) различного размера;
- Лепестки - круглые скобки;
- Тычинки - почковидные фигуры, показывающие поперечный срез через пыльник (при большом числе тычинок возможно упрощенное изображение в виде затушёванного эллипса);
- Пестик - круги или овалы, отражающие поперечный разрез завязи; внутри завязи показывают семязачатки маленькими кружками на соответствующих частях плодолистиков.
- В случае срастания между собой частей цветка их значки на диаграмме соединяют линиями.
- Также могут быть показаны дополнительные элементы цветка, например, нектарники или диски.
В диаграмме цветка могут быть изображены либо только те части, которые видны на разрезе (эмпирическая диаграмма цветка), либо также (пунктиром) недоразвитые и исчезнувшие в процессе эволюции части (теоретическая диаграмма цветка, составляемая на основании изучения нескольких эмпирических диаграмм).
Рассмотрим основные типы диаграмм в MS EXCEL 2010: Гистограмма, График, С областями, Круговая, Точечная, Линейчатая.
В этой статье рассмотрены следующие типы диаграмм:
ГИСТОГРАММА
Построим Гистограмму с группировкой на основе таблицы с двумя числовыми столбцами (см. файл примера ).
Для этого выделите любую ячейку таблицы, на вкладке Вставка , в группе Диаграммы нажмите кнопку Гистограмма , в выпавшем меню выберите Гистограмма с группировкой .
Т.к. в таблице 2 числовых столбца, то в диаграмме будет создан 2 ряда данных. Первый столбец таблицы (самый левый, текстовый) используется для подписей по горизонтальной оси (категории).
Если подписи ряда по горизонтальной оси (оси Х) удалить, то тогда они будут заменены последовательностью чисел 1, 2, 3, … Для этого на вкладке Конструктор Данные команду Выбрать данные . В появившемся диалоговом окне выберите нужный ряд, а правее под надписью Подписи горизонтальной оси (категории) , нажмите кнопку Изменить. В появившемся окне удалите ссылку.
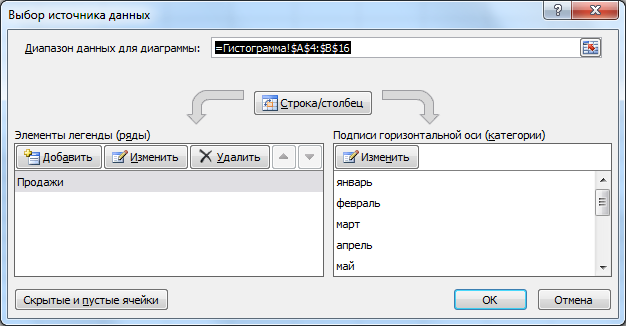
Данные на гистограмме выводятся строго по порядку: самой верхней ячейке таблицы соответствует 1, ячейке ниже – 2 и т.д. Если в диапазоне с данными есть пустая ячейка, то соответствующий столбец на диаграмме не выводится (пропускается), но номер на оси (категория) ей присваивается.
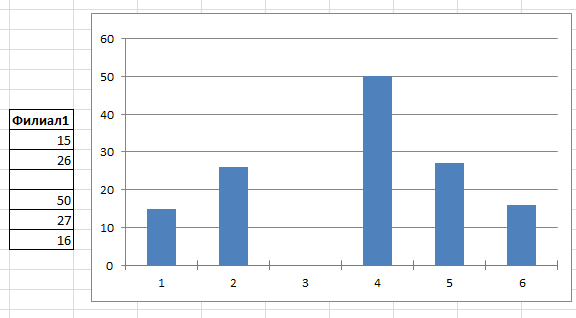
В подписях данных можно вывести названия категорий (как это сделать читайте статью ) или любые другие значения (текст, числа).
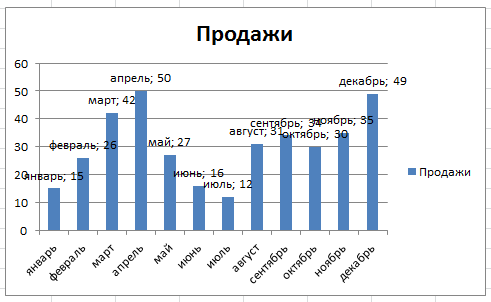
Совет : Если на диаграмме только 1 ряд, то легенду можно удалить.
При настройке зазора между столбцами нужно воспользоваться Форматом ряда данных , дважды кликнув по любому столбцу.
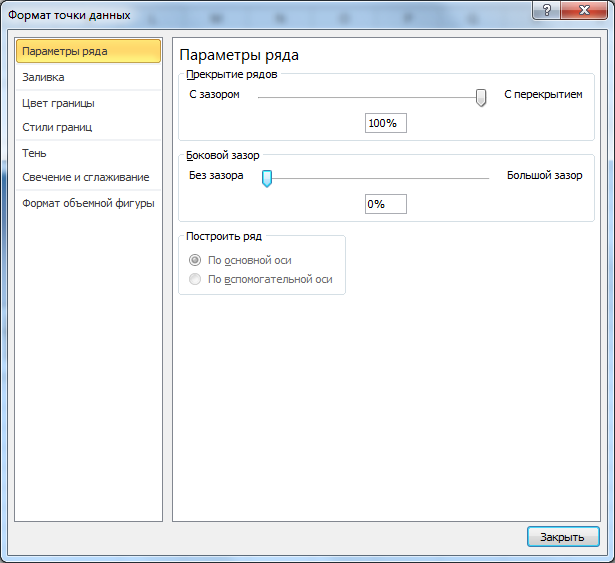
Боковой зазор управляет шириной пустого пространства между столбцами.
Чтобы воспользоваться бегунком Перекрытие рядов нужно хотя бы 2 ряда.
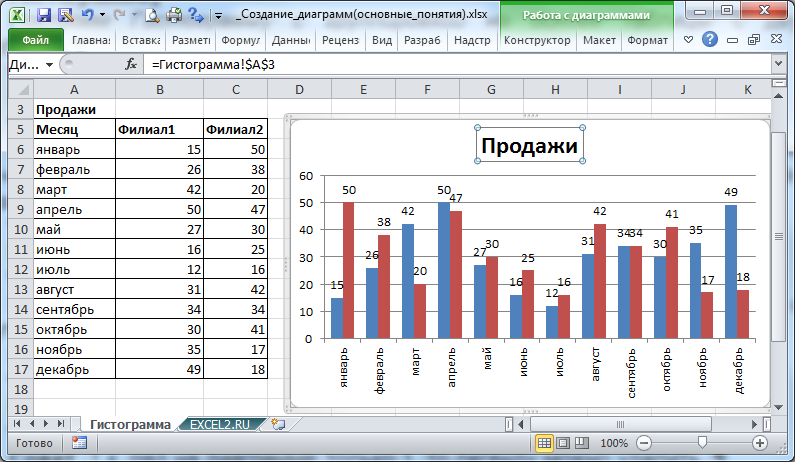
Можно настроить частичное перекрытие столбцов.

Ряд, который идет первее, будет перекрываться последующими. Что посмотреть/ изменить порядок рядов откройте диалоговое окно Выбор источника данных (чтобы открыть это окно: на вкладке Конструктор (диаграмма должна быть выделена), выберите в группе Данные команду Выбрать данные ).
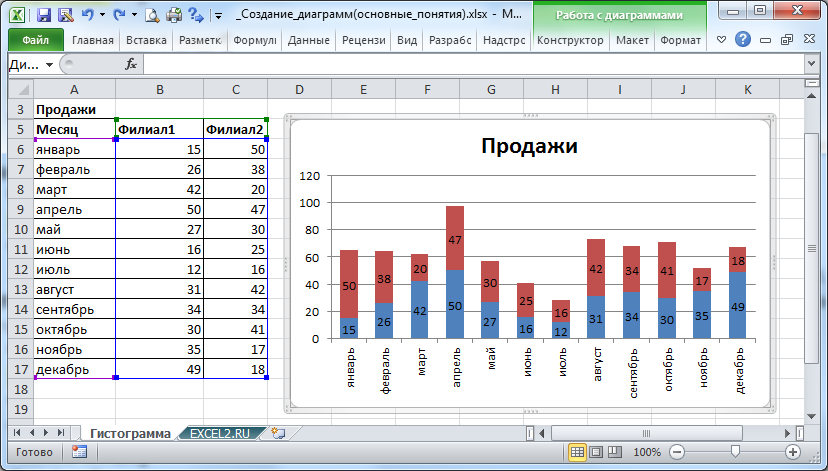
Существует еще один тип Гистограммы – Нормированная гистограмма с накоплением . В этой Гистограмме данные рядов относящиеся к одной категории (расположенные в одной строке), выводятся пропорционально своему вкладу в категорию.
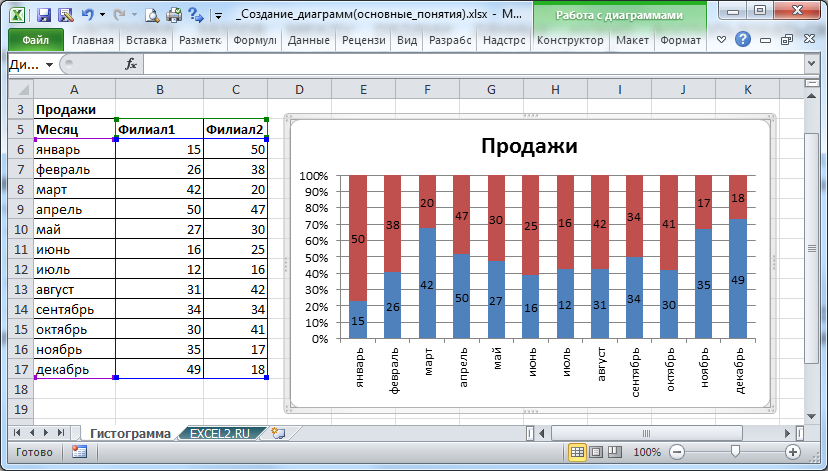
ЛИНЕЙЧАТАЯ
Создание и настройка Линейчатой диаграммы аналогично Гистограмме. Различие состоит в том, что столбцы расположены не вертикально, а горизонтально.

Гистограммы можно легко преобразовать в Линейчатые диаграммы через меню на вкладке Конструктор : в группе Тип выберите Изменить тип диаграммы .
ГРАФИК
Название диаграммы – График, сразу нам говорит, что она создана для отображения графиков функций (одному значению Х соответствует только одно значение Y).
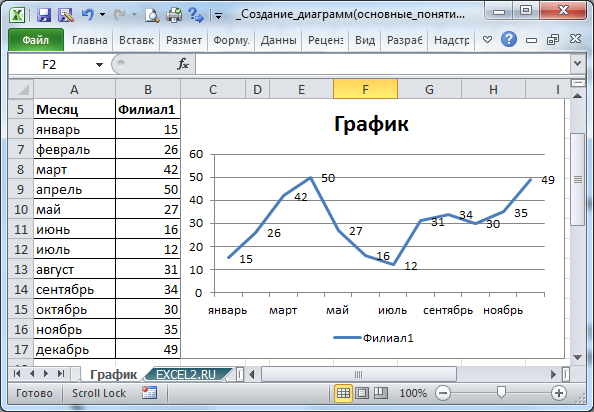
Выделите любую ячейку таблицы (см. файл примера ), на вкладке Вставка , в группе Диаграммы нажмите кнопку График , в выпавшем меню выберите График .
Хотя в исходной таблице 2 столбца, но в диаграмме будет создан только 1 ряд данных, т.к. числовой только 1 столбец. Первый столбец используется для подписей по горизонтальной оси (категории).
Подписи по горизонтальной оси можно удалить (тогда они будут заменены последовательностью чисел 1, 2, 3, …).
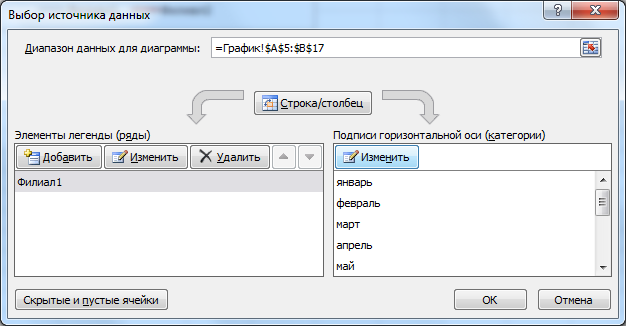
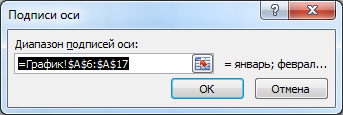
Таким образом, данные на графике выводятся строго по порядку: самой верхней ячейке таблицы соответствует 1, ячейке ниже – 2 и т.д.
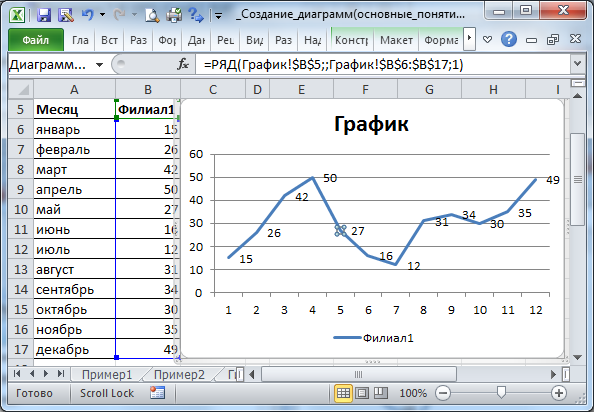
Как видно на рисунке ниже, форматирование графика можно сделать практически на любой вкус.
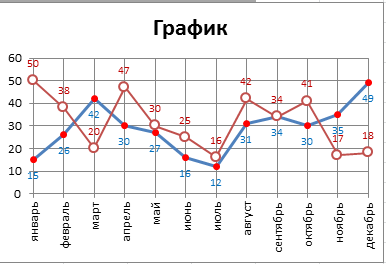
Для этого нужно вызвать диалоговое окно Формат ряда данных , дважды кликнув по линии графика или вызвав его через меню (вкладка Формат или Макет , группа Текущий фрагмент , в выпадающем списке выберите нужный Ряд, нажмите Формат выделенного ).
Совет . О тонкостях настройки формата элементов диаграммы можно в статье .
Иногда удобно отображать вертикальные линии сетки (вкладка Макет , группа Оси ).

Можно отображать вертикальные линии сетки, проходящими через точки графика.
Это сделано через диалоговое окно Формат оси , вкладка Параметры оси , Положение оси – По делениям.
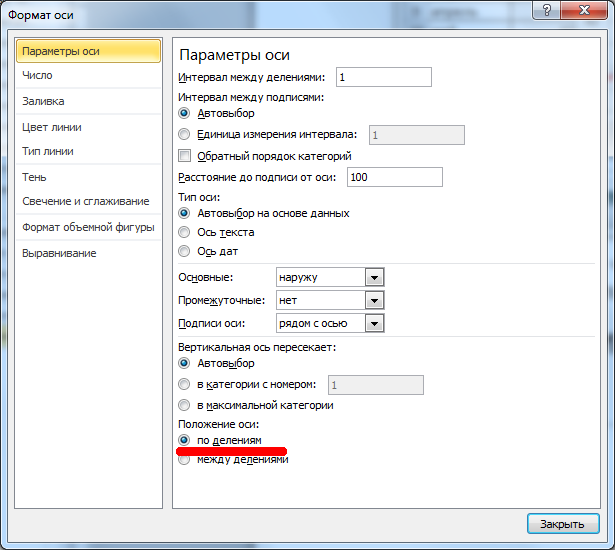

Часто вместо Графика используют Точечную диаграмму, только затем, чтобы соединить точки сглаженными линиями, а не прямыми. На самом деле и у Графика также есть такая возможность.
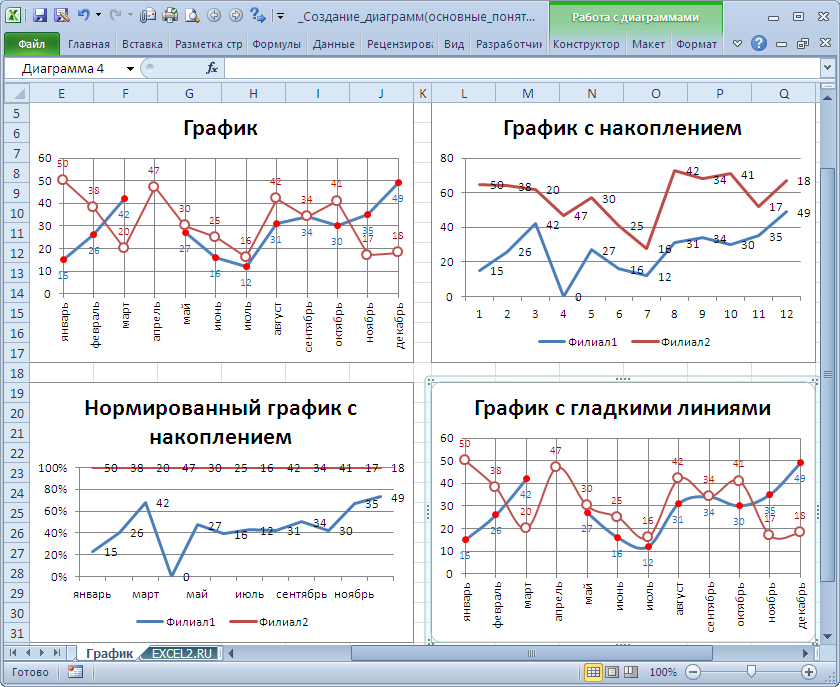
Для этого нужно в окне свойств формата ряда данных поставить неприметную галочку Сглаженная линия на вкладке Тип линии .
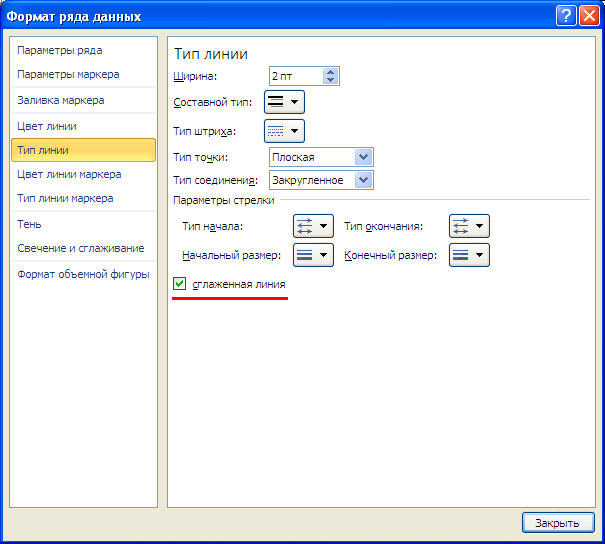
Если в диапазоне с данными есть пустая ячейка, то соответствующая точка на диаграмме может быть отображена 3-мя разными способами:
- не выводится (т.е. пропускается, причем вместе с соединяющими с соседними точками отрезками) – вариант по умолчанию;
- выводится как 0;
- соседние точки соединяются линией.

Формат вывода пустой ячейки на Графике можно настроить с помощью диалогового окна Настройка скрытых и пустых ячеек .

Вызов этого диалогового окна можно сделать из окна Выбор источника данных .
Примечание . Если в ячейке числового столбца содержится текст, то на Графике будет отображено значение 0 вне зависимости от настроек.
Примечание . Если выбран тип диаграммы График с накоплением , то пустая ячейка всегда будет воспринята, как содержащая 0.
С ОБЛАСТЯМИ
Диаграмма С областями очень похожа на График (настройка практически аналогична).

Сама диаграмма С областями не очень интересна, т.к. при наличии нескольких рядов, полностью виден только верхний ряд.
Чаще всего используется диаграмма С областями и накоплением и Нормированная с областями и накоплением .
КРУГОВАЯ
Диаграмма Круговая не похожа на другие типы диаграмм, прежде всего потому, что формально в ней не используются Оси.
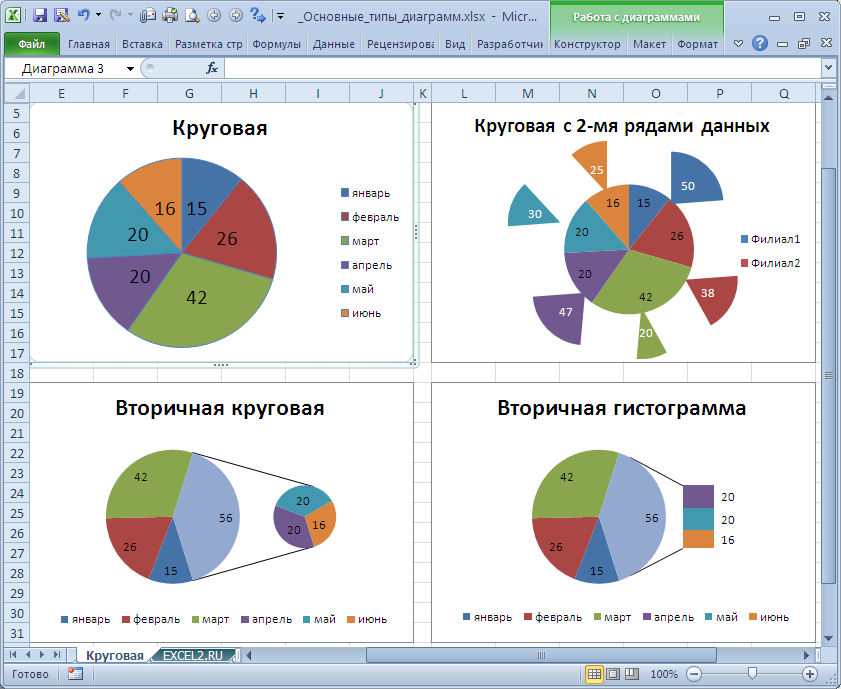
Чаще всего используется Круговая диаграмма на основе одного ряда данных (верхняя слева диаграмма).
Если добавить еще один ряд, то он будет фактически скрыт. Лишь раздвинув сектора верхнего ряда, можно увидеть оба ряда (верхняя справа диаграмма). Для этого после добавления второго ряда нужно первый ряд поместить на вспомогательную ось, иначе второй ряд отображен не будет. Таким же образом, можно добавить и последующие ряды, но смысла в этом особого нет, т.к. диаграмма становится неинформативной. Кроме того, Легенда также станет не информативной (будет отображать не описания долей круга, а имена рядов).
Примечание . Интересный тип Круговой диаграммы – Вторичная круговая, когда последние несколько значений столбца отображаются суммарно, а затем расшифровываются на другой круговой диаграмме (см. рисунок выше, нижний ряд диаграмм).
Примечание . Сектора диаграммы можно раздвинуть по отдельности (выделяя по одному сектору, дважды кликая с задержкой примерно 1 сек.) или через Формат ряда данных .
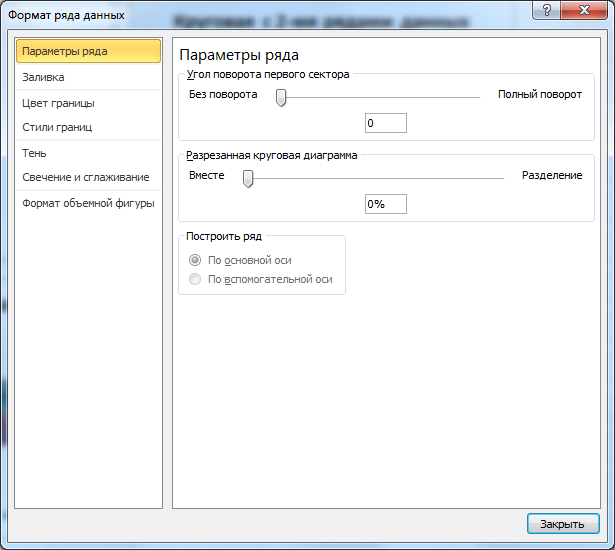
Вообще, совмещением Круговой диаграммы с другими типами диаграмм не стоит заниматься: и не очень наглядно и достаточно трудоемко.
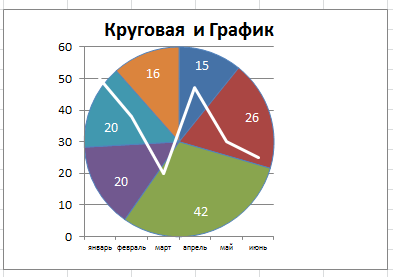
ТОЧЕЧНАЯ
Визуально Точечная диаграмма похожа на диаграмму типа График (если конечно у Точечной диаграммы точки соединены линиями).
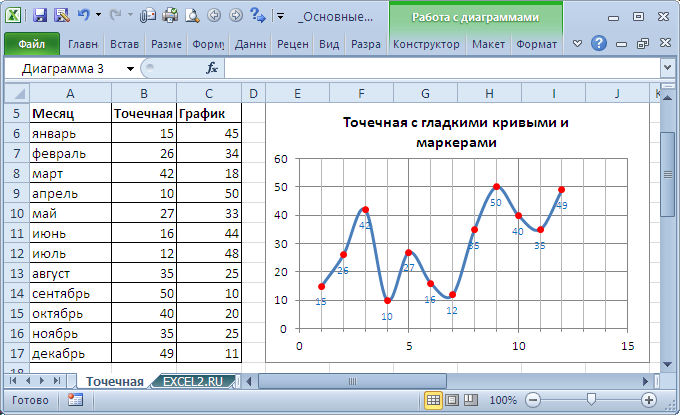
Примечание . Если для построения Точечной диаграммы не указана ссылка на значения Х (или ссылка указывает на текстовые значения), то в качестве координат по Х будет использована та же последовательность 1, 2, 3, …, что и для Графика.
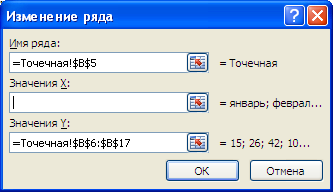
Исходя из вышесказанного, при построении диаграммы Точечная целесообразно указывать числовые значения по Х. В противном случае нужно просто использовать График, т.к. для него можно задавать любые подписи по Х (в том числе и текстовые), что для Точечной диаграммы сделать нельзя (только числа).

Теперь о совмещении разных типов диаграмм с Точечной. Если для Точечной диаграммы не используется координата Х, то на диаграмме она выглядит как График.

Если для Точечной диаграммы используется координата Х и оба ряда отложены по одной оси, то получается не очень красивая диаграмма.
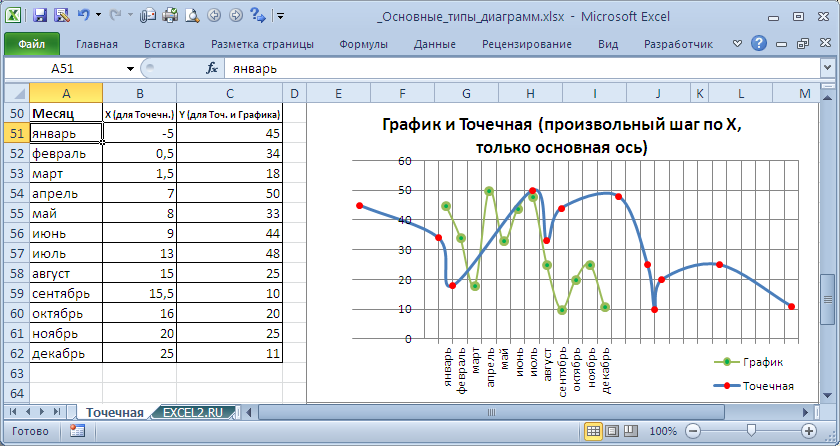
Это связано с тем, что при совмещении с Точечной диаграммой (на одной оси), диаграмма типа График становится как бы главной: на горизонтальной оси отображаются подписи только для Графика; вертикальная сетка не отображается для отрицательных значений Х (т.к. График строится только для Х=1, 2, 3, …); у Графика невозможно изменить Ось с Основной на Вспомогательную (у Точечной можно).
Следовательно, при совмещении Точечной диаграммы с другими диаграммами, ее стоит строить на Вспомогательной оси Х (горизонтальной).

Совет . Диаграмма типа Точечная используется для и других .
Тема 9. Деловая и научная графика для решения фармацевтических задач в среде табличного процессора
Понятие деловой графики включает методы и средства графической интерпретации научной и деловой информации: таблицы, схемы, диаграммы, иллюстрации, чертежи.
Средства деловой графики предназначены для создания иллюстраций при подготовке отчетной документации, статистических сводок и других иллюстративных материалов. Программные средства деловой графики включаются в состав текстовых и табличных процессоров.
В среде MS Office имеются встроенные инструменты для создания деловой графики. Остановимся подробнее на типах и приемах создания диаграмм в табличном процессоре MS Excel.
Типы и виды диаграмм.
1. Гистограмма (Рис. 1). Отображает значения различных категорий. Виды:
· обычная гистограмма;
· объемный вариант обычной гистограммы;
· трехмерная гистограмма. Показывает раскладку значений по категориям и рядам данных;
· гистограмма с накоплением. Отображает вклад каждой категории в общую сумму;
· объемный вариант гистограммы с накоплением;
· гистограмма, нормированная на 100%. Отражает долю каждой категории в общей сумме;
· объемный вариант нормированной гистограммы.
Рис. 1. Пример гистограммы
2. Линейчатая диаграмма (Рис. 2). По использованию является аналогом гистограммы. Виды те же.
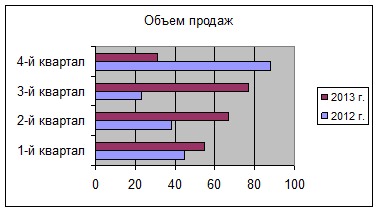
Рис. 2. Пример линейчатой диаграммы
3. График (Рис. 3). Отображает развитие процесса во времени или по категориям. Виды:
· обычный;
· график с маркерами – график, на котором помечены точки данных;
· объемный вариант графика;
· график с накоплением. Хорошо отображает изменение общей суммы по времени или по категориям;
· график с накоплением с маркерами;
· нормированный график. Отображает изменение вклада каждого значения во времени или по категориям;
· нормированный график с маркерами.
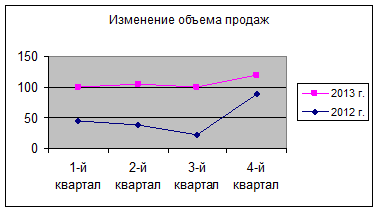
Рис. 3. Пример графика.
4.Круговая диаграмма (Рис. 4). Отображает один ряд данных. Виды:
· обычная круговая диаграмма. Отображает долю каждого значения в структуре значения переменной;
· разрезанная круговая диаграмма. Отображает вклад каждого значения в общую сумму, выделяя отдельные элементы;
· объемный вариант обычной круговой диаграммы;
· объемный вариант разрезанной круговой диаграммы;
· вторичная круговая диаграмма – круговая диаграмма с частью значений, вынесенных во вторую диаграмму (для облегчения работы с маленькими секторами в основной диаграмме их можно объединить в один элемент, а затем разбить в отдельную диаграмму рядом с основной);
· вторичная гистограмма – круговая диаграмма с частью значений, вынесенных в гистограмму.

Рис. 3. Пример круговой диаграммы.
5. Кольцевая диаграмма (Рис. 5). Отображает несколько рядов данных, причем каждое кольцо соответствует одному ряду данных и показывает вклад каждого значения в общую сумму ряда. Виды те же, что и у круговой диаграммы.

Рис. 5. Пример кольцевой диаграммы
6. Точечная диаграмма (Рис. 6). Или показывает отношения между численными значениями в нескольких рядах данных, или отображает две группы чисел как один ряд координат X и Y . Эта диаграмма показывает неравные промежутки, или кластеры, данных и обычно используется для отображения результатов научных исследований. Виды:
· точечная диаграмма со значениями, соединенными сглаживающими линиями (с маркерами или без них);
· точечная диаграмма со значениями, соединенными отрезками (с маркерами или без них).

Рис. 6. Пример точечной диаграммы
7. Пузырьковая диаграмма (Рис. 7). Отображает на плоскости наборы из трех значений. Подобна точечной диаграмме, но третья величина отображается размером пузырька.
Чтобы создать пузырьковую диаграмму, расположите данные на листе в строках или столбцах так, чтобы значения X перечислялись в первой строке или столбце, а соответствующие значения Y и значения размеров (Z) - в соседних строках или столбцах. Например, разместите данные на листе, как показано на следующем рисунке.

Рис. 7. Пример пузырьковой диаграммы.
8. С областями (Рис. 8). Хорошо отображает изменение значений ряда с течением времени. Виды:
· обычная;
· диаграмма с областями с накоплением. Отображает как изменение общей суммы, так и изменение вклада отдельных значений;
· нормированная диаграмма с областями. Отображает изменение вклада значений с изменением времени.
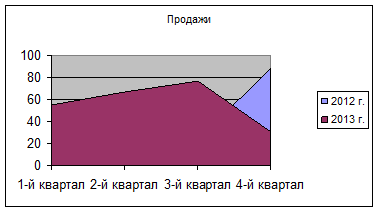
Рис. 8. Пример точечной диаграммы
9. Лепестковая диаграмма (Рис. 9). Является аналогом графика в полярной системе координат, отображает распределение значений относительно начала координат. В лепестковой диаграмме каждой категории соответствует своя ось координат. Линиями соединяются значения, относящиеся к одному ряду. Виды:
· обычная;
· лепестковая диаграмма с маркерами;
· заполненная лепестковая диаграмма.

Рис. 9. Пример точечной диаграммы
10. Биржевая диаграмма (Рис. 10). Как следует из названия, биржевая диаграмма наиболее часто используется для иллюстрации изменений цен на акции. Однако эту диаграмму можно также применять и для других областей, в том числе обработки научных данных. Например, биржевая диаграмма используется для отображения колебаний дневных или годовых температур, колебаний объемов продаж и т.д.
· обычная. Отображает наборы данных из трех значений (например, самый высокий курс, самый низкий курс, курс закрытия);
· биржевая диаграмма для наборов из четырех значений (курс открытия, курс закрытия, самый высокий курс, самый низкий курс);
· биржевая диаграмма для наборов из четырех значений (курс закрытия, самый высокий курс, самый низкий курс, объем). Для объема используется дополнительная ось, параллельная оси Y ;
· биржевая диаграмма для наборов из пяти значений (курс открытия, курс закрытия, самый высокий курс, самый низкий курс, объем).
Способ расположения данных, которые будут использованы в биржевой диаграмме, очень важен. Например, чтобы создать простую биржевую диаграмму, данные должны быть распределены таким образом:
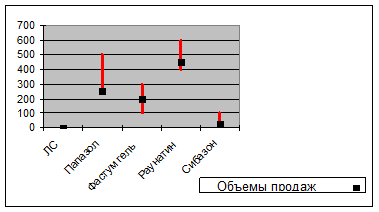
Рис. 10. Пример биржевой диаграммы
11. Поверхность (Рис. 11). Отображает изменение значений по двум измерениям в виде поверхности. Такую диаграмму целесообразно использовать для поиска наилучшего сочетания в двух наборах данных. Виды:
· обычная – области, относящиеся к одному диапазону, выделяются одинаковым цветом или узором;
· проволочная (прозрачная);
· контурная. Представляет собой вид сверху на поверхность диаграммы. Цвета представляют интервалы значений;
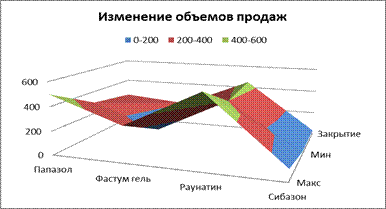
Рис. 11. Пример диаграммы «Поверхность».
12. Коническая, цилиндрическая, пирамидальная диаграмммы (Рис. 12)– гистограммы или линейчатые диаграммы, в которых значения представлены не прямоугольниками, а конусами, цилиндрами или пирамидами.
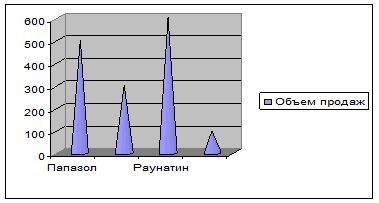
Рис. 12. Коническая диаграмма.
Существуют еще и нестандартные типы. Из них наиболее интересным и иллюстративным является совмещенная диаграмма, включающая гистограмму и график (Рис. 13).
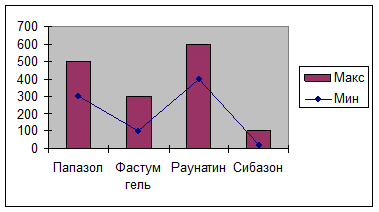
Рис. 13. Совмещенная диаграмма
Кроме указанных выше видов диаграмм, MS Excel предоставляет пользователю средство для иллюстрации структурированного отчета по нескольким таблицам данных, характеризующим некоторую сферу. Это так называемый отчет сводной диаграммы.
Отчет сводной диаграммы – интерактивная диаграмма с данными графического анализа существующих списков, баз данных и отчетов сводных таблиц. Создав отчет сводной диаграммы, его можно просматривать на различных уровнях подробности. Для изменения структуры диаграммы можно перетаскивать мышью ее поля и элементы или выбирать в раскрывающихся списках полей элементы, которые должны отображаться на экране.
Отчет сводной диаграммы следует использовать в случаях, когда требуется быстро изменять вид диаграммы и просматривать данные в различных представлениях для сравнения данных и выявления тенденций.


