Доброго времени суток, друзья! С вами Юрий Окунев.
Продолжаем разговор про методики контроля времени. Сегодня я хочу вам рассказать про простую методику, которая позволит играючи управлять даже самыми сложными, многоуровневыми процессами. К вашему вниманию - таблица Ганта во всей красе! Поехали!
Методика была разработана хорошо известным в XIX-XX веках американским исследователем в области менеджмента, Генри Ганттом.

Работая над оптимизацией решения управленческих задач, он взял для анализа судостроительную область, которая была чрезвычайно развита в США во время Первой мировой войны.
В качестве инструмента для контроля сроков выполнения поставленных задач, он составил диаграмму, которая произвела в мире менеджмента того периода настоящий фурор. Система позволяла разложить даже самый трудоемкий и многоступенчатый процесс на мелкие задачи с последующим контролем соблюдения сроков решения каждой из них. Все предельно просто, наглядно и действительно эффективно. Идея так понравилась американцам, что ее с огромным успехом стали применять во всех самых крупных инженерных проектах национального масштаба. Через некоторое время о находке Генри Гантта узнали и в других странах.
Спустя многие годы, исходный шаблон претерпел, конечно, некоторые изменения, был усовершенствован. Но основной посыл остался неизменным, ибо, как и все гениальное, его просто невозможно оспорить.
Что представляет собой матрица Ганта?
Это таблица (или график, диаграмма - какой формат вам больше понравится), состоящая из двух элементов - списка задач (обычно выводятся списком слева) и шкалы с датами (отображается сверху, снизу). На пересечении соответствующих столбцов отмечаются временные отрезки, соответствующие длительности решения поставленных вопросов.
График Ганта, пример построения (допустим, ваша задача - перекрасить стены в комнатах):

Можно сделать визуализацию процесса еще более детальной. Например, если задачи распределены между разными людьми, то вы можете задать для каждого исполнителя свой цвет и закрасить им соответствующие клетки таблицы. Так вы сможете контролировать действия каждого ответственного лица.Как видите, не сложная, но достаточно трудоемкая задача теперь предельно ясна, т.к. разложена на этапы, каждому из которых заданы четкие временные рамки. Благодаря этому вы уже знаете, какие мини-вопросы нужно решить для получения конечного результата. Знаете, в какой последовательности это сделать. А также видите, какие задачи будут пересекаться друг с другом по времени.
Как построить график Ганта в программе
В принципе, вы можете рисовать аналогичные таблицы от руки или делать это в обычном вордовском документе. Но если речь пойдет про действительно сложные процессы, то здесь разумнее воспользоваться вспомогательным ПО.
В частности, в интернете вы найдете множество подробной информации о том, как построить диаграмму Ганта в Excel. Достаточно сделать одну диаграмму, и после использовать ее в качестве шаблона для последующих документов.

Кроме этого, вы можете подобрать более приятную по интерфейсу и функционалу специализированную программу. Их также в сети огромное количество. Есть как бесплатные предложения, так и платные сервисы. По своей сути они идентичны тому же Excel, но работать в них, возможно, вам будет проще. Так что ищите, выбирайте и пользуйтесь!
Для чего нужна диаграмма Ганта вам?
Да, для чего угодно! Начиная с самых простых будничных бытовых задач типа покраски стен дома и заканчивая сложными деловыми целями, масштабными бизнес-проектами.
То есть если у вас есть некий процесс, состоящий из ряда подзадач, и имеется необходимость спланировать время реализации поставленной цели (тайм-менеджер без этого просто не может!), то вам стоит сделать таблицу Ганта.
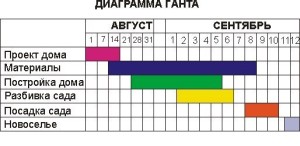
При желании всегда можно усложнить ее своими собственными элементами - схематической разметкой, цветовой градацией, информационными пометками и пр. Главное, чтобы было максимально информативно и полезно именно для вас.
**
Очень надеюсь, что методика Ганта найдет достойное применение и в вашей профессиональной деятельности, и в повседневности. Еще больше практических приемов для повышения продуктивности труда и жизни ожидает вас на моем у.
Один из них связан с использованием одной из мощнейших программ для управления собственным временем — LeaderTask . Это windows приложение (полноценный клиент), а не Веб-решение, благодаря этому работать с программой можно даже без подключения к серверу и без интернета, а также с любого устройства. Пользуйтесь и будьте эффективны.
На этом разрешите откланяться. В скором времени выйдут новые публикации, подпишитесь на новости, чтобы ничего не пропустить. До новых встреч! Ваш Юрий Окунев.
![]()
Пошаговые инструкции к созданию диаграммы Ганта в Excel
Мне нравится Excel. Я использую Excel каждый день. На работе и дома по всему миру люди постоянно используют Excel для всевозможных целей - от импровизированного калькулятора до отслеживания огромных проектов. Учитывая вездесущность Excel, не удивительно, что так много людей пытаются использовать эту программу для решения задач, которые она никогда не должна была решать.
Чтобы продемонстрировать, о чём я говорю, я создал это обучающее пособие под названием «Как создать диаграмму Ганта в Excel». Я расскажу вам, как создать диаграмму Ганта в Excel, а затем покажу, как легко и просто .
Что такое диаграмма Ганта?
Диаграммы Ганта позволяют легко визуализировать сроки , трансформируя названия задач, даты начала и окончания выполнения, а также длительность в каскадные горизонтальные гистограммы.
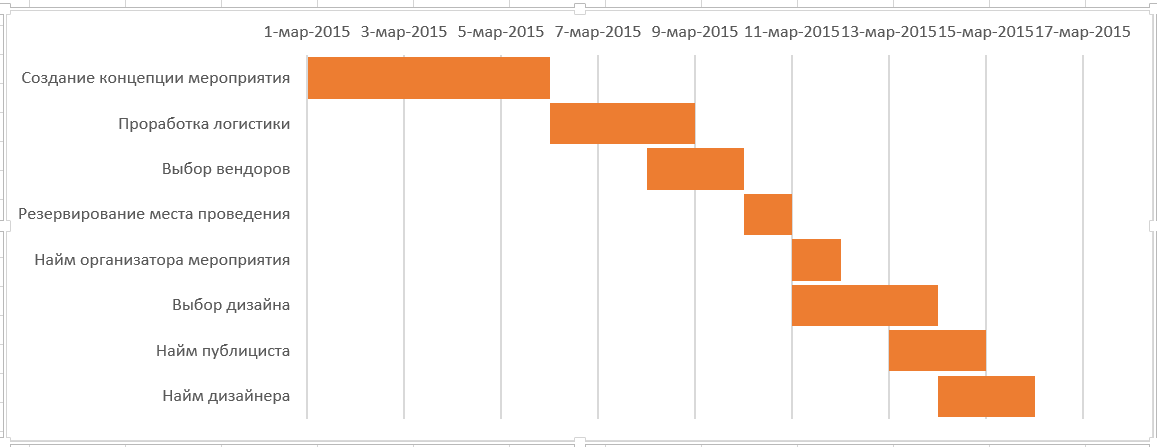
Как создать диаграмму Ганта в Excel
1. Создание таблицы задач
Укажите дату начала выполнения каждой задачи вашего проекта в порядке возрастания дат. В таблицу обязательно включите название задачи, дату начала выполнения, длительность и срок выполнения.

Сделайте ваш список максимально полным. Excel имеет свои ограничения, и последующее добавление задач или столбцов может повлечь за собой необходимость менять формат всей диаграммы.
2. Построение гистограммы
В верхнем меню выберите раздел «Вставка», а затем щёлкните по иконке «Вставить линейчатую гистограмму». Появится выпадающее меню, в котором выберите опцию «Линейчатая с накоплением», выделенную ниже зелёным цветом. После чего в вашей электронной таблице появится пустая диаграмма.

Добавьте данные для столбца «Дата начала».
- Наведите курсор мыши на пустую диаграмму Excel и щёлкните правой кнопкой. Затем щёлкните левой кнопкой и выберите «Выбрать данные…». Появится диалоговое окно «Выбор источника данных».
- В разделе «Элементы легенды (ряды)» нажмите «Добавить». Откроется окно «Изменение ряда».

- Нажмите на пустое «Имя ряда»: сначала на пустое поле ячейки диалогового окна, а затем на ячейку «Дата начала» таблицы.

- Нажмите на иконку в конце поля «Значения». Иконка представляет собой маленькую таблицу с красной стрелкой (нижняя иконка). Откроется окно «Изменение ряда».

- Нажмите на ячейку с первой датой, 1 марта в нашем примере, и перетащите мышь вниз к ячейке с последней датой. После того, как вы выделили нужные даты, щёлкните по иконке в конце поля “Изменение ряда». Это окно закроется и откроется предыдущее окно. Нажмите «ОК». Ваши даты начала выполнения задач теперь занесены в диаграмму Ганта.
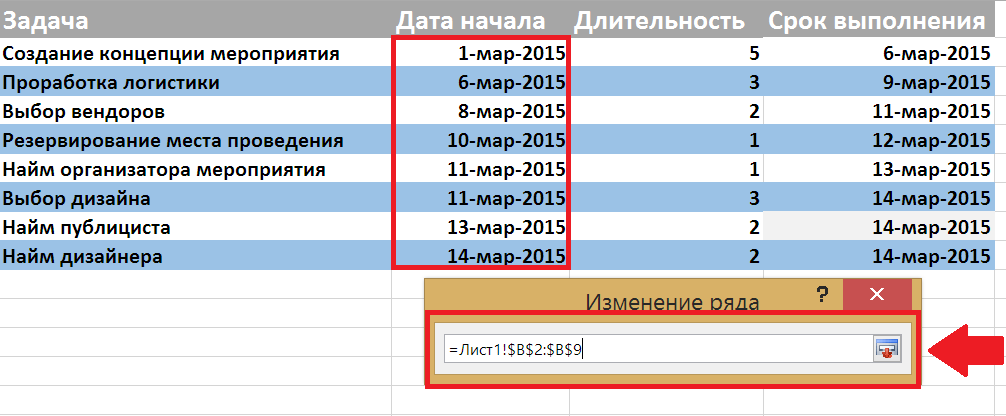
Теперь добавим столбец «Длительность», используя аналогичную процедуру, которую мы использовали для добавления дат начала выполнения задач.
- В разделе «Элементы легенды (ряды)» нажмите «Добавить».
- Нажмите на пустое «Имя ряда»: сначала на пустое поле ячейки диалогового окна, а затем на ячейку «Длительность» таблицы.
- Нажмите на иконку в конце поля «Значения». Иконка представляет собой маленькую таблицу с красной стрелкой (нижняя иконка). Откроется окно «Изменение ряда». Нажмите на ячейку с длительностью, это 5 в нашем примере, и перетащите мышь вниз к ячейке с последней длительностью. После того, как вы выделили нужные ячейки, щёлкните по иконке в конце поля “Изменение ряда». Это окно закроется, и откроется предыдущее окно. Нажмите «ОК». Значения длительностей задач теперь занесены в диаграмму Ганта.

Превратите даты в левой части диаграммы в список задач.
- Щёлкните по любой строке диаграммы, затем правой кнопкой мыши выберите «Выбрать данные…».
- В разделе «Подписи горизонтальной оси (категории)» нажмите «Изменить».
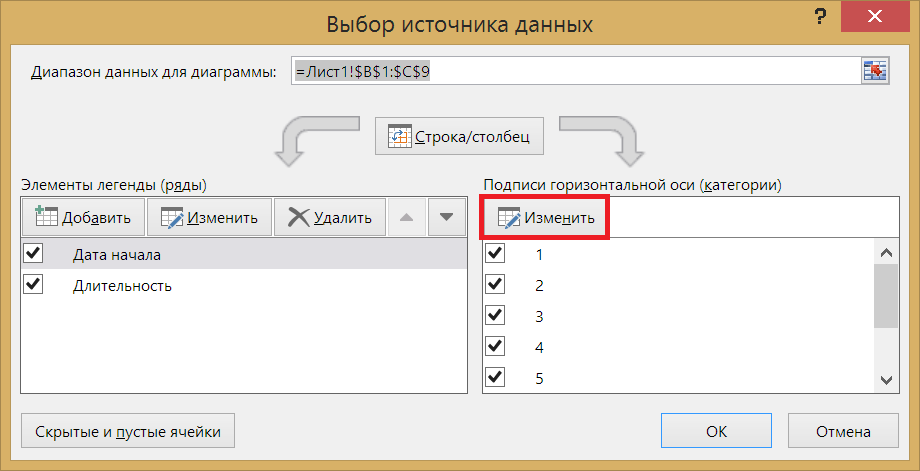
- При помощи мыши выделите названия ваших задач. Обратите внимание, что нельзя включать само название столбца, «Задача».

- Нажмите «OК».
- Нажмите «OК» ещё раз.
Ваша диаграмма Ганта теперь должна выглядеть вот так:

3.
Форматирование вашей диаграммы Ганта
Теперь у вас есть линейчатая гистограмма с накоплением. Даты начала выполнения задач отмечены синим, а длительности - оранжевым.
Обратите внимание, что задачи размещаются в обратном порядке. Чтобы исправить это, щёлкните по списку задач, чтобы выделить их, а затем правой кнопкой мыши выберите «Формат оси». Поставьте отметку рядом с «Обратный порядок категорий» и закройте окно.

Чтобы создать в вашей диаграмме Ганта больше пространства, удалите в правой части легенды «Дата начала» и «Длительность». Выберите их с помощью мыши, и нажмите «Удалить».
Скройте синие части каждой строки. Щёлкните по синей части любой строки, чтобы выделить её. Затем правой кнопкой мыши выберите «Формат ряда данных…». После чего.
- В разделе «Заливка» выберите «Нет заливки».
- В разделе «Граница» выберите «Нет линий».
Вы почти закончили создание диаграммы Ганта. Вам осталось только удалить пустое пространство в начале диаграммы. Для этого:
Диаграмма Ганта - это популярный тип столбчатых диаграмм (гистограмм), который используется для иллюстрации плана, графика работ по проекту.
Диаграмма Ганта - это жизненно важный инструмент для каждого менеджера проекта. Шаблон поможет вам создать «расписание» вашего проекта и отслеживать статус каждой задачи. Существует сотни инструментов для создания диаграммы Ганта, некоторые гораздо сложнее, чем другие. Если у вас под рукой Excel, вы можете довольно просто создать «расписание проекта» загрузив бесплатно нижеприведенный шаблон Диаграммы Ганта.
Для сложных задач по управлению проектами, наверняка потребуется Microsoft Project . Но, если вы хотите создать график проекта быстро и легко, то достаточно базовых навыков Excel, чтобы использовать этот шаблон (например, зная, только, как копировать и вставлять строки).
Описание шаблона "Диаграмма Ганта"
Шаблон позволяет легко создавать и печатать расписание проекта, используя Excel. Каждая строка рабочего листа представляет собой отдельную задачу. Все, что нужно сделать, это определить дату начала и продолжительность каждой задачи.
Чтобы добавить больше задач, просто скопируйте и вставьте строки. Чтобы изменить диапазон дат, отображаемых в области диаграммы, переместите ползунок прокрутки. Для отслеживания состояния задачи, редактируйте % в соответствующей колонке.
Также прикладываю шаблон «Планировщик проекта» из стандартных шаблонов Excel 2013
Встречалась ли в вашей жизни такая ситуация. Вам нужно распланировать сложное большое мероприятие, проект или поездку, в котором участвуете не только вы, но и другие люди. Вы пробуете расписать план: кому, что и в какой последовательности делать. Но когда начинается процесс выполнения, то кто-то из участников задерживает свою часть проекта. В результате все сдвигается, и вам приходится все перепланировать заново. Если вы не используете специальных инструментов планирования, то процесс пересмотра сроков может растянуться на продолжительное время.
Но есть инструмент, которым успешно пользуются тысячи людей по всему миру, и который показал свою эффективность и простоту. Он отлично подходит для того, чтобы распланировать ход работ по большому проекту или задаче. Те, кто начинают использовать этот инструмент замечают, как им становится легче управлять ходом задачи и они больше не тратят много времени, на перепланировку. Этот инструмент называется диаграмма Ганта.
Если вы уже смотрели мой урок про интеллект карты, то вы помните, что образы наш мозг воспринимает гораздо лучше.
Диаграммы Ганта – это способ графически изобразить ход проекта, порядок выполнения задач, их продолжительность, время начала и завершения. При этом, если для построения диаграмм Ганта мы используем специальные инструменты, то нам ко всему прочему становится просто с ними работать.
Пример использования диаграммы Ганта.
Давайте рассмотрим на примере, как с ними работать. Представьте, что вы решили запустить новый бизнес проект, который называет «Оригинальные поздравления». Суть проекта заключается в том, что различные люди, которые хотят оригинально поздравить своих знакомых, заказывают у вас идею и реализацию поздравления. У вас даже уже есть первый заказ: Вам нужно на машине с подъемником подняться к балкону девушки и на баяне спеть ей песню «С днем рождения». Команда для реализации в составе трех человек: вы, главные помощник, он же по совместительству креативщик, дизайнер у вас тоже есть..
Задачи, которые вам необходимо выполнить.
Регистрация ИП, чтобы легально принять платеж от заказчика – реализуете вы.
Договориться с машиной – главный помощник.
Создать поздравительный плакат на машину. –дизайнер
Продумать детали поздравления — главный помощник.
Отрепетировать, — все трое.
В назначенный день украсить машину. Подъехать к дому девушку. И с баяном и цветами подняться к ней по пожарной лестнице и сотворить акт поздравления. – вы и помощник.
У вас есть время начала и продолжительность (для простоты будем высчитывать ее в сутках) каждой задачи.
Теперь давайте посмотрим, как нам можно грамотно распланировать наши задачи с помощью диаграммы ганта. Это можно легко сделать на бумаге, но мы воспользуемся инструментом Microsoft Excel.
Как строить диграммы Ганта с помощью Microsoft Excel 2010.
Открываем инструмент excel и переносим туда наши задачи (Я буду показывать, как работать с задачами с помощью excel версии 2010).
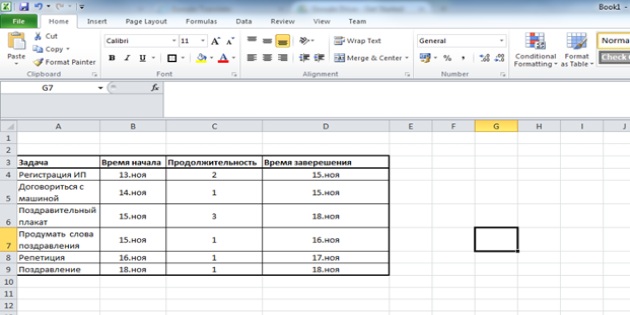
Следующая вещь, которую нам нужно сделать – это выбрать Insert -> Bar. И выбрать тот список диаграмм, который мы хотим отобразить

Появившуюся область мы отображаем в том месте, где хотим, чтобы наш график отображался. И теперь нам нужно связать эту область с нашими данными.

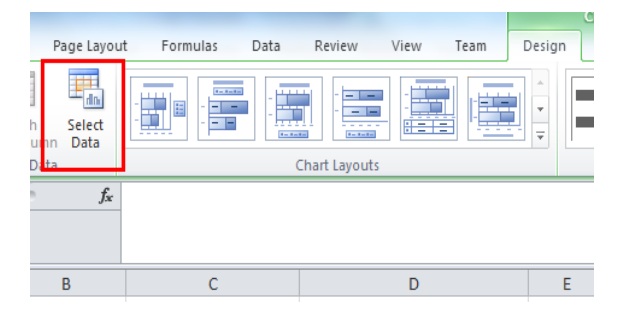
В появившемся окне нажимает кнопку Add.
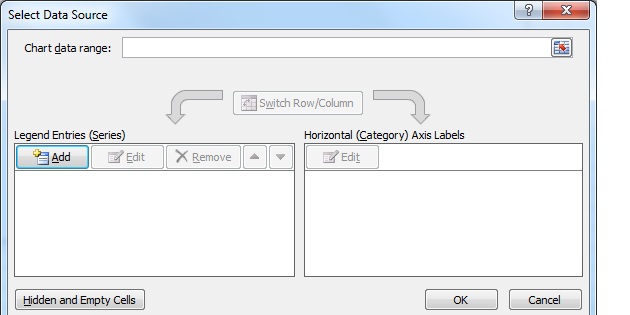
В появившемся окне, там где series name вводим Время начала и нажимаем на кнопку выделенную красным.

Когда появится окно с одним полем нажимаем на поле в окне Edit Series, после чего выделяем промежуток из таблицы, нужный нам и нажимаем на кнопку, выделенную красным.

У нас получился следующий график

Нам нужно в наш график добавить данные по продолжительности. Для этого в появившемся окне снова нажимаем кнопку Add и, действуя аналогично прошлому разу, выбираем значения из графы продолжительность.
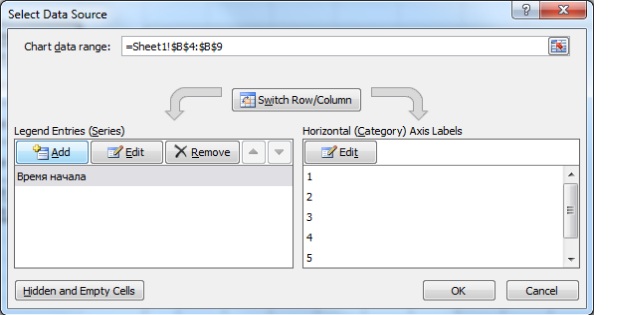
В результате у нас получился вот такой вот график.

Следующее, что мы сделаем – это заменим цифры, напротив колонок на названия из нашей таблицы (Столбик “Задача”). Для этого я счелкаю правой кнопкой мыши по цифрам и в появившемся меню выбираю Select Data.

Появляется окно, в котором я выделяю графу время начала и нажимаю кнопку Edit (выделено красным).

После чего я выделяю промежуток, откуда я планирую брать данные (по аналогии, как это делалось выше) и нажимаю на кнопку Ok.

Как мы видим цифры заменились словами

Сейчас наши задачи отображаются в обратном порядке снизу вверх. Давайте изменим этот порядок. Для этого кликаем правой кнопкой мыши по словам. И выбираем опцию Format Axis.
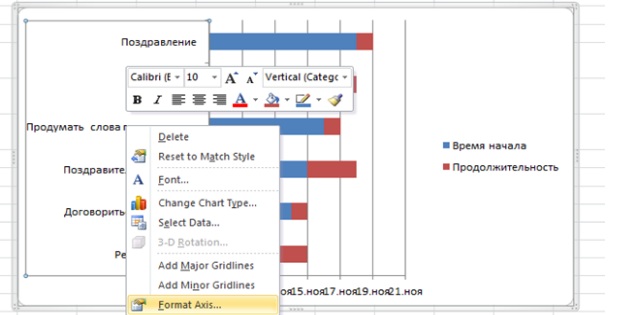
И в появившемся окне ставим галочку в строке выделенной красным.
![]()
Следующее, что мы сделаем – это спрячем наши синие колонки.
Для этого выделяем их, после чего кликаем по ним правой клавишей и выбираем опцию Format Data Series

В появившемся окне сначала выбираем Fill->No fill, потом Border Color ->No line

Наша диаграмма приобрела следующий вид

Давайте уберем фразы Время начала и Продолжительность, чтобы расширить поле с графиком. Для этого просто выбираем и удаляем их. И у нас получается вот такой вот график.

Последнее, что мы можем сделать – это сдвинуть весь наш график влево, так что отсчет начиналась с 13 ноября.
Для это выделяем поле с датами, щелкаем на него правой кнопкой мыши и выбираем опцию Format Axis.

В появившемся окне в поле Minimum выбираем Fixed и меняем дату(ее числовое значение) на ту, которая необходима нам.

Как понять, какую дату нужно вписывать в это поле?
Для этого можно щелкнуть правой кнопкой мыши на поле с той датой, которая нам необходима и выбрать опцию Format Cells
![]()
Нажать General и в правом углу вы увидите нужную вам дату.

На этом все. Диграмма Ганта с помощью Microsoft Excel 2010 построена.
С Уважением,
Шаблоны Excel с диаграммами Ганта позволяют нам контролировать сроки проекта через расчётные листы и графики. Они также известены как хронограмма Ганта , поскольку они служат для создания и управления сроками проекта, мероприятиями, или любой деятельностью, которая требует планирования во времени , поэтому мы должны принять во внимание функции даты и времени в Excel.
Типы диаграмм Ганта в Excel
Если мы хотим определить этапы выполнения проекта в течение определенного периода времени, шаблоны Excel позволяют создавать диаграммы Ганта на основе таблиц данных. Мы можем также использовать свои собственные ячейки в листах Excel, чтобы создать хронограмму. Диаграммы Ганта с Excel для проектов могут быть 3 типов:
- Диаграмма Ганта с отключенными воскресеньями и субботам.
- Диаграмма Ганта с отключенными воскресеньями
- Диаграмма Ганта со всеми днями и в которых ни один день не отключён.
Диаграмма Ганта в Excel для скачивания
Если вы не знаете, как сделать диаграмму Ганта с Excel, не волнуйтесь, существуют шаблоны для бесплатного скачивания с диаграммой Ганта . Здесь вы можете скачать образец диаграммы Ганта в Excel для модификации с необходимыми вам данными.


