Рассмотрим пример
Допустим надо отобразить на диаграмме процентное соотношение закупленных и проданных фруктов.
Выделяем область таблицы. Жмем на кнопку мастера диаграмм, там выбираем круговую диаграмму, возьмем для примеру вторую
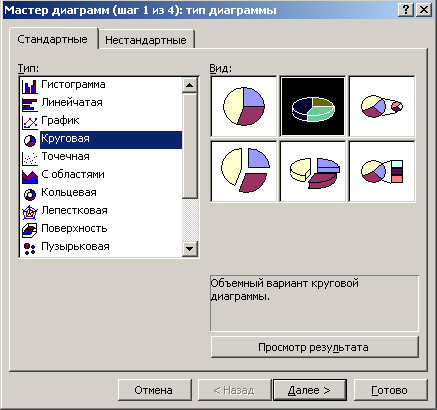
Диапазон данных выбираем «в строках»
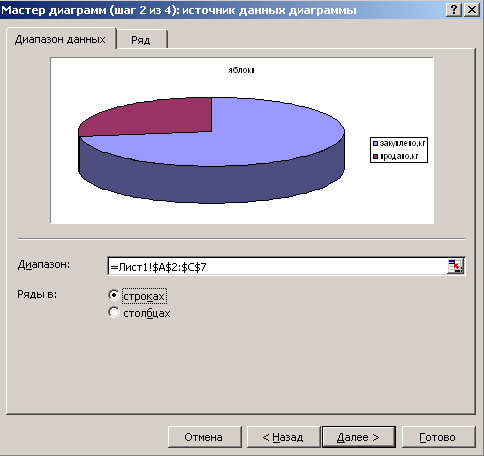
Теперь жмем вкладку «Ряд».
Выбираем имя диаграммы. Нажав на красную стрелочку, можем выбрать ячейку с нужным названием, если такового нет, просто можем выбрать любую ячейку, потом это можно откорректировать.
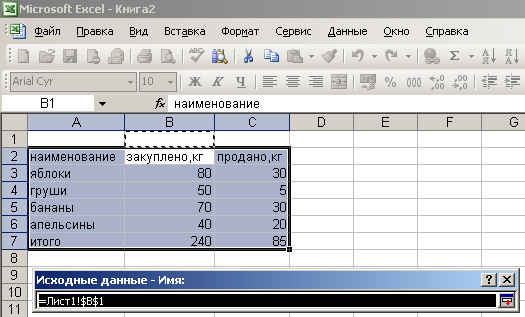
когда выбрали ячейку, жмем Enter, попадаем опять в наше окошко «Исходные данные». Таким же образом выбираем значения, которые будет отражать диаграмма. А именно — жмем на красную стрелочку, отмечаем мышкой диапазон данных, жмем Enter
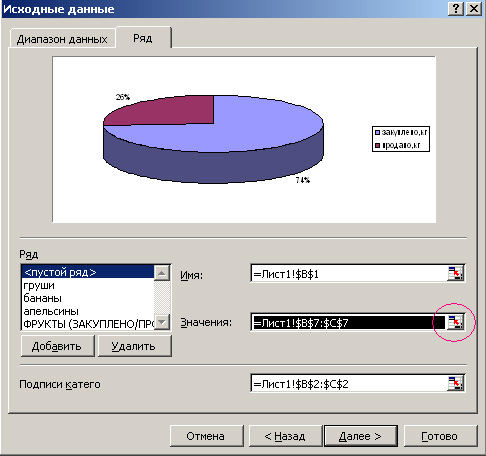
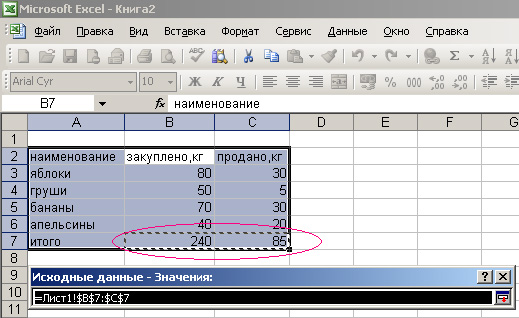
Тоже самое проделываем с подписями категорий
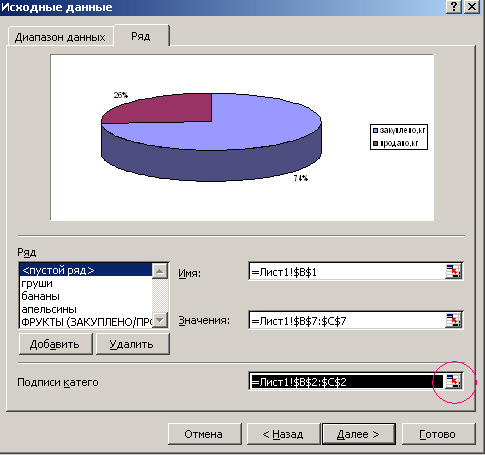
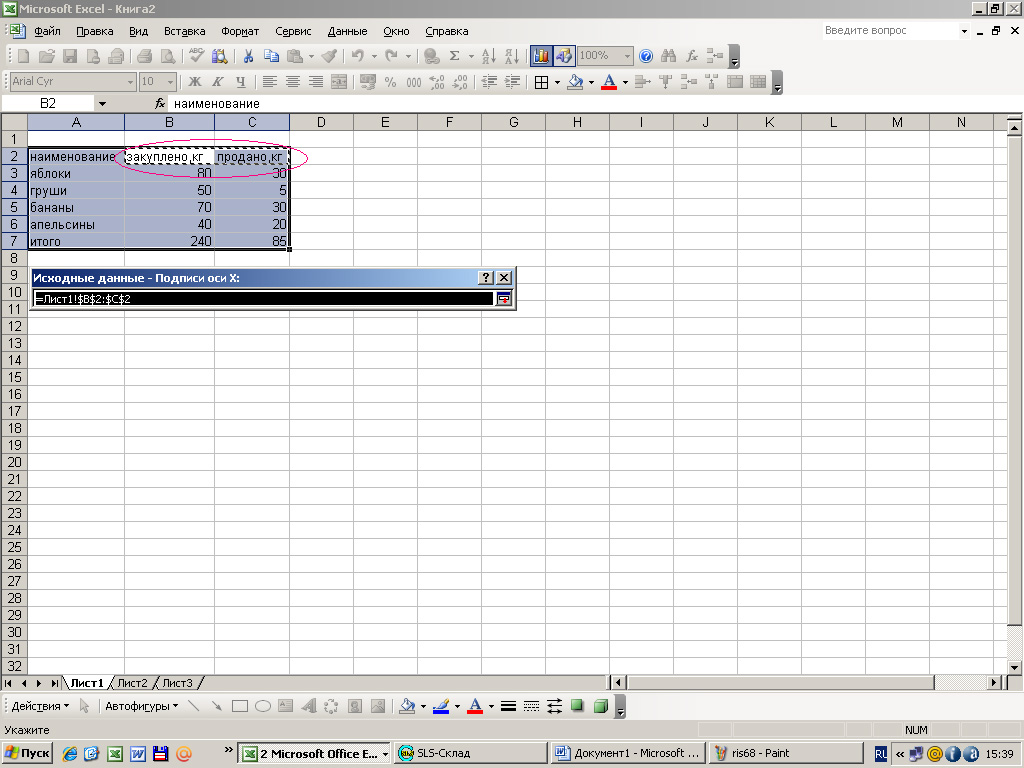
Открывается окно мастера диаграмм (3 шаг из 4-х).
Здесь во вкладке «Заголовки» мы как раз и напишем желаемое название нашей диаграммы, например: ФРУКТЫ (ЗАКУПЛЕНО/ПРОДАНО В %)

Во вкладке «Легенда» можем выбрать будет ли вообще у нас легенда или нет, и если будет, то выберем ее расположение. Например «вверху»
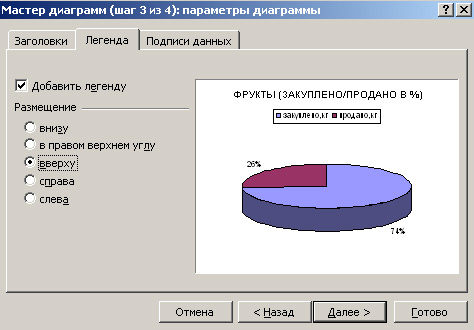
Переходим ко вкладке «Подписи данных». Раз уж мы хотим видеть процентное соотношение закупленных и проданных товаров, выбираем и отмечаем галочкой «доли»
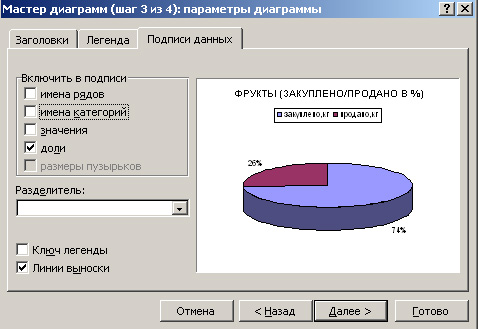
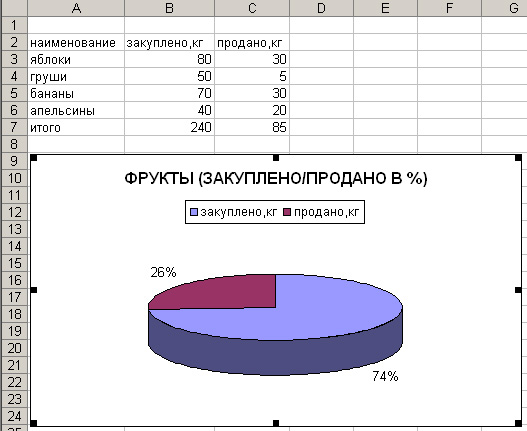
Готовую диаграмму можно перетащить в любое место на странице, можно поменять цвета секторов, заголовка и легенды, как это сделать, описано здесь. Да, саму легенду можно также перетащить в любое место на диаграмме. Щелкаем по ней один раз мышью, она обводитсярамку, подводим мышь к краю рамки и жмем и тащим куда надо. Если надо изменить текст в заголовке, можно просто с небольшой паузой два раза щелкнуть мышью по названию (примерно также как меняете название папок в компе). Вот, например, измененные цвета и заголовок диаграммы
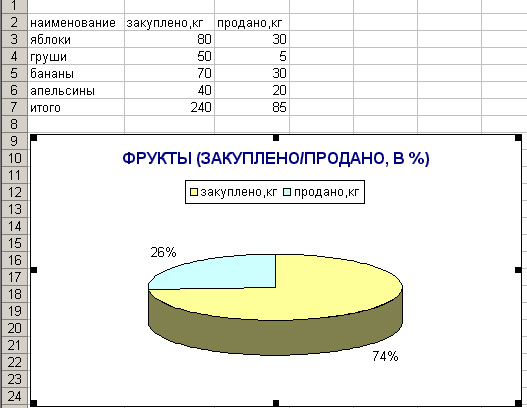
Теперь у нас не совпадает одна вещь – в легенде написано «закуплено, кг», а ведь у нас диаграмма процентного соотношения. Можно просто в самой табличке, в ячейке, где озаглавлен столбец убрать «,кг» и тогда получим вот что:

Для наглядности можно также сделать две схемы – сколько закуплено в кг и сколько продано в кг.
Сначала сделаем сколько закуплено, потом по такой же схеме сколько продано.
Выделяем всю область таблицы, жмем на кнопку мастера диаграмм. Выбираем круговую диаграмму. Например. вот такую
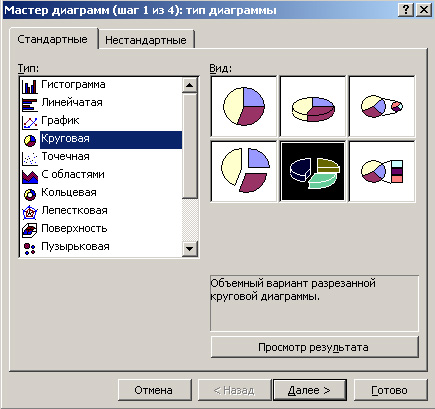
Диапазон данных выбираем «в столбцах».
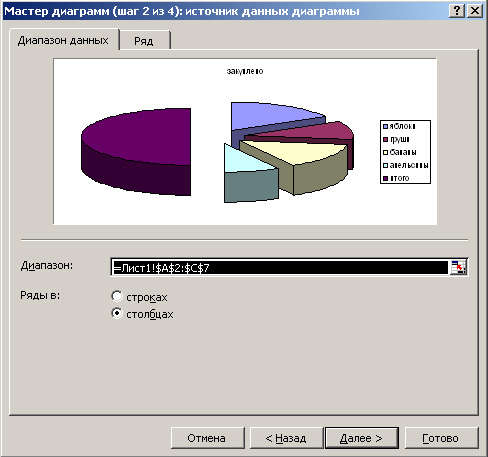
Во вкладке «Ряд» ничего не меняем, так как на легенде видно, что по умолчанию выделены нужные нам яблоки, груши, бананы, апельсиныJ
Переходим в Мастер диаграмм, третий шаг — здесь меняем заголовок диаграммы. Напишем: ФРУКТЫ (ЗАКУПЛЕНО), КГ
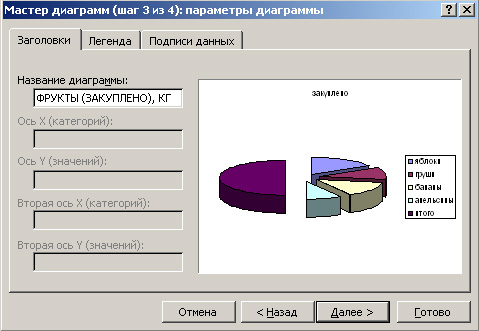
Во вкладке «Легенда» опять таки выбираем как будет выглядеть легенда (я тоже выберу сверху), переходим на вкладку«Подписи данных». Здесь можно выбрать, что же будет отображено на диаграмме, думаю, в нашем случае достаточно будет просто значений. Отмечаем галочкой «значения» и жмем Далее.

Последний шаг — выбираем, где будет диаграмма, я выбрала на этом же листе, и жмем «Готово». Вот, полученную диаграмму поместим в нужное место на странице. Для наглядности можно одну под другой. Также возможно поменять цвета секторов, заголовок ицвет шрифта и фона легенды. А также и цвет фона всей диаграммы.
По выше описанному плану делаем диаграмму проданных фруктов. Единственное различие – когда мы находимся во вкладке «Мастер диаграмм второй шаг», надо выбрать вкладку «Ряд», и, нажав на красную стрелочку в конце графы «значение», выбрать диапазон данных, по которым построится диаграмма
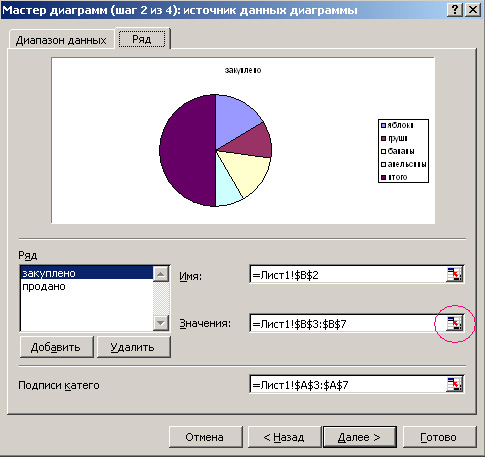
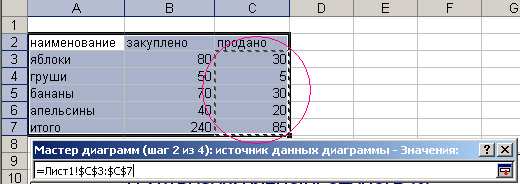
и нажать Enter.
Теперь у нас три диаграммы, которые красиво и наглядно отражают скучную статистику нашей таблицы.
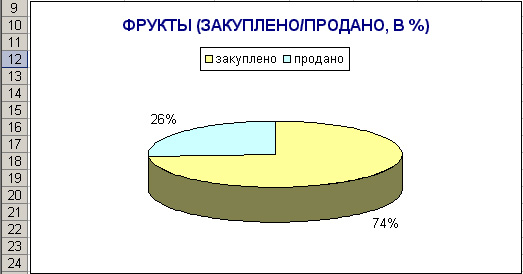
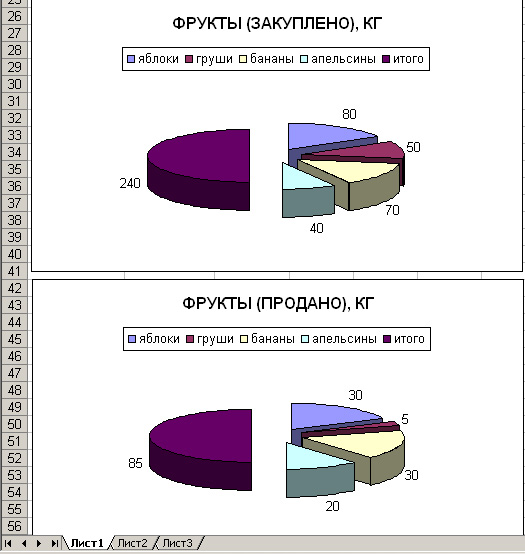
Да, самое интересное, что если возникает необходимость что-то поменять в диаграмме, надо просто выделить ее щелчком мыши и, нажав мастер диаграмм, внести там любые желаемые изменения.
Если вам необходимо визуализировать сложные для восприятия данные, то в этом вам может помощь диаграмма. С помощью диаграммы можно легко продемонстрировать соотношения между различными показателями, а также выявить закономерности и последовательности в имеющихся данных.
Вам может показаться, что для создания диаграммы нужно использовать сложные в освоении программы, но это не так. Для этого вам будет достаточно обычного текстового редактора Word. И в данной статье мы это продемонстрируем. Здесь вы сможете узнать о том, как сделать диаграмму в Word 2003, 2007, 2010, 2013 и 2016.
Как сделать диаграмму в Word 2007, 2010, 2013 или 2016
Если вы используете программу Word 2007, 2010, 2013 или 2016, то для того чтобы сделать диаграмму вам нужно перейти на вкладку «Вставка» и нажать там на кнопку «Диаграмма» .
После этого перед вами появится окно «Вставка диаграммы». В этом окне нужно выбрать внешний вид диаграммы, которую вы хотите вставить в свой документ Word и нажать на кнопку «Ok» . Для примера выберем круговую диаграмму.
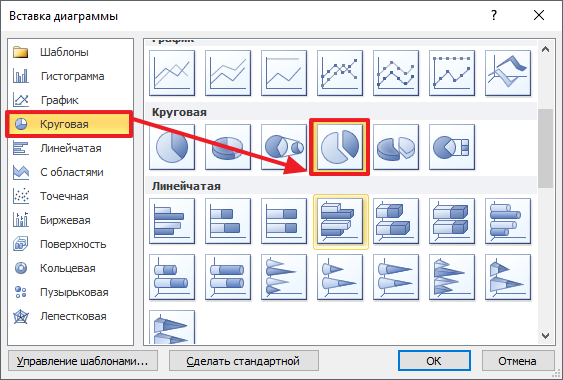
После того, как вы выберите внешний вид диаграммы, в вашем документе Word появится пример того, как может выглядеть выбранная вами диаграмма. При этом сразу откроется окно программы Excel. В программе Excel вы увидите небольшую таблицу с данными, которые используются для построения диаграммы в Ворде.
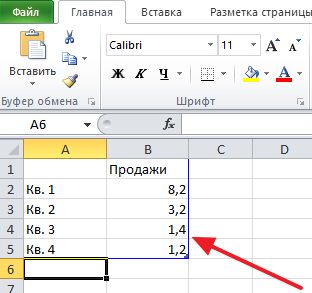
Для того чтобы изменить вставленную диаграмму под свои нужды, необходимо внести изменения в таблицу в программе Excel . Для этого просто вводим собственные названия столбцов и нужные данные. Если нужно увеличить или уменьшить количество строк в таблице, то это можно сделать, изменив область, выделенную синим цветом.

После того, как все нужные данные внесены в таблицу, программу Excel можно закрывать. После закрытия программы Excel вы получите нужную вам диаграмму в Ворде.
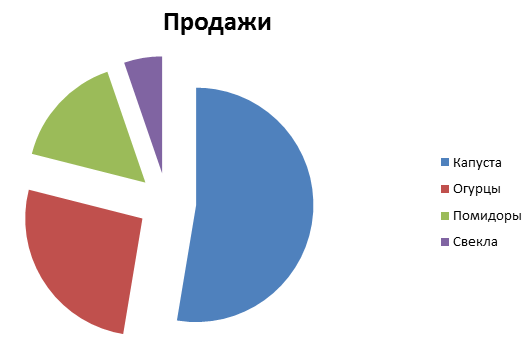
Если в дальнейшем возникнет необходимость изменить данные используемые для построения диаграммы, то для этого нужно выделить диаграмму, перейти на вкладку «Конструктор» и нажать на кнопку «Изменить данные» .

Для того чтобы настроить внешний вид диаграммы воспользуйтесь вкладками «Конструктор», «Макет» и «Формат». С помощью инструментов на этих вкладках вы сможете изменить цвет диаграммы, подписи, обтекание текстом и многие другие параметры.
Как сделать круговую диаграмму в Word 2003
Если вы используете текстовый редактор Word 2003, то для того чтобы сделать диаграмму вам нужно открыть меню «Вставка» и выбрать там пункт «Рисунок – Диаграмма» .
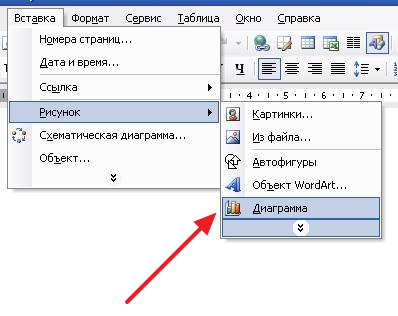
В результате в вашем документе Ворд появится диаграмма и таблица.
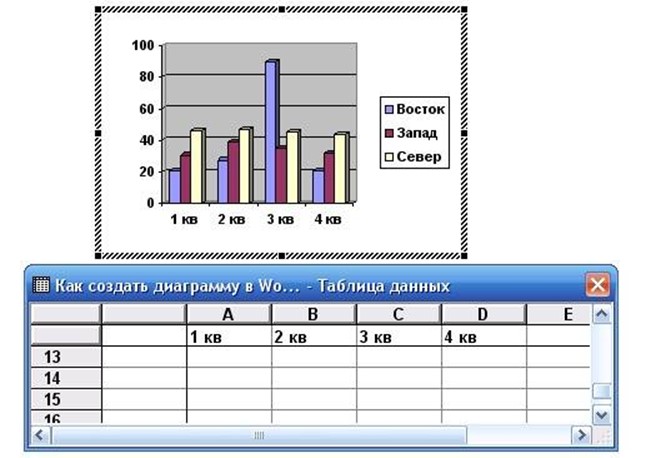
Для того чтобы сделать круговую диаграмму нажмите правой кнопкой мышки по диаграмме и выберите пункт меню «Тип диаграммы» .
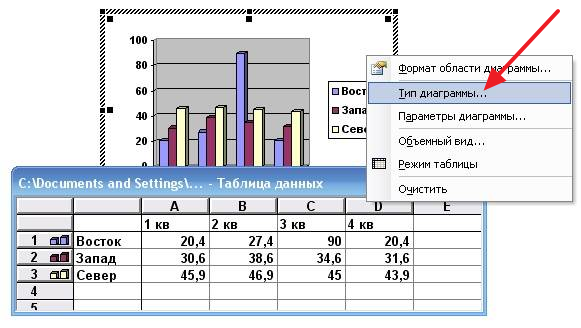
После этого появится окно, в котором можно выбрать подходящий тип диаграммы. Среди прочего, здесь можно выбрать круговую диаграмму.
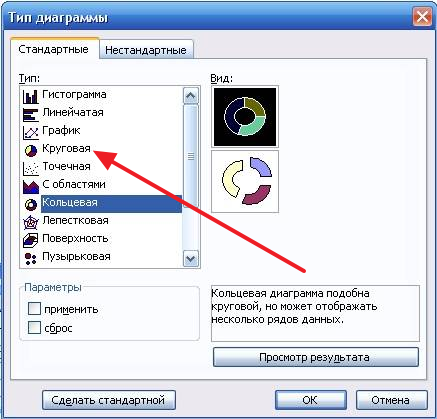
После сохранения настроек внешнего вида диаграммы, можно приступать к изменению данных в таблицу. Щелкните два раза левой кнопкой мышки по диаграмме и перед вами появится таблица .

С помощью данной таблицы можно изменить данные, которые используются для построения диаграммы.
Инструкция
Для создания диаграммы на основе данных рабочей области, выделите ячейки с данными, включаемыми в диаграмму . Нажмите кнопку «Мастер диаграмм» на панели инструментов «Стандартная».
В появившемся окне «Мастер диаграмм» из списка «Тип», выберите подходящую диаграмму , например круговую.
В области «Вид» имеется несколько вариантов диаграмм выбранного типа. Щелкните на нужном подтипе.
Для предварительного просмотра результата, щелкните на кнопке «Просмотр» и удерживайте ее нажатой. Появится образец диаграммы, построенный на основе выделенного диапазона рабочего листа. После того, как закончите просмотр, нужно отпустить кнопку мыши.
Щелкните на кнопке «Далее». В появившемся диалоговом окне «Источник данных» можно выбрать значения для диаграммы, однако данные были уже выбраны в 1 пункте, но в этом окне также можно подтвердить информацию. Во вкладке «Диапазон данных» проверьте корректность указанных ячеек.
Если нашли ошибку, щелкните по кнопке свертывания диалогового окна, а затем с помощью мыши выделите нужный диапазон ячеек рабочего листа и нажмите кнопку развертывания диалогового окна.
Если диаграмма корректно отображает данные рабочего листа и правильно выглядит при предварительном просмотре, щелкните на кнопке «Готово». Тогда Excel создаст диаграмму .
Если требуется добавить некоторые элементы, то продолжайте работать с мастером диаграмм.
В группе ряды установите значок в строках или в столбцах, так вы укажите желаемое расположение данных.
Щелкните на кнопке «Далее». Появится окно «Параметры диаграммы». Воспользуйтесь закладками этого окна, чтобы создать заголовок диаграммы, внести имена осей, включить легенду в диаграмму , ввести подписи данных и вставить линии сетки.
Щелкните кнопку «Готово» и завершите построение диаграммы.
Диаграммы – неотъемлемый элемент разнообразных презентаций, слайд-шоу, деловых программ и финансовых отчетов. С помощью диаграммы можно визуально отобразить, как изменялся с годами тот или иной аспект работы фирмы, или показать процентное соотношение самых разных параметров. Красивая и понятная диаграмма будет более понятна читателю и зрителю, нежели неясный чертеж, поэтому очень важно научиться рисовать красивые, четкие и очевидные для понимания диаграммы, которые помогут вам в вашей деятельности.
Инструкция
В Microsoft Excel можно, указав свои параметры, создать автоматическую диаграмму из шаблонов программы, но эти диаграммы не отличаются ни ясностью, ни эстетичностью. Исходя из готовой диаграммы в Excel, вы можете создать собственную диаграмму , более наглядную, лаконичную и стильную, с использованием тех же параметров.
Иногда в нашей таблице находятся не относительные, а абсолютные значения, но на диаграмме нам необходимо иметь именно относительные значения данных, то есть подписи в виде процентов. Сделать это можно, но если нет опыта работы в Calc, то несколько затруднительно. Эта статья посвящена тому, как сделать процентные подписи на круговой диаграмме в LibreOffice Calc. Хочу заметить, что я буду разбирать в основном только подписи на простой круговой диаграмме, хотя на других типах круговых диаграмм подписи в виде процентов делаются аналогично. Подробно про построение круговых диаграмм можно прочитать в статье .
Для примера возьмем имущественные налоги в консолидированные бюджеты субъектов РФ за 2012 год. Составим таблицу, которая будет выглядеть так:
Выделим диапазон A3:B7 и запустим мастер диаграмм. На первом шаге выберем тип диаграммы «Круговая» и под тип «Обычная» и перейдем сразу на шаг четыре. На этом шаге укажем заголовок: Имущественные налоги в консолидированные бюджеты субъектов РФ за 2012 год. И нажмем «Готово».
Не выходите из редактора диаграмм, а если вышли, то щелкните по диаграмме дважды левой кнопкой мыши (или единожды правой кнопкой и выберите в контекстном меню «Править»). Заголовок разделим, чтобы он нормально смотрелся. И приступим к настройке подписей.
Щелкнем по кругу диаграммы правой кнопкой мыши и в контекстном меню выберем пункт «Подписи данных».
У нас появятся на диаграмме подписи данных, указанные в таблице.
Щелкнем по кругу диаграммы правой кнопкой мыши и в контекстном меню выберем пункт «Формат рядов данных...».
Надо заметить, что если вы щёлкните правой кнопкой мыши на одной из подписей, меню будет несколько иным, но пункт в меню всё равно останется прежним.
Для того чтобы у нас были только процентные подписи на диаграмме, нам нужно снять галочку «Показать значение как число» и поставить галочку «Показать значение как процент».
Кнопка «Процентный формат» позволяет задать формат отображения чисел с процентами. Нажав на неё, мы увидим следующую картину:
Чтобы изменить формат числа нужно снять галочку «Исходный формат». После чего можно будет выбрать формат из предложенных или задать свой. Например, чтобы на диаграмме процентные подписи отображались только с одним знаком после запятой, нужно указать в поле «Код формата» 0,0%, а чтобы с тремя знаками после запятой - 0,000%.
Хочу заметить, что если вы укажите несколько галочек в окне настройки подписей данных, то на диаграмме будут выведены все указанные. Так, например, можно показать одновременно и денежные единицы (для нашего случая) и проценты.
Выпадающий список «Размещение» позволяет настроить размещение подписей на диаграмме. Он имеет четыре значения:
- «Оптимальное масштабирование» - в этом режиме программа сама выбирает как лучше показать подписи;
- «Снаружи» - подписи будут показаны снаружи окружности диаграммы, это немного сузит саму диаграмму, но если у вас много мелких значений это может увеличить читаемость;
- «Внутри» - подписи будут показаны возле окружности, но с внутренней стороны;
- «Центр» - подписи показываются по центру блока (точки) данных.
Вкладка «Шрифт» в окне «Подписи данных...» позволяет задать необходимый шрифт и его размер. А вкладка «Эффекты шрифта» задать различные эстетические свойства подписей. Иногда они могут значительно облегчить читаемость диаграммы.
«Надчеркивание», «Зачеркивание»и «Подчеркивание» имеют по 16 стилей. Кроме того, для «Надчеркивание» и «Подчеркивание» после выбора стиля можно будет выбрать цвет в выпадающем списке с права от них. Галочка «Только слова» позволяет исключить пробелы и знаки препинания. Поэтому, если вы используете только процентные подписи, её использование не имеет смысла.
У «Рельефа» есть 2 стиля: приподнятый и утопленный. Пункты «Контур» и «Тень» активны только когда «Рельеф» находится в значении «нет».
Для примера я выбрал «Рельеф» «Приподнятый», «Подчеркивание» выставил в «Одинарный» и цвет для него указал «Серый 5». В итоге получилась вот такая процентная круговая диаграмма.
Круговая диаграмма позволит отобразить один ряд данных из таблицы в Excel. Она визуально представит информацию в частях, которые могут быть выражены как в процентах, так и в обычных числовых значениях. Причем данные, для которых нужно сделать круговую диаграмму должны быть или больше, или равны нулю.
Построим круговую диаграмму для следующей таблицы. Например, есть мебельная фабрика, в одной колонке будут названия произведенных товаров, в другой – количество проданных единиц. Выделяем название товаров и их проданное количество.
Переходим на вкладку «Вставка» , кликаем по кнопочке «Круговая» и выбираем одну из предложенных видов.
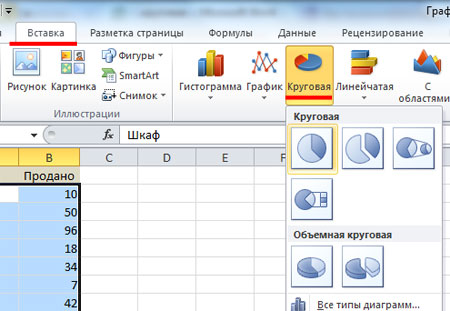
Выбранная диаграмма тут же появится на листе.

При выделении диаграммы, на ленте отобразится вкладка «Работа с диаграммами» с тремя под вкладками «Конструктор» , «Макет» , «Формат» .

На вкладке «Конструктор» в группе «Макеты диаграмм» можно выбрать один из предложенных видов. Если Вам нужно построить круговую диаграмму в Excel в процентах , выберите соответствующий макет.
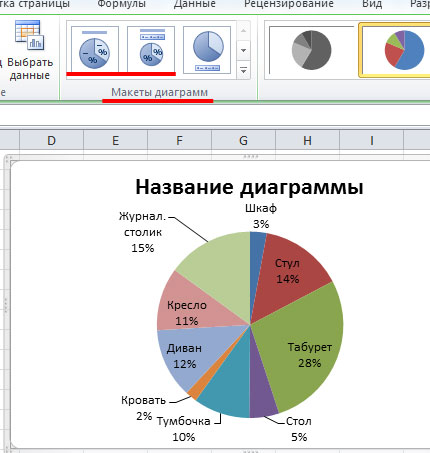
Теперь выделите подписи для долей диаграммы, кликните по одной из них правой кнопкой мыши и выберите из меню «Формат подписей данных» .
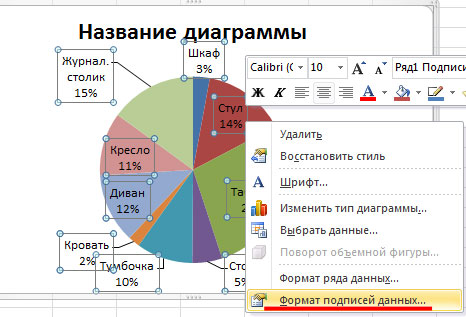
На вкладке «Параметры подписи» можно выбрать расположение подписи и что в нее будет включено.
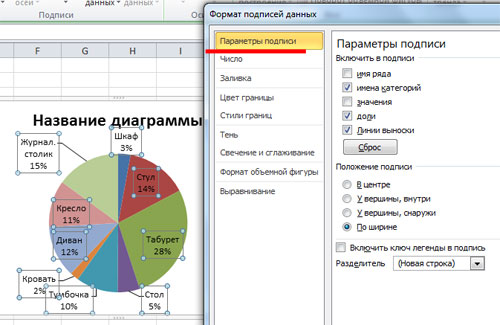
На вкладке «Макет» можно включить/отключить отображение легенды и название диаграммы.
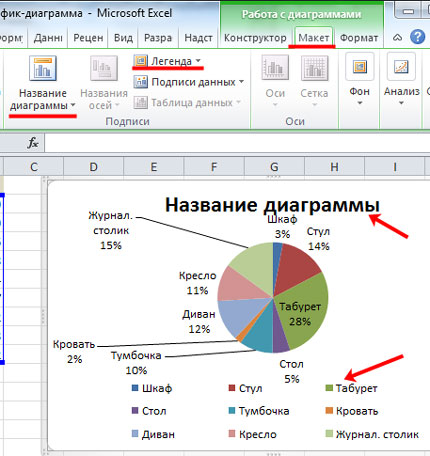
В Excel можно построить и вторичную круговую диаграмму . На нее будут вынесены значения, взятые из основного круга. Таким образом, лучше всего показывать данные, которые занимают небольшой процент на основной диаграмме.
Отсортируем в таблице столбец Продано по убыванию. Выделите нужный диапазон, кликните по нему правой кнопкой мыши, выберите из меню «Сортировка» – «Настраиваемая сортировка» .
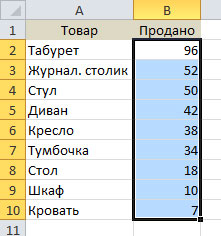
Выделяем товары и их проданное количество, переходим на вкладку «Вставка» и выбираем «Вторичная круговая» .
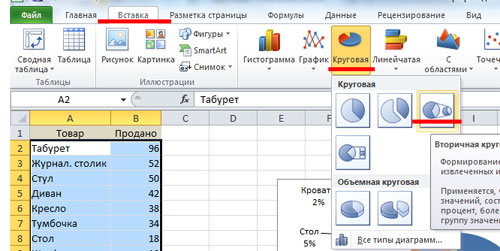
Выбираем подходящий макет для диаграммы. Как видите, все доли с небольшим процентом, вынесены в отдельную диаграмму.

Теперь Вы сможете сделать круговую диаграмму в Эксель и использовать ее в своих отчетах и презентациях.
В Excel можно построить и другие типы диаграмм, прочтите про них, перейдя по ссылкам.


